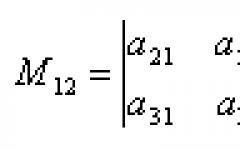Вече две десетилетия операционната система Windows съществува в различни версии и модификации. Но начинаещите потребители на персонални компютри все още доста често срещат проблема с липсващата езикова лента. Търсачките и форумите гъмжат от писъци на паникьосани „потребители“, викащи за помощ. „Езикът не работи!“ или „помогнете да включите това нещо, което изчезна“ са най-често срещаните искания. Операционната система XP страда много от този проблем, но дори и за „седемте“ този недостатък остава актуален. Очевидно разработчиците от Силиконовата долина просто са се отказали от рускоезичните „потребители“, принуждавайки самите потребители да изчистят греховете си. Нека се опитаме да разберем защо езиковата лента изчезна в Windows 7.
Ситуацията, когато панелът за избор на език изчезне, е много популярна. Как да го покажа? Нека да разгледаме какво да правим в тази неприятна ситуация, използвайки няколко примера. Да започнем с най-простото.
Вариант едно
Случва се потребителят по някаква причина сам да деактивира езиковото оформление. За да върнете тази функция обратно, имате нужда от следното:

Моля, имайте предвид, че за да се появи езиковата лента в системата, трябва да са активни поне два езика. Можете да проверите това в раздела „Общи“.
 Беше забелязано, че най-често езиковата лента изчезва, когато руският е инсталиран като основен език. Неправилната работа на приложенията и инсталираните програми се счита за основна причина за изчезването на езиковата лента. Ако този тип недоразумения се случват твърде често, използвайте програма като PuntoSwitcher и дезактивирайте лентата на „родния“ език за постоянно. Така че защо езикът на Windows изчезва?
Беше забелязано, че най-често езиковата лента изчезва, когато руският е инсталиран като основен език. Неправилната работа на приложенията и инсталираните програми се счита за основна причина за изчезването на езиковата лента. Ако този тип недоразумения се случват твърде често, използвайте програма като PuntoSwitcher и дезактивирайте лентата на „родния“ език за постоянно. Така че защо езикът на Windows изчезва?
Вариант две. Те не търсят виновните или възстановяват планировчика на задачи на Windows 7
В "седемте", в сравнение с XP, планировчикът на задачи отговаря за стартирането на езиковото оформление. Ако тази опция не е активирана от никого, езиковото оформление няма да се показва. Това може да стане по следния начин:

ВАЖНО! Използвайте само надеждни сайтове, за да избегнете попадането на злонамерени файлове и шпионски софтуер на вашия персонален компютър.
- След като изтеглите и разопаковате MsCtfMonitor.zip, щракнете с десния бутон върху „TextServicesFramework“ и импортирайте файла, от който се нуждаем. След като активираме задачата, рестартираме компютъра.
Вариант три. Възстановяване с помощта на системния регистър
Всичко по-горе не помогна и езиковата лента все още изчезва? Нещо упорито отказва да работи? Не се отчайвай! В този случай ще редактираме светая светих на всеки компютър - системния регистър. За целта трябва да изтеглим файла ctfmon.zip от интернет и след това да го активираме. Можете да конфигурирате системния регистър, като направите следното:

Вариант четири. последна надежда
Последният и най-надежден начин за решаване на този проблем е да изтеглите малка програма като PuntoSwitcher, чиято основна цел не е да върнете езиковата лента на Windows, а да я замените сами. Основната му характеристика е, че когато въведете такава абракадабра като например „zpsrjdfzgfytkm“, тя автоматично се превежда на руски и „разбира“ това, което сте въвели в „езиковата лента“. Изтеглете и инсталирайте PuntoSwitcher и ще имате икона на програмата, като щракнете върху която можете да деактивирате автоматичното превключване на езика. С тази опция ще бъде подобно на езиковото оформление на Windows.
Заключение
Надявам се, че отговорът на такъв належащ въпрос: защо езиковата лента изчезна в Windows 7 и как да коригирате този проблем, е напълно разкрит. Активирането на панела за избор на език е много лесно, като използвате инструкциите по-горе. Късмет.
Вече почти двадесет години операционната система Windows съществува приблизително във формата, в която сме свикнали да я виждаме. Но има едно малко нещо, което гигантите в индустрията не могат да поправят - изчезването на езиковата лента!
Те вероятно не се тревожат много за това, защото използват само английски, а ние превключваме между поне два: английски и руски. Ще преминем от най-баналните решения към по-сложните.
Можете да гледате видеото или да продължите да четете статията:
Настройки на езиковата лента
За да започнете, направете следното:
- Отидете в менюто „Старт -> Контролен панел -> Промяна на клавиатурната подредба или други методи за въвеждане“
- В прозореца „Регионални и езикови“, който се отваря, в раздела „Езици и клавиатури“ щракнете върху бутона „Промяна на клавиатурата...“.
- В новия прозорец „Езици и услуги за въвеждане на текст“ проверете дали превключвателят е настроен на „Закрепено към лентата на задачите“
В тази снимка (с възможност за кликване) можете да видите всички действия във визуално представяне.

ВАЖНО: за да се появи езиковата лента, трябва да има активен повече от един език в системата!
За да проверите това, отидете на стъпка 3 и в раздела „Общи“ се уверете, че има повече от един език.

Освен това някои потребители са забелязали, че езиковата лента изчезва по-често, ако езикът по подразбиране е „руски“. Ако това е вашият случай, опитайте да изберете английското оформление по подразбиране. По принцип проблемите с панела обикновено са свързани с неправилна работа на приложенията. Ако това се случва твърде често, съветвам ви да инсталирате програмата Punto Switcher и да деактивирате стандартната езикова лента.
Инсталиране на Punto Switcher
Има радикален начин за решаване на проблема - програмата Punto Switcher от Yandex.
Програмата не е предназначена да върне езиковата лента, но може да я замени и да реши проблемите с превключването на езиците. Основната цел на Punto Switcher е автоматично да превключва клавиатурните подредби. Тоест, ако въведете „rjvgm.nth“, програмата автоматично ще превключи на руското оформление и ще промени това, което сте въвели на „компютър“.
Инсталирането на програмата е лесно и лесно. Ще видите икона за език в системната област. Като щракнете с десния бутон върху него, можете да изключите автоматичното превключване на оформления и тогава това ще бъде само аналог на езиковата лента. Точно така използвам тази програма, т.е. Изключвам езиковата лента и използвам Punto Switcher.
Друга много интересна функция на тази програма е възможността за промяна на клавишната комбинация за превключване на оформления, което помага много, ако превключването на езика е трудно. Използвам един бутон - десен Ctrl. Много е удобно да превключвате оформлението с един бутон. За да направите това, щракнете с десния бутон върху иконата на програмата и изберете „Настройки“. Точно в раздела „Общи“, изберете например „Превключване на оформлението с десен Ctrl“.

Ако в системата са инсталирани няколко езика и основно трябва да превключвате между руски и английски, просто поставете отметка в квадратчето „Само руски/английски“. Тогава десният Ctrl ще превключва само между руски и английски, а останалите оформления ще използват стандартна клавишна комбинация, много удобна функция.
Възстановяване на езиковата лента с помощта на регистъра
Ако нищо не работи, тогава ще направим промени в системния регистър. В предишните версии на Windows езиковата лента се контролираше от обикновената програма „ctfmon.exe“. Но в Windows 7 може да се използва, само за да направите това, трябва да го добавите към стартирането:
- Стартирайте редактора на системния регистър: Натиснете „Win + R“ и въведете „regedit“
- Намерете нишка
- В дясната част на прозореца щракнете с десния бутон върху празно място и изберете „Ново -> Параметър на низ“, дайте му име „CTFMON.EXE“
- Щракнете двукратно върху него и задайте стойността на „C:\WINDOWS\system32\ctfmon.exe“
В крайна сметка трябва да изглежда така

Рестартирайте и проверете. Ако не работи отново, тогава може би самият файл „ctfmon.exe“ липсва. Изтеглете архива с файла от мен и го разархивирайте в папката “C:\Windows\System32”, където C: е устройството на операционната система.
Възстановяване на планировчика на задачи на Windows 7
В Windows 7, за разлика от XP, планировчикът отговаря за стартирането на езиковата лента. Съответно, ако услугата за планиране не работи, езиковата лента няма да бъде достъпна. Нека проверим това по следния начин:

Ако услугата за планиране работи, но езиковата лента не се показва, проверете дали задачата е активирана в самия планировчик:

Ако изобщо не сте намерили задачата „MsCtfMonitor“, предлагам да я създадете. За това:
- Изтеглете и файла
- Щракнете с десния бутон върху секцията „TextServicesFramework“ и изберете „Импортиране на задача...“
- Изберете изтегления файл
- Активирайте задачата и рестартирайте
Проверка на системните файлове на Windows
В особено тежки случаи можете да помолите Windows да провери коректността на системните файлове. За да направите това, имате нужда от права на администратор и издайте командата:
sfc /сканиране
Windows може да ви помоли да поставите инсталационен диск. След като проверката приключи, трябва да рестартирате.
Кажете ни в коментарите кой метод е помогнал и допълненията по темата също са добре дошли! Ще съм благодарен, ако споделите публикацията в социалните мрежи. мрежи.
Има малък проблем в Windows 7 - понякога не можете да видите обичайната езикова лента, което може да бъде изключително неудобно, особено за начинаещи потребители, които го използват за превключване на клавиатурните подредби. Но този полезен елемент от системата може да бъде върнат по всяко време и за това можете да изберете една от няколко възможни опции.
Използване на инструменти за управление на системата
С помощта на този инструмент можете да опитате да възстановите желания елемент по един от най-достъпните начини:
Трябва да се постави отметка срещу долния ред, отговорен за показването на текстови етикети в езиковата лента.
Най-бързият начин да стигнете до прозореца с настройки на оформлението
За да използваме необходимия ни инструмент, не е необходимо да влизаме в компютърната система за управление. Освен това дори няма да имате нужда от бутон "Старт", който може да бъде полезен, ако проблемът е причинен от злонамерени приложения. Ще използваме клавишни комбинации и стандартната помощна програма „Изпълнение“ на Windows 7:
- Натиснете Win и R едновременно, ще се появи прозорецът „Изпълни“;
- Напишете реда intl.cpl в полето за въвеждане на команда, натиснете Enter, след което ще се отвори инструментът за конфигуриране.
След това ще трябва само да следвате стъпките за конфигуриране на помощната програма, описана по-рано в последния раздел. Ако в крайна сметка елементът не може да бъде върнат на обичайното си място, ще трябва да се извършат по-трудоемки манипулации.
Използване на системния регистър
Първо, трябва да опитате да направите промени в системния регистър ръчно. За да направите това, ще ви е необходим стандартният редактор на Notepad. Тук въведете следните три реда, както е на снимката.
- От списъка с команди в менюто "Файл" изберете "Запиши като";
- Наименувайте файла Run.reg и в долния ред на типа на файла, вместо текст, изберете „Всички файлове“, потвърдете запазването на промените.
Сега всичко, което остава, е да стартирате файла, който току-що създадохте, и да щракнете върху „Да“ в прозореца за потвърждение на промените в системния регистър. Ако след рестартиране желаният системен елемент все още не може да бъде върнат, ще трябва да използвате други опции за извършване на промени в системния регистър.
Системни инструменти за промяна на системния регистър
Сега, за да върнем езиковата лента на Windows 7, ще използваме възможностите на вградения редактор на системния регистър:
- Отворете „Run“ (Win и R), напишете regedit в командния ред, натиснете Enter;
- В лявата част на прозореца отворете папката HKEY_LOCAL_MACHINE, в нея - Software, след това поддиректориите Microsoft, Windows, CurrentVersion и Run;
- В левия прозорец на програмата намерете параметъра CTFMon, чиято стойност трябва да бъде C:\Windows\system32\ctfmon.exe.
Ако описаният по-горе параметър CTFMon с необходимата стойност присъства в списъка, тогава причината за отсъствието на системния елемент не е в регистъра. Ако не е там, възстановете CTFMon сами. За това:
- В празното поле на левия прозорец щракнете с десния бутон и в контекстния списък създайте низов параметър;
- Дайте на последното име CTFMon и щракнете двукратно върху него, за да зададете предварително наименуваната стойност.
Всичко, което трябва да направите, е да рестартирате, след което Windows 7 трябва да може да превключва оформленията.
Използване на помощни програми на трети страни
Ако не сте успели да възстановите езиковата лента в Wnidows 7, като използвате всички описани методи, тогава най-добрата замяна ще бъде програмата на трета страна Punto Switcher от Yandex. Тази помощна програма показва подобен елемент на едно и също място по същия начин и може да се използва по същия начин. Освен това Punto Switcher предоставя на потребителите допълнителни, понякога много полезни функции:
- Програмата автоматично превключва оформлението, ако потребителят е забравил да направи това и въвежда, например, руски текст на латиница;
- Ако се открие грешка при въвеждане на дума, програмата издава звуков сигнал;
- Автоматично проверява правописа;
- Плаващ програмен индикатор може да бъде поставен не само на лентата на задачите, но и навсякъде на екрана;
- Punto Switcher може да преобразува руски текст от всякакъв обем в транслитерация, като е възможен и обратният ефект;
- Помощната програма запомня историята на текстовете, записани в клипборда;
- Създавайте сами шаблони за автоматична замяна на фрази с помощта на вградени инструменти;
- Използвайки собствения си дневник, можете да наблюдавате какво въвеждат потребителите на клавиатурата, информацията се сортира по дата;
- Значението на всяка дума може да бъде намерено в речниците на Yandex и Wikipedia с помощта на функцията за бързо търсене на Punto Switcher (изберете думата и натиснете Win и S).
Нека да разгледаме най-честите причини, поради които езиковата лента изчезва от работния плот и как можете да я върнете на мястото си.
Езиковата лента традиционно се намира в долния десен ъгъл на екрана и представлява правоъгълна област, показваща текущия език на клавиатурата. Ако преместите мишката небрежно или след извършване на системни настройки, този панел може да се премести или напълно да изчезне от екрана.
Алгоритъм на действията за инсталиране на езиковата лента на работния плот.

Методът, описан по-горе, е много подходящ за решаване на ежедневни проблеми, свързани с прости неизправности в операционната система. Но често критичните повреди могат значително да повредят системните файлове и този метод ще бъде неефективен и ще възникне системна грешка при превключване на езиците. В този случай можете да използвате втория.

Намерете услугата Task Manager и се уверете, че е активна и работи в автоматичен режим. Ако услугата не може да стартира, отворете менюто "Старт". В полето за търсене (долния ред) въведете думата regedit и след това натиснете Enter.
След като намерите ключа в HKEY_LOCAL_MACHINE\SYSTEM\CurrentControlSet\services\Schedule (езикови настройки), изберете опцията Старт. Задайте стойността на 2 и рестартирайте компютъра (този елемент повтаря настройките на езиковата лента от стъпка 4 от предишния алгоритъм).
Ако никой от горните методи не може да помогне с проблема ви, тогава ще трябва или да възстановите състоянието на системата до времето на нормална работа, или да инсталирате специализирани софтуерни продукти, които следят състоянието на езиковата лента.
Много потребители на компютри предпочитат да превключват езици с помощта на специална езикова лента на работния плот. Улеснява работата с документи и ясно показва текущия език. Ако иконата изчезне по някаква причина, трябва да свикнете с други методи за превключване. Това не винаги е удобно, което означава, че ще бъде по-лесно за потребителя да влезе в настройките на компютъра и да направи необходимите промени.
Методи за възстановяване
Ако обозначението на езика липсва в Windows XP, има няколко начина да го активирате. И е по-добре да изучите всички тези методи, защото не всички от тях могат да помогнат във вашия случай. Например, простото включване на езиковия дисплей от работния плот няма да помогне, ако файлът ctfmon.exe е повреден от вирусиили когато го премахвате от стартиране. Нека да разгледаме стъпка по стъпка как можете да върнете езиковите настройки на вашия компютър.
Включете директно от работния плот
Това е най-лесният начин да върнете познатата икона в ъгъла на екрана. За да го използвате в Windows XP, трябва:
- Щракнете с десния бутон върху лентата на задачите.
- Изберете „Ленти с инструменти“ от менюто.
- Кликнете върху „Езикова лента“ в следващото меню.
Този метод не винаги работи в Windows XP, тъй като системните сривове след вирусни атаки могат да причинят сериозни проблеми с настройките. В този случай изброените действия няма да доведат до никакви резултати и ще трябва да опитате други методи, за да върнете иконата на езика.
Включване чрез контролния панел
Този метод се счита за по-сложен от предишния. Въпреки това помага да се постигне желания резултат след неуспешни опити за конфигуриране от работния плот. За да го приложите, ще трябва да се задълбочите в дълбоките настройки на Windows XP, но не е толкова трудно, колкото изглежда на пръв поглед. Продължете както следва:

Ако вашата езикова настройка не е била изгубена в резултат на вирусна атака, можете бързо да я възстановите, като използвате метода, обсъден по-горе. Ако тази техника не ви помогне, ще трябва да вземете по-сериозни мерки.
Редактиране на стартиране
В Windows XP и други версии на тази операционна система има такова нещо като стартиране. Той включва набор от програми и услуги, които се стартират заедно с операционната система, когато компютърът е включен. Това е необходимо за работата на основни услуги и често използвани програми..
В Windows XP системният файл ctfmon.exe отговаря за показването и изпълнението на функционалността на езиковата икона на екрана. Ако вашата езикова настройка липсва, ctfmon.exe може да е изчезнал от списъка със стартиращи услуги. За да проверите това, трябва:

Извършване на промени в регистъра
Ако елементът "ctfmon" първоначално липсва в прозореца за стартиране на XP, можете да го възстановите с помощта на редактора на системния регистър. За да направите това, ще трябва да използвате и процедурата Run в менюто Start. Сега обаче ще трябва да въведете „regedit“ в полето за въвеждане и да потвърдите действието, като щракнете върху „OK“.
В редактора, който се отваря, намерете папката „Run“ на нейното местоположение: HKEY_USERS\.DEFAULT\Software\Microsoft\Windows\CurrentVersion\Run. Когато отидете в папката в лявата колона на прозореца, ще откриете, че ctfmon.exe, който търсите, липсва от дясната страна. Тоест, за да възстановите правилните настройки, ще трябва да създадете параметър със същото име. За това:
- В дясната колона на прозореца щракнете с десния бутон.
- Изберете Нов.
- Кликнете върху елемента „Параметър на низа“.
- Въведете име (в този случай трябва да е „CTFMON.EXE“).
Сега всичко, което остава, е да редактирате пътя на параметъра. За да направите това, щракнете с десния бутон върху името, изберете „редактиране“ и в полето за стойност напишете „C:\WINDOWS\system32\CTFMON.EXE“.