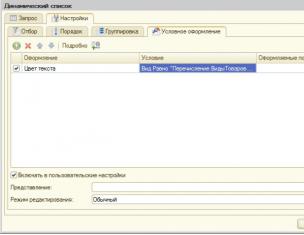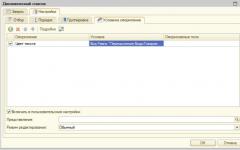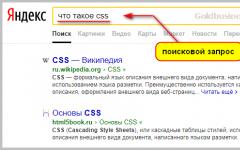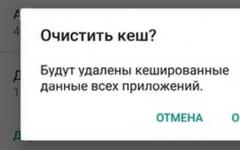Последнюю итерацию своей мобильной платформы с массой полезных улучшений и усовершенствований в функциональном плане. Тогда же мы рассказали вам о 10 наиболее востребованных нововведениях Nougat , которые все давно ждут от Android .
Теперь, когда большинство владельцев Nexus получили обновление на своих устройствах, мы предлагаем вашему вниманию 10 советов и приёмов для более продуктивной и эффективной работы с Android 7.0 Nougat . Все указанные рекомендации работоспособны и проверены на , , , серии смартфонов и планшетах и . Упомянутые здесь особенности операционной системы собраны и протестированы изданием Digital Trends .
1. Ночной режим, который вырезали, но он всё ещё есть в Nougat.

В первой версии Android N Developer Preview разработчики добавили полезную функцию автоматического переключения смартфона в режим подавления синих оттенков. Как известно, такой спектр излишним образом провоцирует мозговую деятельность человека через зрительный канал при скудном внешнем освещении. Как результат, активные пользователи мобильных устройств страдают бессонницей и головными болями в вечернее время, а также с трудом просыпаются по утрам.
Ночной режим спрятали в Nougat, но его функциональность можно задействовать.В зависимости от времени суток Android N должна была отключать синий спектр, создавая более тёплые тона изображения и снижая воздействие на зрение при активации экрана в тёмное время суток. Вот только уже в Android 7.0 Nougat Developer Preview 3 «ночной режим» был отменён. Хотя функциональность его осталась в недрах системы. Чтобы её активировать необходимо установить приложение Night Mode Enabler .
2. Редактирование пользовательского интерфейса.

Не секрет, Google идёт на пути кастомизации интерфейса Android , что напрочь отказывается делать, например, Apple со своей iOS . В версии Nougat пользователи получают больше контроля над рабочим пространством. Вы можете полностью настроить панель отображения уведомлений и других важных данных о статусе батареи, Wi-Fi и так далее. Если нажать и удерживать там на шестерёнке, то разблокируется конфигуратор интерфейса (System UI Tuner).
С помощью конфигуратора UI можно отключить даже индикатор батареи.Находясь в конфигураторе, нажмите на панель настроек меню. В результате появится множество настроек от автоповорота до Hotspot . Таким способом можно и вовсе отказаться от всяких уведомлений в строке состояния и удалить даже индикатор зарядки аккумулятора. А ещё без участия конфигуратора удержанием тапа на плитке в панели уведомлений можно перетаскивать их, менять порядок, перемещать туда свои приложения и так далее.
3. Настройка о чём оповещать в первую очередь.

Приоритет сообщений системы оповещения пользователя тоже поддаётся настройке в Android 7.0 Nougat . Для этого нужно провести пальцем по уведомлению влево или вправо так, чтобы оно не исчезло, а появился значок шестерёнки. Необходимо нажать на него, чтобы появился список уровней важности (приоритета) от 0 (полная блокировка подобных уведомлений от приложения) до 5 (задействует все возможности привлечения внимания с прерыванием любого полноэкранного приложения, вибрацией и звуком).
Уведомления можно заблокировать или поставить для них приоритет оповещения от 1 до 5.Уровень 1, кстати говоря, просто сохраняется в статистике Android - такие сообщения никак себя не показывают, но их можно в дальнейшем просматривать в общем списке. Эти элементы управления приоритетностью доступны также в Настройках -> Уведомления.
4. «Сбережение» пользовательских данных.

Очень актуальная настройка для снижения активности отдельных приложений.
С его помощью можно существенно сократить передачу или приём данных отдельно взятым программам. Особенно это актуально в тех случаях, когда они в фоновом режиме продолжают активно что-то делать.
5. Расширенная работа с мультизадачностью.

То, что Samsung и LG уже давно продвигают в своих смартфонах в качестве интерфейсной надстройки, наконец-то добралось по умолчанию в стоковую Android . В Google реализовали полноценный мультизадачный режим с возможностью разделения экрана на две части и одновременной работы приложений, а также мгновенного переключения между ними. Чтобы активировать его необходимо удерживать кнопку недавних приложений (квадрат на панели навигации). Выбранное приложение разместится вверху или слева (в ландшафтной проекции), а в другой половине экране разместится что-нибудь из недавно используемых.
Мультизадачный режим и мгновенное переключение - долгожданная функциональность в Android.Сплит-экран позволяет даже перекидывать текст между двумя приложениями или совершать обмен данными. Тоже самое относится и ко вкладкам браузера Chrome . А ещё двойное нажатие на квадратной кнопке навигации активирует режим быстрого переключения между приложениями.
6. Подкручивание DPI в зависимости от дисплея.

Если очень кратко, то в Android 7.0 Nougat появилась возможность регулировки размера точек изображения так, чтобы на различных экранах и в зависимости от зрения пользователя текст и информация размещались максимально удобно.
Маленький дисплей и плохое зрение? В Nougat можно отрегулировать размер всех элементов.Заходим в Настройки -> Дисплей -> Размер дисплея и изменяем размер всех элементов на экране (именно что всех, а не только шрифтов). Отдельно текст можно отрегулировать в Настройки -> Дисплей -> Размер шрифта .
7. Информация о вас на случай экстренной ситуации.

То, к чему стремится Google уже несколько лет, она начала ещё 28 июля 2016-го года - с этого дня на версиях Android 2.3 и выше при звонке в службу спасения Великобритании и Эстонии оператору автоматически передаётся статистика пользования телефоном (смена сот) и GPS-данные (если модуль был активным, то и последние перемещения владельца тоже). Однако в версии Android 7.0 Nougat компания Google пошла ещё дальше.
Начиная с Nougat, Google рекомендует хранить данные о группе крови, аллергии и другую медицинскую информацию в телефоне.Теперь у каждого пользователя смартфона на базе Android последнего поколения есть возможность заполнения анкеты на экстренные случаи. Это группа крови, наличие аллергии, обязательные к приёму медикаменты, является ли владелец аппарата донором и так далее. Заполняется это всё в Настройки - > Пользователь -> Информация для экстренных случаев . Вы можете показать эти данные любому человеку или врачу, нажав Экстренный вызов на экране блокировки и затем Чрезвычайная информация .
8. Прикрепление приложений поверх остальных.

Очень простая, но невероятно удобная схема прикрепления приложений поверх других теперь есть и в базовом Android . Избранные игры и программы путём удерживания тапа на их иконке можно закрепить в верхней части списка для быстрого доступа. Обратное действие выполняется таким же удерживанием тапа, а затем выбором опции Открепить .
9. Автоматизация отклонения звонков по времени суток и выходным.

Задействованная ещё в функция «Не беспокоить » оказалась несколько запутанной и непонятной. В Android 7.0 Nougat при участии сторонних разработчиков, экспертов и самих пользователей компании Google удалось сделать автоматизацию блокировки подобных «раздражителей» интуитивно понятной и простой в настройке. В зависимости от дня недели, времени суток, нахождения пользователя в определённом месте можно активировать различные режимы обработки оповещений и уведомлений вплоть до итогового сигнализирования о завершении того или иного периода.
10. Улучшение блокировки навязчивых звонков и абонентов.

В Android 7.0 Nougat есть встроенная система блокировки абонентов и звонков. Она встроена в базовые алгоритмы обработки вызовов на низком уровне ядра. А ещё ваши настройки сохранятся даже при смене устройств или при заводском сбросе телефона. Блокировке поддаётся всё, что угодно. Даже сервисные сообщения оператора. Причём система позволяет получать доступ к чёрному списку из сторонних приложений, которыми вы привыкли пользоваться в дополнение к базовым возможностям Android .
Помимо младшего Nexus, седьмой Android уже можно установить на . Но подробнее об этом в конце, а пока расскажем об особенностях новой системы Google.
Дизайн
Визуально Android 7.0 Nougat мало отличается от предшественницы – упор был сделан на автономность и быстродействие. Сильнее других элементов изменилась шторка с уведомлениями. Так, оповещения стали занимать всю ширину экрана и группируются по приложениям. Кроме того, в «семерке» реализовали новый API, который позволяет сделать уведомления интерактивными – к примеру, ответить на сообщение в мессенджере непосредственно в шторке.
Также оптимизировали меню быстрых настроек – они доступны сразу при открытии шторки уведомлений, позиции можно менять местами. Расширенная версия меню открывается свайпом вниз в этой области.
Многозадачность
В Android 7.0 можно рядом практически с любым приложением запустить ещё одно, и они будут работать параллельно. Активировать функцию можно, удерживая кнопку многозадачности, в отдельном пункте настроек или из окна недавно запущенных программ. Разделитель между приложениями на экране можно перемещать. Если в таком режиме нажать на кнопку многозадачности, режим двух окон выключится.
1 из 3
Vulkan API
API позволяет работать с графическим чипом напрямую и предоставляет доступ к широкой библиотеке визуальных эффектов. Он снижает нагрузку на графический чип, в результате производительность смартфора растет. Ранее Vulkan API был доступен только для Samsung Galaxy S7 и S7 Edge, а также Samsung Galaxy Note 7.
Doze 2.0
Технология экономии заряда Doze впервые была представлена в Android 6.0. Операционная система анализирует, когда смартфон используется, а когда просто лежит на столе, и во втором случае переводит устройство в режим ожидания. По словам экспертов, Doze версии 2.0 продлит жизнь аккумулятора на 15-20%.
Обновления в фоновом режиме
Система и приложения могут загружаться скрыто и устанавливаться после перезапуска. Окно «Оптимизация приложений», на которое жаловались многие пользователи Android, исчезло.
Однако эту функцию получат не все устройства, в частности, фирменные Google Nexus. Проблема в том, что для реализации фонового обновления нужен дополнительный раздел накопителя.
Облегчение миграции
Теперь на новое устройство под управлением Android можно перенести данные не только из аккаунта Google или другого устройства Android, но также с iPhone или iPad.
Мелкие изменения
В Android 7.0 появилась поддержка Emoji Unicode 9 и 72 новых эмодзи (теперь их около 1,5 тыс.). Разработчики улучшили распознавание лиц встроенным приложением «Камера», реализовали поддержку виртуальной реальности на совместимых смартфонах и защиту от взломанных приложений. Интерфейс и размер шрифта теперь можно настраивать отдельно, а также менять размер сетки приложений и изображений.
На конференции I/O 2016, компания Google объявила о том, что теперь пользователи могут зарегистрировать свое устройство на Android 7.0 N Beta Quality Release Candidate. Вы должны для этого иметь одно из последних устройств Google Nexus или смартфон Sony Xperia Z3 для использования этой бета-версии.
Даже не прошло и года как вышла текущая версия ОС Android 6.0 и многие владельцы Android все еще ждут, чтобы он стал доступен для их устройств. Это не остановило Google от работы над его преемником - Android 7.0.
Но, несмотря на то, что еще рано говорить о полноценном запуске Android 7.0 Nougat, вы можете загрузить и установить его прямо сейчас, хотя и с некоторыми оговорками.
Во-первых, это превью для разработчиков, который означает, что он предназначен не для обычных владельцев смартфонов, а скорее для разработчиков приложений, которые хотят убедиться, что их продукты работают с Android 7.0 Nougat. Так что, если вы ждете новые продвинутые возможности Android 7.0, вы должны быть готовы и к некоторым ошибкам и багам.
Вторая важная вещь - Android 7.0 в настоящее время работает только с определенными устройствами - такими, как планшет Pixel C от Google, Nexus 5X, Nexus 6P, Nexus Player, Nexus 9 или Xperia Z3.
Что необходимо сделать, прежде чем загрузить и установить Android 7.0 Nougat
Прежде всего, вы должны убедиться, что вы провели резервное копирование устройства. Android 7.0 Nougat Developer Preview имеет ошибки, так что если он не работает, или если Android 7.0 Nougat просто не для вас, наличие резервной копии позволит вам вернуться к предыдущей версии Android быстро и легко.
Убедитесь, что в вашем устройстве включена встроенная функция резервного копирования - для этого перейдите в раздел «Настройки> Резервное копирование и сброс» и убедитесь, что напротив «Резервное копирование моих данных» и «Автоматическое восстановление» стоят галочки.
Вы также можете создавать резервные копии ваших фотографий, путем подключения вашего Android устройства к ПК с помощью USB.
Теперь с вашего Android устройства вы можете скачать Android 7.0 N. Сначала посетите веб-страницу Android Nougat Developer Preview для просмотра всей информации. На этой странице содержится обзор различных этапов превью, что дает вам хорошее представление о том, какого рода функций ждать и когда.

Для загрузки перейдите на веб-сайт Программы бета-тестирования и войдите в систему, используя учетную запись Google. После того, как вы вошли в систему, вы увидите ваши подходящие устройства в списке. Чтобы зарегистрировать устройство в бета-тестировании нажмите кнопку «Зарегистрировать устройство». После того, как ваше устройство зарегистрировано, вы получите обновления Android 7.0 Nougat по воздуху.

Кроме того, можно установить обновление Нуга Android 7.0 вручную путем загрузки и установки образа системы Android 7.0. Это более рискованный и сложный способ обновления. При этом вы не будете получать обновления автоматически. Если вы решили все-таки пойти по этому пути, вам нужно прочитать инструкцию Google как прошить устройство Nexus .
Возвращение к более ранней версии Android
Если вы хотите вернуться к более ранней версии Android, тогда на веб-сайте Программы бета-тестирования отмените регистрацию устройства. Обновление удалит Android 7.0 и установит последнюю стабильную версию Android.
Установка Android 7.0 Nougat на Sony Xperia Z3
После того как вы подтвердили, что у вас есть совместимая версия Sony Xperia Z3, то следующим шагом будет резервное копирование ваших данных и файлов, как мы описали на предыдущей странице. После этого установите последнюю версию программы Xperia Companion. Вы, наверное, заметили, что, когда вы подключаете устройстве Sony Xperia к ПК в всплывающем окне появляется запрос, хотите ли вы установить программное обеспечение Xperia Companion.

Вы можете скачать последнюю версию программного обеспечения Xperia Companion с веб-сайта компании Sony. Затем подключите Xperia Z3 к USB-порту компьютера или Mac. Программное обеспечение Sony Xperia должна запуститься автоматически, когда ваш компьютер распознает смартфон. Удерживая нажатой клавишу Alt на клавиатуре нажмите на кнопку «Software repair». Руководство шаг за шагом сейчас проведет вас через процесс загрузки и установки Android 7.0 Nougat.

В какой-то момент вам будет предложено отключить ваш Xperia Z3 с вашего компьютера, а затем выключить устройство. После того, как Xperia Z3 выключилась, удерживая нажатой клавишу уменьшения громкости на смартфоне, подключите его обратно к компьютеру и установка Android 7.0 Nougat продолжится..
Если вы хотите вернуться к более ранней версии Android, подключите Xperia Z3 к компьютеру и запустите программу Xperia Companion. Нажмите на "«Software repair» и следуйте инструкциям, чтобы сбросить настройки устройства - но помните, что это также уничтожит все ваши данные, поэтому убедитесь, что вы в первую очередь провели резервное копирование.
Android 7.0 Nougat сегодня можно назвать самой масштабной версией этой платформы. Этот дистрибутив действительно приносит множество существенных улучшений и усовершенствований, по сравнению с 6.0 (Marshmallow), а также предоставляет много важных изменений в юзабилити. Что нового в Android 7 представлено пользователям?
Основные изменения
Наиболее значимые изменения включают в себя ярлыки запуска, которые позволяют вам с помощью длительного нажатия получить доступ к быстрой паре действий, например снимать видео или делать селфи в приложении камеры без необходимости запуска всего сервиса. Вместо пяти теперь присутствует шесть быстрых переключений в списке уведомлений, и если вы удерживаете кнопку питания, в меню отключения появляется опция перезапуска.
Инструкция к «Андроиду 7» может быть кратко представлена так. В меню «Настройки» присутствуют новые вкладки, которые реплицируют все найденные в устройстве опции. Кроме того, добавлен подпункт «Поддержка», предназначенный для получения помощи круглосуточно. Также были внесены некоторые изменения в общие настройки, в том числе добавлен диспетчер смарт-хранилищ с параметрами автоматической и ручной очистки. Появился раздел «Перемещения», в котором находятся различные настройки жестов и функции обнаружения движения. Поддержка GIF также имеется в Google Keyboard.

Обзор 7.0 в двух словах
Если попытаться кратко описать Android Nougat, то можно сказать, что это мобильная платформа, глубоко пускающая свои корни. Ощущение стабильности этой ОС становится все более сильным уже начиная с 5.0 Lollipop. Так, в версии 5 можно наблюдать гораздо меньше проблем с производительностью, а внешнему виду уделяется все больше внимания. Nougat 7.0 же, в свою очередь, отличается расширением функциональности, улучшением существующих функций и дальнейшим увеличением возможностей Android.
Стоит отметить, что Android 6.0 Marshmallow в основном поддерживала общий вид 5.0 Lollipop, но получила некоторые новые функции, такие как DozeMode, сканер отпечатков пальцев API и гранулярные разрешения. Прошел всего год, и появилась версия 7, которая поддерживает дизайн главного экрана и приложений из предыдущего 6-го дистрибутива, но при этом закладывает фундаментальную основу для всего функционала.

При изучении инструкции к «Андроиду 7 Нуга» можно заметить, что в платформе имеется гораздо больше инноваций, чем кажется на первый взгляд. Появились некоторые новые визуальные функции, которыми можно воспользоваться, чтобы изменить меню настроек и область уведомлений.
Режим экрана
В первую очередь инструкция к «Андроиду 7» на русском языке актуальна для новых настроек дисплея. Nougat предоставляет режим с разделенным экраном для Android. Сплит-экран работает как в портретном, так и в ландшафтном режимах, причем два окна изменяются и настраиваются только в портретном. Разработчики приложений могут устанавливать свой собственный минимальный размер и пропорции окна, но в ландшафтном отображении будет отображаться неизменный стандарт 50/50.
Режим разделения экрана можно активировать, нажав кнопку «Обзор приложений» и выбрав «Последние». Его также можно включить, нажимая ярлык в панели выбора приложений и перетаскивая его в верхнюю часть экрана. Вы даже можете активировать действие жестов, чтобы он запускался при прокрутке вверх по кнопке обзора.

В этой настройке первое приложение появится в верхнем окне (или слева, если вы находитесь в ландшафтном режиме), и вы сможете выбрать вторую программу из перечня, который будет отображаться автоматически. Или же, когда в дополнительном окне отображается какой-либо сервис, вы можете нажать «Домой», чтобы параллельно запустить другое приложение с вашего домашнего экрана.
Быстрое переключение между программами
Представляя инструкцию к «Андроиду 7» на русском, нельзя обойти вниманием и это обновление. Быстрое переключение - это просто перетасовка между двумя последними используемыми приложениями. Оно работает в общесистемном режиме, поэтому вы можете быстро переключаться всякий раз, когда находитесь в полноэкранном режиме, и вы также можете использовать его во вторичном окне режима разделения экрана. Просто дважды нажмите кнопку обзора приложения, и вы переключитесь между двумя своими последними программами в дополнительном окне.
Наличие быстрого переключения - это, возможно, любимая многими функция Nougat. Она означает, что вы можете выполнять тройную задачу в многооконном режиме. Например, вы можете смотреть видеоролик YouTube в верхнем окне и быстро переключаться между двумя социальными сетями внизу. Или же вы можете просматривать электронную почту в верхней панели, одновременно переключаясь между приложением примечания и веб-страницей в нижнем окне. Это действительно выглядит потрясающе.

Выход из режима с разделенным экраном также достаточно прост: перетащите черный разделитель в нижнюю часть экрана или полностью переместите открытое приложение вверх. Кроме того, вы можете снова нажать кнопку обзора приложения, и оно будет отображаться в полноэкранном режиме.
Область уведомлений
Однако не все в «Нуге» так запутано. Некоторые новые функции простые и интуитивно понятные, что подтверждает инструкция к «Андроиду 7» для чайников.
Области уведомлений в этой версии платформы получили небольшое усовершенствование, устранив карты Google. Вы получаете больше информации и меньше потраченного впустую места. Аналогично связанные уведомления и быстрый ответ настолько полезны, что удивительно, как они не появились в Android до сих пор.
Быстрый ответ - это просто возможность ответить на сообщение непосредственно из его уведомления, не открывая приложение полностью. Это фантастическая функция, которая сэкономит вам много времени и избавит вас от бесконечного переключения программ.
Кроме того, быстрые действия выходят за рамки простого ответа: вы также можете копировать, удалять, архивировать и совершать другие действия непосредственно из уведомлений. Однако не все приложения поддерживают эту функцию.

Система UI Tuner
Для пользователей, которые предпочитают «скользящую шкалу» уведомлений приложений из предварительного просмотра, доступен режим System UI Tuner, включаемый с помощью элементов управления уведомлением Power. Инструкция пользователя «Андроид», направленная на его включение, выглядит следующим образом.
Чтобы добавить System UI Tuner в меню «Настройки», просто нажмите и удерживайте значок шестеренки в «Быстрых настройках», пока он не начнет вращаться и ваше устройство не завибрирует. Теперь вы найдете его в нижней части этого меню. Данный режим также содержит переключатель для разметки экрана и значков в
Настраиваемые быстрые настройки
Быстрые настройки в «Андроиде Нуга» также были обновлены. Вы получаете удобный список из пяти переключателей в верхней части меню уведомлений. Вы можете отредактировать порядок этого списка, чтобы выбрать только самые важные ярлыки. Маленькая стрелка с правой стороны приведет вас к полной странице подменю «Быстрые настройки», к которой вы также можете получить доступ жестом, проведя двумя пальцами вниз от верхней части экрана).
В этой версии «Андроида» также есть несколько страниц плиток. Некоторые из них мгновенно включают или отключают определенную настройку, например фонарик, режим «Не беспокоить» и «Местоположение». Другие элементы, такие как Bluetooth и Wi-Fi, можно включить при помощи доступа к мини-меню прямо в плитке «Быстрые настройки».
Длительное нажатие на вышеуказанную плитку приведет вас к экрану полного меню настроек. В нем вы можете нажать кнопку «Редактировать» в правом нижнем углу, чтобы переставить плитки или заменить их другими. Список дополнительных опций невелик: Cast, DataSaver, Invertcolors и Hotspot. Однако разработчики теперь могут создавать пользовательские плитки QuickSettings для своих приложений, что, безусловно, сделает выбор шире в ближайшие месяцы.

Многоязыковая поддержка и обои
Полезные функции Android 7.0 затронули и языковую поддержку. Теперь Nougat позволяет вам устанавливать несколько локальных языков, а также основной и дополнительный и легко переключаться между ними. Это является огромным преимуществом для двуязычных пользователей Android и частых путешественников.
Различные скины, любезно предоставленные Unicode 9, позволят вам установить любое изображение в качестве как обоев рабочего стола, так и заставки для При этом возможно разместить одну и ту же картинку в обеих настройках.
Оптимизация платформы
Обзор «Андроида 7.0 Nougat» подтверждает, что система не просто усложнилась по сравнению с предыдущими версиями. Большая работа была направлена на ускорение развития платформы. Разработчиками были внесены большие изменения: от оптимизации Chrome до появления GoogleFiber и проекта доставки дронов Wing.
Меню настроек переконфигурировано в Android 7.0, причем двумя основными изменениями являются добавление многослойного меню слева и наличие подробной информации под каждым заголовком раздела настроек. Первое из них уже знакомо пользователям: это тот же механизм, с которым вы привыкли обращаться к Google Now и к навигационному поиску во многих приложениях Google.
Хотя вы можете получить к нему доступ в любое время, как только вы попадете в подменю «Настройки», теперь вы увидите новый значок в левом верхнем углу, который заменяет кнопку «Назад». Нажмите на него (или проведите пальцем по левому краю), и вы можете сразу перейти к любой другой части меню настроек, не нажимая повторно стрелку назад.
Даже если вы не видите этот значок, например в разделе «Дополнительные параметры Wi-Fi» или на главной странице, вы все равно можете провести пальцем слева. Это удобная функция «быстрого выхода», даже если она вряд ли будет использоваться часто.
Инструкция к «Андроиду 7»: главная страница
Основная информация, содержащаяся в каждом разделе настроек, теперь отображается на главной странице. Вы сразу узнаете, к какой сети Wi-Fi или к какому устройству Bluetooth вы подключены, сколько приложений вы установили, какой объем хранилища данных вы использовали и какое время еще сможет работать ваш аккумулятор. Возможно, это незначительное дополнение, но оно дает вам важную экономию времени.
В верхней части меню «Настройки» есть новая область «Предложения», в которой вы будете периодически просматривать сообщения от системы Android о самых разных данных. Получая напоминания использовать голосовой поиск, зарегистрировать отпечаток пальца, добавить учетные записи электронной почты или изменить обои, вы можете выполнять эти действия или игнорировать предложения по своему усмотрению.
Когда вы включите режим Do Not Disturb (или несколько других параметров, таких как FlightMode), вы увидите постоянное напоминание в верхней части меню настроек, в котором вы также можете отключить его. Встроенный содержащийся в Storage > Explore, теперь слегка перекодирован и использует мозаичный макет вместо списка, представленного в Android 6.0 Marshmallow.
В Nougat, когда вы переходите на страницу сведений о приложении, которое вы установили самостоятельно, вы сможете узнать, загружено оно из Google Play или стороннего источника. Это, вероятно, не имеет большого значения для большинства пользователей, но это поможет при устранении системных ошибок или отсутствии обновлений.
Звуки и уведомления теперь имеют свои собственные выделенные области настроек, и вы можете установить свой телефон в режим «Полная тишина» с помощью переключателя «Не беспокоить» в быстрых настройках (но не с помощью кнопки регулировки громкости).
Do Not Disturb
Режим «Не беспокоить» был одной из самых сложных реализаций полезной функции в Android. Настройки Do Not Disturb позволяют вам выбирать варианты: «Полная тишина», «Только сигналы тревоги» и «Приоритет», а также устанавливать исключения. С помощью последних вы можете разрешить определенные уведомления, включить режим «Не беспокоить» в течение заданного периода времени или на неопределенный срок, создавать автоматические правила для выходных, вечеров или часов работы, а также блокировать экранные всплывающие окна.
Сохранение данных
Data Saver - это не совсем новая опция, но благодаря ей вы можете существенно усовершенствовать управление гаджетом. Эта функция позволяет запретить доступ в Интернет для фоновых приложений, когда вы подключены к сотовым данным. Вы также получите большое напоминание в верхней части меню «Настройки», когда функция «Экономия данных» будет включена.
Включение функции экономии, доступной как для переключения быстрых настроек, так и для области данных в настройках, ограничит синхронизацию фона при подключении к Wi-Fi. Разумеется, вы можете использовать белый список любых приложений, для которых вы хотите иметь неограниченный доступ к сети (например, электронную почту или WhatsApp), даже если включен DataSaver.
Бесшовные обновления
Android Nougat также представляет концепцию обновлений по умолчанию. Это означает, что новые данные для «Андроида 7» будут загружаться в и сохраняться в другом системном разделе.
После того как обновление будет загружено, при следующем запуске вашего телефона система переключит разделы, и вы мгновенно получите новые настройки, не выполняя обычный процесс загрузки, перезагрузки и установки.
Изменения в последних приложениях
Недавнее меню приложений также было слегка изменено в Android 7.0. Сама система «Андроид» теперь может удалять из списка давно неиспользуемые сервисы.
Удобная кнопка «Очистить все» добавлена в самую верхнюю часть стека карт, чтобы вы могли очистить беспорядок и сообщить системе, что она может закрыть любые связанные процессы приложений.
Полезное для разработчиков
Инструкцию к «Андроиду 7» можно завершить кратким описанием узкоспециальных дополнений. Nougat официально добавляет поддержку режима API Vulkan, который обещает быструю, плавную и лучшую визуализацию игровой графики.
Разработчики игр могут просто выбирать для более высокой производительности и сложности Vulkan или же придерживаться более простого в использовании, но менее интенсивного стандарта OpenGL.
Android Nougat также поддерживает Java 8. Данный язык на практике актуален только для разработчиков, поэтому для большинства пользователей его обновление пройдет незамеченным.
Начиная с шестой версии, разработчики сменили принцип нумерации Android, теперь первая цифра меняется раз в год и между мажорными версиями нет кардинальных различий. Первые прошивки Android N для разработчиков были выпущены весной 2016 года, а позже в августе был официально представлен Android 7.0 Nougat. Забавно, но два главных для компании смартфона, пришедших на смену Nexus’ам, Pixel и Pixel XL из коробки работали на более свежей Android 7.1. Нового в седьмой версии операционной системы от Google не так много, правда даже те немногочисленные изменения, которые есть, серьезно меняют пользовательский опыт и юзабилити.
Внимание: в обзоре в основном разбираются особенности пользовательского интерфейса версии ОС для смартфона . Обзор написан на основе прошивки с Android 7.1.1 установленной на .
Экран блокировки
Устройство можно разбудить нажатием на кнопку Питания, двойным тапом по экрану или просто взяв его в руки, для последних двух способов необходима поддержка на аппаратном уровне. Разблокирование смартфона производится движением пальца снизу-вверх в любой части экрана, что легко делать на ходу и не глядя. От несанкционированного доступа к устройству себя можно обезопасить несколькими способами: задать разблокирование по Графическому ключу; установить пароль или PIN-код; или посредством функции Smart Lock, которая позволяет разблокировать устройство при подключении к часам, Bluetooth гарнитуре в машине, по NFC-метке или по распознаванию лица или голоса владельца. Начиная с предыдущей версии в Android есть нативная поддержка сканера отпечатков пальцев. Если включено разблокирование по отпечатку, то устройство даже не нужно предварительно будить, достаточно поднести зарегистрированный палец к сканеру и система минуя экран блокировки покажет рабочий стол. Так же можно разблокировать устройство сменив аккаунт на гостевой, если таковой заведен в системе (гостевой аккаунт есть по умолчанию).








На экране блокировки отображаются: статусная строка – в ней название оператора, индикаторы сигнала сотовой сети, Wi-Fi и уровень заряда батареи (к сожалению, без возможности отображения заряда в процентах); информация о пользователе; часы, день недели и дата. В центре экрана под часами отображается список пропущенных событий ранжированный по важности на основе того, от кого они пришли и из какого приложения, уведомления группируются по приложениям. Если в смартфоне установлен пароль, то нужно будет выбрать один из трех вариантов отображения информации на заблокированном экране: Показывать уведомления полностью, Скрыть личную информацию или Не показывать уведомления.

С экрана блокировки можно запустить Камеру или Голосовой поиск проведя пальцем от соответствующих значков в сторону, или опустить шторку уведомлений движением от верхней границы экрана. Взаимодействие со списком уведомлений происходит следующим образом: двойное касание по уведомлению отправит пользователя в соответствующее приложение; смахивание влево или вправо удалит уведомление; небольшой сдвиг влево или вправо покажет кнопку настроек уведомлений для данного конкретного приложения; скольжение вниз от уведомления раскрывает окно предпросмотра события, которое может содержать кнопки быстрого взаимодействия с этим событием, например: “Ответить” – после нажатия на эту кнопку можно не покидая список набрать на клавиатуре ответ и отправить. В окне предпросмотра, под списком расположена кнопка для удаления всех уведомлений, только теперь она представлена не значком, а надписью “ОЧИСТИТЬ ВСЕ”.







Рабочий стол, организация многозадачности и уведомления
Основным рабочим пространством Android был и остается рабочий стол, который может иметь одну или несколько страниц, страницы листаются по горизонтали. В системе сохранилось отдельное меню приложений, в которое можно попасть с любого рабочего стола скольжением пальца от нижнего дока или нажатием на стрелку над нижним доком. Нижний док может содержать до пяти ярлыков приложений или папок с ярлыками. Меню приложений содержит строку поиска, строку избранных приложений и значки всех предустановленных и сторонних приложений, тогда как рабочий стол содержит только те ярлыки, которые добавил сам пользователь.


Один рабочий стол может содержать до 25 ярлыков приложений по сетке 5*5, кроме ярлыков на рабочем столе могут располагаться виджеты и папки с ярлыками. Папка может содержать неограниченное количество ярлыков, но одновременно отображаются только 16 штук, в папку нельзя поместить другие папки или виджеты. В операционной системе появилась возможность менять не только размер шрифта, но и масштаб графического интерфейса в целом, при разных масштабах количество ярлыков и прочих элементов помещающихся на одной странице рабочего стола может различаться.

Зацепив долгим касанием пальца какой либо ярлык, папку или виджет, его можно перемещать по рабочим столам или удалить перетащив на кнопку “Убрать”. Чтобы добавить ярлык на рабочий стол, нужно зайти в меню приложений и, зацепив приложение тем же долгим касанием, переместить его на рабочий стол. Если переместить приложение на появившийся сверху значок “Удалить”, то система предложит пользователю удалить данное приложение. Теперь при долгом касании по ярлыку приложения появляется контекстное меню, если приложение поддерживает соответствующий API. Меню управления параметрами рабочего стола вызывается долгим касанием любой свободной области экрана. Меню содержит три пункта: ОБОИ – позволяет сменить картинку рабочего стола; ВИДЖЕТЫ – нужен для добавления виджетов; и НАСТРОЙКИ – ярлык ведущий в настройки рабочего стола.








Меню многозадачности вызывается нажатием на соответствующую кнопку. Список запущенных приложений прокручивается вертикально, а приложения отображаются в виде карточек расположенных друг за другом, некоторые приложения могут быть представлены несколькими карточками. Приложение можно закрыть нажав на соответствующую кнопку или смахнув в сторону, в текущей версии ОС появилась выделенная кнопка очистки памяти, правда, в ней нет необходимости. Пользовательский интерфейс многозадачности в Android выглядит очень приятно, вызов меню производится в одно касание, во-первых, возврат к предыдущему приложению, например когда пользователь покинул приложение Facebook перейдя по ссылке, производится кнопкой Назад, при этом меню многозадачности вызывать не обязательно; во-вторых вызов меню многозадачности производится в один тап. К предыдущему приложению можно вернуться дважды коснувшись кнопки многозадачности.



Одним из главных нововведений Android 7 стала нативная поддержка многооконности, если быть точным двухоконности. Долгое касание кнопки многозадачности делит экран на две равные части (по желанию он может быть разделен в пропорциях один к двум), при этом текущее приложение оказывает в верхней половине и закрепляется там, а в нижней будет отображен список запущенных приложений из которого можно выбрать нужное для нижней половины экрана.



Принципы работы с уведомлениями были серьезно переработаны еще в Android 5: на экране блокировки появился список интерактивных уведомлений; классический полноэкранный интерфейс входящего вызова отображается только если устройство заблокировано, во всех остальных случаях, при входящем звонке, сверху появляется небольшая карточка с информацией о том, кто звонит и двумя кнопками: “ОТКЛОНИТЬ” и “ОТВЕТИТЬ”. В интерфейс добавлена возможность изменения громкости отдельно для будильника и мультимедиа.







Органы управления, клавиатура
Управление смартфоном в Android 7 подразумевает наличие кнопки питания, кнопок регулировки громкости и трех наэкранных кнопок: Назад, Домой и Меню многозадачности – допустимо, чтобы наэкранные кнопки были вынесены на корпус в виде сенсорных или механических кнопок; кроме того активно используются жесты скольжения пальцем и долгое касание. Часто используется управление голосом, пользователь имеет возможность фразой “Окей Google” с любого экрана, в том числе с заблокированного (требуется поддержка на аппаратном уровне), инициировать голосовое управление и затем продиктовать команду или поисковый запрос.


Немаловажную роль во взаимодействии с устройством играет шторка уведомлений совмещенная с панелью переключателей. Вызывается она жестом скольжения от верхней кромки экрана или двойным касанием по статусной строке, если сделать еще одно скольжение сверху вниз, но уже в любой части экрана, то откроется панель переключателей; чтобы сразу открыть панель переключателей, необходимо сделать жест скольжения двумя пальцами. Панель переключателей теперь многостраничная, по умолчанию она содержит 10 переключателей и ползунок регулировки яркости экрана, но теперь ее можно настраивать: менять расположение переключателей, добавлять или удалить их. При нажатии на некоторые переключатели открываются быстрые настройки, при долгом касании переключателя система отправит пользователя в соответствующий раздел Настроек. Место системной клавиатуры в Pixel занимает Gboard, но никуда не делась возможность устанавливать клавиатуры от сторонних разработчиков. Номеронабиратель остался прежним.







Поиск и приложение Google
Традиционно система имеет глубокую интеграцию с поиском Google, а если быть точным с персонализированным помощником, который выдает информацию в виде карточек на основе контекста: текущего местоположения, информации из календаря, истории поисковых запросов, истории перемещений, истории посещённых страниц и т.д. Помощник запускается листанием влево от основного рабочего стола, а в верхней части всех рабочих столов располагается неубираемая поисковая строка. Кроме того поиск можно инициировать с любого экрана продиктовав запрос после фразы “Окей Google”.



Начиная с шестой версии Android сервис обзавелся функцией “Now оn Tap”: при долгом нажатии на кнопку Домой система сканирует содержание текущего экрана и на основе его содержимого выдает интерактивные подсказки. Подсказки представлены в виде карточек по одной на каждое ключевое слово, карточки содержат кнопки или ссылки на сайты, профили социальных сетей и т.п.


Настройки
В приложение Настройки можно попасть: нажав на иконку в меню приложений (или на рабочем столе) или через значок в панели переключателей. Основной экран приложения разделен на две вкладки ВСЕ и ПОДДЕРЖКА, в последней можно обнаружить две ссылки: Справочный центр / Оставить отзыв и Рекомендации и полезные советы. В некоторых странах во вкладке поддержка можно получить помощь и задать вопрос живому человеку в чате. Все настройки смартфона собраны в 4 группы: Беспроводные сети, Устройство, Личные данные и Система; и разбиты на 22 раздела. В верхней части закреплен 5-я группа которая называется Подсказки, здесь появляются интерактивные советы по настройке системы. Еще одно нововведение заключается в наличии кнопки Справка/отзыв во всех разделах/настройках. Во всех экранах Настроек кроме главного есть боковое меню для быстрого перехода в другие разделы.


- WI-FI – основной экран раздела содержит переключатель W-Fi, список доступных сетей с кнопкой ручного добавления сети, кнопку вызывающую дополнительные настройки и кнопку вызывающую дополнительные функции:



- Bluetooth – основной экран раздела содержит переключатель Bluetooth, список доступных устройств с возможностью поиска по названию и кнопку вызывающую дополнительные функции:

- Передача данных – основной экран раздела содержит: статистику потребления трафика; подраздел Экономия трафика; переключатель Мобильных данных; подраздел Передача мобильных данных; подраздел с настройками лимита трафика; статистика использования Wi-Fi; подраздел ограничения трафика по выбранным Wi-Fi сетям; и кнопку вызывающую дополнительные функции:


- Еще – дополнительные настройки беспроводных сетей.

- Экран:

- Уведомления – в этом разделе можно для каждого отдельно взятого приложения настроить уведомления в зависимости от выбранного режима оповещений:


- Звук.

- Приложения – на основном экране раздела расположен список всех установленных на смартфон приложений.

- Хранилище – основной экран раздела содержит статистику для постоянной памяти и кнопку Открыть, которая отправляет в простейший файловый менеджер.



- Батарея – основной экран раздела содержит: текущий уровень заряда в процентах; предполагаемое оставшееся время автономной работы; основную статистику по использованию заряда аккумулятора различными приложениями и устройствами; и кнопку вызывающую дополнительные функции:



- Память – основной экран раздела отображает краткую информацию об использовании оперативной памяти. На дополнительном экране отображается более подробная статистика за разные промежутки времени по приложениям и сервисам.


- Пользователи – основной экран раздела содержит список пользователей с возможностью добавления новых:



- Бесконтактная оплата – в данном разделе можно настроить оплату посредством NFC.


- Движения – жесты для управления телефоном: быстрый доступ к уведомлениям; быстрый доступ к камере; быстрое преключение между фронтальной и основной камерами; просмотр времения и уведомлений двойным касанием экрана; и пробуждение телефона подъемом со стола.



- Местоположение;

- Безопасность:

- Аккаунты – содержит список заведенных в устройство аккаунтов с возможностью удаления и добавления новых:


- Google – раздел в котором собраны все настройки пользовательского Google-аккаунта:

- Язык и ввод

- Восстановление и сброс – этот раздел существует для сброса настроек устройства к заводским с возможностью резервного копирования всех данных

- Дата и время:

- Спец. возможности – здесь собраны функции облегчения взаимодействия с устройством для людей с ограниченными возможностями:



- Печать – отображает список служб печати и позволяет добавлять новые:


- О телефоне:

Базовые приложения
Телефон – на основном экране приложения отображаются: строка поиска с кнопками голосового поиска и вызова настроек приложения, снизу, кнопка вызова номеронабирателя. Вкладка Быстрый набор содержит карточки часто набираемых контактов, вкладка Недавние содержит список последних звонков, вкладка Контакты – соответственно все контакты. В настройках приложения можно управлять шаблонами быстрых ответов и списком заблокированных абонентов.







Контакты – это приложение для работы с контактами пользователя. По функциональности оно мало чем отличается от вкладки Контакты в приложении Телефон.




Сообщения – приложение для работы с SMS по умолчанию. Основной экран приложения содержит список диалогов, кнопки поиска, настроек и создания нового сообщения. Приложение выглядит максимально просто и имеет примитивную функциональность. Из необычного отмечу то, как приложение присваивает каждому диалогу свой уникальный основной цвет.






Gmail – это приложение для работы с электронной почтой по умолчанию начиная с пятой версии Android. В него можно добавлять почтовые ящики не только от Google, но и от других почтовых сервисов. На основном экране отображается список писем и кнопки поиска и создания нового сообщения. Свайпом от левой края экрана вызывается боковая панель, которая содержит список папок и ярлык настроек.




Chrome – является системным браузером по умолчанию, к его плюсам можно отнести интеграцию с сервисами Google и широкие возможности синхронизации вкладок, форм, паролей и т.д., к минусам – неидеальный пользовательский интерфейс и излишняя нагрузка на процессор и аккумулятор.





Часы – включает в себя следующие функции: будильник, мировое время, таймер и секундомер;






Камера . На основном экране расположен видоискатель и кнопки: спуска затвора, переключения на фронтальную камеру, галереи, включения таймера, активации вспышки, переключений режима HDR+, включения сетки, выбора пресета баланса белого и Дополнительно. Переключение между режимами съемки фото и видео производится свайпом в сторону. Кроме основного режима съемки есть еще четыре: Замедленная съемка – позволяет снимать с четырехкратным или восьмикратным замедлением; Панорама – позволяет создавать панорамные фотографии с углом обзора до 360°; Photo Sphere – создание фотосферы; Размытие – позволяет создавать фотографии с искусственным эффектом боке .



Фото – это приложение выполняет роль системной галереи и одновременно с этим является клиентом одноименного сервиса от Google.





Календарь – основным представлением приложения является Расписание, где все события идут одним списком, что интересно: начало каждого месяца в этом списке озаглавлено симпатичной картинкой отражающей основную суть этого месяца. Чтобы посмотреть на месяц, нужно тапнуть на названием текущего месяца в заголовке. Представление можно сменить на День, 3 дня, Неделя и Месяц. В правом нижнем углу отображается кнопка добавления события.





Калькулятор – обладает стандартной и расширенной функциональностью. В портретной ориентации панель с дополнительными функциями (sin, cos, tan, ln и т.д.) вызывается свайпом от правого края экрана, в альбомной же ориентации эта панель видна всегда.


Карты – это приложение-клиент для Карт Google. Основной экран содержит строку поиска и кнопки: кнопка вызова бокового меню, кнопка голосового поиска, кнопка ориентации на север, кнопка определения текущего местоположения и кнопка создания маршрута. В боковом меню можно сохранить выбранный участок карты в память телефона для дальнейшего пользования приложением в оффлайн режиме. В разделе “Хронология” ведется журнал перемещений пользователя. Раздел “Ваши впечатления” содержит отзывы о публичных местах: ресторанах, торговых центрах, салонах красоты и т.д.




Загрузки – простейший менеджер загрузок.


Фирменные приложения
Play Маркет – это клиент магазина приложений и основное фирменное приложение от Google. Посредством него производится покупка, установка и обновление сторонних приложений. Раздел “Игры и приложения” представляет собой виртуальную витрину, где отображаются различные подборки товара, например, Новинки или Самые популярные игры, в виде миниатюр приложений возглавляющих соответствующую подборку и ссылки на весь список. Раздел “Фильмы, музыка, книги” это тоже виртуальная витрина, но на ней представлен соответствующий контент и пресса также в виде подборок и банеров. Раздел “Мои приложения и игры” для удобства пользователя состоит из двух списков: Установленные и Все. Раздел “Список желаний” показывает все товары когда либо отмеченные пользователем как желаемые.






Play Игры – это приложение клиент одноименного сервиса. Раздел “Главная” отображает основные данные о пользователе: имя, уровень, сколько очков опыта нужно набрать для перехода на следующий уровень. Ниже отображаются списки игр: рекомендованные игры, игры в которые играет пользователь и во что играют друзья. Раздел “Мои игры” содержит три вкладки: последние, все и установленные. Раздел “Уведомления” в трех вкладках отображает список приглашений, список подарков и запросов, и список квестов. Раздел “Игроки” в двух вкладках отображает список Добавленных игроков и список Рекомендуемых – друзей друзей. Раздел “Найти игры” так же содержит три вкладки: Рекомендуем, Популярные и Сетевые игры.






Play Музыка – это музыкальный плеер и, одновременно, клиент одноименного облачного музыкального сервиса. Раздел “Главная” отображает список последних действий пользователя: прослушанные или купленные треки. Раздел “Фонотека” отображает все треки пользователя, купленные или закаченные им с компьютера, сортирую во вкладках по плейлисту, исполнителю, альбому или жанру. Присутствует интересная функция “Автомиксы”, она значительно упрощает создание плейлистов из большого количества треков, для создания автомикса достаточно указать имя исполнителя, альбома или жанра, и приложение само создаст новый плейлист. В боковом меню так же присутствует ссылка на Play Маркет, т.к. покупка треков производится только из него. Теперь в настройках есть эквалайзер.





Play Фильмы – это клиент сервиса для покупки/проката фильмов и просмотра на мобильном устройстве. Раздел “Главная” отображает фильмы, сериалы и мультфильмы собранные в плейлисты по жанрам и популярности. Раздел “Библиотека” отображает список купленных или взятых в прокат пользователем фильмов. В боковом меню присутствуют ссылка на Play Маркет.




YouTube – это клиент одноименного сервиса. Основной экран разделен на четыре вкладки: Главная, В тренде, Подписки и Аккаунт. Последняя вкладка содержит разделы: Просмотренные, Мои видео, Оповещения, Покупки и Посмотреть позже; а так же список плейлистов. Окно просмотра ролика удобное и функциональное, но имеет одну неприятную особенность: при открытии ролика начинается его автоматическая загрузка, даже если устройство для доступа к интернет использует мобильную сеть. Поэтому если вы открыли видео не для его просмотра, а, например, для просмотра описания или комментариев, приготовьтесь расстаться с несколькими десятками (сотнями?) мегабайт трафика.





Диск – это приложение для работы с сервисом облачного хранения данных Google Диск. Основной экран отображает корневую директорию хранилища пользователя и список недавно открытых файлов. Раздел “Доступные мне” отображает список файлов других пользователей, к которым открыт доступ. Кроме этого есть разделы: Google Фото, Недавние, Помеченные, Офлайн-доступ и Загруженные. В боковой панели снизу показывается какой объем дискового пространства занят и сколько всего доступно пользователю.



Последние несколько лет Apple и Google последовательно двигают свои операционные системы навстречу друг другу, если быть точным, пытаются зайти друг к другу во фланг. Apple с каждой версией iOS расширяет функциональность и пытается сделать систему более гибкой для пользователя и приложений. Google же пытается исправить традиционные слабые места Android: привести наконец в порядок работу с уведомлениями, сделать графический интерфейс единообразным и более выверенным и побороть утечку заряда аккумулятора. И они, надо сказать, двигаются в правильном направлении, жаль что иногда черезчур медленно.
В Android 7.1 лично меня подкупают: более дружелюбные в сравнение с iOS механика многозадачности и работа с несколькими приложениями; гибкость в выборе инструментов для решения тех или иных задач; глубокая интеграция с сервисами Google, которыми я активно пользуюсь; более стройный и логичный пользовательский интерфейс. Нельзя не заметить как Google подчистил список предустановленных приложений избавив пользователя от хлама. Не устраивает меня: сохранившийся дренаж заряда батареи; разнобой в UI подавляющего числа приложений и менее эффективное использование поверхности экрана. Систему, не смотря на постоянные улучшения, до сих пор нельзя назвать полностью безопасной, общая оптимизация в iOS по прежнему лучше. Подводя итог, можно однозначно утверждать, что Android до пятой версии и сейчас это практически две разные системы, радует, что Google нащупали правильное направление и медленно и верно двигаются по нему.