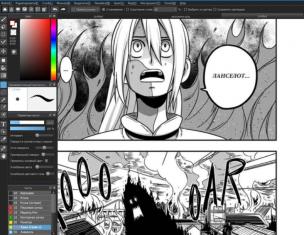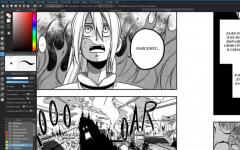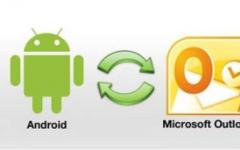Сноски – это небольшие примечания к тексту, обычно помещаемые внизу страницы и отделяемые от основного текста горизонтальной чертой. Шрифт сноски в документах делают меньшего размера шрифта основного текста.
Каждая сноска в документе имеет обозначение в тексте специальным знаком сноски – обычно маленькой цифрой в верхнем регистре.
Добавление сноски в документ MS Word 2007 / 2010
Для того, чтобы сделать в MS Office Word 2007 (2010) сноску, рассмотрим не сложный пример.
Допустим, у нас есть фрагмент произвольного текста в документе Word (рис. 1):
Для того, чтобы добавить сноску в текст, установите курсор в том месте текста, где будет сноска – ссылка на поясняющий текст.
Затем в ленте инструментов выберите вкладку «Ссылки », а в блоке инструментов «Сноски » нажмите кнопку «Вставить сноску »(рис. 2):

После добавления сноски курсор переместится в нижнюю часть листа документа, где отобразится номер сноски и горизонтальная черта. Здесь нужно указать сам пояснительный текст для новой сноски. Например, как показано на рис. 3:

Программа Microsoft Word предлагает возможность просмотреть пояснение к сноске сразу в тексте. Это означает, что нет необходимости прокручивать документ до конца страницы, чтобы прочитать пояснение к сноске – достаточно лишь подвести курсор мыши к цифре-номеру сноски или к слову, после которого эта цифра стоит, и задержать на пару секунд. Появится всплывающая подсказка, в которой будет текст, добавленный нами, как поясняющий, внизу страницы (рис. 4):

Концевые сноски в MS Word 2007 / 2010
Концевые сноски – это обычные сноски в документе Word. Отличаются лишь тем, что горизонтальная линия и пояснительный текст располагаются в конце документа. Это означает, что если Ваш документ занимает менее одной страницы, то пояснительный текст будет сразу под основным текстом документа (рис. 5):

В то же время, если документ занимает, например, 10 страниц, а цифра-указатель находится на первой странице, то пояснительный текст будет располагаться в конце документа, т.е. на десятой странице.
Чтобы добавить концевую сноску в документ Word, выберите на ленте инструментов вкладку «Ссылки », затем в блоке инструментов «Сноски » нажмите кнопку «Добавить концевую сноску » (рис. 6):

Чтобы убрать концевую сноску, нужно произвести те же действия, что и при удалении обычной сноски в документе Word (см. ниже).
Удаление сноски из документа MS Word 2007 / 2010
Чтобы убрать сноску, не нужно вызывать специальные команды в программе Word. Для удаления сноски достаточно установить курсор после цифры-номера сноски, нажать клавишу «Backspace » (Пробел) на клавиатуре, что приведет к выделению цифры, затем нажать клавишу «Delete », т.е. просто удалить этот символ. В результате, сноска, связанная с этой цифрой, автоматически удалится.
Данная небольшая статья призвана помочь начинающим пользователям программы Microsoft Office Word 2007 (2010) в работе со сносками в документах. В случае возникновения вопросов или пожеланий, пожалуйста, оставьте ниже комментарий. Мы получим уведомление и постараемся как можно скорее отреагировать.
Также в верхней части статьи располагаются кнопки социальных сетей. Если статья показалась Вам интересной, пожалуйста, нажмите кнопку «Мне нравится» и поставьте галочку «Рассказать друзьям». Этим вы очень поддержите проект! Спасибо!
Оформить курсовую или дипломную работу зачастую занимает много времени и сил. На первый взгляд, кажется, что сделать сноску в ворде – трудоемкая работа, но все мы когда-то ошибаемся. Чаще всего можно заметить выноски в художественных произведениях, научной литературе. Когда в документе автор использует разные аббревиатуры, тогда и делаются сноски внизу страницы. Взять дипломные работы, в них указывают в течение всего текста подстрочные ссылки на литературные издания, из которых черпались фрагменты текста. Читатель не будет тратить время на поиски расшифровывания аббревиатуры или неизвестного слова, опустив взгляд вниз страницы, он получит нужные пояснения.
Добавление сносок внизу страницы в Word 2007, 2010
Намного удобнее, если есть возможность при встрече непонятного слова сразу посмотреть на выноску на той же странице снизу, чем листать в конец всего текста. Давайте разберём этот момент. Следующие шаги помогут сделать ссылки в Ворде 2007 и 2010 снизу страницы:
1. Указать курсором то место, что нуждается в примечании.
3. Выбрать «Вставить концевую сноску».

В нижней части страницы появится колонтитул, под которым будут находиться все пояснения к словам или фразам, что имеют знак «Сноски» по всему тексту страницы.
4. Остаётся добавить пояснительный фрагмент.
Данный метод называется «Постраничный». При создании новой постраничной сноски, перечисление будет поочередным (т.е. по порядку).

Отсчет сносок начнётся сначала, если начать проставлять на новой странице. Постраничную нумерацию сносок можно оформить по разному, следует выбрать во вкладке «Ссылки» стрелочку в разделе сноски. Далее откроется окно с параметрами, где надо установить желаемый формат ссылки (вариант – римские цифры).


Сочетание горячих клавиш
Быстро поставить концевые сноски можно нажав на сочетание клавиш Ctrl+Alt+D и появится выноска для написания пояснения. Такая комбинация кнопок создает примечание также в нижней части страницы.
Внутристрочные ссылки
Вариант для тех, кому нужны выноски в квадратных скобках сразу после предложения. Вот как могут выглядеть внутристрочные сноски (прописываются вручную):
- ;
- ;
- ;
- .
В первую очередь указывается номер источника, с которого взяты цитаты (согласно литературному списку) проставляем точку с запятой и прописываем страницы, может быть одна страница или несколько. Также есть вероятность, что необходимо писать «с.» - указывая тем самым слово «страница». Данные тонкости в оформлении стоит уточнять в учебных заведениях.
Выноска после предложения
Появится не в конце всей страницы, а после цитаты. Смотрим, как настроить:


Нумерация сносок
Если на каждой странице нужна новая нумерация, которая будет начиться заново (с 1 и, например, до 7), то следует сделать следующие шаги:

Не забудьте поменять положение выноски на нужное вам. В данном случае, выноска будет внизу текста. Обязательно надо делать разрыв страницы. И на новом листе сноски будут начинаться заново с 1.
Для того чтобы установить нумерацию и она продолжалась, необходимо зайти во вкладку «Ссылки», найти стрелочку в области «Сноска» и в параметрах установить «Нумерация - Продолжить». Даже перейдя на новую страницу, нумерация будет продолжаться.

Допустим нужно добавить несколько сносок на первый лист документа так, чтобы не сбить нумерацию. Для этого надо установить в поле «Сноски» нумерацию «В каждом разделе». Прежде выбрать «Ссылки», потом стрелку и появится основное окно настроек.

Удаление нумерации
Чтобы удалить нумеровку необходимо установить стрелку мыши после слова, а именно за цифровой сноской и нажать кнопку «backspase», на второй раз нажатия число будет удалено. Также удалится и пометка снизу страницы в списке всех заметок.
Внимание! Если удалить выноску под цифрой 7 и она была не последней, то нумерация сдвинется автоматически, а также удалится описание, что относилось к данной сноске.
Сноска – это цифра над словом, которое необходимо пояснить. В программе Word она делится на две части. Первая – это собственно цифра над самим словом. Вторая – цифра внизу страницы с точным или кратким пояснением слова.
Сноски часто делаются в курсовых, дипломных, научных докладах, рефератах, часто они встречаются в книгах различного жанра. Поэтому, для того, чтобы сделать сноску в программе Ворд, стоит ознакомиться со следующими рекомендациями.
Как сделать классическую сноску в Word 2007-2013?
Чтобы сделать сноску на слово в конце страницы, стоит выполнить следующие действия:
- Открывает документ. Находим слово или предложение, которое необходимо пояснить. Ставим за словом курсор и переходим во вкладку «Ссылки». Выбираем «Вставить сноску».
- Программа автоматически перенесёт вас в конец страницы, где уже будет стоять цифра и обозначено место для пояснения.

- Вводим пояснение.

- Следующие сноски делаем аналогичным образом.
Как сделать сноску и поместить расшифровку в конец документа?
Бывают случаи, когда расшифровку к слову нужно поместить не в конец страницы, а в конец всего документа. Для этого выполняем следующее:
- Ставим курсор за словом, которое нужно пояснить и выбираем «Ссылки», «Вставить концевую сноску».

- Место для сноски появится в конце всего документа, а не страницы.

Как сделать постраничные сноски?
Если вы хотите, чтобы сноски размещались на каждой странице, то есть постранично, выполняем следующие действия:
- Выделяем сноску. Переходим во вкладку «Ссылки», нажимаем на стрелочку, чтобы попасть в параметры.

- Выставляем тип сносок. Указываем «К каждому разделу» или выставляем страницу.

Во время написания дипломных или курсовых работ по тексту будут встречаться слова, которые могут быть непонятны читателю. Чтобы человек мог полностью понять смысл фразы, автор должен знать, как добавить сноску, которая объяснит смысл этого слова или словосочетания. Существуют определенные правила оформления таких ссылок.
Перед тем, как делать сноски в Ворде 2007, следует определиться с тем, какой вид вам нужен. Существует несколько вариантов простановки ссылок: в середине текста или в конце. Если вы хотите сделать объяснение на той же странице, что и непонятное слово, то следует выбрать такой метод оформления:
Статьи по теме Как удалить верхний колонтитул в Ворде Как настроить геймпад на пк Ссылка на электронный ресурс
- В Word убедитесь, что файл находится в режиме «разметка страницы». Если он не включен, то соответствующий значок для переключения находится в нижнем правом углу окна программы.
- Установите курсор на то место в документе, где необходима вставка пояснения.
- Перейдите на вкладку «Ссылки» в верхнем меню редактора.
- Выберите группу «Сноски», нажмите на кнопку «Вставить».
- В выбранном месте появится нумерованная ссылка, внизу страницы добавится нижний колонтитул.
- Проставьте соответствующий ссылке номер, кликнув курсором по полю.
- Введите текст пояснения.
Этот метод оформления называется «постраничный». Каждый раз, когда вы будете создавать на одной и той же странице ссылки, они будут нумероваться по порядку. Если вы перейдете на следующий участок документа, отсчет начнется сначала. Если вам неудобно использовать меню редактора, вы можете создавать пояснения при помощи сочетания горячих клавиш. Установите курсор на нужном месте, далее нажмите Ctrl+Alt+F.
Как поставить сноску в Ворде в конце текста
Часто встречается ситуация, когда все примечания находятся в самом конце текста. Это не так удобно, как вариант пояснения на той же странице, где находится непонятная фраза. Вставить сноску в Ворде 2010 или 2007 можно следующим образом:
- Поставьте курсор в месте, которое нуждается в примечании.
- Перейдите на вкладку «Сноски» верхнего меню.
- Найдите кнопку «Вставить концевую сноску».
- Редактор вместо нижнего колонтитула добавит горизонтальный разделитель в конце документа. После него будут все концевые цитаты, вставка которых проводилась по всему тексту.
Чтобы сделать такое оформление, также существует сочетание горячих клавиш – CTR+ALT+D. Стиль нумерации разных видов ссылок будет отличаться. Обычные маркируются арабскими цифрами, а концевые – римским. При желании стиль можно будет сделать такой, который вам подходит по правилам оформления. При форматировании перед вами появится специальное окно редактора, здесь у вас будет возможность изменить стиль для концевых, обычных примечаний в документе Word.
Что такое концевые сноски
Перед тем, как сделать сноску в Ворде, необходимо разобраться в их видах, уточнить, какой из них необходим для вашей работы. Согласно правилам оформления курсовых, дипломных работ следует сделать конкретный формат примечаний. Концевая – ссылка, которая размещается в самом конце документа, имеет единый стиль оформления, через весь список используется сквозная нумерация.

Как создать в Ворде сноску в соответствии с правилами оформления
К некоторым документам предъявляются определенные требования и параметры оформления цитат. Вставка пояснений должна осуществляться по определенным правилам. Ниже будет приведен пример, как сделать сноску в Ворде по правилам оформления для курсовой:
- Подстрочные. Устанавливать их необходимо на той же странице, где находится цитата (добавлять описание необходимо под нижним колонтитулом). На конце объясняемой фразы ставится небольшая цифра (стиль оформления, как у степени математического числа).
- Внутристрочные. Номер пояснения пишется внутри квадратных скобок сразу же после цитаты.
Подстрочные примечания оформляются с единичным интервалом вне зависимости от этого параметра в самом документе, шрифт на 1-2 единицы меньше основного. Внутристрочная вставка должна быть такого же размера, как и текст. Используется, как правило, 14 размера Times New Roman. Пояснения могут быть полными или краткими, оба варианта оформления ссылок допускаются, если куратор прямо не указывает на обратное.
Форматирование сносок Word
Если вы уже знаете, как можно сделать сноску в Ворде, вам может понадобится умение изменять формат примечаний. Как правило, они по умолчанию создаются 10 размера шрифта, имеют разделительную линию. При необходимости можно изменить эти параметры:
- Перейдите к разделу «Формат», нажмите пункт «Стили и форматирование». Должна появиться панель справа от документа.
- Выделите значок или зайдите в текст примечания. Должен появиться «Текст» или «Знак» ссылки в верхнем поле образца на панели задач.
- Установите мышку на это поле, нажмите треугольник, который откроет список команд.
- Жмите вариант «Изменить». Появится новое окно «Изменение стиля».
- Кликните по кнопке «Формат» (внизу окна), щелкните по необходимому для изменения инструменту (Абзац, Шрифт и т. д.), внесите изменения.
- Чтобы сохранить эти изменения для всех последующих документов, нажмите на кнопку «Добавить шаблон». Далее вы сможете его применить к любому тексту.

Как убрать разделитель сноски
Стандартные настройки размещения ссылок создают разделитель, который не всегда устраивает автора работы. При необходимости можно поменять внешний вид или убрать вовсе. Для этого следует сделать следующее:
- Переключитесь на режим «Обычный» с помощью меню «Вид».
- Здесь же нажмите кнопку «Сноски».
- В открывшемся окне найдите «Разделитель сноски».
- Вы можете отредактировать линию на свой вкус или удалить ее совсем.
- Кликните «Закрыть».
- Для восстановления разделителя следует нажать кнопку «Сброс».
Сквозная нумерация сносок
Как правило, сквозная нумерация используется только для концевых пояснений, но при необходимости можно сделать такой формат и для обычных примечаний. Добавлять эту функцию нужно следующим образом:
- После вставки, указания типа примечания вам необходимо перейти к разделу «Формат».
- Выберите символ, который определяет тип нумерации и сноску.
- Для сквозной нумерации выберите вариант «Продолжить».
- При размещении ссылок на каждой странице вам нужно в пункте «Нумерация» выбирать необходимое значение на строке «Начать с…».
Изменение формата номера
Каждый вид оформления сносок в Ворде обладает собственным форматом нумерации. При необходимости вы можете сделать изменения в стандартных настройках следующим образом:
- Положение курсора должно соответствовать разделу, в котором будет изменяться формат сносок. При неразбитом документе установить его можно на любой части текста.
- Перейдите на раздел «Ссылки» и кликните «Сноски».
- Выберите «Параметр».
- В разделе «Формат номера» ставьте необходимый вам вариант.
- Кликните «Применить».

Как сделать постраничную нумерацию сносок в Ворде
Постраничная нумерация примечаний заключается в том, что она начинается каждый раз заново на каждой странице. К примеру, на 12 странице документа ссылки имеют последовательность 1, 2 и т. д. На 13 листе они вновь начнутся с 1 номера. Если вам нужно изменить стиль нумерации у созданного ранее документа, необходимо сделать следующее:
- Перейти на раздел «Параметры сносок».
- Выбрать пункт «Нумерация».
- Выставить значение «На каждой странице».
Видео: как делать сноски в Ворде 2010
Как сделать сноску в Ворде — новости высоких технологий на сайт»
Обзоры и статьи о новинках в категориях: авто, бизнес и аналитика, видео игры, гаджеты, железо, загадки энергии, звук и акустика, игровые консоли, интернет, исследования, камеры, компьютеры, космос, медицина, мультимедиа, навигация, наука, ноутбуки, обзоры игр, оружие, особое мнение, периферия, планшеты, пресс-релизы, развлечения, реклама, роботы, слухи, софт, телевизоры, телефоны, технологии, это интересно.
Все, что интересует людей, близких к науке и технике, а также получающих плоды первых двух в виде полезных устройств и гаджетов, мы собираем здесь и выкладываем в доступном виде. Хотите узнать, как образовалась Вселенная или какой смартфон удовлетворит все ваши потребности - заходите и будьте в курсе. Каждый день на сайте появляется интереснейшее чтиво, собираются и анализируются новости и байки из мира виртуальной сети, технологий, космоса, автомобилей - всё, что заставляет планету вращаться, а воображение - работать. Достаточно начать читать любую из статей, и доказано: зачитаетесь!
Если вы имели дело с написанием книги или статьи, то наверняка уже успели столкнуться с ситуацией, когда вам нужно объяснить что-то, написанное в вашем тексте, или, например, составить список источников. В таком случае лучше всего подойдут сноски, которые присутствуют в функционале программы Microsoft Word. Как поставить сноски, вы узнаете после прочтения данной статьи.
Для начала давайте рассмотрим, какие же бывают сноски. Они бывают двух видов:

Теперь, когда с теоретической частью покончено, перейдём сразу к практике.
Как вставить обычную сноску
Чтобы добавить обычную сноску, следуйте дальнейшим инструкциям:

На заметку! Вы также можете добавить обычную с помощью нажатия комбинации клавиш Alt+Ctrl+F.
Как вставить концевую сноску
Процесс добавления концевой сноски проходит аналогично обычной сноске, с той лишь разницей, что она будет добавлена в конец документа, а не страницы, как было упомянуто ранее. Для вставки концевой сноски проделайте дальнейшие шаги:

На заметку! Для добавления концевой сноски также предусмотрена удобная комбинация кнопок – Alt+Ctrl+D.
Вы знаете, как вставить сноски. Это прекрасно. Ещё вам не помешает знать, как можно настроить их отображение.
Настройка сносок
Чтобы настроить обычные и концевые сноски, сделайте следующее:

На заметку! Что делать, если вы перепутали обычные сноски с концевыми, а заметили это слишком поздно? Удалять их и вставлять заново? Вовсе нет, ведь разработчики предусмотрели такие казусы и добавили в свою программу полезную функцию преобразования сносок.
Преобразование сносок
Чтобы преобразовать сноски, следуйте дальнейшей пошаговой инструкции:

Теперь, когда вам знакома процедура добавление сносок, это должно значительно облегчить вашу работу в программе Microsoft Word. Сноски полезны для книг и необходимы для научных статей. Если у вас что-то не получилось, то рекомендуем перечитать статью ещё раз.
Видео — Как поставить сноску в Ворде