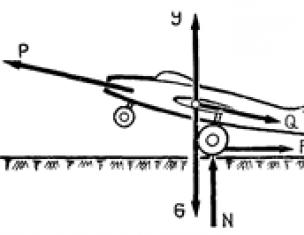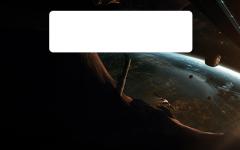Мы каждый день пользуемся различными компьютерными программами для выполнения самых разнообразных задач. Некоторые из них имеют большое количество настроек и возможностей, и чтобы всеми ими воспользоваться, нужно совершать множество манипуляций. Например, вы регулярно используете несколько режимов работы приложения, вводите логин и пароль пользователя , применяете специальные режимы. Помимо офисных работников, в таких возможностях очень часто нуждаются любителей компьютерных игр . Все эти манипуляции могут занимать значительное количество усилий и времени, да и попросту раздражать.
Отражение условий старта приложения в ярлыке упрощает работу с программами.
Стоит отметить, что подобная необходимость, о которой было упомянуто выше, возникает крайне редко, и по большей части решается без усилий самими настройками приложений или игры.
Исходя из этого весь вопрос следует рассматривать лишь как дополнительную возможность по расширенному запуску программного обеспечения, потому что целесообразность подобных действий сомнительна, и времени для пользователя они точно не сэкономят.
Операционная система Windows предоставляет каждому пользователю возможность прописать в ярлыке программы параметры запуска. В рамках рассматриваемого вопроса вместо того чтобы переключаться между пунктами меню, можно один раз создать несколько ярлыков с нужными параметрами, расположить их на рабочем столе или панели задач, а в Windows 8 и 10 и на начальном экране, и запускать программу с нужными параметрами одним нажатием кнопки.
Все эти параметры прописываются в ярлыках, которые представляют собой специальные файлы со ссылкой на исполняемый файл. Вам не нужно каждый раз переходить в папку, в которую установлен софт, и искать файл запуска. В этой статье мы рассмотрим, как существенно расширить ваши возможности при работе с программным обеспечением и узнаем, как прописать параметры запуска в командной строке ярлыка на рабочем столе. Всю процедуру мы разделим на два этапа.
Этап 1. Выбор исполняемого файла и перенос ярлыка на рабочий стол
Несмотря на то что в подавляющем большинстве случаев при установке софта иконка для запуска помещается на рабочий стол, в некоторых случаях этого не происходит. Тогда вам нужно самостоятельно найти исполняемый файл. Каким образом?
- При установке приложения внимательно следите за тем, какую папку предлагает выбрать установщик. Обычно это C:\Program Files либо C:\Program Files (x86). Большинство разработчиков предоставляет возможность самостоятельно выбрать папку по умолчанию, но, если вы не изменяете предложенный вариант, программа будет установлена именно в указанную папку.
- Через проводник Windows зайдите в каталог, куда установлено программное обеспечение и найдите файл запуска. Он имеет расширение exe. Зачастую его название совпадает с названием самого софта. Если же вы не можете определиться, попробуйте выяснить эту информацию на официальном сайте разработчика в разделе справки или в службе технической поддержки.
- Кликните по названию файла правой кнопкой мыши и выберите функцию «Создать ярлык».
- Подтвердите запрос системы «Windows не может создать ярлык в данной папке. Поместить его на рабочий стол?».

Если же вы не помните, в какой папке установлены софт, поступить можно следующим образом:
- Перейти в меню Пуск, найти в списке ПО нужное вам (для ускорения процесса можно даже воспользоваться функцией поиска).
- Кликнуть по названию правой кнопки мыши и выбрать Отправить - Рабочий стол (создать ярлык).
Если же вы пользуетесь Windows 10, процедура будет несколько отличаться:
- Перейдите на стартовый экран нажатием кнопки Пуск.
- Отыщите в списке всех приложений или на начальном экране иконку запуска программы.
- Кликните правой кнопкой мыши, выберите Дополнительно - Перейти к расположению файла.
- После того как откроется окно Проводника Windows , скопируйте значок на рабочий стол через контекстное меню либо же просто перетянув его в нужное место.
Этап 2. Указание параметров запуска
После того, как мы успешно перенесли значок на рабочий стол, займёмся указанием необходимых параметров в его свойствах. Для этого вам нужно:
- Правой кнопкой мыши кликнуть по иконке и выбрать «Свойства».
- В открывшемся меню перейдите во вкладку «Ярлык» и найдите строку «Объект». Вы увидите, что поле ввода в нём является активным. Именно сюда мы и будем прописывать нужные команды.
- После ввода нужных данных внизу окошка нажмите последовательно Применить - OK.

Какие команды прописывать
Разобравшись с тем, как прописывать команды запуска, давайте попробуем выяснить, что именно прописывать. К сожалению, универсальных команд, действующих для абсолютно всех программ, не существует. Поэтому, если вы хотите создавать ярлыки для быстрого запуска с указанными параметрами, вам придётся изучить справку программы либо же обратиться в службу технической поддержки разработчиков.
Очень часто такая информация указана на официальных форумах приложения или игры. Более опытные юзеры или представители разработчиков или правообладателей публикуют там детальную информацию.
Возвращаясь к тому, что было сказано ещё в начале настоящей статьи. Указание параметров получило свою наибольшую актуальность в период массового интереса к игре под названием «Counter-Strike». Почему данный интерес получил подобное распространение именно на «CS» вопрос неоднозначный, кто-то применял это исключительно для развлечения, кто-то (как, например, некоторые профессиональные игроки) для того, чтобы максимальным образом индивидуализировать игровой процесс.
Например, вот список параметров для игры «Counter-Strike: Global Offensive», которые некоторыми пользователями используются при запуске:
| Параметр | Значение |
| -novid | Отключение вступительного ролика |
| -w 640 -h 480 | Установка расширения |
| -console | Активация консоли |
| -freq 120 | Установление лимита частоты обновления экрана |
| -high | Запуск с повышенным приоритетом |
| -condebug | Сохранение логов |
| -low | Запуск с пониженным приоритетом |
| -noaafonts | Отключение сглаживания |
| -nosync | Деактивация вертикальной синхронизации |
| -fullscreen | Запуск в полноэкранном режиме |
| -language English | Установка языка |
Заключение
На сколько приведённый порядок действий целесообразен и актуален на середину 2019 года решать каждому за себя, а в комментариях приглашаем вас подискутировать на эту тему, а также рассказать о том, какие программы вы запускаете с указанием параметров запуска. Эти данные могут кому-то пригодиться.
Операции с ярлыками в Windows
Описывая целый ряд приколов и шуток, которые можно использовать против своих друзей и коллег, с удивлением обнаружил, что не все из вас, дорогие мои, могут исполнять элементарные, казалось бы, вещи, что усложняет реализацию идей воспалённого мозга автора и читателя статей о том, как пошутить над коллегой. Постоянный читатель этого блога заметил, наверное, что мне приходится не раз описывать некоторые действия из раза в раз. Первый, кто от этого устал, я сам. И потому пришло на ум создать целый ряд заметок для тех, кому в диковинку некоторые простейшие операции, которые многим могут показаться детскими заданиями. Но Москва не сразу строилась, и потому начнём со статьи главные операции с ярлыками.
Что же действительно можно сделать с ярлыками программ и обычных папок? Какие операции с ярлыками возможны? Они, ярлычки, не статичны, и существует целый ряд способов их создания и изменения. Мне приходилось, кстати говоря, видеть даже платные программы для тюнинга Рабочего стола Windows. Я покажу, как частично эту работу провести бесплатно.
Расположение ярлыков по Рабочему столу
Как изменить местоположение иконок? Щёлкните правой мышкой по свободному месту Рабочего стола. Появится меню дополнительных действий. Выставляя галочки по Имени, Размеру, Типу, вы можете группировать ярлыки по этим характеристикам, начиная с верхней левой части экрана.
Другое дело, удобно ли это? Наверное, да. Для тех, у кого много ярлыков на Рабочем столе. Но лично я не терплю хлам даже виртуальный, так что такая структура для ярлыков для меня лишняя. Но вы теперь знаете о возможностях вашего Рабочего стола.
Операции с ярлыками. Как сменить рисунок или изображение ярлыка?
А вот эта операция используется нередко. Порой она очень удобна и полезна. Например, выделим только что созданную папку с важным содержимым, и которую хочется выделить средь других, дабы та не потерялась. Иногда смену значка можно применять и во «враждебных» целях, когда хочется подсунуть жертве компьютерные приколы вместо обычно используемой им или ей программы. Итак, чтобы сменить рисунок ярлыка, нужно:
Щёлкнуть правой мышкой по ярлыку папки или самой папке правой мышкой, вызвав контекстное меню и нажмите Свойства в самом низу меню

Если это папка, то перейдите во вкладку Настройка и нажмите кнопку Сменить значок…

Появится целый список значков на любой вкус из корневой папки Windows. Он очень обширный. Но существуют целые программы, которые могут значительно расширить и этот список. Если интересно, поищите в сети. Кроме того, можно поискать другие значки в папках установленных в Windows программ. Здесь определённый путь к этим значкам назвать, как сами понимаете, трудно. Просто при появлении окна как на фото выше, нажмите кнопку Обзор …, затем справа найдите Мой компьютер , выберите локальный диск С, папку Program Files и ищите в папках программ подходящие ярлыки.

 Если имеете дело с ярлыком спрятанного файла, программы или папки, то также щёлкните по значку ярлыка и увидите окно Свойства. Пройдите во вкладку
Если имеете дело с ярлыком спрятанного файла, программы или папки, то также щёлкните по значку ярлыка и увидите окно Свойства. Пройдите во вкладку

Нажмите Сменить значок…
и попадёте в похожее меню, если папка с программой уже содержит значки или, пропустив ошибку, Windows перенаправит вас в свою директорию со значками. Выбирайте.
Как убрать символ ярлыка со значка?
Не понимаю, кому он мешает. Но если так хочется, воспользуйтесь программами сторонних разработчиков, это самый безопасный способ. Рекламировать не буду, их много. Наберите в поисковой строке вашего любимого поисковика вопрос «как убрать значок ярлыка». Не хочется ничего качать? Давайте научу, как это сделать самому. Для этого придётся сбегать в реестр. Наберём
Пуск - Выполнить – regedit (для Windows XP) Пуск – Найти программы и файлы– regedit (для Windows 7)
Пройдём по ветке:
HKEY_CLASSES_ROOT > lnkfile
И удалите параметр IsShortcut . Перезагрузитесь.
 Существует ещё несколько интересных трюков, с помощью которых можно усовершенствовать операции с ярлыками. Например, добавить комментарий к ярлыку, который будет высвечиваться при наведении мыши или установить сочетание клавиш, нажатием на которые можно быстро получить доступ к программе или папке, куда этот ярлык ссылается. То есть тот же эффект, что и после двойного щелчка левой мышкой. Все эти функции доступны в том же контекстном меню. Итак, правой клавишей мыши по ярлыку – Свойства
…
Существует ещё несколько интересных трюков, с помощью которых можно усовершенствовать операции с ярлыками. Например, добавить комментарий к ярлыку, который будет высвечиваться при наведении мыши или установить сочетание клавиш, нажатием на которые можно быстро получить доступ к программе или папке, куда этот ярлык ссылается. То есть тот же эффект, что и после двойного щелчка левой мышкой. Все эти функции доступны в том же контекстном меню. Итак, правой клавишей мыши по ярлыку – Свойства
…
Окно, которое будет выскакивать при наведении мыши, так и называется – Комментарий… Пишите, что хотите.
Для каждой программы – своя клавиша
А клавиши быстрого вызова можно установить, нажав в поле Быстрый вызов любую из клавиш буквенно-символьную клавишу. Теперь вы можете вызывать программу сочетанием Ctrl + Alt + ваша_клавиша. Функция будет доступна, если ярлык будет находиться в папке, которая в данный момент открыта. То есть после удаления ярлыка, сочетание для него не сработает. Если же не хотите, чтобы ярлык постоянно мозолил глаза, сделайте его невидимым. Откройте меню дополнительных функций правой мышкой, нажмите Свойства . Теперь пройдите во вкладку Общие . Установите галочку напротив Скрытый . Применить – ОК. Ярлык стал невидимым.

Если захотите посмотреть на все скрытые папки и файлы, которые по умолчанию скрыты от ваших глаз, настройте вид папок в свойствах. Для этого откройте любое окно Windows Explorer, например, Мой компьютер. В шапке выберите Сервис – Свойства папки…

В вкладке Вид активируйте функцию Показывать скрытые файлы и папки . Жмите ОК. Только теперь будьте вдвойне аккуратнее, ибо все скрытые системные файлы Windows прячет от вас не зря. В Windows Vista и Windows 7 проделываем тоже самое.

Создаём рисунок к ярлыку самостоятельно
Наконец, как самому создать иконку ярлыка . Для этого нам не придётся устанавливать никаких программ, а просто предлагаю воспользоваться специальным сервисом в сети FavIco.com . Пользоваться сервисом просто. В поле под надписью
Select File From Your Computer
нужно ввести путь к рисунку, который станет иконкой. Для этого воспользуйтесь кнопкой Browse и просто указать на файл. Выберите размеры 16х16 или 32х32 и жмите на кнопку Create .

У сервиса есть, понятно, некоторые требования. Так, с изображениями больших объёмов он работать не хочет, так что сожмите рисунок как следует. Это можно сделать через встроенный редактор MS Office. Откройте рисунок утилитой Диспетчер рисунков MS Office, выберите Рисунок – Сжать рисунки… и в поле справа установите галочку на Сжимать для сообщений электронной почты. Сохраните изменения. Нажмите ОК и Ctrl + S. Всё готово. Теперь сервис его скушает.

После нажатия кнопки Create изображение должно появиться прямо на сайте. Нам остаётся нажать на кнопку с изображением стрелочки, направленной вниз, и найти скачанную иконку в папке загрузок.

Как сменить значок, вы уже, наверное, выучили. Правой мышкой щёлкаем по значку и выберем Свойства
. Ищем во вкладках кнопку Сменить значок…
Указываем путь через кнопку Обзор…
Находим и жмём ОК.
Ярлыки для быстрого вызова приложений
А вот эта функция является недокументированной, однако может оказаться полезной для создания ярлыков для быстрого вызова некоторых функций Windows. Не думаю, что вы будете использовать команды Rundll32 ежедневно, но пригодиться некоторые могут.
Суть такова: каждая из описываемых команд указывает проводнику Windows на ту или иную функцию системы. Создав ярлык с такой командой и дважды по нему щёлкнув мышкой, вы избавляете себя от порой бесчисленных переходов и поисков в дебрях системы.
Например. Создайте на Рабочем столе новый ярлык:

и в поле наименования укажите команду:
Rundll32.exe keymgr.dll,KRShowKeyMgr
Теперь по нажатии на ярлык система сразу перекинет вас в менеджер сохранения имён и паролей:

Операции с ярлыками: список команд для вызова приложений
Установка и удаление программ Windows:
RunDll32.exe shell32.dll,Control_RunDLL appwiz.cpl,0
Менеджер установки Ограничений доступа в учётных записях:
RunDll32.exe msrating .dll,RatingSetupUI
Панель управления системы (все её элементы):
RunDll32.exe shell32.dll,Control_RunDLL
Удаление временных интернет файлов:
RunDll32.exe InetCpl.cpl,ClearMyTracksByProcess 8
Удаление кукисов, полученных с сайтов:
RunDll32.exe InetCpl.cpl,ClearMyTracksByProcess 2
Удаление истории обзора обозревателя Windows:
RunDll32.exe InetCpl.cpl,ClearMyTracksByProcess 1
Удаление данных формы:
RunDll32.exe InetCpl.cpl,ClearMyTracksByProcess 16
Удаление введённых паролей:
RunDll32.exe InetCpl.cpl,ClearMyTracksByProcess 32
Удаление журнала обозревателя вчистую:
RunDll32.exe InetCpl.cpl,ClearMyTracksByProcess 255
Тоже самое плюсом к этому стираются файлы и настройки, сохраняемые расширениями и дополнениями:
RunDll32.exe InetCpl.cpl,ClearMyTracksByProcess 4351
Дата и время:
RunDll32.exe shell32.dll,Control_RunDLL timedate .cpl
Настройки экрана (монитора):
RunDll32.exe shell32.dll,Control_RunDLL access.cpl,3
Диспетчер устройств:
RunDll32.exe devmgr.dll DeviceManager_Execute
Параметры папок – Общие:
RunDll32.exe shell32.dll,Options_RunDLL 0
Параметры папок – Поиск:
RunDll32.exe shell32.dll,Options_RunDLL 2
Параметры папок – Вид:
RunDll32.exe shell32.dll,Options_RunDLL 7
Мастер забытых паролей:
RunDll32.exe keymgr.dll,PRShowSaveWizardExW
Немедленная гибернация:
RunDll32.exe powrprof.dll,SetSuspendState
Диалоговое окно настроек IE:
Rundll32 Shell32.dll,ConBring up trol_RunDLL Inetcpl.cpl,6
Настройки клавиатуры:
RunDll32.exe shell32.dll,Control_RunDLL main.cpl @1
Запереть экран:
RunDll32.exe user32.dll,LockWorkStation
Смена назначения клавиш мыши (левая становится правой и наоборот):
Rundll32 User32.dll,SwapMouseButton
Окно настроек мыши:
Rundll32 Shell32.dll,Control_RunDLL main.cpl @0,0
Подключение сетевых дисков:
Rundll32 Shell32.dll,SHHelpShortcuts_RunDLL Connect
Сетевые соединения:
RunDll32.exe shell32.dll,Control_RunDLL ncpa.cpl
Диалоговое окно Открыть с помощью… для файла Имя-Файла.Расширение
Rundll32 Shell32.dll,OpenAs_RunDLL Имя-Файла.Расширение
Пользовательский интерфейс принтера:
Rundll32 Printui.dll,PrintUIEntry /?
Папка принтеры:
Rundll32 Shell32.dll,SHHelpShortcuts_RunDLL PrintersFolder
Настройки электропитания:
RunDll32.exe Shell32.dll,Control_RunDLL powercfg.cpl
Языковые и региональные настройки:
Rundll32 Shell32.dll,Control_RunDLL Intl.cpl,0
Сохраняемые имена и пароли:
RunDll32.exe keymgr.dll,KRShowKeyMgr
Звуковые настройки:
Rundll32 Shell32.dll,Control_RunDLL Mmsys.cpl,0
Свойства системы:
Rundll32 Shell32.dll,Control_RunDLL Sysdm.cpl,3
Свойства системы – Удалённый доступ:
RunDll32.exe shell32.dll,Control_RunDLL sysdm.cpl,5
Свойства Панели задач и меню Пуск:
RunDll32.exe shell32.dll,Options_RunDLL 1
Учётные записи пользователей:
RunDll32.exe shell32.dll,Control_RunDLL nusrmgr.cpl
Безопасное извлечение устройства:
RunDll32.exe shell32.dll,Control_RunDLL hotplug.dll
Центр безопасности Windows:
RunDll32.exe shell32.dll,Control_RunDLL wscui.cpl
Про вашу копию Windows:
RunDll32.exe SHELL32.DLL,ShellAboutW
Шрифты Windows:
Rundll32 Shell32.dll,SHHelpShortcuts_RunDLL FontsFolder
Фаерволл Windows:
RunDll32.exe shell32.dll,Control_RunDLL firewall.cpl
Теперь про операции с ярлыками вы знаете больше. Успехов
Прочитано: 522
Ярлык - файл, служащий указателем на объект (например, файл, который требуется определённым образом обработать), программу или команду и содержащий дополнительную информацию.
Чаще всего ярлыки создаются на рабочем столе для быстрого запуска программ, находящихся в «неудобных» местах.
Размер файла ярлыка составляет обычно от нескольких десятков до нескольких сотен байт.
Изменение свойств объекта, на который ссылается такая ссылка приводит к изменению её содержимого, а удаление или перемещение объекта (изменение пути к нему в файловой системе) - к её неработоспособности.
Создание ярлыка: Способ 1
Щелкните правой кнопкой мыши пустую область на рабочем столе, выберите пункт Создать и выберите Ярлык .
Нажмите кнопку Обзор .
Найдите программу или файл, для которого требуется создать ярлык, щелкните нужную программу или файл, нажмите кнопку Открыть и нажмите кнопку Далее .
Введите имя для ярлыка. Если в нижней части диалогового окна появится кнопка Готово , нажмите кнопку. Если кнопка Далее отображается в нижней части диалогового окна, щелкните ее, выберите значок, который требуется использовать для ярлыка и нажмите кнопку Готово .
Способ 2
Нажмите кнопку Пуск , выберите пункт Программы , а затем щелкните правой кнопкой мыши программу, для которой требуется создать ярлык.
Выберите пункт Создать ярлык .
Ярлык теперь находится в конце списка программ. Например при создании ярлыка для Microsoft Word, чтобы найти эту программу, нажмите кнопку Пуск и выберите пункт Программы . Ярлык с именем "Microsoft Word (2)" (без кавычек), вы найдете в нижней части списка программ.
Перетащите ярлык на рабочий стол.
В Windows 98/2000 на рабочем столе располагаются ярлыки различных приложений и документов. Для запуска приложения, ярлык которого расположен на рабочем столе, необходимо выполнить двойной щелчок мышью на этом ярлыке или выполнить на ярлыке щелчок правой кнопкой мыши и выбрать в открывшемся контекстном меню команду Открыть .
Если вы часто работаете с тем или иным приложением, рекомендуется поместить на рабочий стол ярлык данного приложения.
Свойства:
Добавление ярлыка на рабочий стол
Если рабочий стол используется часто, для удобства можно создать на нем ярлыки для избранных файлов.
Расположение файла останется прежним, но на рабочем столе появится его ярлык. Обратите внимание, значок на рабочем столе содержит стрелку в нижнем левом углу. Она указывает на использование ярлыка, а не самого файла.
Добавление ярлыка в меню "Пуск"
Ярлыки можно добавлять не только на рабочий стол, но и в меню "Пуск". Ярлыки для избранных файлов могут отображаться рядом с программами.
Просмотрите папку "Документы" и вложенные папки, чтобы найти файл, для которого необходимо создать ярлык.
Перетащите файл на кнопку Пуск и удерживайте его так около секунды.
После открытия меню Пуск перетащите файл в то расположение, куда его необходимо добавить.
Перетащите файл в расположение, где необходимо добавить ярлык, после чего появится значок ярлыка.
Инструкция
Ярлык может быть размещен на рабочем столе, в главном меню операционной системы или в одной из папок на каком-либо из дисков компьютера. Чтобы открыть окно с настройками надо получить к нему доступ. С рабочим столом все просто, с главным меню тоже, а для доступа к папкам на дисках придется использовать стандартный менеджер файлов - «Проводник». Вызвать его можно двойным щелчком по иконке «Компьютер» на рабочем столе и одинарным по пункту с таким же названием в главном меню ОС.
Перейдите в «Проводнике» к нужному ярлыку и кликните на нем правой кнопкой мышки, чтобы вызвать контекстное меню. Если этот объект размещен в главном меню или на рабочем столе, способ вызова меню будет таким же. Выберите пункт «Свойства» - это самая нижняя строка в списке - и окно настроек ярлыка появится на экране.
В зависимости от версии используемой операционной системы количество вкладок в окне свойств может быть разным - от трех до семи. Чаще всего бывает нужно изменять настройки, помещенные на вкладку «Ярлык». В поле «Объект» можно дописать дополнительные ключи запуска приложения. В выпадающем списке «Окно» можно выбрать, каким должно появляться окно программы на экране - развернутым на весь экран, свернутым в трей или средних размеров.
На этой же вкладке есть кнопка «Сменить значок» - если вы хотите изменить изображение этого объекта, откройте диалог поиска новой иконки щелчком по этой кнопке. Кнопка «Расположение» открывает окно «Проводника» в той папке, где находится привязанный к ярлыку файл, а кнопка «Дополнительно» - окно, в котором можно сменить пользователя, от имени которого будет открываться файл.
Если нужно изменить атрибуты ярлыка, то перейдите на вкладку «Общие» - там размещено несколько чекбоксов и кнопка, открывающая дополнительные настройки. А на вкладке «Совместимость» можно откорректировать настройки запуска файлов более ранних версий, если они неправильно обрабатываются установленной операционной системой.
Кроме этих трех в окне свойств ярлыка могут быть еще четыре вкладки с настройками, помогающими задать разграничение прав доступа разных пользователей («Безопасность»), «откатить» версию до предыдущей («Предыдущие версии»), сравнить контрольные суммы с двух ярлыков (File Hashes).
Источники:
- как изменить в проводнике
- права Администратора на изменение свойств ярлыка
Существует большое количество способов изменить порядком надоевший интерфейс любимой операционной системы. Легче всего освежить внешний вид с помощью замены стандартных иконок часто используемых папок и файлов.
Вам понадобится
- - компьютер;
- - набор значков.
Инструкция
Для изменения ярлыка для какого-либо определенного формата, файла или папки вам, в первую очередь, понадобятся сами значки. Вы можете выбрать новые значки из предустановленного набора Windows. В операционной системе есть большой набор ярлыков, которые обычно редко используются.Если среди стандартного набора вы не нашли нужных вам изображений, скачайте подборку значков из интернета. Найти их очень просто, существуют даже специальные сайты по изменению внешнего вида Windows.
После выбора нужных значков откройте меню «Пуск». Далее выберите пункт «Панель управления», в открывшемся окне щелкните по кнопке «Оформление и темы». Откроется меню, с помощью которого вы можете настроить внешний вид элементов рабочего стола или изменить тему оформления.Выберите подменю «Свойства папки». В диалоговом окне щелкните по вкладке «Типы файлов», появится список всех зарегистрированных . Выберите из него формат, иконку которого хотите сменить, и нажмите кнопку «Дополнительно». Нажмите на кнопку «Сменить значок», укажите путь к нужному значку и нажмите Ok. Для сохранение внесенных изменений щелкните по кнопке «Применить».
Для изменения иконки отдельного файла или папки нажмите правой кнопкой мыши по интересующему вас объекту и в контекстном меню выберите пункт «Свойства». Откроется отдельное окно, в нем нажмите кнопку «Сменить значок» (для папки эта кнопка будет находится на вкладке «Настройка»). После чего выберите любой значок из стандартного набора или укажите путь к своей папке со значками. Сохраните внесенные изменения нажатием на кнопку «Применить».
Видео по теме
Не устанавливайте слишком яркие значки - это повысит утомляемость глаз.
Ярлык - это файл, который воспринимается системой как ссылка на запуск какой-либо программы или документа. Свойства ярлыков на рабочем столе Windows доступны для редактирования пользователем - есть возможность изменять как внешний вид этих элементов, так и содержащиеся в них ссылки на файлы вместе с дополнительными параметрами их запуска.

Инструкция
Щелкните нужный вам ярлык на рабочем столе правой кнопкой мыши и выберите в выпавшем контекстном меню пункт «Свойства». В результате откроется отдельное окно с настройками, содержащее несколько вкладок, из которых активна будет вкладка «Ярлык».
Добавьте нужные ключи к ссылке в поле «Объект» - именно эту операцию чаще всего подразумевают под выражением «отредактировать ярлык». Это поле содержит полный путь к файлу, заключенный в кавычки. Нужные ключи следует добавлять в конец этой записи, после закрывающей кавычки, отделив ключ пробелом. Сами ключи, если их несколько, тоже обычно разделяются пробелами. Нажмите кнопку «OK» по окончании редактирования записи в поле «Объект». Если вы допустили какую-либо ошибку в формате записи в этом поле, то система не станет сохранять изменения, а выведет соответствующее сообщение. Для отмены всех внесенных изменений нажмите клавишу Esc, и система закроет окно редактирования свойств ярлыка, оставив их в исходном виде.
Нажмите кнопку «Сменить значок», если целью редактирования ярлыка является изменение его иконки. В открывшемся окне будет помещен список изображений, содержащийся в самом файле, на который указывает ссылка в ярлыке. Вы можете выбрать один из них, либо щелкнуть по кнопке «Обзор» и выбрать другой файл. Изображения могут содержаться в исполняемых файлах (расширение exe) или библиотеках ресурсов (расширение dll). Кроме того, вы можете выбрать файл иконки с расширением ico, который при желании можно изготовить и самостоятельно либо подобрать из большого количества вариантов, распространяемых через интернет.
Щелкните поле «Быстрый вызов» и нажмите нужную клавишу, если требуется запускать приложение, сопоставленное этому ярлыку, при помощи горячих клавиш. Сочетание клавиш будет в обязательном порядке включать комбинацию Ctrl + Alt в дополнение к нажатой вами клавише.
Видео по теме
Некоторых пользователей устраивает стандартный вид различных элементов рабочего стола, некоторым же хочется внести в оформление некоторую индивидуальность. Если вам не нравятся системные иконки в Windows, их можно изменить.

Инструкция
Для того чтобы сменить значки, можно воспользоваться специальными приложениями, например, IconPhile или IconPackager. Подобные программы, как правило, занимают минимум пространства на локальном диске и имеют простой интерфейс. Но если вы хотите самостоятельно научиться работать с компонентами системы, замените иконки вручную.
Иконки для папок «Мои документы», «Полная/пустая корзина», «Сетевое окружение» и «Мой компьютер» заменяются через компонент «Экран». Кликните правой кнопкой мыши в любом свободном месте рабочего стола и выберите из выпадающего меню пункт «Свойства». Или же откройте «Панель управления» через меню «Пуск» и выберите значок «Экран» в категории «Оформление и темы».
Откроется новое диалоговое окно «Свойства: Экран», перейдите в нем на вкладку «Рабочий стол» и нажмите на кнопку «Настройка рабочего стола» в нижней части окна. В дополнительном окне на вкладке «Общие» выделите миниатюру нужного вам элемента и нажмите на кнопку «Сменить значок». Укажите путь к своей иконке в формате.ico и примените новые настройки.
Если вам необходимо изменить значок пользовательской папки, кликните по ней правой кнопкой и выберите в контекстном меню пункт «Свойства». Перейдите в открывшемся окне на вкладку «Настройка» и нажмите на кнопку «Сменить значок» в группе «Значки папок». Укажите директорию, в которой сохранена ваша иконка, сохраните настройки.
Чтобы заменить иконки стандартных файлов различных приложений, вызовите компонент «Свойства папки». Откройте любую папку и выберите в меню «Сервис» пункт «Свойства папки». Или же в папке «Панель управления» найдите этот компонент в категории «Оформление и темы». В открывшемся диалоговом окне перейдите на вкладку «Типы файлов».
Выберите из списка тот тип файла, иконку для которого хотите изменить, выделив его левой кнопкой мыши. В группе «Сведения для расширения […]» нажмите на кнопку «Дополнительно». В новом окне «Изменение свойств типа файлов» нажмите на кнопку «Сменить значок» и укажите путь к собственной иконке или выберите одну из имеющихся миниатюр. Примените настройки.
Видео по теме
Источники:
- как сменить иконки папок в
Нередко пользователей не устраивает стандартное оформление рабочего стола. Им хочется внести элемент индивидуальности, чтобы во время работы на компьютере фоновый рисунок, заставка и значки файлов и папок радовали взгляд. Но новички, решившие изменить дизайн, могут столкнуться с вопросом, как поменять системные иконки.
Графические объекты, которые в операционной системе Windows используются для быстрого вызова файлов, называют «Ярлыками». Каждому ярлыку соответствует набор настроек, определяющий как внешний вид самого объекта, так и параметры запуска «привязанного» к нему файла. Пользователь имеет возможность изменять эти настройки через окно свойств ярлыка.