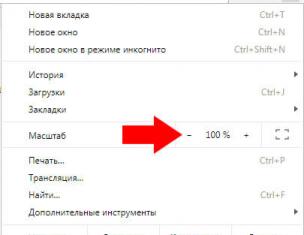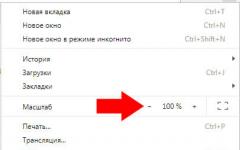Если вы являетесь абонентом Ростелекома, то просмотр обычных телеканалов будет для вас обыденным делом благодаря функции «IPTV от Ростелеком». Данное подключение позволяет просматривать телевизионные каналы в режиме онлайн с помощью обычного интернет соединения. Использовать эту функцию можно на телевизоре, портативном компьютере и любых других устройствах, позволяющих использовать интернет. Мы рассмотрим, как выполняется для Ростелеком настройка IPTV.
Вообще, для просмотра телеканалов используется приставка. Но специальный IPTV player позволяет обычному пользователю смотреть телевизионные программы без приставки. Одно из главных плюсов - это высокое качество видео.
Как подключить функцию?
Сейчас выделяют три основных способа подключение:
- Самый простой – через браузер. Для этого есть специальный сервис у Ростелеком.
- Через подключение «приставка-телевизор». Для этого используется специальная приставка IPTV.
- Через связку «плеер-компьютер» .
Связка «приставка-телевизор»
Приставка с функцией IPTV обладает различными преимуществами, из-за чего использовать ее намного удобнее.
Можно просматривать плейлист IPTV, расписание программ телепередач, список каналов. Те, которые по душе – можно записать. Храниться эти телепередачи могут на usb-флешках и в облаке. Облачный сервер дает 30 Гигабайт на хранение. Мы же рекомендуем использовать два лучших варианта – облачное хранение и подключение внешнего жесткого диска. Внешний HDD не стоит слишком больших денег, а обладает большим количеством места для личных файлов. Для удобства использования к приставке подключают клавиатуру от компьютера.
Приставка позволяет ставить на паузу фильм, перематывать, записывать. Выбирать программу можно по отдельным категориям, где все удобно рассортировано.
Для правильного использования IPTV нужно понимать, как правильно настроить роутер (интернет-маршрутизатор).
Настройка маршрутизатора
С настройкой роутера может справиться любой новичок. Достаточно следовать нашим инструкциям. Стоит отметить, что настройка телевидения Ростелеком почти на всех маршрутизаторах одинакова, конфигурация как минимум очень схожа. Мы рассматриваем установку на двух маршрутизаторах: и .

Настраиваем приставку
Большой плюс покупки ТВ приставки в том, что ее изначально настроили так, чтобы не пришлось сильно заморачиваться новичку. Подключаем ее к маршрутизатору через LAN кабель, обязательно в тот порт, который указывали в настройках (у нас это 4). Затем подключаем к телевизору через соответствующие кабели, у нас это HDMI, но могут быть и три разноцветных кабеля.
Включаем приставку с помощью пульта, ждем загрузки, вводим логин и пароль, которые прописаны в договоре.
Настройка IPTV на ПК
Интерактивное телевидение можно смотреть на компьютере, вместе со всеми его плюшками (типа IPTV плейлиста). Для этого не нужна приставка и телевизор. Для просмотра ТВ нужно купить специальный IPTV плеер и скачать его.
Затем необходимо установить программу Ростелеком на компьютере. В этом нет ничего сложного. Открываем скачанный файл. Выбираем расположение установки. Рекомендуем убрать галочки напротив установки прочих элементов, типа Яндекса и прочего.

Не стоит забывать, что возможность просмотра IPTV Ростелеком возможна только после оформления соответствующей услуги у провайдера.
Просмотр с сайта
Специально для клиентов с подключенной услугой «Интерактивного ТВ» Ростелеком сделали сайт, где в режиме онлайн можно смотреть телепередачи с любого устройства, которое позволяет выйти в интернет.
Для тех, кто не подключен к Ростелеком, или для тех, кто не подключил соответствующую услугу, использование сайта платное.
Сначала Вам нужно будет зарегистрироваться. Для этого переходим по соответствующей вкладке на сайте Zabava.ru. Вводим все необходимые данные. Подтверждаем электронную почту. Если у вас подключено «Интерактивное ТВ», то для настройки интерактивного телевидения нужно будет ввести свой логин и пароль с договора в соответствующей форме на сайте.
На завершающем этапе стоит отметить возможность использования VLAN ID для IPTV Ростелеком. Это очень важная функция в многоуровневых сетях. Функция добавляет метки в заголовки пакетов, для того, чтоб локальные сети работали без ограничений.
Если после наших инструкций IPTV все еще не работает, то для правильной настройки интерактивного ТВ рекомендуем обратиться в службу поддержки Ростелеком. Специалисты во всех подробностях расскажут о том, как подключить, как выполняется настройка приставки и прочее.
Услуга IPTV от провайдера
Все больше российских провайдеров помимо услуг по предоставлению доступа в Интернет предлагают возможность смотреть телевидение стандарта IPTV . Давайте посмотрим какие плюсы мы получим от использования данного стандарта.
Преимущества IPTV перед обычным эфирным ТВ
- Нет необходимости в ТВ-тюнере, установленном на вашем ПК.
- Возможность приостановить воспроизведение канала на определенное время.
- IPTV может предоставлять дополнительные услуги, такие как «Видео по запросу» (VOD, Video On Demand).
Принимать телевидение в формате IPTV можно двумя способами - через специальную приставку, которую предоставляет провайдер или приобретается отдельно. Также IPTV можно воспроизводить с помощью программного плеера, такого как IP-TV Player . Данное приложение является надстройкой для популярного проигрывателя VLC. Для показа каналов укажите город и провайдера, предоставляющего услугу IPTV. В результате в программу загрузится список каналов, и можно будет смотреть видео.
Программные плееры для воспроизведения IPTV: VLC , IPTV Player, PC Player и т.п.
Самая актуальная проблема для пользователей при настройки IPTV через роутер - это правильно настроить этот стандарт в веб-интерфейсе wi-fi роутера для бесперебойной работы. Далеко не все роутеры подходят для этих целей.
Внимание! Список роутеров с поддержкой IPTV вы можете узнать, позвонив своему провайдеру или посмотрев на официальном сайте. Или воспользоваться .
Роутеры для работы IPTV: 54 Мбит/с беспроводные маршрутизаторы (серия G), 150 Мбит/с беспроводные маршрутизаторы (серия N), 300 Мбит/с беспроводные маршрутизаторы (серия N) и старше.
Для раздачи IPTV по беспроводному соединению без приставки (возможно использование такого соединения лишь тогда, когда сигнал не закодирован) теоретически можно использовать огромное количество роутеров, но на практике бесперебойной работы от роутера удается добиться лишь с альтернативной прошивкой. Netgear WNR 3500L стабильно работает с IPTV c прошивкой от tomato. Asus WL520g c прошивкой от oleg’а. Обращаю ваше внимание, что IPTV по кабелю и по воздуху - это различные методы реализации IPTV в квартире , IPTV по воздуху должен уметь обрабатывать ваш роутер и чтобы добиться работы IPTV, приходиться вмешиваться в прошивку маршрутизатора.
Также не забывайте о покрытии беспроводной сети, кому-то понадобится оптимизировать сеть, а кто-то столкнется с «лагами» и артефактами изображения при удалении клиента (ПК, ноутбука, ТВ) от роутера. В некоторых случаях появляется необходимость в преобразовании UDP-мультикаст потока IPTV в TCP-юникаст. Данная процедура возможна с помощью специальной утилиты UDP to HTTP , которая будет преобразовывать трафик. Данное приложение должно быть активно на ПК, с подключенным IPTV по витой паре, но для этого необходим постоянно активный компьютер (север или клиент сети), либо выбирайте роутер, умеющий выполнять преобразование трафика (с поддержкой udpxy ). В таком случае конверсия потока будет осуществляться силами маршрутизатора.
UDP-to-HTTP Proxy предназначен для преобразования udp-мультикаст трафика IPTV в tcp-юникаст (конкретно http) трафик. Это полезно для комфортного просмотра IPTV через Wi-Fi , NAT, на КПК, бытовых плеерах и игровых консолях.
IPTV через роутер
Зачастую, для работы IPTV на компьютере через wi-fi роутер , на самом устройстве ничего настраивать не нужно. Обновите версию прошивки вашего устройства и впоследствии поддержка IPTV на роутере будет включена автоматически. Вам необходимо лишь выбрать устройство (маршрутизатор) с поддержкой IPTV (IGMP протокол ).
IGMP (Internet Group Management Protocol) - это протокол управления групповой (multicast — мультикаст) передачей данных в сетях, основанных на протоколе IP. Протокол IGMP используется роутерами для организации сетевых устройств в группы. Тот, кто искал информацию по форумам, не раз сталкивался с понятием мультикаст . IGMP используется для поддержки потокового видео, что эффективно сказывается на реализации потока IPTV. Сразу проверьте, не блокирует файрвол, брандмауэр или антивирус этот протокол. Мультикаст , как правило, активируется опцией Enable multicast routing.
Внимание! Активный мультикаст в некоторых моделях роутеров частенько «забивает» локальную сеть, особенно это касается wi-fi.
IPTV через приставку
Для работы IPTV через приставку рекомендуется использовать функцию «Bridge» . Таким образом мы настраиваем LAN порты на режим свитчинга с WAN. Плюс ко всему, мы получаем возможность подключить кабель провайдера не в WAN, а в тот LAN порт, что объединен с WAN’ом. Сразу замечу, данную функцию поддерживают не все роутеры. Например, в роутерах TP-LINK эта функция присутствует в меню Network — Bridge (Сеть — Мост), в Asus она называется Choose WAN Bridge Port и т.п. Для функционирования IPTV необходимо лишь выбрать LAN порт, который мы будем использовать для подключения IPTV приставки .
Для тех кто хочет использовать большее количество приставок, имеется возможность выбрать два порта (Например, LAN3 и LAN4, если у вас две приставки). Если ваша модель wi-fi роутера не имеет поддержку «Bridge» и для вашего провайдера достаточно поддержки мультикаста (протокол IGMP) , вы сможете смотреть IPTV через приставку.
Для того чтобы не искать проблемы передачи своего IP телевидения там, где ее нет, проверьте, работает ли телевидение без роутера. Для этого подключите компьютер к кабелю провайдера напрямую. Если IPTV не подаст жизненных признаков, то скорее всего проблема у вашего провайдера. Обратитесь в техническую поддержку. А в положительном случае прямого подключения, следует выяснить у тех. поддержки, достаточно ли мультикаста для работы IP телевидения.
Пользователям, чьи модели роутеров не поддерживают функции Bridge , но телевидение работает с перебоями («рассыпается» картинка и «заикается» звук) стоит обратить внимание на загруженность их роутеров. Особенно это касается тех, кто обладает большой скоростью скачивания, чрезмерной нагрузкой (большое количество активных торрент-закачек, работают в DC++ и т.п.). Решить эти проблемы можно ограничением скорости скачивания, лимитировать количество одновременных соединений до 50. Для тех, кто использует модели без поддержки Bridge рекомендуется подключать не более одной приставки IPTV . Если вы используете две (или более приставки), а роутер не поддерживает функции Bridge, то вы можете использовать обычный свитч. Свитч необходимо установить перед роутером. К свитчу будут подключены две приставки IPTV, кабель вашего провайдера, а кабель от роутера в порт WAN.
Как настроить IPTV
Например, настройка IPTV на роутере D-Link DIR-300 и подобных моделей сводится к установке одной лишь галочки в пункте «Enable multicast streams»:
Лично для меня, настройка IP телевидения по проводному соединению сводилась к нескольким шагам (на примере роутера Asus 520GU):
- Необходимо зайти в раздел WAN, предварительно активировав DHCP
- перейти во вкладку Общее
- найти пункт Выбор порта IPTV STB — выбираем из списка тот порт, к которому будет подключена IPTV-приставка .
- Нажимаем Применить и все.
Настройка IPTV на роутере ASUS
Теперь я опишу 2 способа настройки IPTV через роутер RT-G32 B
Внимание! Описанную инструкцию по настройке IPTV можно использовать и на других моделях роутеров Asus для наглядности, и не только Asus в практическом и теоретическом применении.
1 способ . Перейдите в раздел ЛВС —> Маршрут и поставьте галочку “Включить многоадресную маршрутизацию” – “Yes”. Сохраняем – “Применить”.
В данном случае в локальную сеть будет транслироваться multicast поток для VLC плеера без изменений.
Преимущества данного способа:
1. Никаких дополнительных настроек VLC плеера производить не надо.
Недостатки:
1. Возможность подключения компьютера для просмотра IPTV только через витую пару (Ethernet-кабель).
2. Падение скорости интернет соединения на других компьютерах в локальной сети, в момент воспроизведения IPTV.
3. Сильная нагрузка на маршрутизатор.
4. Излишний multicast трафик внутри сети.
2 способ
. Необходимо настроить функцию ”IPTV UDP Multicast to HTTP Proxy”. Перейдите в раздел ЛВС —> Маршруты
и поставьте галочку “Включить многоадресную маршрутизацию” – “Yes”, и в поле ”IPTV UDP
Multicast to HTTP Proxy” выберите произвольный порт. Например, 2323. Сохраните изменения – “Применить”.
Преимущества данного способа:
- Возможность смотреть IPTV на компьютере по WiFi соединению.
- Остальные компьютеры в локальной сети не испытывают падения скорости при интернет-соединения.
- Роутер не перегружается.
- Multicast трафик во внутреннюю сеть не транслируется, а VLC плеер захватывает поток видео с wifi роутера.
Недостатки:
- Необходимо изменить плейлист для используемого мультимедиа плеера.
Правки, которые необходимо внести в VLC плей-листом при использовании функции «IPTV UDP Multicast to HTTP Proxy»:
Откройте плей-лист в текстовом редакторе.
Найдите строки вида — udp://@
239.23.0.200:1234/
и удалите часть, которую я выделил жирным. Изменять необходимо все.
На место удаленной части udp://@
вставьте — http://192.168.1.1:2323/udp/
, где 192.168.1.1
— IP адрес вашего wi-fi роутера, а 2323
– прокси порт, который вы выбрали.
Результатом будет строка — http://192.168.1.1:2323/udp/239.23.0.200:1234/
На что стоит обратить внимание при подключении IPTV:
Использование IPTV приставки:
Активация опции Choose WAN Bridge Port и выбор одного или нескольких LAN портов роутера для подключения IPTV приставки.
Использование для просмотра IPTV ПК (проводное и беспроводное подключение)
Активация опции « Enable multicast routing», которая отключит фильтрацию multicast трафика и станет активным перенаправление его во внутреннюю подсеть на LAN интерфейсы в случае необходимости. Не забывайте разрешить активность программы для просмотра IPTV в файрволе.
Для пользователей IPTV, использующих беспроводной вариант подключения, чтобы избежать «лагов» и «артефактов» понадобится опция Multicast Rate (Mbps), с помощью которой вы можете ограничить ширину полосы multicast трафика , передаваемого на беспроводной интерфейс. Рекомендуется устанавливать максимальное значение, во избежание разрывов Wi-Fi соединения на остальных беспроводных клиентах при просмотре.
Трансляция телепередач может осуществляться посредством самых разных технологий. В числе тех, что уверенно набирают популярность в России — IPTV. Данный формат вещания предполагает использование в качестве основного ресурса для передачи данных онлайн-каналы. Каковы принципы работы IPTV? Каковы нюансы настройки оборудования, предназначенного для организации просмотра телепередач в соответствующем формате?
Сущность IPTV
Что такое IPTV? Данная технология позволяет транслировать телевизионные сигналы посредством интернет-канала. При этом задействования каких-либо дополнительных коммуникационных ресурсов — антенны или - не требуется. Основное преимущество, которое дает IPTV, — возможность формировать картинку исключительно высокого качества в сопровождении прекрасного звука.
Также посредством различных онлайн-инструментов телевидение в соответствующем формате может быть интерактивным. Телетрансляции, которые осуществляются с помощью IPTV, зритель может записывать или, например, заносить в закладки (если функции телевизора это позволяют делать).
Любое количество каналов
Что такое IPTV? Это возможность организовывать передачу каналов практически в любом количестве (при достаточной пропускной способности кабеля провайдера). Соответствующий формат вещания позволяет просматривать передачи не только через телевизор, но также и посредством компьютера и многих других девайсов — планшетов, смартфонов.
Технология передачи данных
С технологической точки зрения трансляция телепередач через IPTV осуществляется в одном из популярных файловых форматов, например MPEG4. С помощью специальных технических средств соответствующие потоки мультимедиа дешифруются и преобразуются в сигналы, распознаваемые обычным телевизором. Либо, если девайс, с помощью которого осуществляется просмотр, — компьютер, сразу же передаются в программу-плеер.

Специфика трансляции
IPTV-каналы, подобно интернет-сайтам, имеют свои адреса. Выглядят они обычно в таком формате — udp://@1.1.1.1:x (вместо соответствующих цифр и буквы в конце адреса прописываются те, что установлены провайдером). Трансляция осуществляется в так называемом формате «мультикаст»: то есть к устройству, раздающему поток вещания, может подключаться одновременно сразу несколько девайсов и получать одинакового качества картинку. В этом отличие этого формата передачи данных от онлайн-просмотра видео, когда возможность одновременного просмотра ролика с разных устройств ограничена провайдера.
Что такое IPTV, мы выяснили. Теперь изучим нюансы, касающиеся настройки устройств, с помощью которых пользователь может просматривать телеканалы в соответствующем формате.
IPTV через роутер
Современные провайдеры, как правило, организуют трансляцию телепередач в формате IPTV через роутер — устройство, способное «раздавать» интернет, а также в данном случае «мультикаст» на разные девайсы — по проводам или Wi-Fi-каналам. Какова специфика соответствующего механизма? Что такое IPTV в роутере?
Встроенная поддержка стандартов
Большинство современных маршрутизаторов включают поддержку рассматриваемого стандарта телевизионного вещания на уровне аппаратных компонентов и низкоуровневого ПО. Все, что необходимо сделать пользователю, — это корректно задействовать соответствующую функцию девайса. Алгоритм решения этой задачи сильно зависит от конкретного устройства, от стандартов, принятых тем или иным производителем роутера. Изучим специфику настройки некоторых популярных в России девайсов данного типа.
Роутеры ASUS: настройка IPTV
Что такое IPTV в роутере, мы определили — это реализованная брендом-производителем устройства аппаратно-программная поддержка соответствующего формата вещания. Компания ASUS — в числе мировых лидеров рынка в сегменте и она также выпускает устройства, совместимые с IPTV. В России распространены роутеры ASUS RT-G32. Изучим, какова специфика настройки данного устройства в части задействования функции транслирования интерактивного телевидения.

Специалисты выделяют несколько возможных способов настойки данного девайса от ASUS. Для реализации первого необходимо, прежде всего, войти в онлайн-интерфейс управления устройством. Как правило, для этого необходимо набрать в любом браузере адрес 192.168.1.1 (или тот, что будет указан в прилагающейся к роутеру инструкции), после — ввести логин и пароль, чаще всего и тот, и другой — admin (но могут быть и другие — опять же смотрим руководство пользователя).
На странице онлайн-интерфейса управления маршрутизатором необходимо войти в пункт ЛВС, после выбрать вкладку «Маршрут». Затем поставить галочку (или, если угодно, «радиокнопку») напротив пункта об активизации многоадресной маршрутизации. После этого сохраняем настройки, нажав кнопку «Применить». Следующий шаг — необходимо определить порт роутера, с помощью которого будет осуществляться трансляция IPTV-каналов. Для этого необходимо в окне онлайн-интерфейса управления девайсом выбрать WAN, затем — пункт «Интернет-соединение», после чего указать необходимый номер порта.
Есть и другой вариант, с помощью которого можно настроить IPTV-трансляцию через рассматриваемый девайс. Для этого вновь нужно зайти в раздел ЛВС, после чего выбрать пункт «Маршрут». Затем ставим галочку, подтверждающую активизацию многоадресной маршрутизации. После этого в пункте IPTV UDP необходимо выбрать номер порта — можно поставить любой. После этого сохраняем настройки, нажав кнопку «Применить».
Рассматриваемый девайс от ASUS — конечно же, не единственный, в котором реализована поддержка IPTV. Что это такое, мы теперь знаем. Изучим также и иные распространенные на российском рынке маршрутизаторы в аспекте корректной настройки в них соответствующего стандарта телевизионного вещания. В числе иных лидеров мирового рынка роутеров — компания D-Link. Среди наиболее популярных в России маршрутизаторов от данного бренда — модели DIR-615 и DIR-320. Рассмотрим подробности их настройки.
Роутеры D-Link: настройка IPTV
Так же, как и в случае с девайсом от ASUS, заходим, прежде всего, в онлайн-интерфейс управления устройством (адрес, с помощью которого можно получить доступ к нему, а также логин и пароль смотрим в руководстве пользователя, прилагающемся к роутеру). Интерфейс рассматриваемого маршрутизатора, в отличие от того, что инсталлирован для работы с девайсами от ASUS, — англоязычный.

Первым делом нужно зайти во вкладку Advanced (то есть «Дополнительные настройки»), затем — в Advanced Network. После этого необходимо поставить галочки напротив пунктов Enable UPnP ("Включить UPnP"), а также Enable Multicast Streams. После этого сохраняем соответствующие настройки. В принципе, на этом работа с маршрутизатором в части активизации требуемой функции завершена.
Некоторыми нюансами характеризуется настройка IPTV в другом популярном роутере от D-Link — модели DIR 320. В чем его специфика? Каким образом в роутерах осуществляется поддержка такое, мы уже знаем. Общие принципы обеспечения совместимости маршрутизатора с соответствующей технологией в данном случае не отличаются от таковых, что реализованы в других роутерах.
Однако интерфейс данного роутера отличается от других тем, что в нем непосредственно не отображаются пункты, называемые IPTV или Multicast, позволяющие пользователю однозначно их распознать как те, что нужны для настройки телевидения в соответствующем формате. Однако поддержка технологии IPTV в данном роутере осуществляется в полной мере. Фирма D-Link, выпустившая устройство, конечно же, знала на момент его вывода на рынок, что такое IPTV-телевидение, и обеспечила совместимость девайса с ним.
Первое, что необходимо сделать в процессе DIR-320, — это, войдя в онлайн-интерфейс (способ доступа к нему тот же, что и в случае с предыдущими девайсами — через браузер по адресу, логину и паролю, что указаны в руководстве), найти параметры подключения к интернету и активизировать в них опции IGMP и NAT.
После этого специалисты рекомендуют действовать по следующему алгоритму. Нужно удалить действующее WAN-соединение - для того, чтобы вместо него затем настроить новое. Для этого необходимо перейти в пункт WAN, после чего нажать кнопку «Удалить». В списке соединений после этого не должно ничего отображаться. Сохраняем соответствующие изменения.
Далее выбираем в онлайн-интерфейсе управления девайсом пункт «Дополнительно», затем — VLAN и Lan. После этого выбираем порт Lan и удаляем тот, что прописан под номером 4. Останутся, таким образом, только порты 1, 2 и 3. После этого сохраняем соответствующие изменения. В меню VLAN должны отобразиться только оставшиеся порты. Необходимо вновь нажать кнопку «Сохранить» - ту, что расположена сверху справа, после чего девайс должен будет перезагрузиться.
Что такое IPTV? Это, прежде всего, распространяемых отдельно от основного интернет-канала. Поэтому для организации его трансляции необходимо направить сигнал провайдера на отдельный порт. Добавляем, таким образом, к LAN под номером 4. Необходимо выбрать пункт «Дополнительно» в онлайн-интерфейсе управления роутером. Откроется окно, в котором будет список портов — из них и нужно выбрать тот, что имеет номер 4. Его добавляем к VLAN-wan. Сохраняем изменения.

После всех произведенных действий необходимо перейти в пункт «Сеть» онлайн-интерфейса, там выбрать опцию «Соединение», после чего создать подключение WAN, используя параметры от провайдера.
Современные решения в области IPTV
Итак, мы определили, что такое IPTV-телевидение, узнали, каковы нюансы его настройки при использовании популярных роутеров. Конечно, соответствующий формат вещания может быть реализован в самых разных вариантах. Так, например, существует такое решение, как SS IPTV, или Simple Smart IPTV. Это приложение, адаптированное для телевизоров LG. Что такое Smart IPTV с точки зрения основных функций? Прежде всего это инструмент, который дает пользователю возможность получить доступ к самому широкому спектру каналов, а также с комфортом просматривать их. Что такое SS IPTV с точки зрения дополнительных функций? Это инструмент, который позволяет, наряду с телевизионным контентом, также получать доступ к видео из соцетей и популярных хостингов.

Классические инструменты
SS IPTV — пример инновационного решения. Многие пользователи также охотно задействуют «классические» инструменты, такие как IPTV-каналы. Какова их специфика? Что такое IPTV-каналы? В начале статьи мы отметили, что трансляции в соответствующем формате имеют свой адрес, похожий на соответствующий атрибут вебсайта. Каждый из них соответствует отдельному IPTV-каналу. Данные адреса, к примеру, можно использовать для получения доступа к трансляциям через компьютер.
На основе каналов можно формировать плейлисты. Что это такое? IPTV? Это списки каналов, которые сформировал для себя сам пользователь — подобно тому, как он может это делать в мультимедийных проигрывателях или онлайн-сервисах прослушивания аудио или просмотра видеороликов.
Приставки
Многие любители интернет-телевидения любят использовать специальные приставки для просмотра каналов. Какова их специфика? IPTV-приставка — что это такое? Это девайс, который позволяет передавать сигнал от провайдера в соответствующем потоковом формате на телевизор напрямую. Таким образом, отпадает необходимость в настройке роутера.

Услуги по организации ТВ-трансляций через интернет оказывает большинство крупнейших интернет-провайдеров России. Благодаря им очень многие граждане знают, что такое IPTV. "Ростелеком", ТТК и иные гиганты IT-рынка успешно поставляют соответствующие сервисы по всей стране. Интернет-телевидение становится одним из самых популярных форматов вещания в России.
IPTV – это специальная технология, которая при передачи данных в сетях, использует специальный IP протокол.
Благодаря этому осуществляется телевещание каналов с помощью мультикаста, но для этого необходимо приобрести роутер со специальной поддержкой IPTV, и тогда достаточно всего лишь обновить версию прошивки роутера,и программа автоматически произведёт настройки. Не все подобные аппараты имеют такую функцию, поэтому, ниже приведены настройки этой программы на одних из часто покупаемых роутерах.
Настройка IP-TV на маршрутизаторах
Роутеры модели D-Link
Для часто покупаемой модели роутера марки D-LINK DIR 615 необходимо провести всего лишь 2 действия:
Для реже покупаемых моделей, например, для моделей DIR-320 NRU или DIR-300 NRU, нужно:

Роутеры модели Asus
Роутеры фирмы ASUS примечательны тем, что настройка IPTV может производиться 2-умя способами.
В моделях роутеров ASUS, чаще подключение делают так:
- зайти в меню и перейти по вкладке ЛВС -> Маршрут.
- откроется окошечко, в котором необходимо отметить пункт включения многоадресной маршрутизации. Не забудьте сохранить настройку, щёлкнув по кнопке «Применить».

Фото: Открытие меню и переход ЛВС -маршрут
Такой способ достаточно лёгкий, ведь отпадает необходимость тратить лишнее время на настройку дополнительных установленных программ, однако, при этом всю работоспособность всей сети берёт на себя роутер. Помимо этого, подключение выполняется только при условии присутствии «Ethernet-кабель», а при пользовании этой программы на других устройствах через локальную сеть скорость интернет соединения заметно снижается и становится меньше.
Роутеры модели Zyxel
Эти устройства должны быть перепрошиты самой последней доступной версией с официального сайта производителя роутера.
Настройка iptv через роутер ZYXEL KEENETIC START делается следующим образом:
- зайти в меню WAN и найти поле «Choose Bridge Port(s)»;
- в нём указываем тот LAN -порт, к которому будет подключаться TV — приставка.

Фото: настройка IPTV на модемах ZyXEL
Для некоторых моделей в конце настройки нужно выбрать опцию «Choose IPTV STB PORT» и установить там количество подключаемых LAN портов.
Роутеры модели TP-Link
Данный модельный ряд также нуждается в прошивке программы до последней доступной версии. Однако, после прошивки, в автоматическом режиме запускается Multicast, и сам настраивает программу. Возможными причинами неполадок может служить старый плейлист, не обновлённый медиа проигрыватель, блокировка со стороны антивируса, и неправильное подключение кабеля. Если ошибка не в этом, а подключение не произведено, то блокировка идёт со стороны интернет провайдера.
Настройка подключения услуги IPTV через роутер
Для оператора Ростелеком
Всемирно-известная компания «Ростелеком» одна из немногих фирм, которая предоставляет возможность просмотра цифрового телевидения в хорошем качестве на компьютере. Качество картинки и звука остаётся на высшем уровне.
Видео: настройка роутера Ростелеком
Настройка IPTVчерез роутер Ростелеком – процесс не сложный и не долгий, достаточно всего лишь:
- грамотно написать заявление в сервисном центре компании;
- дождаться технических работников компании, которые произведут необходимые настройки на станционном оборудовании;
- после этого необходимо скачать на компьютер специальную программу для просмотра телевидения – IPTV Player.
- скачать установочный файл самого плеера;
- запустить появившийся файл и произвести пошаговую установку программы;
- запускаем мастер установки и во всех пустых клетках ставим галочку, после чего нажимаем кнопку «Далее» и в дальнейшем «Установить»;
- в конце установки жмём на клавишу «Готово», ожидаем завершение и выключение мастера установки, выбираем регион, где мы в данный момент находимся, и можно щёлкать каналы;
- установка успешно завершена.
Для оператора Билайн
Для подключения лучше всего выбрать роутер с последней версией прошивки, чтобы максимально облегчить себе задачу и чтобы по ходу установки не возникало никаких проблем и ошибок. Перед началом установки нужно проверить правильность подключения роутера к сети – он должен быть вставлен в специальный порт, а приставка в любой из свободных портов. Чтобы начать установку для оператора Билайн необходимо зайти в web-интерфейс.

Фото: Настройка IPTV через маршрутизатор
Для этого открываем любой установленный браузер и в адресной строке вводим код: 192.168.0.1. Этот код открывает доступ к окну интерфейса роутера. Появляется окошечко, в котором нужно ввести данные для входа, то есть логин и пароль. Если установка выполняется впервые, то данные для входа вводятся в оба появившихся поля – admin. Так вы попадаете на страницу настроек.
Настройка роутера для оператора Билайн необычна тем, что в обязательном порядке нужно сделать выделение LAN порта для подключения IPTV приставки в специальный «Прозрачный режим». Лучше всего подключать к 4 LAN порту и производить установку, но если невозможно подключить к этому порту, то в ходе установки не забывайте ставить номер того порта, к которому произведено подключение.
Если появляется необходимость объединить порты для IP TV приставки, то делаем следующее:
- деинсталлируем соединение WAN;
- открываем меню «Сеть», заходим в раздел «Соединения» и выбираем соединение «WAN»;
- открывается окно настройки выбранного соединения, в котором в нижней части этого окна необходимо нажать кнопку «Удалить»;
- показывается результат, что соединение удалено и его больше нет в списке доступных соединений. Нужно сохранить этот момент;
- после этого, производим соединение LAN порта с WAN портом. Для этого нужно выделить свободный LAN порт, зайти в меню «Дополнительно», открыть раздел «VLAN» и выбирать пункт «VLAN LAN»;
- производим выбор порта LAN, лучше всего 4-ый порт, но можно и любой другой, и производим деинсталляцию этого порта;
- получается, что объявлены только оставшиеся порты под номерами, соответствующими разъёмам на задней панели устройства. Нужно сохранить эти изменения и полностью перезагрузить устройство;
- дальше добавляем VLAN WAN наш выделенный порт LAN 4;
- нажимаем «сохранить изменения». Сохраняем все необходимые настройки и снова перезагружаем устройство. После этого появляется возможность добавления порта №5;
- так как порт 4 и порт 5 принадлежат VLANWAN, то создаём соединение WAN и нажимаем клавишу «Добавить».

Фото: Схема подключения ТВ-Приставки
Такая установка оборудования возможна только в случае присваивания IP адреса клиенту по DHCPинтернет провайдером. Кабель от интернет провайдера подключается в задней части маршрутизатора. После выполнения таких не хитрых манипуляций порт 4 LAN стал параллельным с WAN портом и полностью доступен для подключения IPTV приставки.
Для оператора Триолан (triolan)
Подключение для оператора Триолан одно из самых доступных и лёгких. Производится всего лишь в несколько этапов.
Чтобы произвести установку нужно:
- Отключить программу SPIfirewall.
- Создать специальный документ /tmp/igmpproxy.conf, в котором высвечивается данный код:
quickleave phyint vlan1 upstream ratelimit 0 threshold 1 phyint br0 downstream ratelimit 0 threshold 1 phyint eth0 disabled phyint eth1 disabled phyint vlan0 disabled phyint lo disabled В данном случае стоит запомнить, что vlan1 означает WAN, а br0 – это бридж WAN-LAN.
3. запускаем igmpproxy, где видим # killall -9 igmprt # igmprt -c /tmp/igmpproxy.conf

Фото: Настройка компьютера для работы с IPTV
4. в конце остаётся только запустить программу VLC/IP-TV Player, которая самостоятельно выполнит настройки. Подключение выполнено, и можно наслаждаться просмотром телевидения.
Настройки для телевизоров смарт ТВ
Прежде чем приступать к настройке, необходимо выяснить, поддерживает ли роутер данную функцию или нет . Роутер должен поддерживать эту функцию, ведь соединение производится благодаря патчкорду UTP-5e.
Настройка интернета на телевизоре с функцией Смарт ТВ делается так:

Для просмотра IP-TV на Вашем компьютере, требуется настроить для этого Ваш wi-fi роутер. Рассмотрим настройки различных моделей беспроводных роутеров на примерах распространенных моделей.
Настройка IP-TV для роутеров Asus
Настройка IP-TV для Asus Ver. 1.0.x (на примере Asus RT-G32)
Есть два варианта настройки.
Вариант 1.
Заходим в ЛВС , выбираем вкладку Маршрут Да (Yes). Сохраняем - “Применить ”.
Теперь необходимо выбрать порт маршрутизатора через который будем смотреть IP-TV. Переходим в раздел WAN-> Интернет соединение (Internet Connection) и указываем номер порта.

Преимущества:
- Никаких дополнительных настроек VLC плеера производить не надо.
Недостатки:
- Возможность подключения компьютера для просмотра IPTV только через Ethernet-кабель.
- Медленная работа с интернет на других компьютерах локальной сети, когда на одном смотрят IPTV.
- Ненужный multicast трафик внутри сети.
Вариант 2.
Настроить функцию ”IPTV UDP Multicast to HTTP Proxy”. Заходим в ЛВС , выбираем вкладку Маршрут . В открывшемся окне ставим галочку “Включить многоадресную маршрутизацию ” (Enable multicast routing) - Да (Yes). В поле ”IPTV UDP Multicast to HTTP Proxy ” выбираем произвольный порт. В примере - 2323 . Сохраняем - “Применить ”.

Преимущества:
- Возможность смотреть IPTV на компьютере, даже если он подключен по WiFi.
- Другие компьютеры локальной сети не испытывают трудностей при работе с интернет.
- Маршрутизатор не загружен.
- Multicast поток во внутреннюю сеть не транслируется, а LVC плеер берет видео-поток с RT-G32.
Недостатки:
Необходимо изменение плейлиста для мультимедиа плеера. Изменения, которые необходимо провести c VLC плей-листом при использовании функции IPTV UDP Multicast to HTTP Proxy:
- Открываем плей-лист в текстовом редакторе.
- Видим строки вида - udp://@239.23.0.200:1234/ и удаляем выделенную часть.
- Вместо удаленной части udp://@ вставляем - http://192.168.1.1:2323/udp/ , где 192.168.1.1 - локальный адрес вашего RT-G32, 2323 - прокси порт который вы выбрали.
- Получится следующая строка - http://192.168.1.1:2323/udp/239.23.0.200:1234/
- Одним махом сделать такую замену во всех строках плей-листа можно используя Microsoft Word. Нажать “Ctrl + F” --> Закладка “Заменить“.
Инструкция на настройке IP-TV для Asus ver. 3.0.0.x (на примере Asus RT-N66U)
Для настройки IPTV, выберите меню Локальная сеть и вкладку IPTV
- Включить многоадресную маршрутизацию : Включить
- Enable efficient multicast forwarding : Включить
- Нажмите Применить

Для просмотра IPTV через wi-fi, перейдите в меню Беспроводная сеть , вкладка Профессионально
- Частотный диапазон : выберите нужный 2,4/5
- Enable Wireless Multicast Forwarding : Включить
- Нажмите Применить

Настройка IP-TV для Asus - на примере Asus DSL N12 (для xDSL)
- Создайте подключение для IPTV на модеме: подключение в режиме bridge со значениями VPI и VCI для ip-tv (узнаете у своего провайдера).
- Заходите в WAN -> IPTV . В поле Выбор порта IPTV STB укажите LAN порт к которому будет подключена IPTV приставка. Поставьте точку на IPTV RTSP Passthrough .

Настройка IP-TV для D-Link
Настройка IP-TV на D-Link DIR-615 ver. E
Заходим в Advanced -> Advanced Network . Ставим галочки на Enable UPnP и Enable Multicast Streams . Сохраняем настройки. Теперь можете подключать stb или смотреть ip-tv на компьютере с любого порта.

Настройка IP-TV на D-Link DIR-615 ver. 1.3.x
Вариант 1.
LAN-портов и объединению его с WAN-портом роутер
Заходим в Настройка IP-TV.

Далее выбираем порт или несколько портов под IPTV, нажимаем на него, при этом цвет порта должен поменяться на зелёный. После того, как выбран порт - нажимаем изменить; . Далее нажимаем Сохранить .

Вариант 2.
Имя Vlan пусть будет IPTV Тип - Прозрачный , VlanID ставим тот что используется на Вашем домовом коммутаторе (узнать его надо в технической поддержке провайдера). В нашем примере это 16. Затем выбираем тот порт, на котором будем смотреть IP-TV и ставим ему тип Untagged . Нажимаем кнопку Сохранить изменения.

Теперь добавляем Port 5, но уже выбираем ему тип Tagget. Фактически мы объединяем порт 5 (Wan-порт) и порт 1 (с которого будем смотреть IP-TV).

Если Вы все правильно сделали, должно получиться как на картинке ниже (смотрим строчку IP-TV)

Настройка IP-TV на D-Link DIR-615 ver. 1.4.x
Вариант 1. Настройка без тегирования траффика
В данном случае смысл настройки сводится к отделению одного из четырех LAN-портов и объединению его с WAN-портом . С помощью такой настройки приставка смотрит напрямую в сеть провайдера, как бы сквозь роутер , т.е. так, как будто кабель провайдера включили напрямую в приставку.
Нажимаем вкладку IP телевидение .

Далее выбираем порт или несколько портов под IPTV, нажимаем на него, при этом цвет порта должен поменяться на зелёный (в нашем примере это Lan 4). После того, как выбран порт - нажимаем Изменить . Далее нажимаем Сохранить .

В данном случае подключаем stb или смотрим IP-TV на компьютере с 4-го порта вашего wi-fi роутера.
Вариант 2. Настройка с тегированием траффика.

Здесь видим что порты настроены по умолчанию - все в одной группе и смотрят в интернет. Нам надо один из них отделить. Кликаем мышкой на группу Lan - откроется меню настроек группы:

Здесь выбираем любой LAN-порт , например порт 4, кликаем на нем мышью и нажимаем кнопку Удалить порт а затем Сохранить изменения . Должно получится вот так:


Имя Vlan пусть будет IPTV - оно локально и нужно лишь для удобства. Тип - Прозрачный , VlanID ставим тот что используется на Вашем домовом коммутаторе (узнать его надо в технической поддержке провайдера). В нашем варианте VlanID - 1601. Затем выбираем тот порт что освободили из группы Lan и ставим ему тип Untagged . Нажимаем кнопку Сохранить изменения. В результате, если Вы всё правильно сделали, должно получиться так:

Все, настройка IPTV на DIR-615 K1(DIR-300 NRU B5) завершена. Не забудьте сохранить настройки роутера.
Обязательно при создании подключения к инернету в разделе Разное проставьте галочки на пунктах Включить IGMP и NAT .

1. Удалить соединение WAN Заходим меню Сеть; - подменю Соединения;. Выбираем Соединение WAN;

Попадаем в окошко настройки WAN , в самом низу есть 2 кнопки (Сохранить, Удалить). Нажимаем кнопку Удалить;

В результате получим, что в списке соединений нет WAN;

Сохраняем изменения (кнопка в правом верхнем углу) - Сохранить.
2. Выделить один из физических портов LAN , для объединения его с WAN Переходим меню Дополнительно; - подменю VLAN; . Выбираем VLAN lan

Выбираем один из портов lan, в нашем случае port 4 и жмем Удалить порт;

В результате получаем следующее (в VLAN объявлены только port 1, 2 и 3 соответствующие разъемам LAN на задней панели устройства):


3. Добавить к VLAN wan , выделенный порт LAN - port 4 Переходим меню Дополнительно; - подменю VLAN; . Выбираем VLAN wan

В появившемся окошке в разделе Порты; , в выпадающем списке выбираем port4 , добавив его к VLAN wan :


Внимание: Можно снова добавить port 5 Сохраняем настройки устройства с перезагрузкой устройства. Ниже видно, что port4 и port5 принадлежат VLAN wan

4. Создать соединение WAN; Далее идем в меню Сеть; подменю Соединения; , для создания соединение WAN жмем Добавить;

Настройка IP-TV на роутерах NetGear
Настройка IP-TV для Netgear WNR2200
Дополнительно -> Параметры Интернет порта и в пункте " LAN-4 - т.е. ТВ будем смотреть с четвертого порта wi-fi роутера.

Настройка IP-TV для Netgear WNDR4300
Для настройки ip-tv на данном роутере, требуется просто указать в настройках на какой порт ТВ будет подаваться. Для этого требуется зайти в Настройка -> Параметры Интернет порта и в пункте "Перенаправить IPTV поток для приставки на " поставить галочку на номер того порта, с которого хотите смотреть ip-tv. В примере - выбран LAN-4 - т.е. ТВ будем смотреть с четвертого порта wi-fi роутера. Если поставить галочку на пункт Wi-Fi сеть (2.4GHz b/g/n) NETGEAR74 или (5GHz a/n) NETGEAR74-5G, то IP-TV будет передаваться по Wi-Fi сети (которую выберем).

Настройка IP-TV на роутерах TP-Link
Настройка IP-TV для TP-Link TP-Link TL-WR741ND и TL-WR841ND
Роутеры TP-Link TL-WR741ND и TL-WR841ND с последними версиями прошивок поддерживают трансляцию мультикаст-трафика, т.е. пропускают через себя IGMP и позволяют смотреть IPTV . К сожалению на текущий момент эти роутеры не умеют тегировать трафик , а значит подойдут не для всех операторов Интерактивного цифрового телевидения . Например, обе модели будут прекрасно работать на Билайн и ТТК , а вот с Ростелеком сложнее - TL-WR741ND и TL-WR841ND подойдут только в тех филиалах, где ТВ-трафик к абоненту идет в нетегированном виде . Чтобы настроить порт под STB-приставку надо сделать следующее.Включаем приставку в 4-й порт роутера . Затем идем в веб-интерфейс роутера (http://192.168.1.1 ), выбираем раздел Network ⇒ Bridge (Сеть ⇒ Мост) :

Здесь выбираем port 4 и нажимаем кнопку Save . Таким образом Вы отделяете 4-й LAN-порт от других и фактически паралелите его с WAN-портом . Т.е. приставка смотрит в сторону провайдера так, как будто кабель, входящий в квартиру включен в нее, а не в роутер . Если Вам необходимо выделить 2 порта - выбирайте значение Port 3&4 . Соответственно будут отделены порты 3 и 4.
Примечания:
- Инструкция так же подходит для роутеров TP-Link TL-WR1043ND и TL-WR340GD
- TP-Link обещает сделать поддержку Vlan (802.1q ) в самое ближайшее время.
Настройка IP-TV для TrendNet
Для Wi-Fi роутеров TrendNet на стандартных прошивках дополнительно настраивать ничего не надо. Опция Multicast Routing; по умолчанию включена, выключить ее нельзя. Если у Вас все же не работаем IPTV, проверьте настройки файервола и брэндмауэра и обращайтесь к поставщику услуг.
Настройка IP-TV для Upvel
Настройки IP-TV для данного роутера делаются при создании подключения к Интернету и одинаковы для всех типов подключения. Требуется проставить галочки как на картинке:

Для подключения IPTV-ресивера: Перейдите в меню Администрирование - Сводная информация . Установите флажок в поле TV/STB . Убедитесь, что порт LAN4 на схеме выше помечен как "TV ". Для сохранения настроек нажмите кнопку "Применить ".

Настройка IP-TV для роутеров ZyXEL
Для того, чтобы включить IPTV и смотреть его на компьютере выбираемАвтоматический режим для TVport в раздел Домашняя сеть подраздел IP-телевидение .

Для просмотра на телевизоре через IPTV-ресивер (STB приставка) Режим TVport. Выбираем Назначить разъем LAN . Указываем порт, через который подключен ресивер (stb приставка).

Настройка с тегированием траффика.
Заходим в Домашняя сеть -> IP-Телевидение :
Для настройки требуется узнать Vlan-ы для IP-TV и Интернета у Вашего провайдера. Это связано с тем, что Zyxel Keenetic V1 при настройках IP-TV требует тегирование и Vlan для Интернета.
Р ежим TVport выбираем На базе 802.1Q VLAN , разъём для ресивера IPTV ставим тот портпорты, с которого будем смотреть ip-tv (в нашем примере это 3 и 4 порты). Прописываем Vlan для Интернета и для IP-Телевидения (у нас это 1225 и 1000) . Нажимаем Применить .

Настройка IP-TV на ZyXEL Keenetic V2 (На примере ZyXEL Keenetic Giga)
1. Включите в интернет-центре функцию IGMP Proxy . Для этого в веб-конфигураторе устройства надо перейти на закладку Домашняя сеть > IGMP Proxy и установить галочку в поле Включить функцию IGMP proxy . Примечание . Если в веб-интерфейсе отсутствует закладка IGMP Proxy , то это означает, что в микропрограмме не установлен компонент IGMP proxy. Для его включения зайдите в меню Система > Компоненты , поставьте галочку в поле IGMP proxy и нажмите Применить . Дождитесь обновления компонентов и затем приступайте к настройке.

2. Укажите роль Upstream интерфейсу, который смотрит в сеть к провайдеру (в нашем примере это WAN-интерфейс ISP) и откуда будет приходить трафик цифрового телевидения (multicast-трафик), а локальному интерфейсу (в нашем примере это LAN/WLAN-интерфейс Home), в котором находятся домашние компьютеры и приставка IPTV, указать роль Downstream .
3. Если вы планируете просмотр IPTV через приставку, определите специальный ТВ-порт, к которому она будет подключена и на который будет приходить цифровое телевидение. Зайдите в меню Интернет и щелкните по строке сетевого интерфейса ISP (базовый WAN-интерфейс) для дополнительной настройки этого интерфейса.

В списке портов/разъемов установите в поле Использовать разъем только галочку на порту, к которому будет подключена приставка IPTV (в нашем примере указан порт 4). Нажмите кнопку Применить для сохранения настроек.

Когда вы выполните указанные настройки, приставка будет подключена напрямую к сети провайдера через интернет-центр. Подключите приставку IPTV к порту 4 и перезагрузите ее. Приставка должна получить IP-адреса из сети провайдера, и затем вы сможете принимать цифровое телевидение. Если Ваш провайдер ТВ-трафик доставляется тегированным - требуется узнать Vlan для ТВ и ввести его в графу Идентификатор сети VlanID . Так же потребуется поставить дополнительно галочку на WAN-порту (фиолетовый) напротив Передавать теги Vlan ID .

На порт STB-приставки такую галочку ставить не надо, т.к. роутер должен тег снимать и дальше трафик отправлять нетегированным - приставка снимать теги не умеет. Нажимаем кнопку Применить. Настройка IPTV на Zyxel Keenetic NDMS 2.00 закончена - можно подключать ТВ-приставку в 4-й порт.