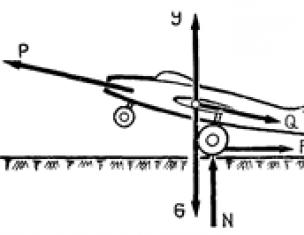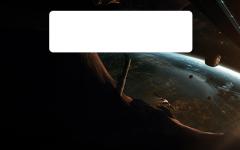iPhone X - абсолютно новое устройство Apple, которое работает не так, как все мы привыкли. Мы собрали десять особенностей свежего флагмана и замаскировали их под советы для его владельцев.
1. Как вернуть привычную кнопку Home

Вскрывать корпус не придется. Для этого можно использовать функцию Assistive Touch, которая поможет удобнее использовать .
Она поможет добавить виртуальную кнопку Home на экран смартфона.
Включить возможность получится в Настройки > Основные > Универсальный доступ. Там вам необходимо активировать переключатель Assistive Touch.
2. Как перейти в меню выключения iPhone X

Для этого просто нажмите на кнопки питания и уменьшения громкости одновременно.
С помощью этого меню вы сможете не только выключить устройство, но и отправить сигнал SOS.
3. Как просмотреть проценты заряда батарейки

В строке состояния для них не нашлось места. Но они отлично чувствуют себя в Пункте управления - просто откройте его.
4. Как перезагрузить iPhone X при зависании

Для этого нужно быстро нажать и отпустить кнопку повышения громкости, потом быстро нажать и отпустить кнопку понижения громкости, а в конце зажать кнопку питания до момента, пока не увидите логотип Apple.
Если честно, складывается ощущение, что Apple разбрасывала ключевые функции iPhone X по сочетаниям клавиш в последний момент - многие выглядят не сильно логичными.
6. Как сделать снимок экрана iPhone X

Чтобы сделать снимок экрана iPhone X, достаточно зажать кнопку питания и клавишу увеличения громкости.
Кстати, несмотря на наши ожидания, скриншоты нового флагмана получаются без закругленных углов и выреза под TrueDepth.
7. Как выключить iPhone X через Настройки

Просто перейдите в Настройки > Основные и пролистайте в самый низ этого меню.
8. Как активировать оплату через Apple Pay

Двойное нажатие кнопки питания iPhone X активирует Apple Pay. Примерно также оплата работает и на Apple Watch.
9. Как открыть Пункт управления iPhone X

Свайп сверху вниз справа от модуля TrueDepth поможет.
А привычный свайп снизу вверх от нижнего края экрана теперь заменяет нажатие кнопки Home.
10. Как переключаться между приложениями

Просто свайпайте справа налево или слева направо по новому элементу интерфейса iPhone X - нижней полосе, которая заменяет кнопку Home. Профит.
iPhone является культовым смартфоном текущего поколения. Данные телефоны пользуются огромным спросом у населения по всему миру. Но с этим гаджетом нужно уметь обращаться. Огромную роль в управлении устройством играет кнопка Home. Иногда она отказывается работать или начинает "глючить". В такие моменты можно вывести неисправный элемент на экран и использовать графическую интерпретацию вместо физической. Это очень удобно. Особенно если есть подозрения на поломку устройства. Далее будет рассказано о том, "Домой" с экрана айфона и вывести ее на дисплей. Справиться с поставленными задачами сможет любой человек!
О кнопке "Домой"
Но для начала немного об упомянутом элементе управления. Зачем нужна кнопка "Домой"? И так ли ее нужно выводить на экран и убирать с него?
Кнопка Home используется крайне активно. Это один из наиболее полезных элементов управления смартфоном от компании "Эппл". Кнопка имеет огромное количество областей применения. Они в основном зависят от используемой операционной системы.
Чаще всего кнопка "Домой" нужна для:
- разблокировки мобильного телефона;
- быстрого выхода из программ, приложений или игр;
- голосового управления девайсом (особенно в последних iOS).
Как убрать кнопку "Домой" с экрана айфона 4 или любого другого при необходимости? Что нужно сделать, чтобы изначально вывести ее на дисплей? Об этом будет рассказано далее.
Вывод на экран
Изначально кнопка Home у "яблочных" гаджетов не выведена на экран. Чтобы она появилась на дисплее, необходимо прибегнуть к помощи специализированного сервиса. Он входит в состав стандартных приложений iOS.
За вывод кнопки "Домой" на экран отвечает служба AssistiveTouch. Она есть на каждом современном "яблочном" телефоне или планшете. Именно с ее помощью можно разобраться, как убрать кнопку "Домой" с экрана айфона.

Вывести Home на дисплей предлагается следующим образом:
- Открыть "Настройки" на iPhone.
- Перейти в раздел "Общие/Основные"-"Универсальный доступ".
- Выбрать пункт меню AssistiveTouch.
- Переместить ползунок так, чтобы рядом загорелась зеленая область.
Можно выходить из настроек смартфона. После проделанных действий на экране появится графическая интерпретация кнопки Home. Ее можно разместить в любом удобном месте и использовать по назначению вместо физического элемента управления, вмонтированного в гаджет.
Удаление кнопки
На самом деле нет ничего трудного в выведении Home на дисплей. А как убрать кнопку "Домой" с экрана айфона? Сделать это способен каждый владелец "яблочного" телефона.
Нетрудно догадаться, что в целом включение и отключение изучаемой опции производится приблизительно одинаково. Соответственно, работать нужно будет с AssistiveTouch.
Чтобы избавиться от кнопки "Домой" на дисплее, нужно:
- Включить iPhone.
- Перейти в меню "Настройки"-"Основные".
- Нажать на "Универсальный доступ"-AssistiveTouch.
- Перевести переключатель в положение "Выкл.". При этом рядом с ним должен пропасть зеленый индикатор. Он обычно окрашивается в белый цвет.
На этом все действия заканчиваются. Можно выйти из настроек и продолжить работу с мобильным телефоном без кнопки "Домой" на дисплее.
Итоги
На этой ноте предлагается закончить. Отныне понятно, как убрать кнопку "Домой" с экрана айфона 5 или любого другого "яблочного" девайса.

На всех современных устройствах от Apple есть AssistiveTouch. Именно с его помощью происходит вывод и настройка кнопки "Домой" на дисплее. Каждый владелец iPhone способен разобраться с работой данной службы за несколько минут.
Вместе с кнопкой "Домой" на дисплей выводятся следующие опции:
- центр уведомлений;
- функции устройства;
- Siri;
- "Пользователь".
Отмечается, что без них вывести "Домой" на экран не получится. Точно так же, как и убрать с дисплея. Пожалуй, это все, что только можно сказать о выводе элемента управления под названием Home на экран и его удалении оттуда.
Кто бы что ни говорил, iOS — довольно неповоротливая операционная система. В угоду поразительной стабильности и оптимизации даже под старые устройства Apple довольно сильно ограничила возможности внутренней настройки своих девайсов под себя. Тем не менее, iOS 7, как и предыдущие версии, все же может похвастаться несколькими настройками, которые спрятаны от глаз рядового пользователя.
И одной из самых полезных менюшек является «Универсальный доступ «, предназначенный для людей с ограниченными способностями и не только . (Настройки-Основные-Универсальный доступ)
1. VoiceOver
VoiceOver — это специфичная система управления вашим девайсом. Вместо того, чтобы ориентироваться на тэпы и свайпы, iOS начинает озвучивать все доступные на данном экране функции. Юзеру остается лишь коснуться экрана в нужный момент, чтобы выбрать то или иное действие. Впервые VoiceOver появился на компьютерах (OS X 10.4 Tiger), потом переехал на более компактные гаджеты. Например, управление плеерами Shuffle 4-го поколения осуществляется именно посредством данной фичи: плеер «читает в слух» названия треков, альбомов или имена исполнителей, а юзер простым нажатием на кнопку выбирает, чем бы потешить свое меломанское эго.
VO вполне поддается настройке «под себя»: можно настроить скорость речи, сдвинув ползунок от жабы к кролику (я не шучу), включить подсказки, изменение высоты тона, звуковые эффекты.
К тому же именно в этом меню можно подключить дисплеи с поддержкой шрифов Брайля.
VoiceOver — безумно крутая настройка, которая позволяет большему количеству людей приобщиться к миру технологий, однако среднестатистический пользователь вряд ли ее оценит.
2. Увеличение
Это уже интереснее. Сталкиваетесь с нечитаемым тектом? Хотите приблизить не фотографию, а интерфейс в целом? Тогда активируйте «Увеличение». Отныне после после двойного тэпа тремя пальцами экран будет увеличиваться в данной области на 200 процентов. Отключить это можно также в настройках.
3. Инверсия цвета
Хочется немного «освежить» привычный облик iOS? Тогда бегом включать «Инверсию цвета». Все краски превратятся в полный противоположности себя любимых.
Изначально функция введена для того, чтобы люди с различными расстройствами зрения могли оптимизировать картинку дисплея под себя, но ничего, и мы с вами можем «поиграться».
4. Проговаривание + автопроизношение
Включив первую функцию, можно заставить ваш Девайс вслух проговорить любой текст, будь то e-mail, pdf-файл или статья на UiP. Конечно, с аудиокнигой не сравнится, но все же. Русский язык данная фича знает (в отличие от Siri), поэтому с ее помощью вполне можно прослушать тот или иной mail, не отрываясь от остальных задач.
Автопроизношение же озвучивает все исправления и автоматические написания с большой буквы.
5. Более крупный шрифт или жирный шрифт. Задаем удобный размер текста по всей iOS
Напрягаете глаза, чтобы разглядеть текст СМС-ки? Надоело приглядываться, ориентируясь в «Настройках»? Так идем в «Универсальный доступ» и выбираем размер шрифта под себя.
Ну а «жирный шрифт» говорит сам за себя.
6. Увеличение контраста
Если в некоторых случаях фон у вас сливается с текстом, то включайте увеличение контраста. Особой надобности тут я не вижу. На ранних версиях iOS beta действительно была проблема с читабельностью названий некоторых приложений на фоне особо детализированных обоев. К моменту финального релиза новой ОС Apple проблему решила.
7. Уменьшение движения
А вот эта настройка реально поможет многим адаптироваться в iOS 7. Основная критика в адрес мобильной прошивки была вызвана чрезмерной «пышностью» анимаций (еще бы, при открытии приложения иконки приближаются со скоростью 20 миль/ч). Если вам это надоело, включайте «Уменьшение движения»: на смену скоростному шоссе придет приятное размытие при открытии/сворачивании приложения, и к тому же исчезнет эффект Parallax.
Даже если у вас все в порядке с восприятием нового облика iOS, эта настройка все равно будет полезной: она нехило экономит заряд батареи iДевайса.
8. LED-вспышка
LED-вспышка может работать не только на благо качества ваших снимков. В универсальном доступе переключите тамблер в пункте «LED-вспышка для предупреждения об уведомлениях». Отныне все входящие звонки и сообщения будут сопровождаться миганием вспышки.
Включив эту фичу, вы отныне вряд ли пропустите важное сообщение =).
9. Гид-доступ
Надоело, что товарищи или знакомые, получив в руки в девайс, лезут в личные данные? Так, запретите им. Гид-доступ ограничивает работу девайса одним приложением. Таким образом, если товарищу нужно просто «что-то погуглить», то вы вряд ли застанете его за просмотром ваших фото.
Также гид-доступ может пригодиться в процессе обучения. Если ребенок из «полезного» приложения постоянно переходит в разные игрушки, то данная фича сможет удержать его в рамках нужной программы.
10. Switch Control
А вы знали, что управлять iPhone можно с помощью движений головы? Делается это с помощью функции Switch Control. Увы, пока эта фича не приспособлена для повседневного использования, предназначена она только для людей с ограниченными способностями.
Сама система во многом напоминает VoiceOver, но нужный пункт выбирается не тэпом, а легким движением головы.
11. Assistive Touch или что делать, если сломалась кнопка Power
Пожалуй, самая полезная фича всего «Универсального доступа». Assistive touch — это небольшой квадратик (чуть меньше обычной иконки на экране «Домой»), который разворачивается в поразительно полезную тач-панель на экране вашего устройства. С помощью AT можно заблокировать устройство, сделать скриншот, вызвать Siri или панель многозадачности, выключить или отрегулировать звук, повернуть экран и многое-многое другое.
Приятной особенностью данной фичи является то, что она не блокирует привычные жесты и остальные элементы управления iOS, как это делают VoiceOver или SwitchControl.
Кроме того, можно создать собственный жест. В панели Assistive Touch тэпаем по «Жесты» — «Создать новый» и, допустим, делаем обычный свайп влево. Называем жест как душе угодно, и все! Теперь при нажатии на данный жест девайс самостоятельно повторит заданное вами движения.
12. Быстрый доступ к некоторым фичам
Кстати, некоторые из выше указанных фич можно настроить таким образом, чтобы они активировались/выключались с помощью тройного нажатия кнопки Home.
В том же «Универсальном доступе» перейдите в под-меню «Сочетания клавиш» и выбирайте из VoiceOver, Инверсии Цвета, Увеличения, Switch Control и AssistiveTouch (в их компанию может попасть и Гид-доступ, если вы предварительно включите его). Выбрать можно несколько функций, при этом после тройного нажатия кнопки Home появится панель, которая предложит вам выбрать, какая именно фича необходима в настоящий момент.
Вот и прогулялись мы с вами по Универсальному Доступу. Задуманное, как специальное меню для людей с ограниченными способностями, оно, оказывается, вполне может облегчить жизнь и рядовому пользователю яблочной техники. А какая фича понравилась вам?
Функции кнопок на iPhone 6 и iPhone 6 Plus.
Большая часть кнопок на iPhone - это виртуальные кнопки на сенсорном экране. Имеется также несколько кнопок на корпусе устройства, которые позволяют управлять основными функциями - к примеру, включать iPhone либо изменять его громкость.
Кнопка «Режим сна/Пробуждение»
Когда iPhone не употребляется, нажмите кнопку «Режим сна/Пробуждение» для его блокировки. При блокировке iPhone экран отключается, сохраняется заряд аккума, при случайном прикосновении к экрану не происходит никаких действий. Но, можно принимать голосовые звонки, вызовы FaceTime и текстовые сообщения. Также срабатывают будильники и приходят извещения. Можно слушать музыку и настраивать громкость проигрывания.
Урок 7. Пункт управления
На iPhone 6 и iPhone 6 Plus, кнопка «Режим сна/Пробуждение» находится с правой стороны.
На более ранешних моделях iPhone кнопка «Режим сна/Пробуждение» находится у верхнего края.
iPhone блокируется автоматом, если не дотрагиваться к экрану в течение одной–двух минут. Для опции времени блокировки изберите «Настройки» «Основные» «Автоблокировка».
Включение iPhone Нажмите и удерживайте кнопку «Режим сна/Пробуждение» до возникновения логотипа Apple.
Разблокирование iPhone Нажмите кнопку «Режим сна/Пробуждение» либо кнопку «Домой», потом переместите бегунок.
Выключение iPhone Нажмите и удерживайте кнопку «Режим сна/Пробуждение» до возникновения красноватого бегунка, потом перетяните бегунок.
Для дополнительной безопасности можно задать пароль, который необходимо будет ввести для разблокирования телефона. Изберите «Настройки» «Основные» «Пароль и отпечаток» (на iPhone 5s) либо «Настройки» «Основные» «Защита паролем» (на других моделях). См. Внедрение пароля для защиты данных.
Кнопка «Домой»
Кнопка «Домой» позволяет перейти на главный экран и совершать другие деяния.
Просмотр запущенных программ. Два раза нажмите кнопку «Домой». См. Начните из дому.
Внедрение программки Siri (iPhone 4S либо новее) и функции «Управление голосом».
Нажмите и удерживайте кнопку «Домой». См. Управление голосом и глава 4, Siri.
На iPhone 5s можно использовать датчик в кнопке «Домой» для определения отпечатка пальца заместо ввода пароля или Apple ID для разблокирования телефона. См. Датчик Touch ID.
Также можно настроить включение и отключение функций Универсального доступа при нажатии кнопки «Домой». См. Сокращения для универсального доступа.
Кнопки громкости.
Во время разговора по телефону либо прослушивания музыки, просмотра кинофильмов либо других материалов кнопки на боковой поверхности iPhone позволяют регулировать громкость. В остальное время эти кнопки управляют громкостью сигнала вызова, предупреждений и других звуковых эффектов.
ПРЕДУПРЕЖДЕНИЕ Принципиальные сведения о предупреждении утраты слуха см. в разделе Принципиальная информация по безопасности.
Блокировка громкости звонка и предупреждений Изберите «Настройки» «Звуки» и выключите параметр «Изменять кнопками». Чтоб ограничить громкость кинофильмов и музыки, изберите «Настройки «Музыка» «Огранич. громкости».
Примечание В неких странах Евро союза на iPhone может появляться предупреждение, если громкость превосходит установленные в ЕС нормы безопасности для слуха. Чтоб установить громкость выше этого уровня, может быть, пригодится отпустить на недолговременное время кнопку громкости. Чтоб ограничить очень вероятную громкость ранее уровня, изберите «Настройки «Музыка» «Огранич. громкости», потом включите параметр «Огранич. громкости ЕС». Чтоб запретить изменять ограничение громкости, изберите «Настройки» «Общие» «Ограничения».
Кнопки громкости также можно использовать для фотосъемки либо записи видео. См. Съемка фото и видеозаписей.
Переключатель «Звонок/Бесшумно»
Нажмите переключатель «Звонок/Бесшумно», чтоб перевести iPhone в режим звонка либо беззвучный режим.
В режиме звонка iPhone воспроизводит все звуки. В беззвучном режиме iPhone не воспроизводит сигнал вызова, звуковые предупреждения и другие звуковые эффекты.
Принципиально! Когда iPhone находится в беззвучном режиме, то будильники, звуковые программки (к примеру, «Музыка») и многие игры как и раньше воспроизводят звук через интегрированный динамик. В неких регионах звуковые эффекты для «Камеры» и «Диктофона» воспроизводятся, даже если для переключателя «Звонок/Бесшумно» установлен режим «Бесшумно».
Подробную информацию об изменении опций звука и вибрации см. в разделе Звуки и отключение звука.
Внедрение режима «Не беспокоить» Для отключения звука звонка, напоминаний и извещений также можно использовать функцию «Не беспокоить». Смахните ввысь от нижнего края экрана, чтоб показать Пункт управления , потом нажмите См. Режим «Не беспокоить»
Техника Apple.
Обзор моделей iPod.
Обзор цен в магазинах.
Copyright 2017 Обзоры цифровой техники и цены.
Короткое описание
Использование и настройка программы «Пункт управления». Программу «Пункт управления » также можно настроить Пункт управления». Как настроить прозрачность Док-панели в iOS 7. Как настроить прозрачность Док в Пункте управления. Как настроить Интернет на айфоне Обзор клавиатур. Вопрос о том, как настроить интернет на айфоне , как настроить Панель управления. Как на айфоне поставить песню на звонок? Секреты iPhone - часть первая - 24Gadget. Настройка iPhone (из коробки) - acrid. Как настроить панель быстрого доступа. Как настроить панель /снимите флажок напротив Показать часто используемые папки. Полезно знать: как пользоваться Универсальным доступом. Как сделать точку доступа из iPhone. Чтобы настроить iPad для Найдите панель управления: как обычно, и на ней будет. Как установить плавающую панель на Рабочий стол. My other computers .
Пункт управления – одна из главных функций в iOS, обеспечивающая быстрый доступ к важным настройкам – переключателям, управлению воспроизведения мультимедиа и другим.
Несмотря на то, что Пункт управления оснащен наиболее важными функциями, необходимыми пользователю, хотелось бы, чтобы компания Apple добавила некоторую дополнительную функциональность. Например, отображение переключателей непосредственно в Пункте управления.
Проблема решается с помощью джейлбрейка, который позволяет кастомизировать устройства iOS согласно пользовательским желаниям. С джейлбрейком вы можете даже придать Пункту управления на iOS 10 новый вид. Как – читайте по ссылке.
Итак, предлагаем вашему вниманию список из 9 джейлбрейк-твиков, которые позволят модифицировать Пункт управления на iPhone или iPad.
App Center
С появлением iOS 10 Spotlight научился отображать недавно использовавшиеся приложения, однако твик App Center пошел еще дальше – теперь можно добавить в Пункт управления не только недавно открытые, но и любые избранные приложения. Твик создает в Пункте управления новую страницу, где отображаются любимые и часто запускаемые программы.
Что еще интереснее, твик позволяет запускать приложения и работать с ними непосредственно из Пункта управления.
Horseshoe

В iOS 10 Пункт управления стал состоять из двух частей, одна из которых посвящена управлению воспроизведения мультимедиа, а другая – ночному режиму (Night Shift), переключателям, настройкам яркости, громкости и т.д.
Твик Horseshoe объединяет две страницы в одну. Результат – впечатляющий вид нового дизайна Пункта управления.
CCRecord
Одна из отсутствующих в iOS возможностей – запись экрана iPhone. При желании можно осуществить ее с помощью Mac либо сторонних приложений, однако, если вы сделали джейлбрейк, воспользуйтесь всеми преимуществами твика CCRecord. Он добавляет в Пункт управления переключатель, позволяющий создавать записи экрана iPhone и сохранять их в «Фотопленку».
Onizuka

Onizuka – многофункциональный твик для iOS 10, позволяющий настроить Пункт управления. Например, скрыть те элементы системного интерфейса, которые не нужны конкретному пользователю. Помимо прочего, твик добавляет в Пункт управления новую страницы, где можно просмотреть информацию об устройстве и добавить избранные приложения.
Cream 2

Одно из преимуществ Apple Watch – цветные тумблеры в меню Glances. Джейлбрейк-твик Cream 2 позволяет добавить такие же переключатели в Пункт управления iOS 10. Тумблеры в Пункте управления окрашиваются, будучи активными, что позволяет легко отличать настройки включения и выключения друг от друга.
FlipControlCenter
Пункт управления обеспечивает доступ к целому ряду полезных настроек, однако было бы удобно создавать собственный набор необходимых тумблеров. FlipControlCenter – популярный твик, с помощью которого вы сможете добавить любое количество переключателей настроек в Пункт управления, определить их положение и выбрать необходимые.
Твик FlipControlCenter, пожалуй, является самым необходимым из нашего сегодняшнего списка. Советуем попробовать!
Репозиторий для Cydia: http://rpetri.ch/repo
CCTButtonActions
Вы когда-нибудь использовали устройство на Android? Если да, то наверняка знаете: длительное нажатие на тумблер в области уведомлений быстрых настроек приводит к открытию его панели. Джейлбрейк-твик CCTButtonActions привносит такую же возможность в Пункт управления iOS 10. Он позволяет переключить тумблер с помощью 3D Touch, чтобы просматривать предпочтения в настройках.
CCPlus