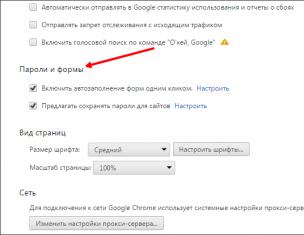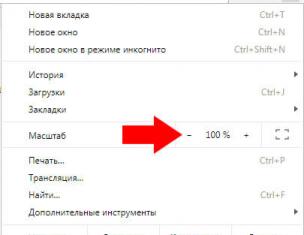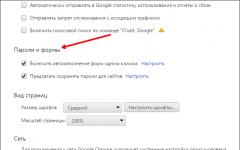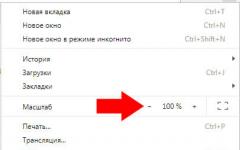Работая в Microsoft Word с файлами, которые необходимо подтверждать, утверждать, подписывать, Вы знаете, что их нужно распечатывать, и нести на проверку определенному человеку. Или Вы даете на проверку электронную версию, а потом слышите, что все хорошо, и нужно распечатывать его и приносить снова. Но подобных действий можно и избежать.
В данной статье мы с Вами разберемся, как можно подписать документ, созданный в Ворде, электронной цифровой подписью или ЭЦП. Рассмотрим ее различные варианты: создадим ее на видимой строке, или же просто добавим к файлу.
Как сделать линию для вставки электронной подписи в Ворде
Сначала рассмотрим, как вставить нужную строку в Ворд.
Открывайте необходимый документ. Затем установите курсор в том месте, куда нужно вставить область.
Можете написать какой-нибудь текст, например, «Утвердили:» , а с новой строки вставить пустые строки.
Дальше перейдите на вкладку «Вставка» , в группе «Текст» нажмите на стрелочку возле кнопки «Строка подписи» и выберите из списка «Строка подписи Microsoft Office» .

В следующем окне соглашаемся с тем, что там написано, и жмем «ОК» .

Откроется окно «Настройка» . В нем заполните все предложенные поля. Введите данные того, кто будет подписывать: его ФИО, должность, адрес электронной почты. Инструкцию можете изменить, а можно и оставить предложенный текст. Поставьте галочку в поле «Показывать дату…» и нажмите «ОК» .

В результате мы получим вот такую строку. Здесь должен будет расписаться тот человек, чьи данные указаны под ней. Можно распечатать документ и понести его на проверку, а можно, чтобы данный человек расписался прямо в Word, добавив электронную подпись в указанное поле.
Если Вам не обязательно добавлять подобную линию, тогда можете сами сделать линию в Ворде нужного вида и нужной длины. Воспользуйтесь для этого инструкцией, перейдя по ссылке.

Как подписать файл, с помощью ЭЦП
Если в Ваш документ добавлена строка, про которую я писала выше, тогда давайте разберемся, как что-нибудь в нее вставить.
Для начала прочтите текст и убедитесь, что в нем все верно. Затем нажмите в области правой кнопкой мышки и выберите из контекстного меню «Подписать» .

В следующем окне жмите «ОК» .

Цифровая электронная подпись в Ворде может быть разного вида. В предложенном окне в поле напротив крестика можно просто написать свою фамилию и инициалы. А можно добавить в данное поле изображение со своим рукописным вариантом или личной печатью.
Разберем второй вариант. Для этого Вам необходимо расписаться на листе и отсканировать роспись, или можно сфотографировать ее на камеру. Главное, чтобы в результате получилось изображение, сохраненное на компьютере, с Вашей росписью или печатью.
Когда изображение с росписью сделаете, нажимайте в данном окне «Выбрать рисунок» .

Найдите рисунок с росписью на компьютере, выделите его и нажмите «Выбрать» .

Необходимое изображение появится в окне. Также будет добавлено имя учетной записи, с которой был подписан документ. Нажмите «Подписать» .

Подтвердите создание подписи.

После того, как файл будет подписан, вверху появится информационная строка, что данный документ «Помечен как окончательный» , и возможность его редактирования будет ограничена. Также в строке состояния появится соответствующий значок.

Кликнув по нему, справа откроется область «Подписи» . Здесь можно посмотреть, кто еще должен расписаться – они будут показаны в блоке . Если в тексте уже есть подписи, то они отобразятся в блоке «Действительные» .
Нажав на стрелочку возле подписи, из выпадающего меню можно выбрать один из пунктов: состав, настройку или удаление.

Если Вы открыли подписанный документ и хотите в нем что-то изменить, тогда после нажатия на кнопку «Все равно редактировать» появится окно с предупреждением, что после этого, все подписи будут удалены.

Если Вы согласились на удаление, тогда откроется вот такое окно.

После того, как подписи были удалены, они пропали из текста и в соответствующих полях, а в области справа теперь они находятся в блоке .
Чтобы заново расписаться, можете справа из выпадающего списка возле нужного человека нажать «Подписать» . Затем выполните все описанные выше действия.

Как подписать весь документ
Сделать это можно и немного другим способом. При этом в текст не будет добавлена строка с данными того человека, который расписался. Выбранный файл просто будет помечен определенным образом и возможность его редактирования пропадет.
Для вставки такой невидимой ЭЦП, перейдите на вкладку «Файл» , затем «Сведения» . Дальше кликните «Защитить документ» и выберите из списка «Добавить цифровую подпись» .

Нажмите «ОК» в появившемся окне.


В окне подтверждения жмите «ОК» .

Теперь файл будет подписан, и на вкладке «Файл» – «Сведения» можно будет посмотреть, кем именно.

Кроме того, вверху отобразится информационная строка, что он помечен как окончательный, и редактировать его нельзя, иначе все подписи будут удалены. В области справа в блоке «Действительные» можно посмотреть, кто утвердил, при этом в самом тексте, никакой соответствующей строки не будет.
Как подписать документ электронной подписью , используя современные криптопрограммы? Рассмотрим специфику решения данной задачи на примере известной программы «КриптоАРМ».
Какие есть инструменты для подписания документов ЭЦП
Соответствующего типа решения на современном ИТ-рынке представлены в широком спектре. В числе самых популярных в России:
- «КриптоПРО» — универсальный программный комплекс для обмена электронными документами, защищенными ЭЦП, в широком спектре форматов;
- «КриптоАРМ» — специализированная программа для подписания файлов с помощью ЭЦП;
- «КриптоТри» — решение, обеспечивающее техническую составляющую при организации электронного оборота юридически значимых документов, которые защищены ЭЦП.
К самым простым и универсальным решениям того, как подписать документ электронной подписью, можно отнести программу «КриптоАРМ»: она легко интегрируется в интерфейсы Windows, удобна в пользовании, настройке. Используя ее, можно легко понять, как поставить электронную подпись на различные документы.
«КриптоАРМ» при наличии ключа ЭЦП можно задействовать и в качестве инструмента подписания документов, и в качестве инструмента проверки подлинности тех или иных ЭЦП.
Воспользоваться бесплатной версией «КриптоАРМ» или заказать платную можно через сайт разработчика данного решения — ООО «КРИПТО-ПРО». Как подписать документ ЭЦП с помощью этого ПО — читайте далее.
На какие файлы можно поставить ЭЦП
Специфика электронной подписи заключается в том, что с ее помощью можно заверить практически любой файл — будь то документ Word, PDF, рисунок или видеозапись. С технологической точки зрения подписание ЭЦП PDF-документа ничем не отличается от заверения мультимедийного файла:
- криптопрограмма, с помощью которой заверяется файл, формирует его хэш (краткие сведения о целостности и об авторстве);
- хэш шифруется с помощью закрытого ключа;
- формируется подписанный ЭЦП документ или отдельный файл ЭЦП к соответствующему документу.
Для удостоверения подлинности файла его получатель должен воспользоваться, в свою очередь, открытым ключом: он расшифровывает хэш и позволяет определить целостность и авторство файла — будь то документ Word или видеозапись.
В свою очередь, существует большое количество разновидностей программного обеспечения, с помощью которого можно, используя ЭЦП, подписать документ Ворд или PDF. В числе самых распространенных решений в России, как мы отметили выше, — программа «КриптоАРМ». Рассмотрим, как поставить ЭЦП на документ Word с ее помощью.
Как вставить с помощью «КриптоАРМ» ЭЦП в файл (краткая инструкция)
Задействовать рассматриваемую программу в Windows можно в двух режимах:
- через контекстное меню файлов в проводнике (щелкая правой кнопкой по файлу и выбирая нужную опцию);
- через основной интерфейс программы (запустив ее с рабочего стола).
Как подписать электронной подписью документ Word — решение этого вопроса через контекстное меню Windows достаточно удобно. Если же в нашем распоряжении — решение «КриптоАРМ», то будем придерживаться его.
Изучим особенности применения соответствующих возможностей «КриптоАРМ» на практике.
Как ставить на вордовский документ (Word 2003, Ворд 2007, Word 2010, 2013, 2016) ЭЦП
Условимся, что наш файл создан с помощью программы Word 2007 - как подписать электронной подписью документ в этом случае? Обратим внимание на то, что для вопроса, как подписать электронной подписью документ в Word 2010 и иных используемых версиях, данная инструкция тоже актуальна.
Выбираем файл Word, расположенный в папке компьютера, нажимаем на нем правой кнопкой мыши, затем выбираем опцию «КриптоАРМ», после — «Подписать». Откроется «Мастер подписания файлов программы».
В открывшемся окне «Мастера» можно еще раз проверить, правильный ли файл выбран для подписания. При необходимости — добавить в список подписываемых файлов другие объекты, их можно заверить одновременно. Определившись с файлом или перечнем таковых для подписания, нажимаем «Далее».
В следующем окне «Мастера» нужно выбрать настройки кодировки (можно оставить значения по умолчанию), а также указать путь размещения подписанных с помощью ЭЦП файлов. Нажимаем «Далее».
В следующем окне можно выставить различные реквизиты подписи (например, визу, комментарии, штамп времени), если это требуется. Здесь же можно поставить галочку напротив пункта «Сохранить подпись в отдельном файле». Если это сделать, то хэш ЭЦП будет сохранен отдельно от заверяемого документа (но последующая проверка ЭЦП потребует одновременного наличия обоих файлов). Если нет — документ и ЭЦП, которая его заверяет, будут объединены в один файл.
Теперь нужно выбрать сертификат подписи, выданный удостоверяющим центром. Он может быть размещен на ПК (прописан в реестре) или же на внешнем носителе — флешке, eToken. Во втором случае нужно будет присоединить соответствующий носитель к компьютеру.
В окне, открывшемся после выбора сертификата, все настройки можно оставить по умолчанию.
Нажимаем «Далее», затем — «Готово». Подписанный с помощью ЭЦП файл появится в папке, указанной в окне «Мастера» ранее. В общем случае его расположение будет совпадать с расположением исходного файла. Имя подписанного с помощью «КриптоАРМ» файла будет совпадать с оригинальным, но будет дополнено расширением ЭЦП — как правило, это расширение SIG.
Как заверить PDF (ПДФ) с помощью ЭЦП
Итак, мы знаем, как подписать цифровой подписью документ в Word. Выше мы отметили, что данная процедура принципиально не отличается от заверения с помощью ЭЦП любых других файлов. Но при работе с некоторыми типами данных все же могут быть нюансы.
В частности, определенные особенности есть у процедуры заверения файлов PDF. Как электронную подпись поставить на документ PDF (с учетом особенностей данного формата файлов)?
Основные действия при использовании «КриптоПРО» при выполнении такой задачи, как поставить ЭЦП на документ PDF, будут практически такими же, что и для документа Word. ЭЦП на PDF-файле ставится по алгоритму, аналогичному рассмотренному нами выше, — когда мы изучали вопрос, как подписать вордовский документ электронной подписью.
Вместе с тем нужно иметь в виду, что именно при заверении PDF-документа имеет смысл отделять хэш ЭЦП от соответствующего документа и записывать в отдельный файл.
Дело в том, что некоторые решения от компании Adobe — разработчика формата PDF — позволяют осуществлять подписание документов в данном формате штатными средствами. Вполне возможно, что получатель файла пожелает для начала ознакомиться с соответствующими подписями, и только потом — проверить подлинность ЭЦП документа.
При этом в распоряжении получателя документа может и не быть дистрибутива «КриптоАРМ» или иного решения с открытым ключом для проверки электронной подписи в Word или PDF. В этом случае решение, как подписать документ PDF электронной цифровой подписью (разделив или объединив ЭЦП и сам документ), может дать дополнительный инструмент проверки файла для получателя.
Вопрос, как подписать электронной подписью ПДФ-файл, — отделяя ЭЦП от файла или же объединив их, следует заранее согласовать с получателем документа.
Итоги
Современные криптопрограммы — такие как «КриптоАРМ» — позволяют подписывать практически любые файлы. Вопрос, как подписать ЭЦП документ Word или PDF, как правило, снимается очень быстро с использованием интерфейсов данного решения. При этом в ряде случаев имеет значение конкретный формат подписи — в виде отдельного файла или же в виде присоединения к заверяемому документу. В этом смысле решение вопроса, как подписать документ PDF электронной цифровой подписью, может отличаться от процедуры заверения документа в формате Word.
Узнать больше об использовании ЭЦП в целях заверения документов вы можете в статьях:
Для людей, не имеющих опыта работы с электронной цифровой подписью, мы подготовили инструкцию «как подписать документ ». На самом деле это очень простая процедура, которая заключается в паре нажатий на кнопку мыши.
Все владельцы ЭЦП имеют специальные сгенерированные ключи: открытый и закрытый. Все эти ключи зарегистрированы в Удостоверяющем центре и надежно защищены. В первую очередь для того чтобы подписывать документы с помощью своей ЭЦП, вам необходимо подготовить свой ПК, установив на него следующее ПО:
О том, как установить и настроить программное обеспечение вы можете прочесть в отдельной инструкции.
Сам процесс подписи документа зависит от того, в какой программе он создан (т.е. его формат). Для примера рассмотрим самый популярный текстовый редактор MS Word.
Если вы подписываете документы впервые, рекомендуем убедиться, что у вас установлена последняя версия Крипто-ПРО. Сделать это можно открыв программу в Панели управления и перейдя во вкладку «Общее». На момент написания данной инструкции последняя версия Крипто-ПРО 3.9.
Как подписать документ ЭЦП в Word 2003
Открываем нужный документ, переходим:
«Сервис» - «Параметры» - «Безопасность» - вкладка «Цифровые подписи» и «Сертификат» - нажимаем кнопку «ОК ».
Обратите внимание, перед тем как подписывать документ, его нужно сохранить.
Документ возможно подписать только при условии, что ваш сертификат находится в Личных
(см. статью по установке сертификата)
Как подписать документ ЭЦП в Word 2007
В 2007 версии редактора используем следующий алгоритм:
Круглая кнопка в левом верхнем углу «Office» – «Подготовить» - «Добавить цифровую подпись» , далее если необходимо прописываем цель подписания документа (необязательно), выбираем соответствующую подпись из списка, нажимаем «Подписать ».
То, что документ имеет цифровую подпись, подтверждает небольшая красная эмблема на нижней панели и соответствующая надпись при наведении на нее курсора. Также после подписания, пропадает возможность редактировать документ, чтобы внести изменения в файл, необходимо удалить подпись.
Как подписать документ ЭЦП в Word 2010
В MS Word 2010 выполняем такие шаги:
«Файл» - «Сведения» - «Добавить цифровую подпись (КРИПТО-ПРО)»
Если последний пункт у вас отсутствует, значит у вас не установлены Crypto Pro и/или КриптоПро Office Signature.
В окне добавления цифровой подписи по аналогии с 7-ой версией Word, указываем цель подписания, выбираем сертификат и наживаем «Подписать »
Как подписать ЭЦП файл PDF
Иногда возникает потребность подписать цифровой подписью файлы в формате.pdf. Делается это также просто как и с другими файлами.
Для подписания документов PDF был разработан программный продукт «Крипто-ПРО PDF». Это специальный модуль для работы с файлами в формате Adobe Reader и Acrobat.
Программный продукт «Крипто-ПРО PDF» разработан с интерфейсом Adobe System Inc, что позволяет использовать Adobe Acrobat, Reader и LiveCycle ES для подписания pdf файлов электронной цифровой подписью прямо в программе по аналогии с MS Word.
Впервые, за долгие годы мне пришлось использовать в своей текстовой работе в Ворде цифровую подпись. Если бы не срочная надобность, я бы никогда не узнал о наличии такой возможности. Microsoft Word использую примерно 10 лет и никогда не сталкивался с ЭЦП (электронная цифровая подпись). Пришлось проходиться по всем опциям документа. После 15 минут поиска я нашел функцию, чтобы сделать подпись в Ворде. Теперь поделюсь и с вами.
Поставить цифровую подпись в Word можно в любом месте документа. Для этого нужно активировать необходимую зону курсором мыши, и после этого переходить к выполнению ниже указанных мною действий.

Способ 2. Как вставить подпись в документе Ворд

Более наглядно этот процесс показан в этом видеоролике:
Делаем подпись в Microsoft Word 2010
- Теперь, что касается Microsoft Office
- Выбираем опцию «Файл», затем жмем на «Сведения».
- Отмечаем вкладку «Добавить цифровую подпись».
- После этого нужно выбрать сертификат подписи и подтвердить свой выбор.
- Все, подпись появиться на документе Ворд 2010.
Есть и второй вариант сделать подпись в Word 2010
- Переходим во вкладку «Вставка», затем в панели быстрого доступа выбираем значок «Строка подписи Microsoft Office».
- Поле чего, откроется окно настройки подписи. В него необходимо ввести свои инициалы, должность и адрес электронной почты.
- Далее жмем «Ok» и ЭЦП появляется на документе.
Подробно рассмотреть этот процесс вы можете в этом видеоролике.
- корпоративный и отраслевой ЭДО;
- подача обращений в арбитражный суд;
- удаленная подача отчетности в госорганы, например, в Федеральную налоговую службу РФ или Пенсионный фонд;
- отправка информации в госсистемы: , ЕАИС, ЕСИА и др.;
- участие в онлайн-торгах.
ЭП упрощает и ускоряет процесс обмена данными, повышает уровень защиты информации, снижает издержки на бумагу, услуги курьеров и почтовую доставку. Чтобы использовать в разных видах документооборота, обратитесь в и приобретите сертификат ЭП, который будет подтверждать ваше авторство на заверенных онлайн-формах. Электронно-цифровой идентификатор можно создавать в таблицах, текстовых и графических файлах.
-
Как подписать вордовский документ электронной подписью в КриптоПро CSP
Перед тем как подписать ЭЦП документ Ворд (Word), рекомендуется произвести соответствующие настройки ПК:
- Поставить на ПК или 5.0. СКЗИ принимает непосредственное участие в генерации ЭЦП - получает доступ к закрытому ключу и преобразовывает информацию при помощи алгоритмов криптошифрования. Дистрибутив для скачивания размещен в открытом доступе на сайте ООО «КРИПТО-ПРО» . По истечении пробного периода (90 дней) пользователю необходимо приобрести годовую или бессрочную лицензию на каждый ПК, где используется ЦП.
- Инсталлировать драйверы для ключевых носителей, пользуясь подсказками Установщика. Драйверы доступны для бесплатной загрузки на сайте компании.
- Сохранить на ПК личный и корневой сертификаты, полученные в УЦ. Они добавляются через CryptoPro в папку «Корень консоли»: корневой - в «Доверенные», а личный СКПЭП - в папку «Личное».
- Настроить браузер для работы с КЭП на интернет-ресурсах: установить бесплатный плагин КриптоПро ЭЦП Browser plug-in и скачать расширение (чтобы веб-обозреватель не препятствовал сайту получать доступ к данным). Также рекомендуется добавить онлайн-сервисы, которые принимают от вас документацию, в каталог надежных узлов.
Теперь подробно рассмотрим все способы, как подписать документ Ворд посредством ЭЦП.
1. Задай вопрос нашему специалисту в конце статьи.
2. Получи подробную консультацию и полное описание нюансов!
3. Или найди уже готовый ответ в комментариях наших читателей.Как подписать вордовский документ электронной подписью
На рынке криптографических утилит представлен большой выбор продуктов для заверки текстовой информации в формате.docx в разных версиях MS Office. Веб-компоненты MS Office 365 не поддерживают функциональность электронного атрибута, для остальных релизов, начиная с v.2003, можно подобрать оптимальный продукт для реализации функций ЭП.
Подпись бывает прикрепленной - присоединяется к пакету данных, или открепленной - в отдельной форме. Все способы, как подписать документ World электронной цифровой подписью:
- В самом приложении (через специальный плагин или без него).
- В КриптоАРМ или в другом вспомогательном ПО.
- В веб-сервисах, например, Крипто.Контур.
Чтобы у адресата не было проблем с просмотром файла, рекомендуется создавать его в той же версии Word. Как правило, госорганы, принимающие отчетность в онлайн-режиме, указывают версию текстового процессора в требованиях. Независимо от используемых средств для заверки, на ПК обязательно должен стоять криптопровайдер.
Как поставить электронную подпись на документ Word без программ
В сборках Word 2003 и 2007 предусмотрена возможность генерации ЭП в самом приложении без использования отдельных программ и плагинов. Проблема этих версий состоит в том, что они уже устарели и почти нигде не применяются. Если у адресата стоит более поздний релиз ПО, подпись не отобразится, поэтому заранее согласуйте версию создания файла. Для проверки КЭП адресату также необходимо инсталлировать на ПК СКЗИ актуальной сборки (4.0 или 5.0). Порядок подписи документа ЭЦП в Ворде 2003 включает следующие шаги:
- В контекстном меню выберите опцию «Параметры».
- Перейдите на страницу «Безопасность» и щелкните по клавише «ЦП» - откроется список сертификатов, загруженных в реестр.
- Найдите в списке нужный СКПЭП и нажмите «ОК».
- Введите пароль от контейнера выбранного сертификата и подтвердите операцию клавишей «ОК».
Для версии пакета приложений 2007 порядок действий аналогичен, только вначале на боковой панели необходимо выбрать команду «Подготовить» и пункт «Добавить ЦП». В нижней части страницы отобразится значок, подтверждающий наличие идентификатора.
Если в файл вносятся правки, ЦП пропадает, и потребуется повторная заверка по описанному выше алгоритму. Для v. 2010-2019 такой вариант не подойдет. Придется задействовать специальный плагин, о котором поговорим ниже.
-
Как подписать документ Ворд электронной подписью в КриптоПро Office Signature
Плагин позволяет подписывать пакеты данных напрямую из приложения Ворд без установки отдельного софта. Этот модуль актуален для любых версий текстового процессора, кроме 2003. В v. 2007 можно работать как с плагином, так и без него (алгоритм описан ранее), в v. 2010-2019 - только с плагином.
Office Signature не является самостоятельным , а применяется только в качестве дополняющего компонента, расширяющего возможности MS Office. Утилиту можно бесплатно скачать на сайте cryptopro.ru . В течение первых 90 дней действует демо-период, по окончании которого необходимо купить лицензию и ввести лицензионный номер в настройках: меню «Пуск» → «КРИПТО-ПРО» → «CryptoPro Office Signature» → «Все задачи» → «Серийный номер».
Ниже рассмотрим, как посредством плагина подписать электронной подписью документ на примере Word 2010.
Подберем подходящий вид ЭЦП для вашего бизнеса за 5 минут!
Оставьте заявку и получите консультацию.
Как подписать электронной цифровой подписью документ Word 2010
- Скачайте программу и зайдите в ОС под правами администратора.
- Установите ПО, следуя подсказкам Мастера установки. При первичной инсталляции по умолчанию активируется 14-дневный демо-период сборки «Стандарт Плюс» или «Терминал». По окончании ознакомительного периода автоматически включается режим «Старт», и система предлагает купить лицензию .
При каждом запуске всплывает окно с предложением установить лицензию. Подтвердите согласие на установку клавишей «Перейти» и введите серийный номер. ПО позволяет заверять и зашифровывать одновременно несколько документов с любым расширением.
Как подписать ЭЦП документ Word в КриптоАрм:

На следующей стадии всплывет окно с уведомлением о том, что все данные для формирования ЭЦП собраны. Сохраните информацию в профиль, чтобы в дальнейшем при визировании файлов ЭП загружалась автоматически, и завершите операцию кнопкой «Готово».
Если все сделано правильно, система сообщит пользователю, что форма успешно завизирована и сохранена в выбранном месте. Открепленная ЦП генерируется в отдельном документе с расширением.sig. Если переименовывать цифровую форму и файл после заверки, КЭП станет неактуальной и файл придется визировать заново.
Подпись документа ЭЦП в Ворде через Крипто Контур
Crypto.Kontur - один из самых востребованных веб-сервисов для заверки цифровых файлов. Приложение от «СКБ Контур» позволяет визировать цифровые формы с расширением.pdf, .doc, .xml, но по размерам есть ограничения - до 100 Мб. Еще один минус онлайн-сервиса - возможность формировать только отсоединенные КЭЦП. Преимуществ у Крипто Контур значительно больше:
- реализация всех функций КЭП: создание, зашифровка, проверка подлинности и дешифрование;
- полная совместимость с ;
- в веб-сервисе можно работать бесплатно сразу после авторизации на сайте ;
- обмен данными без установки на ПК вспомогательных программ и плагинов;
- проверка достоверности сертификатов от любых УЦ.
Получатель письма сможет открыть пакет данных и подтвердить подлинность идентификатора в Крипто Контур или любом другом приложении. Для создания ЭЦП авторизуйтесь в онлайн-сервисе и пройдите несколько простых шагов:
- В ЛК войдите в раздел «Создание ЭП».
- Выберите цифровую форму, которую требуется заверить, и СКПЭП.
- Щелкните по клавише «Подписать».
Онлайн-сервис сохраняет отдельный файл КЭП в папку с завизированным документом с таким же названием и форматом.sig. Архив с информацией хранится на сервере системы. Владелец СКПЭП может отправить адресату пакет данных в виде ссылки, полученной с сервера в личном аккаунте.
Оцените, насколько полезна была информация в статье?