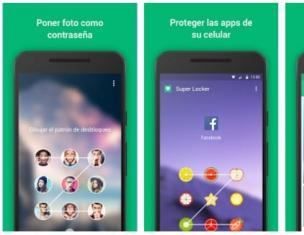Можно удалить браузер и установить его заново – это как один из способов данного действия не опытного пользователя.
При этом пользователь браузером от Гугл потеряет большинство данных, которые не были привязанные к аккаунту и находились в кэш памяти диска.
Но в статье мы распишем последовательность действий, которые позволит даже не опытному пользователю компьютера перенести данные браузера на нужный диск.
Причины установки (переноса) браузера от Google
В основном к таким действиям прибегают в случае, если начались проблемы с работой и стабильностью компьютера, но есть и следующие менее значимые причины, при которых также стоит выполнить установку браузера на иной диск:
- Память диска, на котором установлен Гугл Хром заполнена, а второй диск имеет преимущественно большей объем свободного пространства;
- В целях оптимизации работы и сбережения памяти диска для других процессов и программ;
Данный перенос браузера Хром позволит продлить жизнь вашей оперативной памяти и SSD в целом и освободит место для корректной работы программы по отдельности так и в целом всего компьютера. Так что можете приступать к переносу браузера Хром от Гугл на другой диск согласно пунктам ниже.
Узнаем размер и местоположение кэша браузера от Гугл
Сперва узнаем, где точно храниться кэш Chrome и его размер дабы убедиться, что «корень всех зол» заключается именно в браузере, а не в другой программе, которая также способна тормозить скорость работы компьютера и зависание его процессов. Для этого следует найти в корне диска папку под название «Google Chrome». Это возможно выполнить через поисковик программ или просто следуя строке местоположения браузера от рабочего стола.
В Windows 7 Google Chrome находиться по умолчанию по такому адресу C:\Users\имя_вашего_профиля\AppData\Local\Google\Chrome\Cache. Но он может отличаться от вашего и по нему не стоит ориентироваться.
Изменяем ярлык – первый шаг
Если все-таки браузер Гугл занимает большой размер и его нужно перенести на другой диск, сперва изменим ярлык браузера:

Также рекомендуем новое пространство для кэша ограничить на размер кэша. Это можно сделать добавив через пробел данный параметр – «–disk-cache-size=314572810» (это ограничение на 300 мегабайт). Либо, если вообще не желаете иметь кэшовой памяти – установите значение «1».
Но открыв браузер и проверив папку, она не окажется папкой для сохранения кэша и родной папкой для Google Chrome. Это объясняется тем, что мы еще не исправили реестр пути.
Правим реестр для переноса браузера
Разумеется для того, чтобы наша новая папка под браузер Гугл Хром начала использовать то пространство как главное, необходимо изменить ее реестр. Делает этот ход следующим алгоритмом:

Если вы не поняли, какая будет итоговая команда, которую необходимо прописать в реестре, то вот пример: “C:\Users\имя_вашего_профиля\AppData\Local\Google\Chrome\Application\chrome.exe” –disk-cache-dir=”D:\ programm \Google Chrome” –disk-cache-size=314572810 — “%1″.
«–disk-cache-size=314572800» добавляется, если вы желаете ограничить объем кэшового пространства. Если это не нужно, то это будет выглядеть следующим образом: «C:\Users\имя_вашего_профиля \AppData\Local\Google\Chrome\Application\chrome.exe” –disk-cache-dir=”D:\ programm \Google Chrome”– “%1”.
Данные действия подойдут только для системы Windows 7, 8, 10. Для других оперативных систем используют другие способы установки Google Chrome на другой диск. Но другие ОС используются крайне редко и нет надобности рассказывать про все платформы в одной статье.
Как перенести кэш Google Chrome на другой диск / папку?
Для управления кэшем в хроме официально доступно всего несколько опции, причём они являются аргументами для запуска из командной строки (самый простой в реализации, но не самый удобный в использовании способ):
- : местоположение кэша
- : размер кэша
- : папка всех пользовательских данных (профили, кэш, …)
Собственно, всё что нужно — запускать Google Chrome с правильными параметрами. Всё нижесказанное в равной мере применимо и для Chromium .
Windows
В Windiws 7 хром по умолчанию хранит кэш где-то в районе. (Для других ОС см. Источники)
Для изменения метоположени кэша на постоянно , требуется выполнить следующие шаги:
Шаг 1. Изменяем ярлык
ПКМ по ярлыку ⇒ «Свойства» ⇒ вкладка «Ярлык»
- Создаём где-либо папку для будушего кэша.
Например, по адресу - В поле «Объект» , через пробел, добавляем полный путь к этой папке как параметр:
Теперь по адресу будет храниться кэш браузера Google Chrome . После перезапуска Chrome в ней появятся папочки Cache, Media Cache и т. д.
Чтобы ограничить размер кэша, например, в 300Мб, через пробел добавляем ещё один параметр:
Если хочется избавиться от кэша совсем — установите его размер в 🙂
Но : если хром — браузер по умолчанию, то при запуске из сторонних приложений, он по-прежнему будет запускаться с параметрами по умолчанию.
Antananarivo Фото со стоков и изображения
Поэтому — переходим к шагу два.
Шаг 2. Правим реестр

Итоговая команда для запуска в реестре будет выглядеть как-то вроде (для Win7).
Шаг 3. Альтернатива 1
Как вариант, можно не редактировать ярлыки/реестры, а просто поместить символическую ссылку на нужное место вместо старой папки кэша.
Шаг 3. Альтернатива 2
Так же, вместо редактирования параметров запуска, можно использовать Политики :
- Откройте редактор реестр.
- Перейдите по ключу и добавьте Dword
(ПКМ по ⇒ new
⇒ Dword (32-bit value)
).
Установите значение для размера кэша в байтах. - Для установки папки кэша, создайте String с именем и установите значение как полный путь к необходимой папке.
Linux
Всё аналогично ситуации с ярлыками Windows. Стоит поправить алиас для запуска хрома, чтобы он вызывался с необходимыми параметрами.
Интересный usecase — хранение кэша в оперативной памяти (tmpfs):
Гляньте страничку arch linux про Chromium, чтобы узнать больше интересных вещей 🙂
Mac OS X
Гляньте официальную страничку Chromium о User Data.
Источники:
Задача: перенести рабочие каталоги браузеров, например кэш, с SSD диска с целью увеличения его срока службы. Задачу можно расширить на другие программы. Может, не всегда сработает, но браузеры такое решение приняли
Решение:
1) находим каталог, который нас раздражает, можно программой SSDFresh
2) переносим все его содержимое в другое место.
3) Там, где был старый каталог, создаем символическую ссылку на новый, созданный нами только что, используем для этого утилиту mklink:
mklink /D имя_каталога новый_путь
например, для Яндекса, который никак не получалось настроить вручную, через какие-нибудь параметры, как это получилось с Chrome или с Firefox:
нахожу каталог «c:\users\bvrus\AppData\Local\Yandex\YandexBrowser\User data», переношу его в d:\users\Yandex_data, на старом месте, естественно, удаляю. Далее создаю ссылку с помощью mklink: mklink /D «c:\users\bvrus\AppData\Local\Yandex\YandexBrowser\User data» «d:\users\Yandex_data»
Другие варианты, нарытые так или иначе в инетах:
Браузер Chrome:
а) либо командная строка на хром с параметрами «C:\Program Files (x86)\Google\Chrome\Application\chrome.exe» —user-data-dir=»d:\users\chrome_data». Но этот способ плох: если браузер будет открываться системой автоматически, а не с нашего ярлыка, тогда параметры слетят в дефолт. То есть, мне не нравится.
б) либо создаем параметр в реестре;
«UserDataDir»=»d:\users\chrome_data»
Работает без вопросов
FireFox:
firefox.exe -P — запуск менеджера профилей, там создаем профиль где хотим
аналогично chrome в командной строке: —user-data-dir=»d:\users\yandex_data» со всеми вытекающими последствиями, аналогично chrome. Бееееэээээ…
Вариантов с реестром, аналогичных Chrome, не нашлось
Всем остальным браузерам подходит вариант с символической ссылкой, дальше мучать себя и их смысла нет.
 Можно удалить браузер и установить его заново – это как один из способов данного действия не опытного пользователя.
Можно удалить браузер и установить его заново – это как один из способов данного действия не опытного пользователя.
При этом пользователь браузером от Гугл потеряет большинство данных, которые не были привязанные к аккаунту и находились в кэш памяти диска.
Но в статье мы распишем последовательность действий, которые позволит даже не опытному пользователю компьютера перенести данные браузера на нужный диск.
Причины установки (переноса) браузера от Google
В основном к таким действиям прибегают в случае, если начались проблемы с работой и стабильностью компьютера, но есть и следующие менее значимые причины, при которых также стоит выполнить установку браузера на иной диск:
- Память диска, на котором установлен Гугл Хром заполнена, а второй диск имеет преимущественно большей объем свободного пространства;
- В целях оптимизации работы и сбережения памяти диска для других процессов и программ;
Данный перенос браузера Хром позволит продлить жизнь вашей оперативной памяти и SSD в целом и освободит место для корректной работы программы по отдельности так и в целом всего компьютера. Так что можете приступать к переносу браузера Хром от Гугл на другой диск согласно пунктам ниже.
Узнаем размер и местоположение кэша браузера от Гугл
Сперва узнаем, где точно храниться кэш Chrome и его размер дабы убедиться, что «корень всех зол» заключается именно в браузере, а не в другой программе, которая также способна тормозить скорость работы компьютера и зависание его процессов. Для этого следует найти в корне диска папку под название «Google Chrome». Это возможно выполнить через поисковик программ или просто следуя строке местоположения браузера от рабочего стола.
В Windows 7 Google Chrome находиться по умолчанию по такому адресу C:\Users\имя_вашего_профиля\AppData\Local\Google\Chrome\Cache. Но он может отличаться от вашего и по нему не стоит ориентироваться.
Изменяем ярлык – первый шаг
Если все-таки браузер Гугл занимает большой размер и его нужно перенести на другой диск, сперва изменим ярлык браузера:

Также рекомендуем новое пространство для кэша ограничить на размер кэша. Это можно сделать добавив через пробел данный параметр – «—disk-cache-size=314572810» (это ограничение на 300 мегабайт). Либо, если вообще не желаете иметь кэшовой памяти – установите значение «1».
Но открыв браузер и проверив папку, она не окажется папкой для сохранения кэша и родной папкой для Google Chrome.
Это объясняется тем, что мы еще не исправили реестр пути.
Правим реестр для переноса браузера
Разумеется для того, чтобы наша новая папка под браузер Гугл Хром начала использовать то пространство как главное, необходимо изменить ее реестр. Делает этот ход следующим алгоритмом:

Если вы не поняли, какая будет итоговая команда, которую необходимо прописать в реестре, то вот пример: «C:\Users\имя_вашего_профиля\AppData\Local\Google\Chrome\Application\chrome.exe» —disk-cache-dir=»D:\ programm \Google Chrome» —disk-cache-size=314572810 — «%1″.
«—disk-cache-size=314572800» добавляется, если вы желаете ограничить объем кэшового пространства. Если это не нужно, то это будет выглядеть следующим образом: «C:\Users\имя_вашего_профиля \AppData\Local\Google\Chrome\Application\chrome.exe» —disk-cache-dir=»D:\ programm \Google Chrome»— «%1».
Данные действия подойдут только для системы Windows 7, 8, 10. Для других оперативных систем используют другие способы установки Google Chrome на другой диск. Но другие ОС используются крайне редко и нет надобности рассказывать про все платформы в одной статье.
Официально представлен AMD Radeon RAMDisk
Принцип RAMdisk или накопителя на оперативной памяти не нов, многие годы он используется в ряде систем. Принцип кроется в том, что на жёстком диске или SSD данные не хранятся, они всегда находятся в оперативной памяти, что гарантирует более быстрый к ним доступ. Скорости передачи данных в ОЗУ намного выше, время доступа намного ниже, чем у жёстких дисков, да и SSD тоже остаются позади. Конечно, недостатком является полная потеря данных в энергозависимой памяти после перезагрузки. Так что при выключении системы данные необходимо куда-либо сохранять. Кроме того, подобная память серьёзно ограничена по ёмкости. Например, если вы установили 12 Гбайт оперативной памяти в систему, то вряд ли сможете использовать больше 8 Гбайт из неё под RAMDisk.
Создание RAMDisk обеспечивают различные программы, хотя многие из них требуют оплаты для организации дисков значительной ёмкости. Когда AMD впервые объявила о выпуске программы, которая будет создавать диски в ОЗУ, появились надежды на её бесплатное использование. В конце концов, новые настольные APU «Trinity» могут адресовать до 64 Гбайт памяти. AMD теперь официально представила новое решение, вы можете бесплатно создавать RAMDisk ёмкостью до 4 Гбайт.
При использовании Radeon RAM ёмкость диска можно увеличить до 6 Гбайт.
Решение AMD было разработано совместно с Dataram, которая также предлагает бесплатную версию программы для ёмкости дисков до 4 Гбайт, а для создания дисков ёмкостью до 64 Гбайт необходимо заплатить $18,99. Предложение AMD мало отличается, поскольку для апгрейда придётся заплатить те же самые $18,99.
На сайте www.radeonramdisk.com можно найти более подробную информацию о решении и полный ассортимент модулей памяти AMD. Там же вы можете прочитать FAQ и инструкции о том, как, например, перевести кэш браузера на RAMDisk.
Специально искал эту тему на Хабре, но нашел только рецепт уже готового портабельного Firefox.
Минусы его известны - он не официальный, следовательно обновляется с опозданиями, вплоть до пропуска некоторых промежуточных версий.
Поэтому решил написать о своем небольшом опыте. Сделано уже дома, на ноуте, на работе - работает отлично.
Задача стояла перенести сам ФФ и профайл на виртуальный диск, для максимально быстрой работы.
Опишу домашний вариант, как самый навороченный.
На машине (win 7) стоит виртуальный диск от DATARAM, размером 1 гб - как раз для таких целей - ускорять и частично шифровать.
Образ виртуального диска лежит на криптованном (true type) диске.
Раз в сутки, образ виртуального диска скидывается в бэкап. Также виртуальный диск сохраняется при выключении компа.
Самый первый вариант, который сделал еще год назад - это просто перенести папку с профайлом и папку с самим фаерфоксом на виртуальный диск, оставив на нем ntfs-линки. Решение за 5 секунд, но не привлекает тем, что при работе с файлами (например кэшем с кучей мелких картинок), все равно будет постоянно дергать жесткий диск, с которого начинается путь.
Ну и постоянно помнить про линки - тоже не есть хорошо.
Поэтому делаем максимально полный перенос:
Перенос исполняемой части:
При установке нового Firefox, все крайне легко - сразу ставим его на виртуальный диск.
При переносе - копируем папку "x:\Program Files (x86)\Mozilla Firefox\
" на наш виртуальный диск, и просто запускаем firefox.exe
с него. Он тут же предложит нам стать браузером по умолчанию. Говорим «Да» и правим ярлыки вызова, где они у нас есть (рабочий стол, панель быстрого запуска, др..).
Проходим по реестру и правим путь в нескольких местах. Мне показалось, что большинство ключей относится к устаревшим версиям, и самое необходимое само обновилось, когда мы переназначили браузер по умолчанию, но все же рекомендую реестр проверить - искать можно прямо полный путь "x:\Program Files (x86)\Mozilla Firefox
".
Старую папку переименуйте, например в «Mozilla Firefox.old», когда эксперимент закончится успешно - ее можно будет удалить.
Теперь перенос профайла
В этой папке («x:\Documents and Settings\Application Data\Mozilla\Firefox») лежит profiles.ini
, в котором описаны какие профайлы есть, и где они расположены. Перенести сам profiles.ini, чтобы при запуске FF ничего, кроме виртуального диска не дергалось не удалось:(. Но в ярлыке запуска можно указать firefox.exe -Profile (спасибо )
После правки, profiles.ini выглядит следующим образом:
StartWithLastProfile=1 // запускать с последним запущенным профайлом(1), или открывать окно диспетчера профайлов (0)// профайл0, профайл1, профайлxxx
Name=USER // имя профайла
IsRelative=0 // путь к профайлу относительный или абсолютный. Ставим 0
Path=V:\Profiles\Mozilla\user // указываем наш путь к профайлу
Default=1 // этот профайл будет вызываться по умолчанию
Сам профайл лежит в %APPDATA%\Mozilla\Firefox\Profiles , собственно его копируем на наш виртуальный диск, а папку %APPDATA%\Mozilla переименовываем в %APPDATA%\Mozilla.old . Позже ее удалим совсем.
Тестируем
Запускается практически мгновенно, до этого все же на десктопе запускался секунды 3-5.
Весь кеш хранится на виртуальном диске, соответственно hdd(sdd) не дергаются в процессе серфинга - для тех, кому не нужен прирост скорости, но жаль SDD, тоже можно взять на заметку.
Dataram у меня настроен на скидывание бэкапа образа раз в сутки - для меня более чем достаточно.
В процессе переезда нашел кучу устаревших профайлов, то ли от старых версий мозиллы, то ли еще что, хотя я крайне аккуратно отношусь к тому, что я ставлю на свои машины, и меня на какой-то момент смутило, что перенесенный профайл по размеру был гораздо меньше тех, которые уже давно не использовались, но вся необходимая инфа (вкладки, закладки, пароли, настройки) корректно перенеслась, следовательно вдобавок еще и почистил неиспользуемый мусор. Сейчас профайл занимает от силы мегабайт 50, плюс 50 мегабайт занимает сам FF , так что специально для серфинга, размер виртуального диска можно сделать гораздо меньше.
После теста, можно удалить папки.old.
Я какое-то время опасался глюков виртуального диска, поэтому у меня папки old провисели несколько месяцев, но ни разу не потребовались.
P.S. Кстати, таким же образом была перенесена Опера, но она почему-то продолжает открываться несколько секунд. С чем связано - не знаю.
P.P.S. «Портабельный» в теме специально указан в кавычках. потому что в процессе переноса пришлось залезть в реестр, и следовательно этот вариант не является чисто портабельным. Но если иметь ввиду только профайл - то не вопрос.
Такие ситуации возникают когда на основном системном диске или разделе недостаточно места, либо нужно поместить кэш на более быстрый диск. Можно. Причем легко. Как осуществить — рассказано в статье.
Дело в том, что в штатном интерфейсе через который настраиваются браузеры таких опций для смены директории кэша нет. И в Mozilla Firefox и в Opera имеются редакторы настроек, в которых можно задать необходимые значения.
Как сменить папку для хранения кэша в Firefox.
Набираем в адресной строке браузера about:config . Видим множество непонятных строк. Это и есть конфигурация вашего браузера. Кстати если вы впервые открываете конфигуратор, то будут выданы предупреждения о том, что бездумное изменение каких-либо важных настроек может привести к поломке браузера. Но не пугайтесь, на все вопросы отвечайте утвердительно. Бездумно менять то, что не нужно трогать мы не собираемся:) В верхней части конфигуратора есть строка поиска по настройкам (фильтр). В нее вводим следующее:
Скорее всего конфигуратор ничего не найдет, и покажет пустую страницу. Это означает что у вас не заданы такие настройки. Поэтому необходимо создать этот параметр. Кликаем правой кнопкой мыши в пустой странице, выбираем «создать»(new)> «строковый параметр»(string). Откроется окошко в котором нужно ввести название опции. Туда то мы и вводим то что пытались найти — browser.cache.disk.parent_directory .

Затем откроется новое окно, в котором нужно задать значение параметра. Это как раз и будет наш путь к желаемому новому месторасположению кэша. К примеру. Только путь нужно вводить не в традиционном формате, а через двойной обратный слеш (\\). То есть, если мы хотим чтобы наш кэш отныне располагался в D:\files\cache_FF , то вводить необходимо D:\\files\\cache_FF .

В линуксах кстати путь задается в обычном формате, к примеру /home/user/cache_ff . (Двойной слеш в виндовс связан с тем, что символ обратного слеша необходимо экранировать по стандартам юникс, но это нам как пользователям неважно).Перезапускаем браузер, идем в обозначенное место, и наблюдаем что файрфокс уже создал папку для своего кэша и положил туда файлы.Если же мы вдруг снова захотим изменить место жительства кэша, то новый параметр нам уже создавать не понадобится, просто находим тот что мы уже создали, и в контекстном меню пользуемся пунктом «изменить»(modify).
Как сменить место хранения кэша в Opera
Принцип аналогичен, разница в деталях. Кроме того есть отличие, что в опере есть возможность задать отдельное место для хранения набранных адресов — opcache.
Специально искал эту тему на Хабре, но нашел только рецепт уже готового портабельного Firefox.
Минусы его известны - он не официальный, следовательно обновляется с опозданиями, вплоть до пропуска некоторых промежуточных версий.
Поэтому решил написать о своем небольшом опыте. Сделано уже дома, на ноуте, на работе - работает отлично.
Задача стояла перенести сам ФФ и профайл на виртуальный диск, для максимально быстрой работы.
Опишу домашний вариант, как самый навороченный.
На машине (win 7) стоит виртуальный диск от DATARAM, размером 1 гб - как раз для таких целей - ускорять и частично шифровать.
Образ виртуального диска лежит на криптованном (true type) диске.
Раз в сутки, образ виртуального диска скидывается в бэкап. Также виртуальный диск сохраняется при выключении компа.
Самый первый вариант, который сделал еще год назад - это просто перенести папку с профайлом и папку с самим фаерфоксом на виртуальный диск, оставив на нем ntfs-линки. Решение за 5 секунд, но не привлекает тем, что при работе с файлами (например кэшем с кучей мелких картинок), все равно будет постоянно дергать жесткий диск, с которого начинается путь.
Ну и постоянно помнить про линки - тоже не есть хорошо.
Поэтому делаем максимально полный перенос:
Перенос исполняемой части:
При установке нового Firefox, все крайне легко - сразу ставим его на виртуальный диск.
При переносе - копируем папку "x:\Program Files (x86)\Mozilla Firefox\
" на наш виртуальный диск, и просто запускаем firefox.exe
с него. Он тут же предложит нам стать браузером по умолчанию. Говорим «Да» и правим ярлыки вызова, где они у нас есть (рабочий стол, панель быстрого запуска, др..).
Проходим по реестру и правим путь в нескольких местах. Мне показалось, что большинство ключей относится к устаревшим версиям, и самое необходимое само обновилось, когда мы переназначили браузер по умолчанию, но все же рекомендую реестр проверить - искать можно прямо полный путь "x:\Program Files (x86)\Mozilla Firefox
".
Старую папку переименуйте, например в «Mozilla Firefox.old», когда эксперимент закончится успешно - ее можно будет удалить.
Теперь перенос профайла
В этой папке («x:\Documents and Settings\Application Data\Mozilla\Firefox») лежит profiles.ini
, в котором описаны какие профайлы есть, и где они расположены. Перенести сам profiles.ini, чтобы при запуске FF ничего, кроме виртуального диска не дергалось не удалось:(. Но в ярлыке запуска можно указать firefox.exe -Profile (спасибо tofik)
После правки, profiles.ini выглядит следующим образом:
StartWithLastProfile=1 // запускать с последним запущенным профайлом(1), или открывать окно диспетчера профайлов (0)// профайл0, профайл1, профайлxxx
Name=USER // имя профайла
IsRelative=0 // путь к профайлу относительный или абсолютный. Ставим 0
Path=V:\Profiles\Mozilla\user // указываем наш путь к профайлу
Default=1 // этот профайл будет вызываться по умолчанию
Сам профайл лежит в %APPDATA%\Mozilla\Firefox\Profiles , собственно его копируем на наш виртуальный диск, а папку %APPDATA%\Mozilla переименовываем в %APPDATA%\Mozilla.old . Позже ее удалим совсем.
Тестируем
Запускается практически мгновенно, до этого все же на десктопе запускался секунды 3-5.
Весь кеш хранится на виртуальном диске, соответственно hdd(sdd) не дергаются в процессе серфинга - для тех, кому не нужен прирост скорости, но жаль SDD, тоже можно взять на заметку.
Dataram у меня настроен на скидывание бэкапа образа раз в сутки - для меня более чем достаточно.
В процессе переезда нашел кучу устаревших профайлов, то ли от старых версий мозиллы, то ли еще что, хотя я крайне аккуратно отношусь к тому, что я ставлю на свои машины, и меня на какой-то момент смутило, что перенесенный профайл по размеру был гораздо меньше тех, которые уже давно не использовались, но вся необходимая инфа (вкладки, закладки, пароли, настройки) корректно перенеслась, следовательно вдобавок еще и почистил неиспользуемый мусор. Сейчас профайл занимает от силы мегабайт 50, плюс 50 мегабайт занимает сам FF , так что специально для серфинга, размер виртуального диска можно сделать гораздо меньше.
После теста, можно удалить папки.old.
Я какое-то время опасался глюков виртуального диска, поэтому у меня папки old провисели несколько месяцев, но ни разу не потребовались.
P.S. Кстати, таким же образом была перенесена Опера, но она почему-то продолжает открываться несколько секунд. С чем связано - не знаю.
P.P.S. «Портабельный» в теме специально указан в кавычках. потому что в процессе переноса пришлось залезть в реестр, и следовательно этот вариант не является чисто портабельным. Но если иметь ввиду только профайл - то не вопрос.