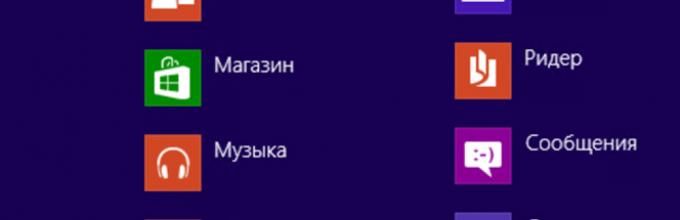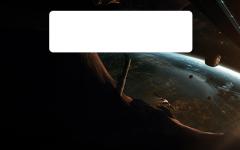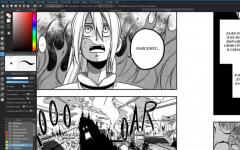Скриншот — полезная опция и является обычным снимком экрана. Его можно сделать в любое время и сохранить на жестком диске.
Создание быстрого снимка Виндовс 8
Для того, чтобы запечатлеть весь рабочий стол нужно воспользоваться сочетанием клавиш Windows + Print Screen .
В этом случае будет создано изображение всего экрана. Оно будет автоматически сохранено в паке «Снимки экрана» , расположенной на вкладке «Изображения» .
Сохраненный файл будет иметь расширение JPEG. Каждый последующий снимок будет иметь свою нумерацию.
Присвоенное скриншоту имя вы сможете в любое время заменить.
Если понадобится создать скрин определенной области экрана или сделать его произвольной формы - воспользуйтесь стандартной программой «Ножницы» .
Работа с ней была описана в предыдущем разделе.
Чтобы найти эту программу - войдите в меню ПУСК и выберите пункт отображения всех приложений.
Кликните правой кнопкой мыши по программе «Ножницы» и закрепите ее на начальном экране.

При необходимости можете закрепить ее ярлык на панели задач.
Можно также поместить иконку программы на рабочий стол.
Для этого кликните правой кнопкой мыши по значку «Ножницы» и выберите пункт «Открыть расположение файла» .
После этого откроется окно со стандартными программами.
Кликните по значку ножниц и в появившемся списке укажите «Отправить на рабочий стол (создать ярлык)» .
Данный софт у вас в распоряжении в любое время.
Варианты создания скринов Windows 10
Десятка имеет большие функциональные возможности как в обычном плане, так и в создании экранных снимков.
Их можно делать путем знакомого уже сочетания клавиш Windows + Print Screen .
В этом случае система автоматически сохранит файл с расширением PNG в папке «Снимки экрана» .
Для ее открытия перейдите на вкладку «Мой компьютер» , а далее - «Изображения» .
Еще одним способом является задействование клавиш Windows + H . В данном случае снимок сохранится в « ».
В правой части экрана откроется боковая панель, на которой вы сможете выбрать вариант использования сделанного скриншота.
Данный список содержит следующие варианты:

Сделать и отредактировать снимок экрана можно нажатием клавиши Print Screen .
В этом случае изображение будет находиться в буфере обмена.
Откройте стандартный редактор и с помощью сочетания клавиш Ctrl + V вставьте его в рабочее окно программы.
При необходимости проведите его редактирование и сохранение.
Сделать скрин активного окна, можно и при помощи комбинации Alt + Print Screen .
При одновременном нажатии этих клавиш произойдет создание скриншота активного окна в момент нажатия. Очень удобный способ, не делать снимок целого экрана.

В Windows 10 можно использовать сочетание клавиш Win + G . В этом случае откроется специальная игровая панель.
Она позволяет записывать видео и делать скрины во время игрового процесса.
Для этого понадобится одновременно нажать Win + Alt + Print Screen .

Для создания скрина можно воспользоваться так же стандартной программой «Ножницы» . Работа с ней ранее была описана.
Вариантов как сделать скриншоты — очень много. Однако, на стандартных инструментах список не заканчивается.
Дополнительные программы для создания скриншотов
Microsoft Snip
Этот менеджер скриншотов является бесплатным. Его можно скачать с официального сайта компании Майкрософт.
Он позволяет делать снимки как отдельных окон и всего экрана, так и выборочных фрагментов.
с его помощью вы сможете записывать даже видео с отображением различных пометок.
Это очень полезно при создании обучающих видеороликов и различного рода презентаций.
К ним можно добавлять и звуковое сопровождение.

Lightshot

Как сделать скриншот веб-страницы целиком, без использования программ и расширений браузеров для создания снимков экрана (скриншотов)? В интернете есть специализированные онлайн сервисы, с помощью которых можно сделать скриншот целой веб-страницы, а не только видимой части сайта на экране монитора.
При помощи онлайн сервиса можно сделать скриншот веб-страницы полностью без установки дополнительного софта на компьютер: специализированных программ или расширений в браузере. Онлайн сервис генерирует скриншот длинной страницы, создает миниатюру сайта, которую можно сохранить на компьютер.
Принцип работы онлайн сервиса для создания снимка страницы сайта следующий: необходимо скопировать ссылку со страницы сайта: с главной страницы или любой другой страницы сайта, настроить параметры, а затем запустить обработку веб-страницы. После преобразования, пользователь получит ссылку на изображение на сервере, которое будет сохранено некоторое время, и возможность сохранить снимок страницы сайта на свой компьютер в поддерживаемом формате.
Имейте в виду, что не все программы и расширения для создания скриншотов имеют функциональную возможность для создания снимка страницы сайта целиком, а не только видимой части сайта на экране монитора.
Скриншот веб-страницы - точный снимок сайта полностью, имеет несколько названий, упоминаемые в интернете: webshot (вебшот), уменьшенная миниатюра - thumbshot (тумбшот), website thumbnail.
В данной статье вы найдете 6 онлайн сервисов, работу которых я проверил: Snapito, Web Capture, IMGonline, S-shot.ru, Screenshot machine, ScreenPage.ru. К сожалению, некоторые другие сервисы, упоминаемые в интернете, не прошли проверку, поэтому я не упоминаю их в данной статье.
Также вы узнаете как скриншот длинной страницы в браузере Mozilla Firefox без установки каких-либо дополнений.
Можно сделать скриншот страницы сайта целиком онлайн на сервисе .
Войдите на сервис, вставьте в поле ссылку на страницу сайта. Сначала нажмите на кнопку «шестеренка» (настройки), выберите настройки для создания скриншота веб-сайта. С помощью кнопки «Snap» сохраниите снимок веб-страницы, или отправьте скриншот в Pinterest, можно конвертировать изображение в формат PDF, получить ссылку на изображение страницы сайта.
После запуска создания снимка всей страницы сайта, вы получите ссылку на скриншот сайта, которую можно скопировать (снимок на сервисе будет храниться до 30 дней), скриншот можно редактировать в редакторе сервиса, или сохранить оригинальный снимок на свой компьютер в формате «JPG».
Сервис web-capture.net имеет поддержку русского языка. Сервис обеспечивает генерацию полноразмерных скриншотов, конвертируя снимок веб-страницы сайта в разные форматы файлов.
Сначала введите в соответствующее поле URL страницы, для которой вы хотите сгенерировать скриншот, затем выберите формат файла, который вам нужен.
Сервис web-capture поддерживает сохранение скриншота в следующих форматах:
- JPEG, PDF, TIFF, BMP, PNG, PS, SVG

После создания снимка страницы, вы можете посмотреть скриншот в полноразмерном виде, скачать скриншот в выбранном формате, или скачать как ZIP архив.
Для создания полных скриншотов веб-страниц непосредственно на страницах сайтов, можно установить букмарклет на панель закладок в браузере. После клика по букмарклету, откроется страница сервиса web-capture net, на которой вы можете сделать скриншот сайта целиком онлайн.
Сервис IMGonline.com.ua предназначен для обработки JPEG фотографий онлайн. Помимо множества полезных функций, на сайте работает сервис для создания из веб-страницы картинки онлайн.
Создание скриншота страницы сайта целиком онлайн проходит в несколько этапов:
- Ввод URL адреса сайта.
- Параметры создания скриншота (вся высота страницы сайта, или только видимая часть, отключение при необходимости картинок и javascript).
- Изменение размеров полученного скриншота (при необходимости).
- Выбор формата файла: PNG, Стандартный JPEG, Прогрессивный JPEG, и качества JPEG файла.
- Запуск обработки.

После завершения обработки, откройте в браузере созданный скриншот, или скачать его на свой компьютер.
Сервис s-shot.ru генерирует скриншоты сайтов онлайн. Сначала необходимо ввести адрес сайта, затем выбрать размер: ширина и высота, или полноразмерный вариант веб-страницы, затем выбрать формат: JPEG или PNG, и масштабирование.

После обработки, вы увидите скриншот сайта. Далее можно кликнуть по скриншоту, для сохранения изображения на свой компьютер, или скопировать ссылку на снимок сайта.
На бесплатной версии сервиса Screenshotmachine.com можно сделать скриншот веб-страницы полностью. Вставьте ссылку в поле «Enter web page URL», а затем нажать на кнопку «start capture».

После создания полного снимка сайта, нажмите на кнопку «Download». Скриншот веб-страницы откроется в новой вкладке браузера, его на свой компьютер.
Сервис для создания скриншотов сайтов на русском языке. На сервисе можно сделать снимок веб-страницы сайта целиком онлайн.

После создания скриншота, можно посмотреть скриншот, или сохранить его на компьютер. На адрес электронной почты придет ссылка на скриншот, который будет хранится на сервере неделю.
Как сделать скриншот веб-страницы полностью в Mozilla Firefox
В браузере Mozilla Firefox доступна возможность сохранения скриншота сайта полностью, с прокруткой, штатным средством, без установки расширений.
Нажмите одновременно на клавиши клавиатуры: «Ctrl» + «Shift» + «I». После этого откроется панель инструментов разработки. В правой части панели нажмите на кнопку «Настройки инструментов» (шестеренка). В разделе «Доступные кнопки инструментов» активируйте пункт «Сделать скриншот всей страницы».
Далее зайдите на страницу сайта, с которой вам нужно сделать скриншот, нажмите на кнопки «Ctrl» + «Shift» + «I». В правой части панели инструментов разработки, вы увидите кнопку «Сделать скриншот всей страницы» (фотоаппарат). Нажмите на кнопку, снимок полной веб-страницы сохранится в папке для загрузок браузера.
Выводы статьи
С помощью сервисов: Snapito, Web Capture, IMGonline, S-shot.ru, Screenshot machine, ScreenPage.ru, можно сделать сделать скриншот веб-страницы, сохранив веб-страницу полностью. Ссылка на снимок страницы сайта будет сохранена на сервисе на некоторое время, скриншот можно сохранить на свой компьютер в поддерживаемом формате (в основном. поддерживаются форматы: JPEG или PNG). Мне больше всего понравились онлайн сервисы: Web Capture, Snapito, IMGonline, S-shot.ru.
Скриншот всей веб-страницы можно сделать штатными средствами в браузере Mozilla Firefox.
В данном выпуске я покажу вам несколько основных вариантов как сделать скриншот экрана на компьютере. И вы сможете выбрать предпочтительный для себя вариант.
Скриншот (скрин) – это снимок, отображающий, что в данный момент вы видите на мониторе. Скриншот экрана может пригодиться, когда объясняешь другу как настроить роутер, требуется зафиксировать кадр из игры или фильма, во время обращения в службу поддержки или публикации скрина в социальных сетях.
Существует три основных варианта, как сделать скриншот экрана на компьютере:
- стандартные средства Microsoft;
- онлайн-сервисы;
- специализированные программы.
Каждый из этих способов хорош по-своему. А чтобы выбрать отличного качества монитор или телевизор, изучите !
В верхней левой части клавиатуры находится кнопка Print Screen .
 Кнопка для создания скриншота
Кнопка для создания скриншота На разных устройствах она может выглядеть по-разному: «Print Screen», «PrtScn», «PrntScrn», «PrtSc» или «PrtScr».
Для того чтобы сделать скриншот экрана на компьютере просто, необходимо:
1. Нажать на кнопку Print Screen ;
2. Зайти в программу Paint (она есть на ОС Windows);
3. Нажать «Вставить» (изображение появится в программе);
 Запуск программы Paint
Запуск программы Paint  Сохранение скриншота в программе Paint
Сохранение скриншота в программе Paint 5. Ввести имя файла и выбрать путь для сохранения изображения.
На некоторых моделях ноутбуков одновременно нужно удерживать две кнопки «Print Screen» и «Fn» . Чаще всего она находится на клавиатуре слева снизу.
 Делаем скриншот на ноутбуке
Делаем скриншот на ноутбуке Еще одним вариантом сделать скрин с помощью стандартных средств Windows является программа «Ножницы» . Этот вариант считается более удобным, чем первый.
Чтобы сделать скрин, нужно:
1. Нажать на кнопку «Пуск» ;
2. В строку поиска ввести слово «ножницы» (откроется программа);
 Запуск программы ножницы
Запуск программы ножницы 3. Нажать на кнопку «Создать» ;
4. Выбрать необходимую область (произвольная или прямоугольная);
5. Нажать на левую кнопку мыши и выделить нужную область экрана (левая кнопка мыши отпускается только после того, как вся область выделена);
 Скриншот в программе ножницы
Скриншот в программе ножницы Эти два способа можно использовать на любом ПК с ОС Windows.
Как сделать скриншот экрана на компьютере с помощью онлайн-сервисов
Бывают случаи, когда удобнее делать скрины через онлайн-сервис, которых в интернете достаточно много. Например, можно использовать сайт PasteNow.ru или makescreen.ru .
Чтобы сделать скриншот экрана, нужно:
- Нажать на кнопку Print Screen , скопировав нужное изображение (для ноутбука – Print Screen+Fn ).
- Затем перейти на онлайн-сервис и одновременно нажать на Ctrl+V (изображение вставится в окно сайта).
- Чтобы сохранить файл на ПК, необходимо нажать правой кнопкой мыши на изображение и выбрать пункт сохранить изображение как.
- Высветится окно, в котором можно переименовать файл, выбрать формат и путь сохранения.
 Создание скриншота на компьютере с помощью онлайн-сервиса
Создание скриншота на компьютере с помощью онлайн-сервиса Преимуществом данного способа является возможность сохранить изображение на экране без установки сторонних программ на компьютер.
Специальные программы для скриншотов
Специальные программы для создания скрина бывают платными и бесплатными. Преимуществом специальных программ по сравнению со стандартным набором приложений Windows являются дополнительные возможности. Например, редактирование изображения, добавление стрелок, рамок и других спецэффектов.
Бесплатные программы для создания скриншота:
- PicPick (бесплатна только для домашнего использования);
- Greenshot;
- Monoshap;
- Joxi;
- Clip2net;
- Shotnes;
Каждая из программ имеет свои преимущества и недостатки.
Как сделать скриншот экрана на компьютере, пользователь решает сам, исходя из собственных предпочтений и целей.
Лично я предпочитаю использовать программу для скриншотов -Lightshot. Посмотрите мой видеообзор о ней и возможно, что вы тоже ее полюбите.
Периодически у каждого из нас возникает желание сохранить изображение с экрана компьютера. К примеру, вы увидели красивую картинку и захотели отправить ее кому-то по Скайпу. Но владельцы сайта поставили защиту от копирования.
В этом случае картинку невозможно сохранить стандартными методами, но можно сделать скриншот экрана на компьютере или ноутбуке. Может быть и другая ситуация. Иногда нам нужно сохранить не картинку, а фрагмент видео, эпизод игры или текст в виде изображения. Сделать все это можно с помощью скриншота. Это так же просто , следуйте дальнейшим инструкциям.
Как сделать снимок экрана (screenshot).
В первом случае не нужно ничего дополнительно загружать на компьютер, но на создание снимка экрана понадобится больше времени. Во втором – придется установить дополнительно ПО, но можно будет сделать скриншот гораздо быстрее.
Принтскрин (клавиша prt scr) с помощью стандартных средств ОС Windows 10.
Сделать снимок экрана с помощью встроенных функций старых версий ОС Windows можно в два этапа:
- Сохранение в буфер обмена;
- Редактирование или дальнейшее сохранение в папке с помощью любого графического редактора.
В Windows 8 и 10 процесс значительно усовершенствован, картинку можно сохранить горячими клавишами без редактора, нажав Win + PrtScr. Экран должен «моргнуть», а сохранённый скриншот появится в папке Имя пользователя-Изображения-Снимки экрана или Users- Username-Pictures-Screenshots.
Кнопка Printscreen на клавиатуре, как пользоваться.
Основной и обязательный стандартный инструмент для работы – это кнопка Print Screen. Она может называться PrtSc, PrtScr или PrntScrn. Это все общепринятые сокращения, поэтому производители клавиатур могут использовать любой вариант по своему усмотрению.
Кнопка Print Screen функционирует как «фотоаппарат», то есть делает снимок экрана (дисплея, рабочего стола) и сохраняет его в буфере обмена. Она работает в ОС Windows следующим образом:
- В большинстве компьютеров для захвата всего экрана необходимо просто нажать кнопку Print Screen;
- на некоторых ноутбуках для снимка нужно использовать сочетание клавиш Fn + PrtScn;
- для сохранения только активного окна, а не всего экрана, нужно нажать Alt + PrtScn (или Fn + Alt + PrtScn);
- обладатели Windows 8 и 10 могут сразу сделать скриншот и сохранить его в «Снимках экрана» горячими клавишами Win + PrtScn.
Как сохранить или отредактировать изображение экрана (скриншот).
После того как вы нажали кнопку Print Screen, снимок оказался в буфере обмена. Теперь можно работать с ним дальше. Откройте любой графический редактор (Paint, Paint.NET, Adobe Photoshop и др.).
- в Paint и Paint.NET нажмите в верхней панели кнопку «Правка», потом из выпадающего меню выберете «Вставить» – на экране появится сохраненное изображение из буфера обмена;
- в Adobe Photoshop нажмите на верхней панели «Файл», потом из выпадающего меню выберете «Новый», потом «Редактирование» (на панели) и из выпадающего меню «Вклеить».
В Paint тоже можно сначала создать файл нужного размера, а потом уже вставлять в него изображение.
Теперь можно приступать к редактированию изображения или просто сохранить его в папку с помощью кнопки «Файл» и функции «Сохранить» или горячими клавишами.
Бесплатные программы для создания скриншотов (screenshots).
Сейчас есть различные бесплатные программы (сторонних разработчиков), с помощью которых можно быстро сделать снимок экрана на компьютере или ноутбуке. Основные из них:
Существуют и другие программы с аналогичным функционалом. Попробуйте разные способы протестируйте ПО, чтобы выбрать самую удобную программу для создания снимка экрана.
Как сделать скриншот (фото экрана) на телефоне, смартфоне iPhone:
Как сделать скриншот на Samsung Galaxy и других телефонах, смартфонах и планшетах с ОС Андроид:
Скриншоты — невероятно полезный способ документировать и делиться тем, что на вашем экране. Является ли это сообщением в соцсети, которое, по вашему мнению, может закончиться удалением, сбой, который вы объясняете специалисту по технической поддержке, или смешной диалог в чате – так или иначе, скриншоты помогают в этих и десятках других случаев. К счастью, есть несколько простых способов захвата экрана, который вы хотите сохранить.
Как сделать снимок экрана всего экрана
Нажмите кнопку «print screen» на клавиатуре. Снимок экрана теперь сохраняется в вашем буфере обмена, и вам нужно вставить его в графический редактор, такой как Windows Paint. Введите «paint» в строку поиска рядом с меню «Пуск» и запустите программу. Нажмите «Вставить» (ctrl +V) — ваш скриншот готов!
Как сделать снимок экрана только активного окна

Нажмите Alt + Print Screen. Введите «paint» в строку поиска рядом с меню «Пуск» (если Paint уже открыт, нажмите «Control + N», а затем выберите «ОК», когда «paint» попросит вас утвердить высоту и ширину). Нажмите «Вставить». Ваш готовый скриншот — это только что открытое и активное окно!
Как сделать файл скриншота без каких-либо дополнительных программ

Нажмите клавишу «Windows» + «print screen». Когда вы перейдете к папке «Скриншоты» внутри ваших «изображений», ваши скрины будут там!
Как сделать снимок экрана определенной части экрана
Напечатайте «snipping tool » в строке поиска рядом с меню «Пуск». Выберите «Snipping Tool» и нажмите «создать». Нажмите и проведите курсором, чтобы выбрать область экрана, которую вы хотите использовать. Отпустите кнопку мыши, как только вы выбрали место, которое хотите захватить. Ваш скриншот открыт в Snipping Tool!
Также вы можете использовать сторонние сервисы и программы.
- Одна из них – простое приложение PicPick(). Откройте официальную страницу и нажмите «Бесплатная загрузка». Следуйте инструкциям по установке PicPick, и вы найдете меню определенных методов для захвата части или всего экрана. Щелчок «Окно прокрутки» позволит вам захватить как можно большую часть страницы или документа, чем вы можете прокручивать, а не только статическую версию окна.
- Если скриншоты нужны вам лишь время от времени, то достаточно будет штатных средств Windows. Если же вы по работе или другим видам активности очень часто делаете снимки, редактируете и делитесь ими, то удобнее использовать специальное приложение с горячими клавишами и возможностью размещения файлов на сервере разработчика.
Обязательно посетите наш , где вы найдете все самые популярные программы по доступным ценам.
Видео: 6 способов сделать скриншот экрана на ноутбуке