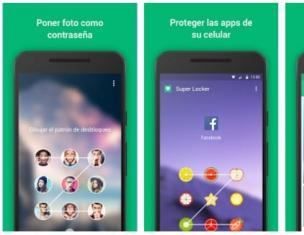У многих пользователей компьютеров довольно часто в браузере выскакивает реклама или открываются новые окна браузера с рекламой, в том числе на тех сайтах, где ее не было. В этой статье постараемся разобраться в этой проблеме, чтобы помочь Вам убрать рекламу.
Всплывающая реклама может появится в браузере Яндекс, Google Chrome, иногда, в Опере. Происходит это так: при клике в любом месте любого сайта появляется всплывающее окно с рекламой, а там, где и раньше бывали рекламные баннеры, они подменяются на сомнительную рекламу, например, с предложениями разбогатеть. Бывает и самопроизвольное открытие новых окон браузера, хотя Вы и не запускали его.
Если такое происходит у Вас на компьютере, скорее всего, на нем существует вредоносная программа (AdWare), расширение браузера, а может и что-то еще. А может вы сталкивались с советами установить AdBlock? Далее попробуем разобраться в ситуации и исправлять ее.
Как убрать рекламу в браузере в автоматическом режиме
Первый шаг — воспользоваться специальными программными средствами для удаления AdWare, в нашем случае - «вируса в браузере».
Расширения и программы, вызывающие появление всплывающих окон, по сути, не являются вирусами, поэтому антивирусы их «не видят». Но, существуют специальные средства для удаления потенциально нежелательных программ, которые надежно работают.
Для начала рекомендуем опробовать бесплатную утилиту AdwCleaner , не требующую установки на компьютер, обычно, ее оказывается достаточно для решения проблемы. А потом можно воспользоваться ниже приведенными программами.
Используем Malwarebytes Antimalware для того, чтобы избавиться от проблемы
Malwarebytes Antimalware - бесплатное средство для удаления вредоносных программ, в том числе Adware, которые вызывают появление рекламы в Google Chrome, Яндекс браузере и других программах.

Убираем рекламу с помощью Hitman Pro
Утилита для поиска Adware и Malware Hitman Pro успешно находит большинство нежелательных вещей на компьютере и удаляет их. Программа платная, но ею можно бесплатно пользоваться в течение первых 30 дней, и этого бывает достаточно.
Практически любой пользователь сети интернет во время серфинга по сайтам вынужден сталкиваться с тоннами навязчивого контента, перманентно предлагающего что-либо купить или воспользоваться неведомыми услугами. В данной статье мы рассмотрим возможные причины возникновения этой проблемы и, соответственно, способы ее нейтрализации.
Причины проникновения рекламы в интернет-браузер и способы ее удаления
Персональный компьютер до недавних пор выгодно отличался от телевизора как раз возможностью избавиться от необходимости забивать себе голову ненужными рекламными роликами, но агрессивные продажи не стоят на месте, и если вас на всех сайтах буквально преследует информация о новом онлайн-казино или заманчивое предложение сделать ставки на спортивные события, может быть уверены – теперь вы «счастливый» обладатель особого вируса, пусть и не представляющего серьезной опасности для системы, но способного отравить своим присутствием даже самый короткий сеанс пребывания в сети интернет.
Эти вирусы маскируются под специальные расширения, в итоге забивающие браузер кучей рекламных баннеров, вдобавок ко всему получается так, что пользователь не может даже зайти на требуемый сайт по причине постоянной переадресации. То есть вы пытаетесь, к примеру, попасть на давно знакомую страницу компании по продаже автозапчастей, а браузер настойчиво перебрасывает вас на сайт псевдо медицинских услуг по увеличению члена. Приятного мало.
Если при посещении различных сайтов вы наблюдаете такую картину: навязчивые рекламные баннеры сходной тематики и оформления, замедляющие загрузку и постоянно выскакивающие вкладки порнографического характера, значит в вашем браузере «поселилось» вредоносное ПО, которое, к слову, даже имеет собственное название – Adware. В таком случае необходимо как можно быстрее перейти к устранению проблемы дабы от нее избавиться.
Способ 1: удаление установленных программ и расширений
- Прежде всего нужно зайти в «панель управления» и открыть вкладку «удаление программ».
- Необходимо отсортировать все программы по дате добавления, кликнув на столбик «установлено».
- Вспомните, когда у вас впервые возникла проблемная ситуация с рекламой в браузере и удалите все неизвестные программы, установленные примерно в это же время. Особенное внимание следует уделить программам с названиями вроде: Conduit, Mipony, Webalta, Search Protect, Download Helper, YouTube Accelerator, Websocial, Podoweb, Pirrit Suggestor, Амиго и «скачать вконтакте». Избавиться от них настоятельно рекомендуется.
 Не стоит забывать, что вредоносное ПО отлично маскируется, и найти его не всегда просто. Так что если вопрос как отключить рекламу в сети остается нерешенным после процедуры удаления потенциально вредоносных программ, значит пора наводить порядок в вашем браузере.
Не стоит забывать, что вредоносное ПО отлично маскируется, и найти его не всегда просто. Так что если вопрос как отключить рекламу в сети остается нерешенным после процедуры удаления потенциально вредоносных программ, значит пора наводить порядок в вашем браузере.
Google Chrome

Internet Explorer

Opera
В этом браузере расширения отключаются элементарно: заходите в «меню настроек», затем в «расширения» и «управление расширениями», где и удаляете все установленные расширения.

Mozilla Firefox
Зайдите в «меню настроек», где во вкладке «дополнения» выберите «расширения». Вот их смело можете удалять, конечно же кроме тех, которые могут относиться к антивирусному обеспечению.

Как убрать рекламу в интернете, если и это не помогло? Переходим к таким шагам:
Если вы проделали все необходимые манипуляции, но вопрос о том как отключить рекламу в интернете все еще стоит ребром, то нужно проверить ваш браузер на возможное наличие ссылок, переправляющих вас на различные небезопасные сайты. Для этого требуется отыскать иконку браузера непосредственно на рабочем столе вашего компьютера либо в панели «пуск» – «программы», нажать на него с помощью правой кнопки мыши и выбрать «свойства». Правильное расширение файла – .exe, если же в свойствах вашего браузера после точки стоит.url, значит тут успело поработать вредоносное ПО. Нужно вручную исправить расширение на.exe. Правильное расширение для интернет эксплорер будет выглядеть примерно так: iexplore.exe.

Бывает и такое, что вредоносное ПО даже после всех чисток с помощью «дыры» в браузере сохраняет информацию о себе на компьютере, и при каждой перезагрузке, соответственно, активируется снова. Вся хитрость в том, что сведения о данном вредоносном ПО с большой долей вероятности хранятся во временной папке под названием Temp. Вот ее и будем очищать.
Нажимаете сочетание клавиш «Win» + «R», вводите команду msconfig, после чего в открывшемся окне «конфигурация системы» выбираете пункт «автозагрузка». В результате перед вашим взором предстанет подробный список всех тех программ, которые автоматически загружаются совместно с windows. Даже если вы отключите чего лишнего – совсем не страшно, максимум неприятностей, которые может доставить этот шаг – не работающий антивирус или звук, что легко исправляется после повторной перезагрузки компьютера.
После того, как вы очистили процесс автозапуска от всего лишнего, пришла пора избавиться от «мусора», находящегося во временной папке temporary (Temp). Если на вашем ПК установлена операционная система Windows 7 или выше, необходимо выбрать пункт «упорядочить» – «параметры папок и поиска», затем «вид» – «изменить параметры папок и поиска», после чего пролистать появившийся на экране список и снять отметку возле параметра «скрыть защищенные системные файлы» и поставить ее напротив пункта «показывать скрытые файлы и папки».
Теперь нужно отыскать папку Temp. Открываете на системном диске (по умолчанию диск С) папку Users – затем папку под именем вашей учетной записи – после чего AppData – Local – Temp. Выделите все файлы и удалите их кнопкой Del. Осталось только скрыть обратно системные папки и файлы, для чего можно воспользоваться кнопкой «восстановить значение по умолчанию».
Способ 2: устранение рекламы при помощи специального ПО
К сожалению, технологии агрессивного навязывания рекламы не стоят на месте, постоянно совершенствуясь в способах маскировки и интеграции в вашу систему, поэтому перейдем к вопросу как раз и навсегда заблокировать рекламу в интернете с помощью специализированного ПО.
Adblock plus. Это дополнение было специально создано для Mozilla Firefox, скачать и установить его можно зайдя на официальный сайт mozilla.org. После того, как дополнение будет окончательно установлено, необходимо перезапустить браузер и выбрать для себя подходящую подписку. Оформив подписку, приложение Adblock будет в курсе, от какого рода рекламы и прочих навязчивых предложений вы, собственно, и решили отказаться. После того, как вам удастся избавиться от значительной части рекламы, некоторые элементы все же придется почистить вручную. Возле анимированных flash блоков появится прозрачная кнопка «заблокировать», после чего они моментально исчезают с сайта. Возможности программы можно расширить, в таком случае вы сможете скрывать элементы на странице и блокировать навязчивые сайты с рекламой. Остается только добавить, что приложение это абсолютно бесплатное. На данный момент его поддерживает большинство наиболее популярных браузеров.
 Hitman Pro. Если вы еще не определились со способом как заблокировать рекламу в интернете, то эта небольшая утилита может оказаться весьма кстати. Она способна не только обнаружить присутствие вредоносного ПО, но и уничтожить его. Сама программа является платной, но, к счастью, вы можете пользоваться ей абсолютно безвозмездно на протяжении 30 дней с момента установки. Перед первым запуском утилиты выставите значение «Я собираюсь сканировать систему один раз», откажитесь от новостной подписки и нажмите «далее». Все вредоносные объекты, обнаруженные программой, настоятельно рекомендуется тут же удалить или хотя бы поместить в карантин. Остается только перезапустить свой компьютер и еще раз проверить браузер на наличие рекламы.
Hitman Pro. Если вы еще не определились со способом как заблокировать рекламу в интернете, то эта небольшая утилита может оказаться весьма кстати. Она способна не только обнаружить присутствие вредоносного ПО, но и уничтожить его. Сама программа является платной, но, к счастью, вы можете пользоваться ей абсолютно безвозмездно на протяжении 30 дней с момента установки. Перед первым запуском утилиты выставите значение «Я собираюсь сканировать систему один раз», откажитесь от новостной подписки и нажмите «далее». Все вредоносные объекты, обнаруженные программой, настоятельно рекомендуется тут же удалить или хотя бы поместить в карантин. Остается только перезапустить свой компьютер и еще раз проверить браузер на наличие рекламы.
 Если реклама окончательно достала, а избавиться от нее никак не выходит, то существует еще как минимум один действенный способ убрать рекламу в интернете – программа Malwarebytes Anti-malware. Официальный сайт предлагает на выбор как платную, так и бесплатную версии. Выбираете «free version», скачиваете, затем устанавливаете данное ПО, после чего запускаете режим обнаружения угроз и удаляете их.
Если реклама окончательно достала, а избавиться от нее никак не выходит, то существует еще как минимум один действенный способ убрать рекламу в интернете – программа Malwarebytes Anti-malware. Официальный сайт предлагает на выбор как платную, так и бесплатную версии. Выбираете «free version», скачиваете, затем устанавливаете данное ПО, после чего запускаете режим обнаружения угроз и удаляете их.
 AdFender. Еще одна возможность избавиться от назойливой рекламы в сети – установить это приложение. Оно позволяет избавиться от рекламы не только в браузерах, но даже в популярных мессенджерах и торрент-клиентах.
AdFender. Еще одна возможность избавиться от назойливой рекламы в сети – установить это приложение. Оно позволяет избавиться от рекламы не только в браузерах, но даже в популярных мессенджерах и торрент-клиентах.
На этом все, теперь вы в курсе, как избавиться от кучи надоедливых предложений и всплывающих окон, знаете что делать, если достала реклама в интернете и как убрать ее со своего ПК и как ликвидировать такие надоевшие элементы, как рекламу в браузере интернет эксплорер и во всех остальных.
Многие пользователи Сети не могут разобраться с вопросом, как убрать рекламу в браузере и спокойно работать в Интернете. Для решения этой задачи доступно много методов - применение внутренних настроек веб-обозревателя, использование специальных расширений и проверка компьютера на вирусы. Ниже рассмотрим, как отключить рекламу в браузере каждым из вариантов.
Специальные дополнения и программы
Сегодня существует множество дополнений и специальных программ, которые позволяют удалить навязчивую рекламу в веб-проводнике. Выделим несколько вариантов:
- AdBlock Plus - надежное дополнение, позволяющее навсегда убрать рекламные материалы из браузера. Для активации защиты необходимо зайти на офсайт программы и скачать ее на ПК. Версия браузера определяется автоматически, что упрощает выбор подходящего варианта. После установки открывается страница, на которой можно выбрать дополнительные функции - удаление вредоносного ПО и кнопок соцсетей, а также отключение слежения. Приложение позволяют убрать всю рекламу из браузера, чтобы работать только с полезной информацией. При желании можно добавить список «белых» сайтов, на которых показ рекламной информации не будет блокироваться. Если во вкладке Список фильтров убрать отметку с раздела «Разрешить некоторую ненавязчивую рекламу», будут блокироваться объявления Гугл Адсенс и Яндекс Директ.
- AdGuard - мощный блокировщик рекламной информации, обеспечивающий защиту личных сведений и родительский контроль. Поддерживает все популярные браузеры и приложения. Отличается наличием постоянно обновляемых фильтров и эффективностью работы. Если нужно выключить всю рекламу в браузере, это одно из лучших решений. Утилита блокирует все типы рекламной информации. С ее помощью можно забыть о видеорекламе, всплывающих окнах, баннерах и другом ненужном «мусоре». Все, что будет перед глазами - информация с полезным контентом. Кроме того, утилита исключает фишинг, сохраняет личные данные, обеспечивает родительский контроль и защиту от трекинга. При желании можно настроить анонимность, чтобы скрыть действия в сети.
С помощью рассмотренных приложений можно убрать ненужные баннеры и избавиться от контекстной рекламы в браузере за несколько минут. Все дополнения быстро устанавливаются на ПК и имеют легкую настройку.
Ручные методы
Чтобы убрать рекламу, можно воспользоваться дополнительными методами, подразумевающими сброс настроек, отключение ненужных расширений или выполнение иных шагов. В этом случае не нужно устанавливать дополнительное ПО, что удобно для пользователей. Ниже рассмотрим все способы, как избавиться от рекламы в браузере своими силами.
Сброс настроек веб-обозревателя
- Гугл Хром. Для сброса кликните на три точки справа вверху и перейдите в Настройке. Там выберите раздел Дополнительные, а далее в левой графе - Сброс настроек и вредоносного ПО. После выполнения этой работы может потребоваться включение интересующих расширений. Для этого кликните на три точки, войдите в Настройки и управление, а после Дополнительные инструменты и Расширения. Там включите те программы, что необходимы.

- Мозилла. Для удаления рекламы из браузера Mozilla кликните на три горизонтальные полоски слева вверху и найдите знак вопроса. Жмите на него и перейдите в раздел Информация для решения проблем. Там найдите кнопку Очистить Firefox и нажмите ее. Подтвердите действия и тем самым установите первоначальные настройки. Такой способ позволяет быстро убрать лишнюю информацию с веб-обозревателя.



- Internet Explorer. Чтобы очистить браузер IE от рекламы, жмите на значок шестеренки и войдите в раздел свойств веб-проводника. Далее выберите раздел Дополнительно и жмите на кнопку Сброс. Появляется дополнительное окно, предлагающие сбросить настройки IE. Поставьте отметку в поле Удалить личные данные и жмите на кнопку Сброс. После перехода обозревателя к исходному состоянию закройте его и перезагрузите ОС. Таким способом можно быстро убрать рекламу, которая вызвана расширениями или вредоносным ПО.


По похожей схеме можно сбросить настройки и для других браузеров. Необходимая опция находится или в разделе настроек или справке веб-обозревателя.
Планировщик заданий
Многие пользователи спрашивают, что делать, если появилась реклама в браузере на всех сайтах, как удалить. Чтобы убрать ненужную информацию, можно почистить планировщик заданий, в котором часто и прописывается вредоносное ПО. Для устранения проблемы сделайте такие шаги:
- В поисковой строке начните набирает фразу Планировщик заданий и зайдите в него. Можно сделать проще - нажать комбинацию Win+R, а после прописать фразу Taskchd.msc.

- Войдите в секцию Библиотека планировщика заданий, а далее посмотрите Действия в каждом из заданий (свойства открываются путем двойного клика на интересующую строчку).
- Если вы нашли задание запустить браузер и указывается адрес открываемого сайта, удалите эту информацию.

Теперь сохраните настройки, закройте Планировщик и убедитесь, что удалось убрать рекламу. К слову, лишние задания можно обнаружить с помощью CCleaner, Необходимо зайти в раздел Сервис, далее в Автозагрузка, а после этого в Запланированные задания.
Удаление программ и отключение расширений
Чтобы убрать ненужную информацию с браузера, пересмотрите все программы на ПК и удалите лишнее. После этого войдите в браузер и уберите лишние расширения. К примеру, для Гугл Хром и Яндекс сделайте такие шаги:
- войдите в настройки;
- перейдите в Дополнительные инструменты, а далее в Расширения;

- просмотрите перечень расширений и снимите ненужные отметки;
- закройте веб-проводник.
- войдите в Настройки, а далее Расширения;
- зайдите во вкладку Все и выключите ненужные расширения;
- закройте проводник и проверьте, удалось ли убрать ненужные моменты.

Для Мозиллы сделайте следующее:
- войдите в браузер и перейдите в меню управления;
- перейдите в секцию Дополнения, а далее Расширения (в этом разделе необходимо убрать все ненужное);
- зайдите в Плагины и уберите те из них, которые вы не используете.
В Internet Explorer необходимо войти в Сервис, перейти в Надстройки и в настройках выбрать Панель инструментов и расширений. Там «почистите» браузер от лишних расширений.
Удаление «рекламных» программ
Теперь рассмотрим, как в браузере скрыть навязчивую рекламу с помощью кардинальных методов - посредством удаления ПО, являющегося источником такой информации. К наиболее подозрительным программам можно отнести:
- Pirrit Suggestor (и все другие со словом Pirrit);
- CodecDefaultKernel.exe;
- Conduit;
- Websocial и Webalta;
- Awesomehp и Babylon;
- RSTUpdater.exe и другие.
Указанные выше программы лучше сразу удалить с ПК. При наличии подозрений на какой-то процесс можно вбить его название в поисковую систему, подтвердить свои опасения, а впоследствии убрать лишнюю информацию. Для удаления войдите в Панель управления, перейдите в Программы и Компоненты, а там найдите лишнее ПО. Если такое найдено, его нужно убрать.
Если удалить ПО таким способом не получается, можно запустить безопасный режим, а после удалить ненужные данные. Для входа в Safe Mode необходимо нажать Win+R, ввести msconfig и подтвердить ввод. После этого в разделе Загрузка найдите Безопасный режим и подтвердите действие. После перезагрузите ПК. В Safe Mode удалите программу и проверьте автозагрузку на факт лишнего ПО.

Другие методы
Рассматривая способы, как сделать, чтобы рекламы в браузере не было, можно использовать и другие варианты:
- Проверка файла hosts. Иногда вирусные программы вносят изменения в этот файл, чтобы запускалась реклама казино или других сервисов. Во избежание таких проблем нужно перейти по ссылке WindowsSystem32driversetc и убрать все лишние строчки.
- Очистка ссылок от перенаправления на другие сайты. Если в ссылке браузера стоит url, это неверно. Поменяйте его на exe.
- Удаление файлов из папки Temp, а после проверить, удалось убрать рекламу или нет.
Многие пользователи пропускают ручные методы очистки и сразу устанавливают специальные приложения. Такой метод оправдан в ситуации, когда нет лишнего времени и необходимо быстро добиться результата.
Если на компьютере вирусы: как это проверить, что делать?
Чтобы удалить всю рекламу с компьютера и браузера может потребоваться глобальная очистка от вирусов. Но для начала определитесь, что проблема действительно вызвана наличием вирусного ПО на компьютере. К основным признакам заражениям можно отнести:
- Отключение антивирусного ПО. Многие вредоносные файлы сразу блокируют антивирусную программу, чтобы она не смогла обнаружить и удалить ПО.
- Антивирус информирует о выявлении вируса на ПК.
- Компьютер медленно работает, наблюдаются торможения при выполнении тех или иных процессов.
- Браузер направляет на посторонние сайты или не загружается.
- ПК или ноутбук работает со сбоями или виснет после перезагрузки.
Упомянутые выше проблемы свидетельствуют о наличии вирусов в компьютере. Чтобы их убрать, можно использовать специальное ПО. Ниже рассмотрим лучшие варианты:
- Malwarebytes Anti-malware - программа, разработанная для борьбы с разными червями и вирусами. Преимущество софта состоит в возможности параллельного использования вместе с антивирусным ПО. После загрузки и установки нужно дождаться обновления и выполнить полную проверку. По завершении процесса ПО предложит убрать лишние файлы. Сделайте этого и проверьте, удалось удалить рекламу или нет.
- Hitman Pro - мощная утилита, предназначенная для поиска и удаления лишних данных в компьютере. Она бесплатна в течение 30 дней, а по истечении этого периода придется выбрать другое ПО или купить платную версию. Принцип использования аналогичен - установить на компьютер и запустить сканирование.
- ESET Online Scanner - мощная программа, позволяющая убрать рекламу в браузере и удалить множество вирусов. По заявлению разработчиков, утилита справляется почти со всеми видами угроз, с которыми сталкиваются пользователи в Интернете.
- Panda Cloud Cleaner - известная программа, которая после загрузки и установки на ПК сразу запускает проверку. С ее помощью также можно убрать вирусы из ПК и рекламу с браузера (если она имеет вирусный характер).
Кроме тех, что уже перечислены, существуют и другие программы - F-Secure Online Scanner, HouseCall, Microsoft Safety Scanner и другие. Принцип действия у них почти одинаковый. Отличается только база вирусов. При желании можно выполнить проверку в режиме онлайн. Для решения этой задачи подходят сервисы Kaspersky Virus Desk или Virustotal.
Теперь вы знаете, как поступить, если очень много рекламы в браузере, что делать, и какие программы помогут справиться с возникшей проблемой. Остается лишь применить свои знания на практике.
Отличного Вам дня!
Похоже что навязчивая реклама на сайтах вам уже надоела, правильно? Или на вашем компьютере стали открываться всплывающие окна с рекламой, во время просмотра обычных сайтов, на которых ранее никакой рекламы не было вообще? Частично, эту выскакивающую наглую рекламу в Google Chrome, Mozilla Firefox, Internet Explorer, Opera и Яндекс браузере могу убрать встроенные блокировщики всплывающих окон, но это срабатывает не всегда. Более того, подобная реклама может появляться совсем в неожиданных местах, например при просмотре результатов поиска в Гугле, Маил-ру или Яндексе. Кроме этого, возможны случаи, когда подменяются ссылки и при клике на них, вместо нужного вам сайта, открывается совсем неизвестный сайт с рекламой.
Если описанные проблемы звучат знакомо, и вы столкнулись с навязчивой рекламой, то хочу сказать, что причиной появления этой рекламы и навязчивых всплывающих окон, часто является проникновение на компьютер так называемого рекламного ПО или рекламного вируса. Именно эта скрытая программа ответственна за появление рекламы и за то, что она настолько навязчива. Поэтому нет особого смысла жаловаться на владельцев веб сайтов с рекламой, так как вероятнее всего они не знают, что авторы рекламных вирусов показывают их рекламу таким принудительным способом.
- рекламные баннеры и ссылки вставлены на всех сайтах, которые вы посещаете;
- при клике по ссылкам, вы замечаете что открываются совсем не те сайты, на которые ведут ссылки;
- в браузере появляются множество всплывающих окон предлагающие обновить ваш флеш плеер, загрузить обновление Java или установить оптимизатор Windows;
- неизвестные программы сами установились на компьютер.
Кроме сказанного выше, хочу ещё добавить, что в большинстве случаев, рекламное по только показывает рекламу, и больше себя никак не проявляет. То есть других признаков, которые были описаны выше нет. Таким образом, если в области уведомлений панели инструментов нет неизвестных иконок, а на рабочем столе не появились ярлыки неизвестных программ, то это не значит что ваш компьютер не имеет установленного рекламного по. Единственное, что еще косвенно может помочь вам определить наличие рекламного вируса — это замедление работы компьютера и падение скорости загрузки страничек в Интернете.
Как-же рекламный вирус проник на мой компьютер? Вы можете задать себе такой вопрос. Очень просто, часто рекламное по встроено в бесплатные программы, особенно те, которые пользуются большой популярностью. Например, менеджеры закачек, разнообразные конвертеры документов и картинок, наборы шрифтов и так далее. Но это не значит что нужно полностью отказаться от бесплатного по, просто необходимо очень внимательно относится ко всему, что вы скачиваете с Интернета. А при установке новых программ, полностью читать все, что сообщает мастер установки. Более того, при инсталляции новой программы, выбирайте только режим ручной или выборочной установки. Именно в этом режиме вы сможете проконтролировать, что и куда будет установлено. Кроме этого, здесь вы сможете отказаться от установки дополнительных компонентов, которые и вызывают появление рекламы.
Если ваш компьютер заражен рекламным вирусом или вы заметили один из признаков заражения, которые были приведены ранее, то вам следует воспользоваться инструкцией, которая приведена ниже. Она позволит вам очистить компьютер от рекламного по и убрать навязчивую рекламу и всплывающие окна в Chrome, Firefox, IE, Яндекс браузере, Opera или Edge.
Как убрать рекламу и всплывающие окна в браузере
Эта инструкция — пошаговое руководство, которое поможет вам убрать рекламу во всех браузерах, включая Хром, Оперу, Файрфокс, Интернет Эксплорер и другие. Шаги описанные ниже прекрасно работают на всех версиях операционной системы Windows (Windows XP, Windows Vista, Windows 7, Windows 8, Windows 10). Если вы считаете что ваш компьютер чист и на нем нет никаких рекламных вирусов, тогда сразу переходите к шагу, который описывает способ . Хотя, мы все же рекомендуем выполнить всю инструкцию полностью. По ходу выполнения инструкции вам может понадобиться закрыть браузер или перезагрузить компьютер, поэтому мы рекомендуем сделать закладку на эту страницу или распечатать всё руководство на принтере. Если на каком либо из этапов, у вас возникнут вопросы, то напишите комментарий ниже или обратитесь на наш форум. Команда нашего сайта всегда будет рада помочь вам.
1. Деинсталлировать неизвестные, подозрительные и неиспользуемые программы
Windows 95, 98, XP, Vista, 7
Кликните Пуск или нажмите кнопку Windows на клавиатуре. В меню, которое откроется, выберите Панель управления .

Windows 8
Кликните по кнопке Windows.
В правом верхнем углу найдите и кликните по иконке Поиск.


Нажмите Enter.
Windows 10
Кликните по кнопке поиска
В поле ввода наберите «Панель управления».

Нажмите Enter.
Перед вами покажется содержимое Панели управления. Здесь выберите пункт «Удаление программы». Как показано на ниже приведенном примере.

В результате ваших действий, вам будет продемонстрирован список всех установленных программ. Внимательно его просмотрите и деинсталлируйте все неизвестные, подозрительные, а так же неиспользуемые вами программы. Для упрощения поиска подозрительных программ, мы рекомендуем отсортировать список приложений по дате установки.
Если просматривая список вы нашли программу, по имени которой не можете вспомнить что она делает, то проверьте её на нашем сайте (через поиск) или посредством Гугла. Найдя приложение, которое нужно удалить, выберите его, кликнув по нему левой клавишей мыши, а затем нажмите кнопку «Удалить/Изменить».
![]()
2. Убрать рекламу в браузере, используя AdwCleaner
На этом шаге мы используем небольшую, но очень полезную и удобную утилиту, которая называется AdwCleaner. Это небольшая программа, которая не требует установки на ваш компьютер и разработана группой программистов специально для того, чтобы находить и удалять рекламные и потенциально ненужные программы. AdwCleaner не конфликтует с антивирусом, так что можете использовать это приложение вместе с ним. Ещё раз повторюсь, удалять вашу антивирусную программу, на время использования программы AdwCleaner, не нужно.
Загрузите программу AdwCleaner кликнув по следующей ссылке.
Скачать AdwCleaner
Скачано 965142 раз(а)
Версия: 8.0.0
Когда программа скачается, запустите её. Вы увидите главное окно AdwCleaner.


Чтобы приступить к очистке вашей системы от зловредов, вам достаточно нажать кнопку «Очистка». AdwCleaner приступит к лечению вашего компьютера и удалит все найденные компоненты вредоносных программ и таким образом поможет вам убрать навязчивую рекламу в Chrome, Mozilla Firefox, Internet Explorer, Opera и Яндекс браузере. По-окончании лечения, перезагрузите свой компьютер.
3. Убрать всплывающие окна и рекламу, используя Malwarebytes Anti-malware
Если программа AdwCleaner не справилась или просто вы желаете проверить ваш компьютер более досконально, мы рекомендуем использовать программу Malwarebytes Anti-malware. Это широко известная программа, которая была разработана для борьбы с разнообразными рекламными и вредоносными программами. Как и AdwCleaner, она не конфликтует с антивирусом и может быть использована одновременно с ним. Хочу подчеркнуть, деинсталлировать вашу антивирусную программу не нужно.
Загрузите программу Malwarebytes Anti-malware, кликнув по следующей ссылке.
Скачать Malwarebytes Anti-Malware
Скачано 368624 раз(а)
Версия: 3.8.3
После того как программа загрузится, запустите её. Перед вами откроется Мастер установки программы. Пожалуйста следуйте его указаниям. Менять в настройках ничего не нужно.

Когда установка программы на ваш компьютер будет завершена, вы увидите главное окно программы.

Malwarebytes Anti-malware попытается произвести автоматическое обновление. Пожалуйста дождитесь его окончания. Когда обновление будет окончено, нажмите кнопку «Запустить проверку». Anti-malware приступит к сканированию вашей системы.

Когда сканирование будет завершено, программа продемонстрирует вам список найденных частей вредоносных и рекламных программ.

Для того чтобы приступить к процедуре удаления вредоносных программ и таким образом убрать навязчивую рекламу из всех браузеров, просто кликните по кнопке «Удалить выбранное». Когда процесс лечения вашего компьютера завершится, Anti-malware может попросить у вас разрешения на перезагрузку компьютера.
4. Убрать рекламу в Chrome, сбросив настройки браузера
Закончив процесс удаления вредоносных программ вызывающих появление навязчивой рекламы, вам нужно сделать ещё одно — сбросить настройки Хрома. Это позволит вам отключить вредоносные расширения и восстановить настройки браузера к значениям принятым по-умолчанию. При этом, ваши личные данные, такие как закладки и пароли, будут сохранены.
Откройте главное меню Хрома, кликнув по кнопке в виде трёх горизонтальных полосок (). Появится меню как на нижеследующей картинке.

Здесь кликните пункт Настройки. Страницу, которую откроет перед вами браузер, прокрутите вниз и найдите ссылку «Показать дополнительные настройки». Кликните по ней. Вам будет показан список дополнительных настроек. Прокрутите страницу ещё ниже и найдите кнопку «Сброс настроек». Нажмите её. Гугл Хром попросит вас подтвердить свои действия.

В открывшемся диалоговом окне кликните по кнопке «Сбросить». Этим вы запустите процедуру восстановления настроек браузера к первоначальным и таким образом сделаете ещё один важный шаг, чтобы окончательно убрать навязчивую рекламу.
5. Убрать рекламу в Firefox, сбросив настройки браузера
Если вы используете этот браузер, то нужно обязательно выполнить этот шаг — сбросить настройки браузера Файрфокс к значениям принятым по-умолчанию. Это позволит вам отключить вредоносные расширения и таким образом убрать рекламу, которую они генерировали. При этом, ваши личные данные, такие как закладки и пароли, будут сохранены.
Откройте основное меню Хрома, кликнув по кнопке в виде трёх горизонтальных полосок (). В открывшемся меню кликните по иконке в виде знака вопроса (). Это вызовет меню Справка, как показано на рисунке ниже.

Найдите пункт «Информация для решения проблем» и выберите его. В загрузившейся странице, найдите раздел «Наладка Firefox» и кликните по кнопке «Очистить Firefox». Программа попросит вас подтвердить свои действия.

Кликните «Очистить Firefox» снова. Своими действиями вы восстановите первоначальные настройки браузера и таким образом уберёте навязчивую рекламу из него.
6. Убрать рекламу в Internet Explorer, сбросив настройки браузера
Если вы предпочитаете браузер Интернет Эксплорер и постоянно пользуетесь им, то выполнив этот шаг вы уберете рекламу, которая была вызвана установкой вредоносных и рекламных расширений.
Откройте главное меню браузера, нажав кнопку в виде шестерёнки (). Здесь выберите пункт «Свойства браузера».

В открывшемся окне выберите вкладку «Дополнительно» и кликните по кнопке «Сброс». Вы увидите диалоговое окно «Сброс параметров настройки Internet Explorer». Для полной очистки настроек браузера вам необходимо поставить галочку в пункте «Удалить личные настройки». Сделав это, нажмите кнопку «Сброс».

Когда процесс восстановления настроек браузера к исходному состоянию (которое было в момент после установки операционной системы) завершится, кликните по кнопке «Закрыть». Для того чтобы изменения вступили в силу, вам необходимо перезагрузить операционную систему. Выполнив этот шаг, вы сможете убрать рекламу из Internet Explorer, которую вызывали вредоносные и рекламные расширения браузера.
7. Убрать рекламу при запуске браузеров, очистив их ярлыки
Бывают случаи, когда антивирусные программы, а так же AdwCleaner и Malwarebytes Anti-malware ничего не находят, настройки браузеров вы сбросили, но этими действиями убрать рекламу не получилось. Каждый раз когда вы запускаете свой любимый браузер, в нём первым делом открывается рекламный сайт. Это происходит по одной простой причине — рекламный вирус изменил ярлыки браузеров.
Для того, чтобы очистить ярлык браузера, вам необходимо кликнуть по нему правой клавишей мыши и выбрать пункт «Свойства».

В открывшемся окне выберите вкладку «Ярлык» и на ней найдите поле «Объект». Щелкните внутри него левой клавишей мыши, появится вертикальная линия — указатель курсора, клавишами перемещения курсора (стрелка -> на клавиатуре) переместите его максимально вправо. Вы увидите там добавлен текст, который начинается с «http://». Вам его нужно удалить полностью.

8. Заблокировать показ рекламы
Чтобы повысить защиту вашего персонального компьютера, дополнительно к антивирусной и антиспайварной программам, вам необходимо использовать программу, которая будет блокировать навзчивую рекламу, всплывающие окна, а так же загрузку опасных и вводящих в заблуждение веб-страничек. Так как, это приложение будет блокировать загрузку навязчивой рекламы, то это ускорит открытие всех веб-сайтов и кроме того, к уменьшению потребления веб траффика.
Загрузите программу AdGuard, кликнув по следующей ссылке.
Скачать Adguard
Скачано 180862 раз(а)
Когда процесс загрузки завершится, запустите скачанный файл, кликнув по нему дважды. Вам будет продемонстрировано окно Мастера установки.

Нажмите кнопку «Я принимаю условия», после чего следуйте указаниям программы. Когда процедура инсталляции завершится вы увидите окно, как показано на примере ниже.

Вам достаточно надать кнопку «Пропустить», чтобы закрыть Мастер установки и начать использовать программу в стандартном режиме. Если вы желаете ознакомиться со всеми возможностями программы AdGuard и внести изменения в настройки, то нажмите кнопку Начать.
При каждом запуске операционной системы, AdGuard будет запускаться автоматически и уберёт навязчивую рекламу, а так же заблокирует загрузку вредоносных и вводящих в заблуждения веб сайтов. В любой момент, вы можете познакомится со всеми возможностями программы или изменить её настройки, достаточно дважды кликнуть по иконке AdGuard, которая находиться на вашем рабочем столе.
9. Проверить планировщик заданий
На последнем этапе очистки компьютера, мы рекомендуем, проверить Библиотеку планировщика заданий и удалить все задания, которые были созданы вредоносными программами. Этим вы уберете автоматическое открытие рекламных сайтов при включении компьютера или через равные промежутки времени.
Нажмите на клавиатуре одновременно Windows и R (русская К). Откроется небольшое окно с заголовком Выполнить. В строке ввода введите «taskschd.msc» (без кавычек) и нажмите Enter. Перед вами появится окно Планировщика заданий. В левой его части выберите пункт «Библиотека планировщика заданий», как показано на следующем примере.

В средней части вы увидите список установленных заданий. Выберите первое заданий, а в его свойствах, которые откроются чуть ниже выберите вкладку Действия. Обращайте внимание на то, что запускает это задание. Нашли что-то подобное «explorer.exe hxxp://адрес сайта» или «chrome.exe hxxp://адрес сайта», то это задание можно смело удалять. Если вы не уверены, что запускает задание, то проверьте его через наш сайт (посредством поиска) или в поисковой системе, по названию запускаемого файла. Если файл — компонент вируса или вредоносной программы, то это задание тоже смело можно удалять.
Определившись с заданием, которое нужно удалить, кликните по нему правой клавишей мыши и выберите пункт Удалить. Этот шаг выполните несколько раз, если вы нашли несколько заданий, которые были созданы вредоносными программами. Пример удаления задания, созданого рекламным вирусом показан на рисунке ниже.

Удалив все задания, закройте окно Планировщика заданий.
Для того чтобы в будущем больше не заразить компьютер, пожалуйста следуйте трём небольшим советам
- При установке новых программ на свой компьютер, всегда читайте правила их использования, а так же все сообщения, которые программа будет вам показывать. Старайтесь не производить инсталляцию с настройками по-умолчанию!
- Держите антивирусные и антиспайварные программы обновлёнными до последних версий. Так же обратите внимание на то, что у вас включено автоматическое обновление Windows и все доступные обновления уже установлены. Если вы не уверены, то вам необходимо посетить сайт Windows Update, где вам подскажут как и что нужно обновить в Windows.
- Если вы используете Java, Adobe Acrobat Reader, Adobe Flash Player, то обязательно их обновляйте вовремя.
Реклама – двигатель прогресса. С этим, конечно же, можно согласиться, но однозначно не в том случае, когда баннеры мешают нормально пользоваться любимым браузером. Если и вы столкнулись с этой проблемой, ознакомьтесь с руководством, сделайте несколько несложных действий, описанных в инструкции, и вы забудете о надоедливых материалах. Это только базовые инструкции, для полноценной защиты рекомендуем установить антивирус, ведь рекламные баннеры бывают и вирусного характера, которые могут навредить вашему компьютеру.
Предварительные мероприятия
В первую очередь изучите перечень установленного софта. Нередко не совсем добросовестные разработчики с целью заработка оформляют инсталляционные пакеты так, что вместе с основным продуктом на компьютер устанавливаются приложения, транслирующие рекламу.Чтобы избежать таких неприятных моментов, внимательно изучайте информацию, предлагаемую вам в процессе инсталляции каждой программы.
Если же проблема уже имеет место быть, в первую очередь выполните инвентаризацию приложений.
Избавьтесь от всего подозрительного и неизвестного. Будьте внимательны: не удалите важные системные приложения, поставляемые в комплекте с ОС либо драйверами.
Откуда в браузере появляются рекламные объявления?
К появлению баннеров приводят расширения. Эти дополнения предназначены для выполнения различных задач. Спектр задач, равно как и ассортимент самих расширений практически безграничен.Изначально такие дополнения разрабатываются для облегчения работы. Однако нечестные разработчики присутствуют и здесь. Существуют расширения, способные при определенных обстоятельствах устанавливаться в браузер без прямого на то согласия со стороны владельца. Чаще всего это происходит при установке компьютерных программ, о чем уже рассказывалось ранее.
При запуске браузера происходит активация расширения и начинается активный показ назойливой рекламы.
Для разных браузеров порядок «лечения» будет несколько отличаться. Вашему вниманию предлагаются руководства по очистке от рекламы наиболее популярных программ.
Отключение рекламных материалов в Google Chrome
В браузере откройте вкладку Настройки/Дополнительные инструменты и выберите Расширения.
Деактивируйте расширения. Оставьте лишь те, которые вы устанавливали целенаправленно. Также не рекомендуется деактивировать различные полезные дополнения, к примеру, от антивирусов.

Блокировка рекламных материалов в Яндекс.Браузере
Перейдите в Настройки/Дополнительно и откройте меню Инструменты/Расширения.

Удаление баннеров из браузера Firefox
Владельцам Mozilla Firefox нужно открыть Настройки/Дополнительно и перейти в подраздел Расширения, а затем отключить подозрительные дополнения.

После этого надо перейти в меню Плагины и выключить там все, за исключением дополнений, активированных на скриншоте.

Универсальный способ
Для устранения рекламы можно использовать специализированные программные продукты. В этом плане очень хорошо зарекомендовало себя расширение для браузера Adguard.Расширение отлично справляется с блокировкой любого рода баннеров (в том числе анимированной и видео-рекламы). Для активации защиты достаточно попросту установить версию расширения для своего браузера. К примеру, в случае с браузером от компании Яндекс это делается следующим образом.
Вы открываете в меню программы раздел Дополнения.

Во вкладке «Безопасный интернет» находите Adguard и активируете его при помощи переключателя.