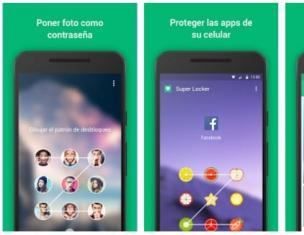Многие начинающие пользователи персональных компьютеров или ноутбуков рано или поздно сталкиваются с необходимостью установки или переустановки операционной системы. И далеко не каждый новичок знает, как установить систему Windows 7 . Кто-то действует наобум и устанавливает систему без малейшего на то представления, как говорится, учится на своих ошибках, теряя при этом массу времени. Кто-то платит немалые деньги, нанимая специалистов по установке и настройке Windows. Я же Вам настоятельно рекомендую один раз и навсегда освоить все тонкости самостоятельной установки системы, что позволит Вам в будущем сэкономить немало времени и денежных средств.
Непосредственно перед установкой операционной системы Windows 7, как и любых других версий Windows, следует выполнить следующие подготовительные операции:
- создать или приобрести загрузочный диск или флешку с Windows 7, с которой и будет производиться установка;
- ознакомиться с инструкцией по настройке приоритета загрузки в BIOS и установке Windows 7;
- сохранить с «Локального диска С» на какой-нибудь другой, например, «D» или «E», все необходимые данные.
Если указанное выше выполнено, можно приступать к самой установке. Обращаю Ваше внимание, что сама установка Windows 7 на компьютер с флешки
ничем не отличается от установки с диска. Итак, как только началась загрузка компьютера с загрузочной флешки или диска, на чёрном фоне белыми буквами появится сообщение «Press any key to boot from CD or DVD» (в переводе с английского «нажмите любую клавишу для загрузки с CD или DVD»). Вам необходимо сразу же на клавиатуре нажать любую клавишу, чтобы началась установка. Сделать это нужно сразу же после появления этого сообщения. Иначе спустя несколько секунд оно пропадёт, и Вам потребуется перезагрузка.
Установка начинается с загрузки необходимых файлов, как показано ниже на картинке.
Как только загрузка дойдёт по конца, появится сообщение «Starting Windows».
После этого появится стартовое окно настройки параметров установки операционной системы Windows 7. Здесь Вы сможете выбрать язык установки системы, формат времени и раскладку клавиатуры. Можно оставить всё так, как указано на картинке.
Затем появится окно, в котором необходимо нажать на кнопку «Установить».
Появится окно с сообщением «Начало установки».
Система предложит Вам ознакомиться с условиями лицензионного соглашения. Если Вы согласны, отметьте галочкой «Я принимаю условия лицензии», после чего нажмите кнопку «Далее» для продолжения установки Windows 7.
Следующим шагом станет выбор типа установки. Система предложит Вам восстановить уже имеющуюся операционную систему и установить новую. Для нас необходим второй вариант – «Полная установка». Её и выбираем.
Теперь необходимо будет выбрать раздел (локальный диск), на который и будет производиться установка Windows 7. Как правило, это «Локальный диск (C:)». Однако его необходимо отформатировать, то есть очистить от уже имеющейся ненужной информации. Для этого нажимаем кнопу «Настройка диска».
Теперь один раз левой кнопкой мыши щёлкните по «Локальному диску (C:)», чтобы он стал активным (выбранным), а затем на кнопку «Форматировать» снизу. Обратите внимание, что практически из 70 Гигабайт на этом диске свободно только 24 Гигабайта. То есть 46 Гигабайт заняты разнообразными файлами старой операционной системы.
Появится сообщение, предупреждающее о том, что форматирование повлечёт за собой удаление всех файлов, хранящихся на этом локальном диске. Соглашаемся, нажав кнопку «OK».
Форматирование завершится буквально через несколько секунд. О завершении форматирования Вы сможете узнать по обновлённым показаниям свободного места на «Локальном диске (C:)». Как правило, свободного места на диске после форматирования должно быть на 0,1 Гигабайта меньше общего пространства диска. В моё случае из 69,9 Гигабайта после форматирования свободно 69,8. Получается, что 100 Мегабайт каким-то образом резервируются системой. Итак, проверяйте, чтобы был выбран «Локальный диск (C:)», и нажимайте кнопку «Далее».
Если же Вы установили новый винчестер (жёсткий диск), он будет не размечен, как показано на картинке. Нажмите кнопку «Настройка диска».
Выделите неразмеченное пространство и нажмите кнопку «Создать».
Появится небольшое поле, в котором Вам необходимо указать размер нового локального диска. Для операционной системы Windows 7 я рекомендую выбирать порядка 60-70 Гигабайт. Но так как размер указывает в мегабайтах, 70 нужно умножить на 1024, потому что в одном гигабайте содержится 1024 мегабайт. У меня получилось 71680 Мегабайт. Введите на клавиатуре это значение в поле «Размер» и нажмите кнопку «Применить».
Оставшееся неразмеченное пространство Вы можете использовать для создания других локальных дисков, размер которых Вы можете выбирать, как угодно. Итак, выделите созданный 70-гигабайтный локальный диск и нажмите кнопку «Далее» для продолжения установки Windows 7.
Появится окно, в котором отображаются выполняемые в данный момент операции установки Windows 7. Распаковка файлов занимает от 3 до 20 минут, в зависимости от того, с какого носителя информации производится установка операционной системы Windows 7. Как я уже говорил, с твердотельных накопителей установка в разы будет быстрее.
Следом появится сообщение о том, что для продолжения установки требуется перезагрузка компьютера. Можно подождать 10 секунд, и система сама это сделает, а можно сэкономить драгоценные секунды и нажать на кнопку «Перезагрузить сейчас».
Компьютер начнёт перезагрузку. И вот здесь я Вам рекомендую сразу же зайти в BIOS, чтобы настроить загрузку компьютера уже с Вашего жёсткого диска (винчестера), а не с флешки или DVD-диска. Сделать это можно по принципу, описанному это в статьях «Как в BIOS настроить загрузку компьютера с диска» и «Как в BIOS настроить загрузку компьютера с флешки». Только в этом случае вместо DVD-привода или флешки Вам нужно будет выбрать HDD. Как только Вы установили в BIOS загрузку компьютера с жёсткого диска, нажимайте клавишу «F10» и соглашайтесь с сохранением изменений, нажав «Enter». Компьютер начнёт перезагрузку уже с винчестера – продолжится установка операционной системы Windows 7
с сообщения «Запуск Windows».
Следом появится сообщение «Программа установки обновляет параметры реестра».
А за ним – «Программа установки запускает службы».
Установка Windows 7 близится к завершению, о чём свидетельствует информация на следующей картинке.
Системе потребуется ещё одна перезагрузка. Следующий запуск компьютера начнётся с сообщения «Программа установки проверяет производительность видео».
После этого последует начальная настройка операционной системы Windows 7, требующая от Вас участия. Необходимо ввести имя пользователя, например, своё, и имя компьютера. Для смены языка с русского на английский можно нажать на клавиатуре сочетание клавиш «Shift» и «Alt» (то есть одновременное нажатие двух этих клавиш) либо мышкой на панельке сверху. Если Вы ввели необходимую информацию, жмите кнопку «Далее».
Для Вашей учётной записи система предложит установить пароль, без которого никто не сможет загрузить Ваш компьютер. Можете сразу его создать, а можно это сделать позже, после установки операционной системы Windows 7. Я обычно не создаю паролей, так как являюсь единственным пользователем компьютера. Для продолжения настройки нажмите «Далее».
На этот раз Вам необходимо ввести лицензионный ключ Windows. Если Вы покупали диск, ключ будет указан на упаковке. Если же Вы скачали Windows 7 из Интернета, ничего не вводите, я предлагаю Вам произвести активацию системы уже после установки. Снимите также галочку с пункта «Автоматически активировать Windows при подключении к Интернету» и жмите «Далее».
В следующем окне, если у Вас лицензионная система с ключом, выберите первый пункт «Использовать рекомендуемые параметры». Если же Windows 7 Вы приобрели бесплатно, например, скачали из Интернета, то есть версия у Вас хоть и оригинальная, но всё же пиратская, взломанная, выберите последний пункт «Отложить решение». У большинства людей, и у меня в том числе, именно такая система. Нажмите кнопку «Далее».
Теперь настройте дату, время и часовой пояс, после чего нажмите «Далее».
Если в Вашем компьютере есть сетевая карта или Wi-Fi, система установки предложит Вам выбрать сеть, к которой будет подключён Вам компьютер. Я обычно выбираю «Домашняя сеть».
Компьютер начнёт подключаться к сети.
После этого появится сообщение «Подготовка рабочего стола».
И наконец, состоится первая загрузка установленной Вами операционной системы Windows 7.
Поздравляю, установка окончена успешно. Следующим шагом будет активация системы, о которой Вы сможете узнать из статьи «Как активировать Windows 7».
Для начинающих пользователей установка windows и программ- довольно трудоемкий процесс, поэтому мы будем рассматривать установку нелицензионной сборки типа ZVER, т.к. процесс установки windows и программ в этом случае будет автоматизирован до предела и потребует от пользователя минимальных действий. Windows-xp сборка ZVER предназначена для установки на компьютеры с процессором от 1100 мгц, от одного до четырех ядер, (32 бит), с ОЗУ от 500 мб. до 3,7 гб. , с приводом DVD. (при установке на более современные компьютеры часть мощности не будет задействована, при установке на более слабые- работа будет заметно заторможена). Первоначально необходимо в БИОС компьютера установить приоритет загрузки с привода- для этого войти в настройки БИОСа, для чего сразу после включения компьютера нажимать на клавиатуре клавишу DEL, или F2, или другую (способ входа в БИОС обычно указывается на начальном экране сразу после включения). Используя клавиши со стрелками и кнопку ENTER на клавиатуре (для старых моделей компьютеров для установки приоритетов загрузки могут использоваться также другие клавиши- например плюс и минус, или page up и page down- смотрите подсказки на экране), найти пункт меню BOOT, установить первым (FIRST) загрузочным устройством привод, вторым- винчестер. Для старых компьютеров выбрать пункт ADVANCED, установить приоритеты- FIRST-CD-ROM, SECOND- HARD DISK. Если в компьютере более одного винчестера, то перед установкой следует оставить только один- тот, на который будет производится установка виндовс, для чего отключить разьемы с остальных винчестеров (все переключения внутри компьютера выполнять при отключенном питании), в противном случае будет необходимо дополнительно установить приоритет винчестеров (винчестеры можно будет снова подключить после установки виндовс), также рекомендуется отключить картридер, при его наличии (вынуть разьем картридера с материнской платы) и вынуть флеш- накопители, если они были вставлены. Для выхода из БИОС нажать- F10 (выйти с сохранением изменений) или ESC (выйти без сохранения изменений). В случае ошибочных действий пользователя- неправильных установках в БИОСе компьютер может не включится или работать неправильно (возможен даже выход из строя- например, при попытке чрезмерного разгона процессора). Для отмены изменений установок БИОСа следует обнулить БИОС- т.е. вернуть на заводские первоначальные установки. Для этого на мат. плате найти перемычку- джампер сброса БИОСа (обычно находится недалеко от батареи), при отключенном от сети компьютере поставить ее на несколько секунд в положение CMOS CLEAR, затем вернуть перемычку на место, включить компьютер. Если перемычку найти не удается, то при отключенном компьютере извлечь батарею питания CMOS на некоторое время (от нескольких минут до суток, в зависимости от емкости конденсатора, установленного параллельно с батареей), затем вставить батарею на место. После установки приоритета установить в привод DVD диск ZVER. Перед установкой виндовс рекомендуется проверить и при необходимости восстановить винчестер с помощью программы виктория. Также рекомендуется проверить оперативную память с помощью программы мемтест (программы проверки находятся на диске ZVER, запускаются из загрузочного меню). Следует для установки виндовс выбирать винчестер, имеющий наименьший износ и наибольшую скорость работы. Для установки виндовс и программ в загрузочном меню (оно появляется на несколько секунд) выбрать пункт- автоматическая установка виндовс, нажать ENTER. Установка виндовс и программ занимает примерно 3- 4 часа. В процессе установки потребуется задать обьемы разделов (логические диски) винчестера- используя подсказки на экране, удалить все разделы винчестера, затем создать- диск C- рекомендуемый обьем, в зависимости от общей емкости винчестера- от 12000 мб до 25000 мб, диск D- вся остальная емкость. Не рекомендуется создавать только один раздел- т.к. в этом случае работа на компьютере будет не слишком удобна. Один раздел создается только в случае использования винчестера малого обьема- менее сорока гб, либо в случае, если для виндовс используется отдельный физический жесткий диск. Затем программа установки предложит выбрать форматирование диска C- выбирайте форматировать в NTFS (форматирование FAT используется для дисков очень малого обьема- не более нескольких гб). Также в процессе установки будут появляться еще некоторые запросы- никаких действий производить не надо, будут выбраны настройки по умолчанию. После автоматической перезагрузки снова появится загрузочное меню- ничего выбирать не надо, по умолчанию произойдет загрузка с диска C, установка будет продолжена. После установки виндовс через некоторое время появится меню с предложением выбрать программы- если не уверены, то также никаких действий не нужно производить, будет автоматически установлен набор программ, необходимый пользователю на первое время- различные офисные приложения, кодеки, плагины, браузеры, проигрыватели и т.п. В качестве антивируса будет установлен USB GUARD- программа для предотвращения попадания вирусов с флеш- носителей и дисков. Рекомендуется установить антивирус- например аваст, NOD или другой (бесплатный антивирус аваст можно найти в сети интернет на сайте производителя аваст- при оформлении на произвольный адрес почты будет дана пробная регистрация на месяц). После установки виндовс и программ извлечь диск ZVER, перезагрузить компьютер, зайти в диспетчер устройств- убедится, что все драйвера установлены и устройства компьютера опознаны правильно. В случае, если на какие-либо устройства драйвера не установлены (будут помечены восклицательным или вопросительным знаком), то установить в привод диск– сборку драйверов, выполняя указания на экране, произвести установку драйверов, затем перезагрузить компьютер. Затем произвести установку драйверов на принтер, МФУ или другие внешние устройства, подключенные к компьютеру. Для этого использовать диски с драйверами из комплекта устройств, при отсутствии драйверов- найти драйвера в интернете, на сайтах- производителях данных устройств. После установки виндовс зайти в БИОС, первым загрузочным устройством установить винчестер, сохранить изменения и выйти. Если были отключены дополнительные жесткие диски- то подключить их. Произвести форматирование диска D и других дисков, при их наличии. Создать на диске D папки- например, ИЗОБРАЖЕНИЯ, ДОКУМЕНТЫ, РАЗНОЕ, МУЗЫКА, ВИДЕО, ФОТО или другие. После установки всех необходимых программ, игр и драйверов произвести дефрагментацию диска C. Программу дефрагментации следует запускать для каждого жесткого диска раз в несколько месяцев- это уменьшит износ винчестеров и повысит скорость работы. Программу проверки диска на наличие ошибок можно запускать по мере необходимости- например, после внезапного прекращения подачи питания. Зайти через панель управления в настройки экрана, установить необходимое разрешение и кадровую частоту. Установить желаемый фон рабочего стола, установить желаемую заставку экрана и время появления заставки, а также время отключения монитора и перехода компьютера в спящий режим. Затем в соответствии с инструкцией вашего провайдера подключить компьютер к интернету. Через меню пуск- программы- установить на рабочем столе ярлыки наиболее часто используемых вами программ- например- WORD, ярлык браузера, NERO EXSPRESS и другие. Игры следует устанавливать не на диск C, который будет предлагаться по умолчанию, а на диск D (при его наличии) или другой, в отдельную папку например в папку игры. Также рекомендуется включить возможность восстановления системы (меню пуск-панель управления- восстановление) т.к. при нарушении работоспособности системы можно будет легко вернуть систему в прежнее состояние. Для восстановления прежнего состояния следует через меню пуск- панель управления- восстановление запустить программу восстановления. Или сразу после включения компьютера нажать F8, в появившемся меню выбрать пункт- безопасный режим (SAFE MODE), загрузится в безопасном режиме и устранить повреждения системы. Переустановку виндовс следует производить в случае замены системного диска, или в случае значительного повреждения системы- например вирусом.
Здравствуйте! Это первая статья на данном блоге и посвятить я ее решил установке операционной системе (далее просто ОС) Windows 7. Эпоха, казалось бы непотопляемой ОС Windows XP подходит к концу (несмотря даже на то, что около 50% пользователей еще до сих пор пользуются этой ОС), а значит наступает новая эра - эра Windows 7.
И в этой статье хотелось бы остановиться на самых важных, по моему мнению, моментах при установке и первой настройке этой ОС на компьютере.
И так… приступим.
1. Что нужно сделать перед установкой?
Установка Windows 7 начинается с самого главного - проверки жесткого диска на наличие важных и нужных вам файлов. Нужно скопировать их перед началом установки на флешку или внешний жесткий диск. Кстати, пожалуй, это относится вообще любой ОС, а не только Windows 7.
1) Проверьте для начала свой компьютер на соответствие системным требованиям этой ОС. Иногда, наблюдаю странную картину, когда хотят на старый компьютер установить новую версию ОС, и спрашивают, почему мол ошибки и система ведет себя нестабильно.
Кстати, требования не такие высокие: 1ГГц процессор, 1-2 ГБ оперативной памяти, и около 20 Гб места на жестком диске. Более подробно - .
Любой новый компьютер в продаже, на сегодняшний день отвечает таким требованиям.
2) Скопируйте* всю важную информацию : документы, музыку, картинки на другой носитель. Например, можно воспользоваться дисками DVD, флешками, сервисом (и подобные ему) и т.д. Кстати, сегодня в продаже можно встретить , емкостью 1-2 Тб. Чем не вариант? По цене более чем доступны.
* Кстати, если у вас жесткий диск разбит на несколько разделов, то раздел, на который вы не будете устанавливать ОС - не подвергнется форматированию и на нем можно спокойно сохранить все файлы с системного диска.
3) И последнее. Часть пользователей забывает, что можно скопировать многие программы с их настройками , чтобы они в дальнейшем могли работать в новой ОС. Например, после переустановки ОС, у многих пропадают все торренты, а порой их сотни!
Чтобы этого не было, воспользуйтесь советами . Кстати, подобным образом можно сохранить настройки многих программ (я, например, при переустановке сохраняю дополнительно браузер Firefox, и мне не приходится настраивать заного плагины и закладки).
2. Где взять установочный диск
Первое, что нам понадобиться добыть - это, конечно же, загрузочный диск с этой операционной системой. Есть несколько способов, его получения.
1) Покупка . Вы получаете лицензионную копию, всевозможные обновления, минимальное число ошибок и пр.
2) Часто такой диск идет в комплекте вместе с вашем компьютером или ноутбуком. Правда Windows, как правило, представляет урезанную версию, но для среднестатистического пользователя ее функций будет более чем достаточно.
3) Диск можно изготовить и самому.
Для этого нужно купить чистый диск DVD-R или DVD-RW.
2.1. Запись загрузочного образа на диск Windows 7
Для начала вам необходимо иметь такой образ. Проще всего его сделать с реального диска (ну или скачать в сети). В любом случае, будем считать, что он у вас уже есть.
1) Запускаете программу Alcohol 120% (вообще, это не панацея, программ для записи образов огромное количество).
2) Выбираете опцию «запись CD/DVD из образов».
3) Указываете расположение вашего образа.
5) Нажимаете «старт» и дожидаетесь окончания процесса.
Вообще, в конечном счете, главное, чтобы при вставке полученного диска в CD-Rom - система начала загружаться.
В ажно! Иногда, функция загрузки с CD-Rom отключена в биос. Далее мы рассмотрим более подробно, как включить загрузку в Bios с загрузочного диска (извиняюсь за тавтологию).
3. Настройка Bios для загрузки с CD-Rom
На каждом компьютере установлена своя разновидность bios, и рассмотреть каждый из них нереально! Но почти во всех версиях, основные опции очень похожи. Поэтому, главное понять принцип!
При загрузке компьютера нажимайте сразу же клавишу Delete или F2(Кстати, кнопка может отличаться, это зависит от вашей версии Биос. Но, как правило, ее всегда можно узнать, если обратить внимание на загрузочное меню, которое появляется перед вами на несколько секунд при включении компьютера).
И еще, желательно нажимать кнопку не один раз, а несколько, пока не увидите окно Биос. Оно должно быть в синих тонах, иногда преобладают зеленые.
Е сли ваш Биос совсем не похож на то, чт овы видите на картинке ниже, рекомендую ознакомиться со статьей про , а так же со статье про .
Управление здесь будет осуществляться при помощи стрелок и клавиши Enter.
Вам нужно перейти в раздел Boot и выбрать Boot Device Priorety (это приоритет загрузки).
Т.е. имеется в виду, с чего начинать загрузку компьютера: допустим, сразу начать грузиться с жесткого диска, или сначала проверить CD-Rom.
Вот вы и внесете пункт, в котором первым делом будет проверяться CD на наличие в нем загрузочного диска, а уже затем переход к HDD (к жесткому диску).
После изменения настроек Биос обязательно выйдите из него, сохранив введенные опции (F10 - save and exit).
Обратите внимание. На скрине выше первым делом осуществляется загрузка с floppy (сейчас дискеты встречаются все реже и реже). Далее проверяется на загрузочный диск CD-Rom, а третьим делом загружаются данные с жесткого диска.
Кстати, в повседневной работе, лучше всего отключать все загрузки, кроме жесткого диска. Это позволит немного быстрее работать вашему компьютеру.
4. Установка Windows 7 - сам процесс…
Если вы когда-нибудь устанавливали ОС Windows XP, или любую другую, то вы легко установите и 7-ку. Здесь, практически все то же самое.
Вставляете загрузочный диск (мы его уже записали чуть ранее…) в лоток CD-Rom и перезагружаете компьютер (ноутбук). Через некоторое время вы увидите (если правильно настроили Биос) черный экран с надписями … См. скриншот ниже.
Спокойно ждете, пока все файлы загрузятся и вам не предложат ввести параметры установки. Далее у вас должно появиться такое же окно, как на картинке ниже.
Скриншот с соглашением установки ОС и принятием соглашения, я думаю, смысла вставлять нет. В общем, до шага по разметке диска идете спокойно, попутно все читая и соглашаясь…
Вот в этом шаге нужно быть внимательным , особенно, если у вас на жестком диске имеется информация (если новый диск, можете делать с ним все что хотите).
Вам нужно выбрать раздел жесткого диска , куда будет произведена установка ОС Windows 7.
Е сли на вашем диске ничего нет , целесообразно разделить его на две части: на одном будет система, на втором данные (музыка, фильмы и пр.). Под систему лучше всего выделить не менее 30 Гб. Впрочем, здесь вы решаете сами…
Е сли у вас на диске есть информация - действуйте крайне аккуратно (желательно еще перед установкой, важную информацию скопировать на другие диски, флешки и пр.). Удаление раздела может привести к невозможности восстановления данных!
В любом случае, если у вас два раздела (обычно системный диск C и локальный диск D) - то можете устанавливать новую систему на системный диск C, где у вас ранее была другая ОС.
После выбора раздела для установки, перед вами появится меню, в котором будет показываться статус установки. Здесь нужно подождать, ничего не трогая и не нажимая.
В среднем установка занимает от 10-15 минут до 30-40. По прошествии этого времени компьютер (ноутбук) может быть несколько раз перезагружен.
Затем, перед вами появится несколько окон, в которых нужно будет задать имя компьютера, указать время и часовой пояс, ввести ключ. Часть окон можно просто пропустить и настроить все потом.
Выбор сети в Windows 7
Завершение установки Windows 7. Меню «пуск»
На этом установка завершена. Вам осталось только установить недостающие программы, настроить приложения и заняться любимыми играми или работой.
5. Что нужно установить и настроить после установки Windows?
Ничего… 😛
У большинства пользователей сразу же все работает, и они даже не задумываются, что чего то нужно дополнительно там скачивать, устанавливать и пр. Лично считаю, что нужно сделать, по крайней мере, 2 вещи:
2) Создать или флешку.
3) Установить драйвера на видео-карту. Многие потом, когда не делают этого, удивляются, почему начинают игры или некоторые вообще не запускаются…
И нтересно! Кроме этого, рекомендую ознакомиться со статьей о , после установки ОС.
PS
На этом статья про установку и настройку семерки завершена. Постарался изложить информацию наиболее доступно для читателей с разным уровнем владения компьютером.
Чаще всего проблемы при установке бывают следующего характера:
Многие бояться Биоса как огня, хотя на самом деле, в большинстве случаев, там все просто настраивается;
Многие неправильно записывают диск из образа, поэтому установка просто не запускается.
Если есть вопросы и замечания - отвечу… Критику всегда воспринимаю нормально.
Всем удачи! Alex…
Привет! Сегодня я буду писать о самом святом, что может быть в компьютерном деле, это о том, как установить Windows 7 . Я думаю, что у всех хоть раз была такая проблема как “слетел Windows”, а переустановить его могут только специалисты и взять с Вас не малую суму денег.
Но это Вы так думаете, сегодня я напишу, как установить Windows 7 самому и совершенно бесплатно. Я уже давно собирался написать эту статью, но все никак руки не доходили. До того времени, пока мне самому не потребовалось переустановить Windows 7 на своем компьютере. Я быстренько сообразил и наделал фотографий для этой статьи. За качество фото заранее прошу прощения, на видеокамеру фотографировал. А дальше я по пунктам буду расписывать, что нужно для установки Windows 7 и как собственно ее установить.
В этой статье подробно описан процесс установки Windows 7. Но я написал еще одну статью, в которой собрал . Посмотрите, думаю вам пригодится.
Что нужно для установки Windows 7?
1. Нам естественно понадобится диск с Windows 7. Его можно купить в магазине или скачать в Интернете. После того как Вы его скачаете, он скорее всего будет в формате .iso , о том как записать диск я писал в статье .
2. Перед установкой нам нужно “спасти ” Ваши файлы, которые находятся на том диске, на котором у Вас установлена операционная система. Обычно это диск “C” , дело в том, что в процессе установки мы его будем форматировать и все файлы с него будут уделены . Если у Вас новый компьютер (только с магазина) то это Вас не касается, ну а в другом случае нужно перенести все файлы с диска “C” на другой диск. Данные которые хранятся на рабочем столе и в папке “Мои документы” так же будут удалены !
3. И последнее что нужно для подготовки, это выставить в БИОС загрузку с CD/DVD привода, для того что бы мы могли с него загрузится в первую очередь (По умолчанию компьютер загружается с жесткого диска). О том, что такое БИОС и как в него войти я писал здесь и . Вы можете проверить, как настроен Ваш компьютер, может загрузка с привода у Вас уже установлена. Просто вставьте диск с Windows 7 в привод и перезагрузите компьютер, если компьютер загрузится с диска, значит все ОК (Вы уведите белую надпись и крапочки). Ну а если ПК вообще не загрузился, или пошла загрузка Windows, то Вам нужно настроить БИОС. Подготовка к установке закончена, переходим к установке. О том, я уже писал.
Установка Windows 7
1. Поставьте диск в привод и перезагрузите компьютер. Если Вы все правильно сделали при подготовке, то Вы должны увидеть белую надпись с крапочками. Нужно быстро нажать любую клавишу. Дальше Вы должны увидеть вот такую картину:
3. После этого, видим вот такую картину, на которой нажимаем “Установить”
5. На следующем этапе нажимаем “Полная установка”
6. Теперь самое интересное. Если у Вас уже стояла операционная система, и Ваш жесткий диск уже разбит то делаем так: Ищем в списке раздел, который нам нужно (нам нужен диск “С” ) напротив него должно быть написано “Система” . Названия может отличатся от того, что у меня. У меня например “Диск 0 Раздел 6” , у вас может быть другое. Если Вы точно убедились в своем Выборе, то нажимаем “Настройка диска” и “Форматировать” , подтверждаем, ждем завершения смотрим что бы наш диск был выделен (Остался выбранным) и только после того, как все еще раз проверите нажимайте “Далее” . При форматировании, все данные с выбранного Вами раздела будут удалены!
Если у Вас новый компьютер, то вам нужно будет разбить диск на разделы. В Вашем случае У Вас будет только не размеченная область. Подробно процесс разбивки нового жесткого диска я расписал в статье . Делайте так: Выделите ее (не размеченную область), нажмите “Настройка диска” и “Создать” и водим размер первого раздела. Первый раздел, который Вы создадите, это будет раздел под систему (диск “С” ), я совету под этот раздел отвести 50-100 Гб . Остальную не размеченную область нужно разбить еще желательно два раза. Снова берем создать и вводим например 200 Гб , а на то, что останется создаем еще один раздел и у Вас должна получится картина примерно как у меня:
7. После нажатия на кнопку “Далее” в прошлом пункте начнется процесс копирования файлов и установки Windows 7.
8. Теперь переходим собственно к настройке Windows 7. Вводим имя пользователя и нажимаем “Далее”
9. Вводим пароль, или нет, по желанию и нажимаем “Далее”
10. Если у Вас есть ключ, то пишем его, а если нет, то снимаем галочке с “Активировать при подключении к интернету” и жмем “Далее”

Подготовленная нами инструкция по установке Windows 7 поможет Вам подготовить к работе с нуля чистый ноутбук или стационарный компьютер, заменить (модернизировать) используемую в данный момент "старушку" Windows Xp на Windows 7 32 или 64 бит на своём ПК.
Минимальные системные требования
Перед тем, как самостоятельно установить Windows 7, убедитесь, что она "по зубам " вашему компьютеру. Поэтому на минимальные требования обратите особое внимание:
- процессор должен располагать 32- или 64-битной архитектурой, его допустимая тактовая частота - не менее 1 ГГц,
- свободного пространства на диске должно быть 16 GB (32-bit) / 20 GB (64-bit),
- рассчитывать можно только на оперативную память от 1 GB (для x86-разрядной версии допустимо 2 гб),
- на жёстком диске обязательно должно быть не менее 16-20 гб свободного пространства.
- крайне важна поддержка видеоадаптером графики DirectX (версия адаптера должна быть не меньше девятой версии.
Но, если вы не уверены в своих силах и хотите сэкономить свои нервы и время, то лучше обратитесь к нам за услугой . Так как эта пошаговая инструкция носит общий характер, и если у вас не было опыта в установке операционной системы, всегда могут возникнуть затруднения с настройками.
Настройка BIOS для загрузки компьютера с загрузочного диска/флешки.
Одна из главных трудностей, которая волнует пользователя звучит так: "Как установить Windows 7 из БИОСа?" Чтобы разрешить эту проблему важно предпринять следующие действия:
Для захода в БИОС с десктопа: Во время загрузки нажмите клавишу DELETE, для захода в BIOS с нетбука или ноутбука может также быть использована клавиша DELETE, Esc, одна из функциональных клавиш либо сочетание нескольких клавиш (например, Ctrl+F2). Всё зависит от конкретного устройства (обычно клавиша указывается на первом экране приветствия, также данную информацию можно узнать из документации на технику или данной таблицы).
Зайдя в BIOS, нужно посредством меню попасть в раздел FIRST BOOT DEVICE. Здесь вы и определяетесь с устройством, которое будет задействовано для загрузки: привод DVD или флешка ().

После изменения приоритета загрузки требуется нажать клавишу F10 и подтвердить сохранение произведённых настроек с нажав OK.

После перезагрузки программа установки запускается сразу же (если использована флешка) или (в случае, если установка производится с диска) после появления на экране надписи "Press any key for load from CD...". Главное, в последнем случае для завершения операции нужно нажать любую клавишу (поторопитесь это сделать не позднее, чем через 10 секунд) иначе загрузка не начнется.

Возможные проблемы! Если не происходит загрузка с USB-флешки (отдельная статья о том, как сделать ), возможно, флешка форматирована в NTFS или включен UEFI. Если проблема связана с UEFI, то, зайдя в настройки Secure Boot, нужно поставить "Disable", а в Selection - "Uefi and Legacy Boot"
Начало установки Windows 7
Итак, с настройками BIOS разобрались, но как самому установить Windows 7?
О начале установки сигнализирует проявившаяся надпись "Windows is loading files". Некоторое время требуется на работу с файлами.

В появившемся окошке вы выбираете язык, формат времени, клавиатурную раскладку.


Выберите тип установки (обновление или полная установка, производимая полностью с нуля на "чистое" устройство).


Устанавливая Windows 7 с диска на компьютер самостоятельно, вы можете по ошибке забыть очистить реестр. В случае этого, при обновлении могут быть сохранены старые ошибки реестра. Риск сбоя компьютера в этом случае очень велик. И дело не в том, что вы сэкономили деньги на услуге мастера и решили установить Windows 7 бесплатно, а в том, что неотформатированный системный диск становится настоящей миной замедленного действия. Частичная коррекция неверных настроек может, на первый взгляд, улучшить результат, и компьютер на некоторое время перестанет работать так медленно, как раньше. Но на деле ошибки рано или поздно дадут о себе знать.
Перед тем, как установить Windows 7 64-бит или 32 бит, важно не ошибиться с фрагментацией жёсткого диска. Пошаговая инструкция установки Windows 7 следующих предполагает выполнение действий:
Нажмите на изображение диска С.

Посредством мыши выберите пункт "Настройки диска".

Выставляете свои значения по собственному желанию, но рекомендовано не менее 20 гигабайт.

Важный момент! Помните, что для того, чтобы операционная система Виндовс корректно работала в дальнейшем, системный диск всегда должен оставаться свободным не менее чем на пятнадцать процентов.
Процесс установки Windows 7
Сам процесс установки Windows 7 длится 10-30 минут. Начинается он непосредственно после проведения разбиения дисков и предполагает следующие действия:
Сначала система предложит вам выполнить перезагрузку.
Затем на экране появится сообщение "Запуск Windows "

Далее последует появление на экране надписей "Распаковка файлов" и "установка обновлений".
Вы увидите сообщение о получении устройством всей необходимой информации и предупреждение о нескольких повторных перезагрузках системы в ближайшее время.
После нескольких перезагрузок появится окошко и в нём - сообщение о продолжении установки после перезагрузки.
Первоначальная настройка.
Далее пошаговая инструкция установки Windows 7 на ноутбук или десктоп предлагает переходить непосредственно к настройкам системы:Создайте учётную запись в системе и задайте имя, под которым вы будете видны в сети.


Настройте автоматический апгрейд системы.

Произведите проверку даты и времени.

Выберете текущее расположение сети вашего компьютера.

Сигналом о финише процедуры станет появление окна приветствия. После этого останется только активировать ОС, об этом далее.

Итак, теперь вы знаете, как установить Windows 7 без Интернета с флешки и диска. Теперь важным моментом будет активация с помощью программы KMSAutoNET, которая находится в свободном доступе в сети интернет.