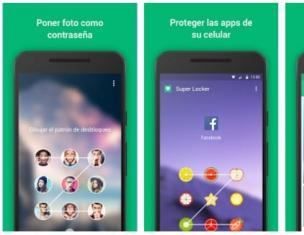Многие пользователи защищают свою учетную запись паролем от несанкционированного доступа. Несомненно, используя пароль, повышается уровень безопасности и позволяет обеспечивать защиту личных данных. Сброс пароля Windows актуален в случае его потери или когда пользователь просто забыл пароль и не может войти в свою созданную ранее учетную запись. Существует несколько способов для сброса пароля, но рассматривать все, нет необходимости, поэтому рассмотрим только самый простой и эффективный метод.
Самым простым методом сброса пароля Windows будь то операционная система XP, 7 или 8 – использование системного программного продукта именуемого, как: ERD Commander MS DaRT (аббревиатура означает «Emergency Repair Disk» и «Microsoft Diagnostics and Recovery Toolset», соответственно «Диск аварийного восстановления» и «Инструментарий диагностики и восстановления Microsoft»).
Проще говоря, программный инструментарий ERD Commander является загрузочным диском с операционной системой Windows PE и набором специальных программ-утилит, загружаемый со съемного носителя (CD, DVD, USB, внешнего жесткого диска) для восстановления рабочего состояния операционной системы Windows.
Для того чтобы произвести сброс пароля Windows, вам понадобится образ ERD Commander, который вы сможете скачать, указав запрос в поисковых системах Яндекс или Гугл, результат не заставит Вас ждать. Скачали образ, теперь нужно записать его на съемный носитель, компакт-диска под рукой не оказалось, поэтому выбран USB-накопитель. Если Вы не знаете, "как сделать загрузочную флешку" , то можете посмотреть в этой статье.
После того, как Вы сделали загрузочную флешку и записали на неё ERD Commander, необходимо установить в системе ввода-вывода Bios загрузку с первичного устройства и указать Ваш съемный носитель.
При правильном выполнении всех вышеуказанных действий, перед вами появится окно с выбором операционных систем и их разрядностью. Выбирайте необходимую.
Через некоторое время система предложит выбрать операционную систему из списка, укажите Вашу систему.

Перед Вами появится окно «Параметры восстановления системы» выберите пункт меню Microsoft Diagnostics and Recovery Toolset.


Примечание: для операционной системы Windows XP местоположение и название утилиты по сбросу пароля Windows отличается от Windows 7 и 8, поэтому необходимо следовать по такому пути Start → System Tools → Locksmith

Внесите изменения и перезагрузите компьютер, при входе в учетную запись укажите свой новый пароль. Процедура сброса пароля Windows завершена успешна!
В отличии от Windows 10, где можно сбросить идентификатор учетной записи через Интернет, в Windows 7 есть только локальные учетные записи, не привязанные к интернету. В данной статье мы опишем методы как сбросить пароль на Windows 7. Стандартные методы сброса пароля требуют использовать заранее записанные данные сброса на дискете или флешке, мы не будем их рассматривать, так как практически никто не делает бэкап пароля. В отличии от большинства статей, где требуется выполнять действия с реестром или вписывать длинные команды в командную строку, мы опишем более простыми и лёгкими способами. Данные методы подойдут для любого компьютера и будет актуальны также и на ноутбуке (с желательно выключенным Secure Boot).
Как сбросить пароль учетной записи пользователя на компьютере Windows 7, если есть доступ к системе
1-й вариант, допустим, у Вас на компьютере 2 учетных записи с правами администратора, к одной из них Вы потеряли доступ. Главной особенностью является права Администратора на той учетной записи, с которой будет выполняться восстановление. Если права Администратора отсутствуют, перейдите к следующему варианту.
Выполните следующие действия:

- Пробуйте войти в профиль под новым паролем (или без него).
Как мы видим, ничего сложного нету, но, если доступа к системе нету это немного усложняет данную ситуацию, поэтому переходим к следующему варианту.
Как восстановить пароль на компьютере Windows 7 без доступа к системе
2-й вариант, чтобы получить доступ к командной строке, нужно получить доступ к системным данным, но войти в систему мы не можем, поэтому нам потребуется установочный носитель Windows (Windows 7, 8 или 10 без разницы) Live CD, для доступа к среде восстановления.
Ранее был способ выполнить восстановление и без установочного носителя, но проблема была устранена с обновлениями системы. Лишь у малой части пользователей осталась такая возможность, поэтому рассматривать мы её не будем.
Порядок действий:
- Загружаемся с установочного носителя или Live CD

- Выбираем Восстановление системы

- Открываем Командную строку

- Нас встречает командная строка, отсылаемая к X:\Sources – это данные с установочного носителя. Для получения доступа к системным данным введите notepad и нажмите Enter.
- Откроется Блокнот, где нужно нажать Файл - Открыть

- Откроется Проводник, где нам потребуется выставить Тип файлов - Все файлы и пройти на системный диск, в случае с примера это диск, отмеченный буквой D

- Проходим Windows – System32 и нужно выполнить следующее:Найти файлы cmd
(Командная строка) и osk
(Экранная клавиатура) и переименовать их следующим образом – osk – osk.old
и cmd – osk
. Таким образом мы произведем замену Экранной клавиатуры на Командную строку, которую можно будет вызвать через окно входа в систему.

- Перезагружаем компьютер и попадаем на экран входа в систему. В левом нижнем углу, нажимаем на кнопку Специальных возможностей и ставим галочку на Ввод текста без клавиатуры (экранная клавиатура) и жмём ОК.

- Откроется окно Командной строки.

- Теперь повторяем пункты из прошлого варианта:
Net user [имя] “”
Как сбросить пароль администратора Windows 7
В Windows есть возможность включить встроенную учетную запись администратора следующей командой:
Net user Администратор /active:yes
Данную команду можно ввести на 10 пункте 2-го этапа, тогда кроме профиля пользователя появится и профиль Администратор.
В некоторых случаях, он может быть уже с заданным паролем. Поэтому, если Вы задавались вопросом как восстановить пароль администратора на Виндовс 7, то следующие команды помогут Вам:
Net user Администратор(Administrator для англоязычной версии)
Net user Администратор(Administrator для англоязычной версии) “”
Отличного Вам дня!
Как сбросить пароль в Windows 7 если он был утерян. Сброс пароля для 7 32 и 7 64 бит.
Будем выполнять сброс пароля или с флешки или с диска
Для начала нам надо иметь либо загрузочный диск с ERD Commander, либо загрузочную флешку с ERD Commander так как именно с помощью ERD Commander мы и будем сбрасывать пароль в Windows 7
!
По мануалу, я буду делать это с загрузочной флешки ERD Commander (отличия, если бы вы делали это с загрузочного диска ERD Commander практически нет)
Для начала выберите свою разрядность Windows 7 из списка. Если вы не знаете, какая у вас разрядность Windows, тогда выберите наугад. Если вы выбрали неправильно, тогда выскочит ошибка и после перезагрузки просто выберите другой вариант
Через несколько минут, выберите из списка вашу операционную систему (скорее всего она одна), нажмите пару раз ок и Далее

ВНИМАНИЕ!
Если выскочит ошибка, перезагрузите компьютер и выберите другой ERD Commander для 7, так как вы выбрали неверную РАЗРЯДНОСТЬ
!Если вы нажали Далее и выскочило окно, как на картинке ниже, то Вы все сделали правильно. Выберите пункт Microsoft Diagnostics…
На экране вы увидите окно, в котором стоит выбрать утилиту, которая как раз и отвечает за сброс пароля Windows 7 -> Мастер изменения паролей
(или Locksmith)
После этого, появится окно, в котором из списка надо выбрать НУЖНОГО ПОЛЬЗОВАТЕЛЯ и написать НОВЫЙ ПАРОЛЬ для него.
После этого, вынимаете флешки и грузите Windows. Заходите уже с новым паролем, который, кстати, вначале измените сразу на другой!
Вот и вся процедура! Если вы хотите удалить пароль вовсе, перейдите в Пуск
-> начните вводить Учетн
-> выберите Учётные записи пользователей
-> Удаление пароля
-> Введите старый пароль и нажмите Удалить пароль



В наше время практически не существует кардинальных средств защиты от взлома компьютерных устройств и получения доступа к личной конфиденциальной информации пользователя.
Установление пароля администратора также не является такой уж действенной защитой компьютера, поскольку существует, как минимум, несколько способов его взломать и обойти.
Взломать пароль Администратора и войти в систему под его учетной записью - легко и без усилий
О том, какие это способы и пойдет речь в данной статье.
Совет 1. Сбрасываем пароль с помощью «Интерпретатора команд» в Windows
Для этого последовательно выполняем следующие действия:
- нажимаем «Пуск» и выбираем «Все программы»;
- в открывшихся вкладках нажимаем «Стандартные» и буквально в первых строчках списка видим опцию «Выполнить»;
- в командной строке «Выполнить» вводим «cmd» и «Ок»;
В командной строке "Выполнить" пишем "cmd"
- перед нами открывается окно Интерпретатора команд, в которое мы пишем команду «control userpasswords2», далее нажимаем «Ввод;
В окне Интерпретатора команд вводим команду "control userpasswords2" и нажимаем "Ок"
- на экране появляются «Учетные записи пользователей» – в поле «Пользователи» выделяем необходимую нам учетную запись;
В поле "Пользователи "выделяем нужную нам учетную запись
- снимаем флажок с опции «Требовать ввод имени пользователя и пароля», далее «Применить» и «Ок»;
Снимаем флажок "Требовать ввод имени пользователя и пароля"
- в открывшемся окне «Автоматический вход в систему» вводим и подтверждаем пароль либо оставляем данные поля пустыми, жмем «Ок», снова «Ок»;
В появившемся окне "Автоматический вход в систему" вводим пароль либо оставляем поле пустым.
- закрываем окно командной строки и перезагружаем наш компьютер.
Совет 2. Сбрасываем пароль учетной записи Администратор в Безопасном режиме
Для осуществления сброса встроенной учетной записи «Администратор», действуем пошагово, согласно ниже приведенной инструкции.
Шаг 1. Перезагружаем компьютер и во время загрузки нажимаем клавишу F8.
Для входа в Безопасный режим при включении или перезагрузки компьютера нажимаем на клавишу F8
Шаг 2. В появившемся меню нам предлагается выбрать один из дополнительных вариантов загрузки операционной системы Windows – выбираем «Безопасный режим».
В меню дополнительных вариантов загрузки выбираем Безопасный режим
Шаг 3. Далее входим в систему посредством встроенной учетной записи Administrator, у которой как правило по умолчанию пароль отсутствует. Для этого в поле логина вписываем «Administrator» либо это же слово по-русски. Поле пароля оставляем свободным, а просто нажимаем «Ввод».
В безопасном режиме выбираем не защищенную паролем встроенную учетную запись Administrator
Шаг 4. В появившемся окне с предупреждением, что Windows находится в Безопасном режиме, нажмем подтверждение «Да».
Нажмем "Да" для продолжения работы в Безопасном режиме
Шаг 5. Начинаем работу в режиме безопасности – как только загрузится рабочий стол, нажимаем такую последовательность опций:
Пуск –> Панель управления –> Учетные записи пользователей
В Безопасном режиме выбираем "Учетные записи пользователей"
Шаг 6. Наводим курсор на то имя пользователя, пароль которого необходимо отредактировать либо сбросить, жмем на этот значок учетной записи.
Шаг 7. В появившемся слева меню, выбираем пункт «Изменение пароля», вводим новый пароль и подтверждаем его. Если мы просто производим сброс пароля, то данное поле оставляем пустым.
В меню слева выбираем опцию «Изменение пароля», далее вводим новый пароль и после подтверждаем его
Шаг 8. Нажимаем кнопку «Сменить пароль».
Вводим пароль и подтверждаем его
Шаг 9. Закрываем вначале окно «Учетные записи пользователей», затем окно «Панель управления».
Шаг 10. Перезагружаем компьютер.
Совет 3. Как сбросить пароль от встроенной учетной записи Администратора
Этот совет пригодится тем, кто столкнулся с проблемой, когда встроенная учетная запись защищена паролем, который мы, естественно, благополучно забыли. Итак, действуем, согласно нижеприведенному инструктажу:
- Нам понадобиться компакт-диск (либо флешка) с набором реанимационных программ для восстановления Windows, который мы вставляем в дисковод, после чего перезагружаем наш компьютер.
Для восстановления системы отлично подойдет диск-реаниматор
- Во время запуска компьютера производим вход в BIOS путем нажатия клавиши «Dilete».
Входим в BIOS при помощи клавиши Dilete во время перезапуска компьютера
- В BIOS меняем приоритет установки и назначаем загрузку компьютера с CD-ROM. Далее помещаем наш загрузочный диск с операционной системой в дисковод и перезагружаем ПК.
В BIOS ставим приоритет загрузки с CD-ROM
- После того, как произошла загрузка компьютера с CD-ROM, на экране появляется меню диска-реаниматора, в котором мы выбираем редактируемую копию Windows и переходим на «Восстановление системы».
В редактируемой копии Windows выбираем "Восстановление системы"
- Далее в диалоговых настройках этого окна нажимаем «Командная строка».
В диалоговом окне Параметры восстановления системы выбираем Командная строка
- В открывшееся поле команд вводим «regedit» и подтверждаем команду клавишей Enter.
- Находим и выделяем раздел HKEY_LOCAL_MACHINE, а в меню выбираем File, а далее Load hive.
Находим и выделяем раздел HKEY_LOCAL_MACHINE
- Нам необходимо открыть файл SAM, после чего выбрать раздел HKEY_LOCAL_MACHINE\имя_куста\SAM\Domains\Account\Users\000001F4, далее дважды щелкаем по ключу F и переходим к самому первому значению в строке 038 – к числу 11, как показано на фото.
Выбираем HKEY_LOCAL_MACHINE.. и дважды щелкаем по ключу F
- Данное число заменяем на цифру 10, при этом соблюдая большую осторожность, поскольку изменить необходимо только это число, другие же значения категорически трогать запрещается.
Данное число "11" заменяем на цифру "10"
- В том же разделе HKEY_LOCAL_MACHINE\имя_куста\SAM\Domains\Account\Users\000001F4 выбираем меню File, затем Load hive и далее «Да» - подтверждаем выгрузку куста.
Выбираем меню File - Load hive и подтверждаем выгрузку куста
- Теперь закрываем редактор реестра, а также весь процесс установки, достаем наш диск и перезагружаем компьютер.
Взламываем пароль Администратора в Windows 8
Для операционной системы Windows 8 существует свой несложный способ сброса пароля Администратора. Все, что вам нужно для этого сделать, это следовать пунктам нижеприведенной пошаговой инструкции:
Шаг 1. Заходим в раздел «Восстановление системы», а далее консоль «Диагностика», где выбираем раздел «Дополнительные параметры».
Заходим в "Диагностику" и выбираем "Дополнительные параметры"
Шаг 2. Заходим в командную строку и вводим следующую команду:
copy с:\windows\System32\sethc.exe с:\temp –и производим копирование файла sethc.exe, чтобы его случайно не потерять.
Копируем файл "sethc.exe" для избежания его потери
Шаг 3. Теперь в командной строке пишем следующее:
copy c:\windows\System32\cmd.exe c:\windows\System32\sethc.exe, то есть вместо «sethc.exe» вводим «cmd.exe».
Заменим файл «sethc.exe» на «cmd.exe»
Шаг 4. Выходим из командной консоли при помощи команды «exit».
Шаг 5. Перезагружаем наш компьютер и производим загрузку с обычными параметрами.
Шаг 6. Нажимаем клавишу «Shift» пять раз для запуска командной строки.
Нажимаем пятикратно клавишу Shift
Шаг 7. Вводим в командную консоль «lusrmgr.msc» и видим имя администратора.
Вводим в командную консоль "lusrmgr.msc "и видим имя администратора
Примечание: при отключенной учетной записи, ее можно активировать при помощи команды «net user «Имя_админа» /active:yes»
Шаг 8. Ставим новый пароль - набираем команду «net user «Имя админа» password».
При помощи команды net user Имя админа password ставим новый пароль
Шаг 9. Перезагружаем компьютер и входим в учетную запись администратора уже с новым паролем.
Входим в учетную запись администратора уже с новым паролем
Следует заметить, что данный способ одинаково подойдет и для более ранних версий операционных систем.
Вот такими нехитрыми способами можно сбросить пароль администратора на компьютере и ноутбуке в операционных системах Windows 7, 8 и 10.
Полезное видео по теме
Приведенные ниже видео наглядно продемонстрируют, как можно еще взломать пароль Администратора.
Сбросить пароль Администратора в Windows 7 при помощи небольшой программки
Как сбросить пароль при входе в Windows 8
Сброс пароля Администратора в Windows 10
И снова я возвращаюсь к работе над сбросом паролей от учетных записей, на этот раз я расскажу о загрузочной флешки с программой Lazesoft Recovery Suite Home, после этого я продолжу поиски новых эффективных способов для сброса пароля администратора.
Программа не имеет русского интерфейса, но это не проблема, тем более в этой статье я все покажу и расскажу на примере. Также работа без проблем будет происходить, как на обычном компьютере с BIOS, так и на устройстве с BIOS UEFI.
Создание загрузочной флешки из образа Lazesoft Recovery Suite Home
Ну что же, зайдем на официальный сайт утилиты и скачаем версию Home – единственная бесплатная версия- http://www.lazesoft.com/download.html.

Запустите установку программы и следуйте инструкции по установке, там все очень легко. Потом запустите значок программу.
В данном окне нам нужно выбрать пункт «Disk Image & Clone» .
Опишем проблему
- компьютер, ноутбук с ОС Windows XP, Vista, 7, 8
- встроенный пользователь Administrator(Администратор) отключен или пароль тоже забыт
- все пользователи на экране входа Windows под паролем и вы не знаете ни одного
- пользователь с забытым паролем - обычная локальная учетная запись, а не Windows LiveID(с почтой)
Если что-то из перечисленного не совпадает, процесс восстановления может быть другим.
Процесс решения проблемы
Что необходимо:
- умение пользоваться сетями torrent
- уметь записывать ISO образ на диск/USB
- собственно сам диск (CD-R, CD-RW, DVD-R, DVD+R, DVD-RW...) или любая чистая USB-флешка любой вместимости
- изменение порядка загрузки компьютера
Указанный ниже способ и программы поставляются "as is"- КАК ЕСТЬ, не несут ответственности за ВОЗМОЖНУЮ порчу и неработоспособность. Автор пользовался данным способом на нескольких компьютерах и до сих пор не было проблем.
1. Скачать BootPass
BootPass - загрузочный диск (Windows 7PE x86).
На диске размещены полнофункциональные программы для сброса и редактирования паролей Windows, программы удаления баннеров-вымогателей
Как и большинство загрузочных дисков, скачиваются они в формате ISO.
Потому что образ диска в формате ISO это уже стандарт и его могут записать любые программы, даже стандартными средствами Windows 8.
Скачиваем BootPass с торрент-сети (например, http://rutracker.org/forum/viewtopic.php?t=4487280).
Скачивать можно не все файлы, а только необходимое- сам файл BootPass.iso.
Остальные по желанию:
- Iso-Burner.exe очень маленькая программа (646кБ) для записи образа ISO на диск.
- Rufus.exe или WiNTBootic.exe для записи образа ISO на USB
- текстовые файлы - для информации и инструкций
2. Запись BootPass.iso на диск
Теперь записываем скачанный образ BootPass.iso на оптический диск CD-RW или на USB.
Существует множество вариантов записи, мы покажем лишь 3:
2.1 Стандартными средствами Windows 8
В ОС Windows 8 делается это очень легко. Правой кнопкой мыши вызываем контекстное меню и выбираем "Записать образ диска".

Не забудьте вставить чистый диск.
2.2 Iso-Burner
Если скачали эту программу в составе торрента, то при ее запуске появится окно Active@ ISO Burner. Всего 2 поля - указать путь к образу ISO, выбрать записывающее устройство CD-RW или DVD-RW. Нажать "Burn ISO".

2.3 привык к UltraISO
Потому что она умеет записывать и просто файлы, и образы ISO на оптические диски и на USB, HDD, умеет и сама создавать загрузочные диски, сохранять в ISO формате. В общем, продвинутая программа.
Скачать ее можно с торрентов, с официального сайта , .
P.S. UltraISO shareware продукт, его нужно потом купить, если понравится. Кстати, записанный диск можно проверить, откроется в проводнике или нет.
3. Изменить порядок загрузки компьютера
Если у вас порядок загрузки уже выставлен сперва с CD-ROM(DVD-ROM), или вы знаете как, смело пропускаем шаг.
Существует 2 способа изменить порядок загрузки компьютера:
3.1 BIOS
В BIOS любого компьютера есть варианты выбора последовательности для загрузки системы. Если при включении компьютера эти варианты не высвечиваются автоматически, нажмите кнопки F2, или Del - они могут отличаться в зависимости от модели и сборки вашего BIOS.
В BIOS"е нужно перейти в раздел BOOT и в Boot Sequence выбрать первым загрузочным устройством CD/DVD.

Сохраняем настройки и выходим(SAVE AND EXIT)
3.2 без BIOS
Большинство современных компьютеров имеют возможность назначения порядка загрузки без вхождения в BIOS. Для этого используется быстрое загрузочное меню, которое вызывается нажатием специальной клавиши сразу после включения компьютера (например, F10, F12 или даже F8 - в зависимости от модели материнской платы).

Обычно при загрузке BIOS сам подсказывает на экране, какую клавишу необходимо нажать.
P.S. Диск должен быть вставлен в дисковод.
4. Загрузка диска BootPass
Записанный диск был вставлен, выставлена загрузка с CD/DVD, дисковод исправен, и тогда у нас возникнет такое окно.

У нас на выбор множество программ, которые сбрасывают пароли Windows.
Нам хватит Password Reset v3.0. Если она не сработает, можно попробовать другие.

- Выбираем пользователя с забытым паролем, жмем ОК. Программа спросить, уверены ли вы в своих желаниях, отвечаем ДА!(ОК)
- Далее спросит, повторить (ОК) или перезагрузить (Reboot) компьютер?
- Повторяем сколько нужно пользователей очистить от паролей и перезагружаем компьютер.
- Подтверждаем перезагрузку @Yes
- Убираем диск из дисковода и нажимаем ОК
5. Проверка
Как только загрузится Windows, он спросит какого пользователя выбрать. Windows не будет спрашивать с вас пароль.

Если все хорошо, не забудьте установить новый пароль для вашего пользователя.
P.S. в пароле используйте заглавные буквы, цифры, а еще лучше и спецсимволы- *-+-=/?...
P.P.S. в качестве пароля можно использовать словосочетания(редко используемые), написанные на английской раскладке. Например, "СвятаяБагира1002" -> "Cdznfz
6. Что делать если
не получилось сбросить пароль Windows
Перейти к шагу 4 и попробовать другую программу.
перестал загружаться Windows
Извлечь все диски и USB. В BIOS выставить загрузку с жесткого диска HDD/SATA/SSD. В крайнем случае запустить восстановление Windows или вызвать мастера.