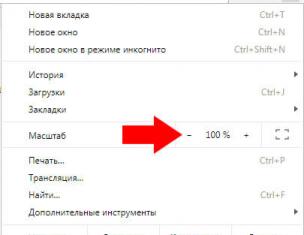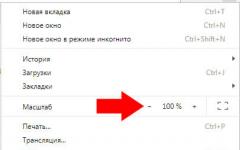Рассмотрим значение некоторых клавиш на клавиатуре компа. В верхнем правом углу клавиатуры со 101-ой клавишей располагаются три световых индикатора (проще говоря, лампочки):
- Caps Lock – режим прописных букв,
- Num Lock – режим блокировки цифр,
- Scroll Lock – режим блокировки прокрутки.
Включение и выключение вышеперечисленных режимов осуществляется путем нажатия на одноименные клавиши: Caps Lock, Num Lock (Num Lk), Scroll Lock (Scr Lk).
В ноутбуках, где количество клавиш меньше, клавиша Caps Lock находится там же, где и в 101-клавишной клавиатуре. Клавиша Num Lock находится в основном вместе с F11, а клавиша Scroll Lock – вместе с F12. Чтобы перейти в режим Num Lock или Scroll Lock, следует нажать клавишу Fn, которая находится в левом нижнем углу, и, не отпуская ее, нажать на клавишу Num Lock или Scroll Lock в зависимости от того, какой режим требуется.
Рассмотрим подробнее эти 3 режима.
Быстрая навигация
1 часть
Клавиша Caps Lock (в переводе «фиксация прописных букв») находится на клавиатуре слева. Если не нажимать на Caps Lock (т.е. лампочка не горит) и зайти в текстовый редактор (к примеру, Word или ), то при вводе текста все буковки (как английские, так и русские) будут выводиться маленькими.
Если нажать на Caps Lock (лампочка, точнее, световой индикатор горит), тогда при вводе текста буковки будут выводиться прописными (большими). В данном режиме при нажатии на клавишу Shift будут выводиться строчные (маленькие) буковки (прямо противоположное действие тому, что делается в обычном режиме, когда лампочка Caps Lock не горит).
Режим Caps Lock (или режим прописных букв) удобен при вводе текста, состоящего из таких букв. Чтобы ввести одну большую букву удобнее, конечно, нажать клавишу Shift, и, не отпуская её, нажать на клавишу с изображением соответствующей буквы.
Клавиша Tab (табуляция) находится сверху над клавишей Caps Lock. При редактировании текстов Tab в основном используется для перехода к следующей позиции табуляции, то есть после нажатия на Tab курсор перемещается сразу на заданное количество позиций. В других программах ее функционал может меняться, к примеру, Tab может выполнять переключение между полями запроса и т.п.
Клавиша Esc (Escape – «убегать, спасаться») находится выше клавиши Tab и применяется, в основном, для отмены какого-либо действия.
2 часть
Клавиша Num Lock (в переводе «фиксация цифр») на клавиатуре находится справа. Она отвечает за работу малой цифровой клавиатуры в 2-х режимах: если индикатор Num Lock горит (т.е. нажали на клавишу Num Lock), тогда малая цифровая клава работает в режиме ввода цифр от 0 до 9 и точки.
Если индикатор Num Lock не горит, тогда малая цифровая клава работает в режиме управления курсором (стрелки вверх, вниз, вправо, влево, Home, End, PageUp, PageDown). Еще о клавише Num Lock читайте здесь.
Клавиша Delete («удаление») или Del в основном используется для удаления символов, находящихся справа от курсора. Клавиша Backspace («шаг назад») или длинная влево над клавишей Enter в основном удаляет символ, находящийся слева от курсора.
Я знаю, что некоторые юзеры при удалении символов пользуются преимущественно клавишей Delete, а некоторые отдают предпочтение клавише Backspace. Все дело в привычке.
Клавиша Insert («вставка») или Ins в основном используется для переключения между двумя режимами ввода символов:
ввода с раздвижкой символов (режим вставки) и
ввода с замещением ранее набранных символов, то есть новый текстовку вводится, при этом «старый» текстовку автоматически стирается (режим замены).
В редакторе Microsoft Word 2007 режим вставки/замены по умолчанию отключен. По-видимому, это сделано специально, так как случайное нажатие на клавишу Insert приводило в более ранних версиях Word к тому, что включался режим замещения, когда старый текстовку удалялся, а вместо него вводился новый.
Чтобы в редакторе Microsoft Word 2007 включить режим вставки/замены нажмите кнопку Office (круглую в левом верхнем углу). В открывшемся окне кликните кнопку “Параметры Word”. Затем выберите вкладку “Дополнительно”, в разделе “Параметры правки” поставьте галочку около пункта “Юзать клавишу INS для переключения режимов вставки и замены”.
Как уже отмечалось выше, клавиши Home, End, PageUp, PageDown, стрелки вверх, вниз, влево и вправо называют клавишами управления курсором. Нажатие на них, как правило, приводит к перемещению курсора в необходимом направлении или к «перелистыванию» того, что находится на экране.
Нажатие на клавиши Home и End в основном перемещает курсор соответственно в начало и в конец строки.
Нажатие на клавиши PageUp («страница вверх») и PageDown («страница вниз») приводит к перелистыванию содержимого экрана, к примеру, при редактировании документа на страницу вверх или вниз.
3 часть
Scroll Lock (на клавиатуре сверху справа) – широко применялась в начале 80-х годов, когда не было манипулятора мышь. При включенном режиме «Scroll Lock» клавиши управления курсором выполняли функцию передвижения экрана (вверх, вниз, влево, вправо).
Когда режим Scroll Lock отключён, тогда клавиши управления курсором работают в привычном для нас режиме – изменение положения курсора (вверх, вниз, влево, вправо). Сейчас на действие данной кнопочки можно увидеть, к примеру, в электронных таблицах Excel. Если запустить Excel и нажать Scroll Lock, тогда клавиши управления курсором будут передвигать таблицу, а не отдельную выделенную ячейку.
А вообще, клавиша Scroll Lock в разных программах может работать так, как она будет запрограммирована.
Упражнения по компьютерной грамотности:
- Введите в текстовом редакторе русские и английские буковки при включенном индикаторе Caps Lock. Повторите то же самое, удерживая нажатой клавишу Shift. Обращаем внимание на то, какие выводятся буквы: строчные или прописные.
- Печатаем в данный момент при выключенном индикаторе Caps Lock. Затем печатаем, удерживая Shift. Когда вводятся строчные, а когда прописные буквы?
- Смотрим режим работы Num Lock. Когда малая цифровая клава работает в режиме ввода цифр 0, 1, …, 9 и точки, а когда – в режиме управления курсором?
- Скопируйте текстовку этого задания в текстовый редактор на своем ПК, поставьте курсор посередине текста и проверьте, как осуществляется удаление символов при помощи клавиши Delete и Backspase. Когда символы удаляются слева от курсора, а когда – справа от него?
- Испытайте клавишу Insert. Если у вас Word 2007, тогда, возможно, необходимо сначала провести нужные настройки для включения этого режима. Поставьте курсор в середине текста, нажмите Insert и вводите текст. Что при этом происходит: вставка символов или их замена (удаление старых и на их место ввод новых символов)?
- Можно проверить мало используемую клавишу Scroll Lock. Мышка тут не понадобится. Заходим в электронные таблицы Excel, посередине вводим в ячейку, к примеру, цифру 100. Нажимаем на клавишу Scroll Lock, при этом можно стрелочками (вверх, вниз, влево, вправо) перемещаться по таблице. Получается клавиатурный аналог работы мышки при перемещении внутри окна Excel.
- Посмотрите в текстовом редакторе на действие клавиш Home, End, стрелки вверх, вниз, влево, вправо в пределах двух-трех строк, а на действие PageUp, PageDown – в пределах 2-х или более страниц экрана.
- В текстовый редактор скопируйте несколько строк. Поставьте курсор в начало текста, нажмите на клавишу Tab. Если все сделали правильно, то текст должен начинаться с «красной строки».
Назначение клавиш клавиатуры
|
Клавиша Esc – эта клавиша используется для отмены действия, выхода из программ, игр, выхода из приложений и т.д. Клавиша Tab – эта клавиша обычно используется при редактировании текста. В других программах ее назначением служит переключение между окнами на экране. Клавиша Caps Lock – эта клавиша служит для фиксации прописных букв. При повторном нажатии по клавише Caps Lock произойдет отмена прописных букв. Клавиша Shift – эта кнопка служит для ввода прописных букв и других символов, которые расположены в верхнем регистре клавиатуры, например чтобы ввести прописную букву «И» нужно нажать на клавишу Shift и не отпуская ее, нажать клавишу И. Клавиша Пробел – эта клавиша создает интервал между буквами. Клавиша Backspace – при нажатие этой клавиши удаляется символ, находящийся с лева от курсора. Клавиша Enter предназначена для окончания ввода строки. Клавиша Delete предназначена для удаление, какого – либо объекта, например папки, файла и т.д. Клавиши PgUp, PgDn, End, Home предназначены для управлением курсором. Клавиша Num Lock включает и выключает цифры расположенные в правой части клавиатуры. Клавиши F1-F12 предназначены для различных специальных действий, которые определяются специальной программой. Клавиши Ctrl+Alt+Del эти сочетание клавиш открывают диспетчер задач. Сочетание клавиш Ctrl+A выделяет все объекты сразу, например папки, файлы, текст и т.д. Сочетание клавиш Ctrl+X вырезает выделенный объект в буфер обмен, например тест, файлы, папки и т.д. Сочетание клавиш Ctrl+C копирует какой – либо объект в буфер обмена, например файлы, папки и т.д. Сочетание клавиш Ctrl+V вставляет скопированный файл или папку из буфера обмена. Сочетание клавиш Ctrl+N позволяет создавать новый документ в различных программах. Сочетание клавиш Ctrl+Z отменяет последнее действие. С помощью клавиш Ctrl+S сохраняется текущий документ. С помощью клавиш Ctrl+P производится печать документа. С помощью клавиш Alt+Enter происходит переход полноэкранного режима и обратно, например, если нажать эти клавиши в KMPlayer, Windows Media Player, Media Player Classic, они развернутся на весь экран. Клавиши Alt и клавиши от 0 до 9 расположенные в правой части клавиатуры дают возможность вводить произвольные символы, которых нет на клавиатуре. Для того, чтобы ввести произвольные символы необходимо нажать клавишу Alt и, не отпуская ее, нажать нужную цифру расположенной в правой части клавиатуры. Сочетание клавиш Alt+F4 закрывает активное приложение. При нажатии клавиш Win+Pause Break откроется диалоговое окошко свойства системы. При нажатии клавиш Win+E откроется проводник Мой компьютер. При нажатии клавиш Win+D свернутся все активные окна. Сочетание клавиш Win+L позволяет переключиться между пользователями или заблокировать рабочую станцию. Сочетание клавиш Win+F1 вызывает центр справки и поддержки. При нажатии клавиш Win+F откроется окно поиск. При нажатии клавиш Win+ Ctrl+F откроется окошко поиск компьютеров. |
Клавиша Esc – эта клавиша используется для отмены действия, выхода из программ, игр, выхода из приложений и т.д. Клавиша Tab – эта клавиша обычно используется при редактировании текста. В других программах ее назначением служит переключение между окнами на экране. Клавиша Caps Lock – эта клавиша служит для фиксации прописных букв. При повторном нажатии по клавише Caps Lock произойдет отмена прописных букв. Клавиша Shift – эта кнопка служит для ввода прописных букв и других символов, которые расположены в верхнем регистре клавиатуры, например чтобы ввести прописную букву «И» нужно нажать на клавишу Shift и не отпуская ее, нажать клавишу И. Клавиша Пробел – эта клавиша создает интервал между буквами. Клавиша Backspace – при нажатие этой клавиши удаляется символ, находящийся с лева от курсора. Клавиша Enter предназначена для окончания ввода строки. Клавиша Delete предназначена для удаление, какого – либо объекта, например папки, файла и т.д. Клавиши PgUp, PgDn, End, Home предназначены для управлением курсором. Клавиша Num Lock включает и выключает цифры расположенные в правой части клавиатуры. Клавиши F1-F12 предназначены для различных специальных действий, которые определяются специальной программой. Клавиши Ctrl+Alt+Del эти сочетание клавиш открывают диспетчер задач. Сочетание клавиш Ctrl+A выделяет все объекты сразу, например папки, файлы, текст и т.д. Сочетание клавиш Ctrl+X вырезает выделенный объект в буфер обмен, например тест, файлы, папки и т.д. Сочетание клавиш Ctrl+C копирует какой – либо объект в буфер обмена, например файлы, папки и т.д. Сочетание клавиш Ctrl+V вставляет скопированный файл или папку из буфера обмена. Сочетание клавиш Ctrl+N позволяет создавать новый документ в различных программах. Сочетание клавиш Ctrl+Z отменяет последнее действие. С помощью клавиш Ctrl+S сохраняется текущий документ. С помощью клавиш Ctrl+P производится печать документа. С помощью клавиш Alt+Enter происходит переход полноэкранного режима и обратно, например, если нажать эти клавиши в KMPlayer, Windows Media Player, Media Player Classic, они развернутся на весь экран. Клавиши Alt и клавиши от 0 до 9 расположенные в правой части клавиатуры дают возможность вводить произвольные символы, которых нет на клавиатуре. Для того, чтобы ввести произвольные символы необходимо нажать клавишу Alt и, не отпуская ее, нажать нужную цифру расположенной в правой части клавиатуры. Сочетание клавиш Alt+F4 закрывает активное приложение. При нажатии клавиш Win+Pause Break откроется диалоговое окошко свойства системы. При нажатии клавиш Win+E откроется проводник Мой компьютер. При нажатии клавиш Win+D свернутся все активные окна. Сочетание клавиш Win+L позволяет переключиться между пользователями или заблокировать рабочую станцию. Сочетание клавиш Win+F1 вызывает центр справки и поддержки. При нажатии клавиш Win+F откроется окно поиск. При нажатии клавиш Win+ Ctrl+F откроется окошко поиск компьютеров.
Назначение клавиш клавиатуры
Сегодня мы рассмотрим назначение клавиш стандартной PC/AT - клавиатуры.
Рис.1 Стандартная PC/AT -клавиатура
Клавиши клавиатуры, в зависимости от их назначения и расположения, можно поделить на группы:
Алфавитно-цифровые;
Функциональные;
Блок дополнительных клавиш (цифровая панель);
Клавиши управления курсором;
Служебные (клавиши управления).
Рассмотрим более подробно группы клавиш.
Алфавитно-цифровые клавиши.
Назначение: ввод букв, цифр, знаков препинания и других специальных знаков. В эту категорию также относится клавиша SPACE (ПРОБЕЛ).
Рис.2 Блок алфавитно-цифровых клавиш
Функциональные клавиши.
Сюда относят клавиши F1-F12. За данными клавишами нет постоянных закрепленных функций (исключением является только клавиша F1, которая используется для получения справки). Эти клавиши, как правило, программируются уже пользователем для каждой программы отдельно.
Рис.3 Блок функциональных клавиш
Блок дополнительных клавиш (цифровая панель)
Повторяют действие цифровых и некоторых знаковых клавиш основной панели
Даная панель может использоваться в двух режимах:
Ввода цифр;
Управления курсором.
Переключения режимов осуществляется клавишей NUM LOCK

Рис.4 Блок дополнительных клавиш (цифровая клавиатура)
Клавиши управления курсором
Курсор - экранный указатель, который показывает место ввода следующего символа (для текста) или текущую позицию (точку), к которой будет применяться действие мыши.
Клавиши со стрелками служат для перемещения курсора на одну позицию по экрану монитора в соответствии с направлением.
Клавиши PAGEUP и PAGEDOWN переводят курсор на одну страницу вверх и вниз соответственно, а клавиши HOME и END переводят курсор в начало и конец текущей строки.
Клавиша INSERT переключает режима ввода данных: вставка и замена (в режиме вставки новые знаки вводятся без замены существующих символов, а в режиме замены - заменяют).
Клавиша DELETE удаляет знаки, которые находятся справа от текущего положения курсора, а клавиша BACKSPACE удаляет знаки, которые находятся слева от текущего положения курсора.
Рис.5 Клавиши управления курсором
Служебные (клавиши управления)
Рассмотрим клавиши данного блока.
Enter (англ. Enter - «Ввод») - используется для перехода на новую строку (при наборе текста), подтверждения какого-то действия или готовности пользователя, выбора команды из меню.
Клавиши CTRL и ALT – применяются в комбинации с другими клавишами (две сразу или отдельно) для выполнения определенной команды.
Клавиша SHIFT – клавиша-модификатор. Используется для ввода прописных (заглавных) букв (при одновременном нажатии клавиши Shift и клавиши с буквой), а также знаков препинания. Применяется также в комбинации с другими клавишами клавиатуры (а также мышью) для выполнения различных команд.
Клавиша ТАВ . Выделяют две основные функции клавиши ТАВ:
Вводит в текст символы табуляции (вставка пустых символов);
Позволяет поочередно переключаться между элементами управления в пределах одного окна.
Клавиша ESC - предназначенная для возврата к предыдущему состоянию или (не всегда) выходу из приложения или программы.
PRINT SCREEN - печать, текущего состояния экрана на принтере. Также сохраняет изображение текущего состояния экрана в буфере оперативной памяти.
Клавиша PAUSE/BREAK - предназначена для приостановки текущего процесса (программы).
Клавиша CAPS LOCK – фиксирует режим ввода прописных (заглавных) букв. На клавиатуре имеется индикатор, который отображает состояние (вкл/откл) клавиши.
Клавиша NUM LOCK – включение/отключение дополнительной цифровой панели. Индикацией включения режима служит один из трёх светодиодов на клавиатуре.
Клавиша SCROLL LOCK . Когда режим Scroll Lock включён, клавиши курсора выполняют функцию передвижения экрана. На клавиатуре имеется индикатор, который отображает состояние (вкл/откл) клавиши.
Клавиша WIN -используется для запуска кнопки ПУСК ОС Windows. В комбинации с другими клавишами может выполнять другие команды.
Клавиша Application (находится между кнопками WIN и CTRL справа) - равноценная
нажатию правой кнопки мыши.

Рис.6 Блок служебных клавиш
Таблица 4.1. Назначение служебных клавиш



Клавиатура - это устройство для ввода информации в компьютер. С её помощью можно быстро печатать текст, управлять программами, играть в игры. Новичков часто пугает большое количество кнопок с неизвестными функциями. Но не стоит боятся, в этой статье мы подробно рассмотрим устройство клавиатуры и назначение кнопок.
Выбор клавиатуры
По типу подключения к компьютеру клавиатуры бывают проводными и беспроводными.
Беспроводная клавиатура с USB-адаптером- Проводные подключаются через разъем PS/2 или USB. Последнее время производители чаще делают подключение через USB, потому что это универсальный способ подключения, подходит для многих устройств. На многих ноутбуках перестали делать разъем PS/2.
- Беспроводные клавиатуры соеденяются с компьютером по Bluetooth или USB-радиоприемник. Радиус сигнала около 10 метров. Работают на батарейках или аккумуляторах.

По устройству, клавиатуры делятся на мембранные, ножничные, механические, полумеханические.

В продаже можно найти экзотические варианты: резиновые, деревянные, стеклянные, лазерные клавиатуры. Но они не пользуются популярностью, поскольку не очень практичные.

Еще можно выделить два удобных типа клавиатур: эргономические и игровые.
У эргономических клавиатур нестандартная форма, клавиши расположены не прямыми рядами, а повторяют положение рук. Удобны для быстрой печати вслепую, но нужно привыкнуть.

Игровые клавиатуры выделяются ярким дизайном, удобным расположением клавиш для игр, наличием дополнительных клавиш и функций. Например, на некоторых клавиатурах можно писать макросы для автоматизации каких-то действий. Часто геймерские клавиатуры идут с подсветкой клавиш, это удобно для пользования в темноте.

При выборе клавиатуры обратите внимание на тип печати на кнопках. При обычной печати буквы визуально немного выступают, как наклейки. Со временем они сотрутся, придется менять клавиатуру или приклеивать наклейки. Клавиши с лазерной печатью долго не стираются, но не такие яркие.
 Лазерная печать на клавишах
Лазерная печать на клавишах  Простая печать
Простая печать
Клавиатуры ноутбуков обычно компактнее, без лишних кнопок, с маленьким ходом клавиш. Иногда без цифрового блока справа.
Как чистить
Под кнопки попадает пыль, крошки, волосы. Клавиатуру нужно чистить раз в 1-2 месяца.
Лучше всего можно почистить её, если снять каждую кнопку и протереть спиртовым раствором (осторожно, чтобы не стереть надписи). Кнопки на мембранных клавиатурах легко вытаскиваются, нужно поддеть их ножом или отвёрткой. Большие клавиши снимайте осторожно, чтобы не сломать крепление.

Также можно без снятия клавиш с помощью пневматической чистки - это сжатый воздух с трубочкой для труднодоступных мест, продается в компьютерных магазинах. Можно заменить его пылесосом в режиме выдува.
Есть специальные очистители, похожие на лизунов - они протекают в щели между кнопок и грязь прилипает на них.
Читайте подробнее про в отдельной статье.
Назначение кнопок
Стандартная клавиатура с отдельным цифровым блоком имеет 101 или 102 клавиши.
 Назначение кнопок клавиатуры
Назначение кнопок клавиатуры Основная часть клавиатуры занята пишущими клавишами. Верхний ряд занимают цифры от 0 до 9, ниже идет 3 ряда клавиш. Часто такую клавиатуру называют QWERY из-за первого ряда клавиш в английской раскладке.
 Клавиатура крупным планом
Клавиатура крупным планом Функциональные клавиши от F1 до F12 выполняют различные вспомогательные действия. Они отличаются в зависимости от программ. Обычно на кнопке F1 стоит вызов справки по программе.
Клавиша Esc всегда означает выход из программы или отмену действия, в играх эту кнопку используют для меню паузы.
Кнопка Print Screen делает снимок экрана в момент нажатия и помещает его в буфер обмена. Далее его можно вставить в другую программу (Правка - Вставить). Чтобы снять только активное окно без лишних элементов, нажимайте Print Screen с зажатой кнопкой Alt.
Клавиша Scroll Lock сейчас почти не используется, так как игнорируется многими современными программами. При нажатии на неё загорается индикатор на клавиатуре и клавиши курсора управляют положением экрана (вверх, вниз, влево, вправо). Когда кнопка выключена, клавиши курсора управляют положением курсора.
Кнопка Pause Break - почти не используется. Приостанавливает работу компьютера. В современных версиях Windows работает только во время загрузки компьютера. В некоторых программах и играх используется для прерывания текущего процесса.
Клавиша Tab (иногда обозначается двумя упирающимися в стенку стрелками). Выполняет функцию прыжка. Например может сдвигать выравнивание текста, переключаться между полями формы, в сочетании с кнопкой Alt переключать окна.
Клавиша Shift (левая и правая). Клавиша-модификатор, используется совместно с другими кнопками. При нажатии Shift совместно с буквой - будет напечатана заглавная буква, совместно с цифрой - будет напечатан символ. Может использоваться совместно с любыми кнопками на клавиатуре и мыши, для доступа к функциям программ.
Caps Lock. При нажатии на эту кнопку на клавиатуре загорается индикатор и все буквы при печати становятся прописными, как с зажатым Shift. Повторное нажатие отключает режим.
Backspace. Удаляет один символ перед курсором в текстовых редакторах. В других программах часто выполняет функцию вернуться назад (на прошлую страницу, в прошлую папку).
Del (Delete). Удаляет один символ после курсора в текстовых редакторах. В других программах удаляет что-нибудь (выделенный файл, объект). В сочетании с Shift удаляет объект безвозвратно (минуя корзину). В сочетании с Ctrl+Alt запускает диспетчер задач или делает перезагрузку компьютера. На некоторых ноутбуках этой кнопки нет, её функцию выполняет сочетание клавиш Fn+Backspace.
Ctrl (левая и правая). Обычно используется совместно с другими кнопками, как клавиша-модификатор. Например Ctrl+C копирует выделенный объект или текст, Ctrl+V вставляет. На ноутбуках с MacOS клавиша Ctrl отличается по функциям от Windows. Там её заменяет кнопка Cmd. В интернете также можно найти упоминание клавиши Strg. Это кнопка Ctrl на немецкой клавиатуре.
Alt (левая и правая). Как и Ctrl, это клавиша-модификатор. Используется совместно с другими кнопками для выполнения каких-то действий. Например Alt+F4 закрывает программу. Иногда правую кнопку указывают как AltGr.
Клавиша Menu на клавиатуре обычно обозначена иконкой со списком и стрелочкой. Она находится между правой кнопкой Win и Ctrl. При нажатии открывает контекстное меню. Аналог нажатия правой кнопки мыши (ПКМ).
Enter (ввод). Самая большая клавиша на клавиатуре. Также есть вторая кнопка Enter на цифровом блоке справа. В текстовых программах переносит курсор на новую строку. В других программах служит для подтверждения какого-то действия. Аналог клика левой кнопкой мыши.
Win (левая и правая). Клавиша Windows между Ctrl и Alt и между AltGr и Menu. Открывает меню «Пуск». В сочетании с другими кнопками выполняет различные Windows-функции.
Пробел (space). Самая длинная кнопка на клавиатуре, находится под буквами. Используется для отделения слов пробелом.
Insert - определяет режим ввода. Переключает режим вставки нового или замены существующего текста, для перевода статуса объекта из пассивного в активный.
Page Up - пролистать страницу вверх.
Page Down - пролистать страницу вниз.
Home - перенести курсор в начало.
End - перенести курсор в конец.
Стрелочки ← ↓→ перемещают положение курсора.
В цифровом блоке дублируются цифры от 0 до 9 в привычном для наборе положении, как на калькуляторе. Есть точка, дополнительный Enter, отдельные кнопки для основных арифметических действий: плюс, минус, разделить, умножить. Некоторые клавиатуры вместо второго Enter на цифровом блоке имеют кнопку Return. Часто она дублирует функционал Enter, но в некоторых программах она имеет функцию переноса строки без подтверждения действия.
Цифровой блок работает при активном режиме Num Lock. Без него клавиши будут выполнять другие функции. Например цифры 2, 4, 6, 8 выполняют роль стрелочек, 0 выполняет роль кнопки Insert, точка - Delete.
На какую кнопку нужно нажать, чтобы…
Изменить раскладку с английского на русский (или наоборот) можно сочетанием клавиш:
Alt+Shift (стандартно), Win+Пробел, Alt+Shift.
Запятая сверху (апостроф) ставится с помощью клавиши Э. Её нужно нажать вместе с Shift на английской раскладке клавиатуры.
Точка на клавиатуре ставится с помощью клавиши с символом / и? (рядом с буквой Ю) на русской раскладке. На английской раскладке клавиатуры точка ставится кнопкой с символом > и. (буква Ю).
Запятая на клавиатуре ставится с помощью кнопки с символом / и? (рядом с буквой Ю). Её нужно нажимать вместе с Shift. В английской раскладке запятая ставиться с помощью клавиши со знаками < и, (буква Б).
Буква ё находится в левом верхнем углу клавиатуры. На некоторых клавиатурах она перенесена к Enter или левому Shift.
Двоеточие вставляется комбинацией клавиш Shift+6 на русской раскладке. На английской раскладке двоеточие вводиться комбинацией Shift+Ж.
Вырезать, скопировать и вставить объект можно горячими клавишами Ctrl+X (вырезать), Ctrl+C (копировать), Ctrl+V (вставить).
Решетка вставляется на английской раскладке клавишами Shift+3.
Знак корня √ нельзя набрать на стандартной раскладке клавиатуре. Можно сделать это, зажав кнопку Alt и набрав код 251 на цифровом блоке клавиатуры.
Знак вертикальной палочки ставится на английской раскладке с зажатым Shift клавишей со значком \ (рядом с Enter). На некоторых клавиатурах есть отдельная клавиша под Backspace или рядом с правым Shift.
Вопросительный знак вставляется сочетанием клавиш Shift+7 на английской раскладке или на русской раскладке кнопкой со значком слеша / (между правым Shift и Ю) совместно с зажатым Shift.
Знак деления и умножения находится на цифровом блоке клавиатуры вверху. Также знак деления (косая черта) есть рядом с правым Shift, а знак умножения находится на цифре 8 (нажимать вместе с Shift). В тексте знак деления можно заменить двоеточием, а знак умножения крестиком (буквой х).
Если цифровой блок (справа) на клавитуре не работает, проверьте, горит ли индикатор Num Lock на клавиатуре. Если нет - включите его кнопкой Num Lock.
Если печатаются только большие буквы, отключите режим Caps Lock с помощью этой кнопки.
Клавиша Fn встречается только на ноутбуках. Это дополнительная клавиша-модификатор. Обычно используется совместно с клавишами F1-F12 для управления яркостью экрана, громкостью, тачпадом.
Видео о популярных горячих клавишах в Windows:
Если на клавиатуре не хватает какой-то кнопки, или она не работает, воспользуйтесь виртуальной клавиатурой. Её можно найти через поиск в Пуске или Панель управления - Специальные возможности. Также во многих текстовых программах есть возможность вставлять дополнительные символы. Например в Ворде на вкладке «Вставка» есть кнопка «Дополнительные символы». Если вам часто нужно вводить нестандартные знаки, рекомендую установить на компьютер типографскую раскладку Бирмана.
В этом уроке я хочу рассказать Вам о назначении клавиш, при взгляде на которые сразу не понятно, что должно происходить при их нажатии. Это, разумеется, не буквенно-цифровые клавиши, с ними и так всё понятно - что нарисовано, то и отобразится при нажатии. Правда, на некоторых буквенно-цифровых клавишах, нарисовано по три символа, и сразу тоже не понятно как отобразить какой-то из них. О том, как, с помощью каких клавиш и в каких режим отобразить каждый из символов, нарисованных на клавише, я тоже расскажу в этом уроке.
Давайте взглянем на обычную клавиатуру.
Красным я выделил клавиши, с которыми более-менее всё понятно, это символьные клавиши (буквы, цифры, знаки). Единственное, на чём я остановлюсь подробней, в плане этих клавиш, это как отобразить все символы нарисованные на этих клавишах, но чуть ниже.
А вот значения клавиш выделенных синим цветом, скорее всего новичкам не понятно. И поэтому сейчас я опишу значение каждой такой клавиши отдельно.
Начну с верхнего левого угла.
Клавиша «Esc». Читается как «Эскейп».

С помощью этой клавиши обычно ОТМЕНЯЕТСЯ какое-либо действие. Например, если Вы на рабочем столе кликните правой кнопкой мыши и откроете окно свойств экрана, то, нажав клавишу «Esc», Вы мгновенно закроете это окно. В любой игре, нажав клавишу «Esc» Вы, скорее всего, выйдите в меню игры, а если ещё раз нажмёте эту клавишу, то игра продолжиться. В любом броузире (Internet Explorer, Opera, FireFox и др.), при вводе адреса какого-либо сайта, нажав клавишу «Esc», Вы вернётесь к исходному значению адреса, к адресу домашней страницы. Ну и так далее.
Просто запомните - КЛАВИША «Esc» ОТМЕНЯЕТ ПРЕДЫДУЩЕЕ ДЕЙСТВИЕ!
Клавиши «F1-F12».

Это функциональные клавиши, т.е. при нажатии этих клавиш
ПРОИСХОДЯТ КАКОЕ-ТО ДЕЙСТВИЯВ разных программах эти действия разные. Обычно эти клавиши используются как «горячие» или в комбинациях с другими клавишами. Например, В большинстве программ клавиша «F1», это вызов помощи, справки.
Комбинация клавиш «Alt+F4» в Windows, это закрытие текущего окна. В любом броузере клавиша «F5» это обновление страницы.
Клавиша «Print Screen/SysRq». Читается как «Принт Скрин».

С помощью этой клавиши можно сделать
СНИМОК ЭКРАНАТ.е. фактически, при нажатии на эту кнопку никаких видимых действий не происходит, но на самом деле картинка сфотографированного экрана попадает в память (буфер обмена), откуда её потом можно достать, вставив в любом графическом редакторе, например «Paint» или «Photoshop». Кстати, если нажать эту клавишу вместе с клавишей «Alt» (выделена зелёным цветом), т.е «Alt+PrintScreen», то сфотографируется не весь экран, а только активное окно!
Клавиша «Scroll Lock». Читается как «Скрол Лок».

Суть действия этой кнопки в том, что когда эта кнопка включена (об этом говорит соответствующая индикаторная лампочка) с помощью клавиш управления курсором (стрелочки, Page Up, Page Down) можно перемещать изображение экрана, а не курсор. Вообще применение этой кнопке я нашёл только в ExcelE, там она действительно работает.
Клавиша «Pause/Break».

Обычно с момента включения компьютера до загрузки Windows Вы успеваете увидеть на экране только заставку о загрузке Windows. А на самом деле в момент загрузки на экран выводится некоторая информация о системе (наличие оперативной памяти, объем винчестера и др.), так вот чтобы
УСПЕТЬ УВИДЕТЬэту информацию надо нажать кнопку «PAUSE», для продолжения можно нажать любую кнопку. Вообще эта кнопка в комбинации с клавишей «Ctrl» активно использовалась в своё время в DOS приложениях для
ПРЕРЫВАНИЯработы программы. Сейчас же функцию этой кнопки выполняет ДИСПЕТЧЕР ЗАДАЧ.
Клавиша «Num Lock».

Эта клавиша
ВКЛЮЧАЕТ ЦИФРОВУЮ КЛАВИАТУРУРасположенную в правой части клавиатуры. Если эта клавиша включена (о чем свидетельствует индикаторная лампочка), то цифровая клавиатура будет работать как на калькуляторе, т.е. при нажатии будут отображаться именно цифры.
Если же эта клавиша выключена (индикатор не горит), то цифровые клавиши будут работать в другом режиме. Клавиши «1» и «7» будут работать как клавиши «End» и «Home» - перевод курсора в конец и начало строки. Клавиши «3» и «9» будут работать как клавиши «Page Up» и «Page Down» - перевод курсора на один экран вверх и вниз. Клавиши «2», «4», «8», «6» будут работать как клавиши-стрелки, т.е. в режиме управления курсором.
Кроме того, если в ПАНЕЛЕ УПРАВЛЕНИЯ установить СПЕЦИАЛЬНЫЕ ВОЗМОЖНОСТИ для мыши, то при выключенном режиме клавиши «Num look» можно управлять курсором мыши с помощью клавиш «4» - влево, «6» - вправо, «8» - вверх, «2» - вниз.
Клавиши «Page Up» и «Page Down».

С помощью этих клавиш можно листать экран вверх и вниз. Клавиши, выделенные синим цветом, работают, только если клавиша «Num Lock» выключена (индикатор не горит). Использовать эти клавиши можно и нужно в любых текстовых редакторах, любых броузерах, в общем, везде, где информация не помещается на один экран по высоте.
Клавиши «Home» и «End».

С помощью этих клавиш курсор перемещается в начало (клавиша «Home») и конец (клавиша «End») строки. Или в начало и конец списка (в Проводнике). Клавиши, выделенные синим цветом, работают, только если клавиша «Num Lock» выключена (индикатор не горит).
Кстати, если нажать клавишу «Home» вместе с клавишей «Ctrl» (выделена зелёным цветом), то переход будет осуществляться сразу на первую (самую верхнюю) страницу. И если нажать клавишу «End» вместе с клавишей «Ctrl», переход будет осуществляться сразу на последнюю (самую нижнюю) страницу.
Клавиша «Insert» или «Ins».

Клавиша «Insert» переключает режимы ВСТАВКИ и ЗАМЕНЫ. В режиме
ВСТАВКИЕсли печатать между двумя словами, правое слово будет двигаться вправо, а новый текст будет вставляться после левого слова. Вот так: «лево» «центр» «право» - слово «центр» я вставил между словами «лево» и «право». А в режиме
ЗАМЕНЫправое слово будет затираться - заменяться вставляемым словом.
Вот так: «лево» «центр», т.е. слово «право» полностью затрётся.
Иногда эту клавишу просто хочется отключить, т.к. набирая текст в WordE можно случайно нажать на эту кнопку и включить режим замены, и в момент редактирования уже набранного текста не замечаешь как, то, что набирал, затирается. Поэтому я Вам рекомендую иногда обращать внимание на строку состояния в WordE, там есть индикация клавиши «Insert». Кроме того в WordE можно вообще отключить эту клавишу, но об этом не в этом уроке.
Ещё эту клавишу используют в комбинациях с клавишами «Ctrl» и «Shift» (выделены зелёным цветом).
Комбинация клавиш «Ctrl+Insert» - копирование выделенного текста. Тоже самое, что и «Ctrl+C».
Комбинация клавиш «Shift +Insert» - вставка выделенного текста. Тоже самое, что и «Ctrl+V».
Клавиша «Delete» или «Del».

С помощью клавиши «Delete» можно
УДАЛИТЬодин символ справа в любом тексте. Или удалить весь выделенный текст. Или удалить файл или папку. Кстати, если удалять файл с помощью комбинации клавиш «Shift+Delete» (клавиши «Shift» выделены зелёным цветом), то файл удалится минуя корзину, т.е. восстановить из корзины его уже будет невозможно.
Клавиша, выделенная синим цветом, работает, только если клавиша «Num Lock» выключена (индикатор не горит).
Кроме того, клавиша «Del» используется в комбинации с клавишами «Ctrl» и «Alt» (выделены зелёным цветом). При нажатии комбинации клавиш «Ctrl+Alt+Del» откроется «Диспетчер задач».
Клавиши управления курсором - стрелки.

С помощью этих клавиш
ПЕРЕМЕЩАЕТСЯ КУРСОРКурсор - это мигающая вертикальная полоска в текстовых редакторах или выделенный прямоугольник в любом файловом менеджере.
Клавиши, выделенные синим цветом, работают, только если клавиша «Num Lock» выключена (индикатор не горит).
Клавиши управления курсором можно использовать в комбинации с клавишами «Shift» и «Ctrl» (выделены зелёным цветом). Особенно это полезно в текстовых редакторах.
Комбинация клавиш «Shift+стрелка вправо/влево» - выделение одного символа справа/слева.
Комбинация клавиш «Ctrl +стрелка вправо/влево» - перемещение курсора на одно слово вправо/влево.
Комбинация клавиш «Shift+стрелка вверх/вниз» - выделение одной строки вверх/вниз.
Комбинация клавиш «Ctrl +стрелка вверх/вниз» - перемещение курсора на один абзац/строку вверх/вниз.
Клавиша «BackSpace» или «Стрелка влево». Читается как «Бэкспэйс».

С помощью этой клавиши можно
УДАЛИТЬодин символ слева или весь выделенный текст.
В файловых менеджерах эта кнопка используется для перемещения на один уровень (на одну папку) вверх. В программах для просмотра фотографий - возврат на одну фотографию назад.
Комбинация клавиш «Alt+BackSpacr» - отмена предыдущего действия. Тоже самое, что и «Ctrl+Z».
Клавиша «Enter». Читается как «Энтэр».

На клавиатуре две клавиши «Enter». Если вы часто работаете с цифрами на цифровой клавиатуре, то рекомендую Вам использовать клавишу «Enter», которая находится в правой, нижней части клавиатуры.
Клавиша «Enter» используется для
ПОДТВЕРЖДЕНИЯкаких-либо действий, для открытия файлов, для запуска программ, для перехода на новую строку.
Клавиши «Shift». Читается как «Шифт».

Клавиша «Shift» используется
ДЛЯ ПЕРЕКЛЮЧЕНИЯ РЕГИСТРАсимволов. Т.е. если клавиша «Shift» нажата, тогда буквы будут печататься заглавными. Вот так: КЛАВИША «SHIFT».
Кроме того, клавиша «Shift» часто используется в комбинациях с клавишами «Ctrl» и «Alt». Например, комбинации клавиш «Ctrl+Shift» или «Alt+Shift» - это переключение раскладки клавиатуры.
Клавиши «Ctrl». Читается как «Контрол».
Клавиши «Alt». Читается как «Альт».

Я объединил значения этих клавиш, т.к. они действительно одинаковые. Эти клавиши используются
ДЛЯ РАСШИРЕНИЯ ФУНКЦИОНАЛЬНОСТИдругих клавиш, т.е. клавиши «Ctrl» и «Alt» используются
В КОМБИНАЦИЯХс другими клавишами для выполнения каких-либо действий.
Клавиша «Контекстное меню».

С помощью этой клавиши
ВЫЗЫВАЕТСЯ КОНТЕКСТНОЕ МЕНЮТочно такое же, как если бы Вы нажали ПРАВУЮ кнопку мыши. Меню будет соответствовать программе, в которой Вы работаете, т.е. активной программе. Или если Вы нажмёте эту кнопку, находясь на «Рабочем столе», то откроется меню, соответствующее активному элементу Рабочего стола.
Клавиша «Windows» или «Win».

При нажатии этой клавиши открывается главное меню Windows - меню кнопки «ПУСК».
Кроме того, эта клавиша используется в Windows в сочетании с другими клавишами, облегчая, ускоряя запуск каких-либо программ или выполнения каких-либо действий.
Например, комбинация клавиш «Win+D» - это сворачивание всех окон.
Комбинация клавиш «Win+E» - запуск «Проводника». Ну и так далее. Про комбинации клавиш сделаю отдельный урок.
Клавиша «Пробел».

Эта клавиша используется
ДЛЯ РАЗДЕЛЕНИЯмежду собой символов, слов, т.е. для вставки символа пробела - отступа.
Кстати, если включен режим замены (с помощью клавиши «Insert»), клавиша «Пробел» работает как клавиша «Delete», т.е. стирает символ справа.
Иногда клавиша «Пробел» используется для подтверждения каких-либо действий, т.е. как клавиша «Enter».
Клавиша «Caps Lock». Читается как «Капс Лок».

Клавиша «Caps Lock», точно так же, как и «Shift» используется
ДЛЯ ПЕРЕКЛЮЧЕНИЯ РЕГИСТРАсимволов. Т.е. если клавиша «Caps Lock» включена (соответствующий индикатор горит), тогда буквы будут печататься заглавными. Вот так: КЛАВИША «CAPS LOCK».
Клавиша «Tab». Читается как «Табуляция».

С помощью этой клавиши можно создать «красную строку» в текстовых редакторах, т.е. при нажатии этой кнопки сразу вставляется несколько символов «пробел».
С помощью этой кнопки можно обойти все контекстные элементы активного окна. Это бывает полезно, когда вдруг перестала работать мышь или её вообще нет по каким-то причинам. Чтобы было понятней, зайдите в Проводник и понажимайте клавишу «Tab», Вы увидите, как перескакивает курсор с одного контекстного элемента на другой.
Ещё клавиша «Tab» используется в комбинации с клавишей «Alt» для переключения задач в Windows.
Теперь, как я и обещал, расскажу, как отобразить все символы нарисованные на клавише.
Для примера возьму клавишу «?», расположенную возле правой клавиши «Shift».

Тут аж четыре символа на одну клавишу. Секрет в клавише «Shift» и раскладке клавиатуры.
Т.е. для отображения «.» (точки) должна быть включена русская раскладка клавиатуры.
Для отображения «,» (запятой) надо нажать данную клавишу вместе с клавишей «Shift» в русской раскладке клавиатуры.
Для отображения «/» (слеш) надо переключиться в английскую раскладку и нажать данную клавишу. Для отображения «?» (знак вопроса) надо нажать данную клавишу вместе с клавишей «Shift» в английской раскладке. Вот и весь секрет.
Аналогично и с другими клавишами, на которых нарисовано несколько символов. Для каких-то особенных национальных символов, надо переключаться соответственно на национальную раскладку.