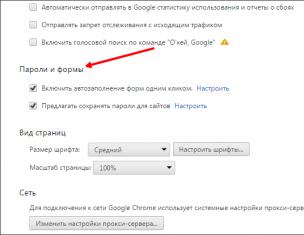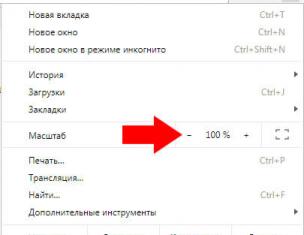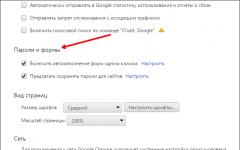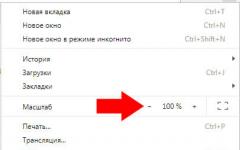Копировать и перемещать файлы из одного места на жёстком диске в другое можно разными способами, в том числе и с помощью специальных программ - . Но в данном уроке я расскажу о самом простом и самом быстром способе манипуляций с файлами (хотя это дело привычки) без использования посторонних программ.
Итак, если вам необходимо скопировать (продублировать) или переместить файл (или папку), то для этого надо сделать всего несколько простых действий.
Для начала находим файлы, которые надо копировать (или перемещать) и выделяем их.
Выделить несколько файлов можно по-разному. Самый простой способ это нажать левую кнопку мыши и не отпуская её обвести нужные файлы, которые при этом помечаются более тёмным цветом:

Если надо выделить все файлы сразу, то чтобы не обводить все файлы можно нажать комбинацию клавиш Ctrl+A.
Если надо выбрать несколько файлов выборочно, тогда нажимаем клавишу Ctrl, держим её и мышью наводим на нужный файл.
в виде стрелки , то щёлкаем по нужному файлу (тем самым выбирая его) и переходим к следующему.
Если при наведении на файл вы видите указатель мыши в виде руки , тогда для выделения файла щёлкать по нему не надо, т.к. он выделяется при наведении. Продолжая держать клавишу Ctrl, выделяем таким образом все нужные файлы (или папки).
Если надо выделить группу файлов идущих подряд, то самый простой способ следующий. Подвести указатель к первому файлу из этой группы и выделить его, затем нажать клавишу Shift и выделить последний файл из группы. Таким образом, вы выделите всю группу файлов.
Если вам надо скопировать или переместить один файл, то выделять его не надо.
После того как все необходимые файлы выделены, щёлкаем по ним правой кнопкой мыши. В выпавшем контекстном меню нас интересуют два пункта – Вырезать и Копировать :
 Выбираем пункт Вырезать
для того чтобы переместить файлы в другое место, а пункт Копировать
для того чтобы создать копии файлов в другом месте при этом сохранив оригиналы на своём месте.
Выбираем пункт Вырезать
для того чтобы переместить файлы в другое место, а пункт Копировать
для того чтобы создать копии файлов в другом месте при этом сохранив оригиналы на своём месте.
После нажатия (левой кнопкой мыши) пункта Копировать выбранные файлы помещаются в так называемый буфер обмена , а вы при этом ничего не замечаете.
После нажатия пункта Вырезать файлы тоже помещаются в буфер обмена, но при этом становятся более тусклыми, показывая нам что после переноса они будут удалены из этой папки.
Теперь нам надо открыть папку, в которую будут скопированы (или перенесены) выбранные файлы. Открыв нужную папку, щёлкаем по пустому месту внутри неё правой кнопкой мыши и выбираем пункт Вставить (левой кнопкой мыши).
Любая информация на компьютере сохраняется в файлы разных размеров и форматов. Для более удобного хранения файлов используются папки, в которых обычно размещаются данные, объединённые по каким-либо признакам (игры, музыка, фотографии и т.д.).
Проведение операций с файлами требует предварительного их выделения. Выделять можно файлы по одному, несколько подряд, либо все сразу. Выделить все файлы в папке можно используя мышь, либо только клавиатуру.
Быстрая навигация по статье
Выделение с помощью мыши
Для выделения файлов могут использоваться левая и правая кнопки мыши. Необходимо:
- Открыть нужную папку;
- На свободном месте (вверху или внизу папки) нажать левую клавишу мыши и протянуть курсор от первого до последнего файла или наоборот;
- Выполнение аналогичных действий при нажатой правой кнопкой мыши приведёт к открытию контекстного меню, в котором можно выбрать необходимую операцию (копирование, удаление, добавление в архив и т.д.).
Использование мыши и клавиатуры
Специальные комбинации клавиш и сочетание работы на клавиатуре со щелчками левой кнопки мыши также используются для выделения файлов. Способов несколько:
- Нажать «Ctrl+А» в английской раскладке;
- Выделить первый файл в папке щелчком левой кнопки мыши -> нажать и удерживать клавишу «Shift» -> сделать щелчок по последнему файлу;
- Выделить последний файл и, удерживая «Shift», щёлкнуть по первому;
- Выделить первый файл и нажать комбинацию клавиш «Sift+End»;
- Выделить последний файл и нажать комбинацию клавиш «Shift+Home»;
- Щёлкнуть по первому файлу и, удерживая на клавиатуре «Ctrl», щёлкать последовательно по всем остальным.
Выделение с помощью команд меню
В операционной системе Windows папки открываются в окнах, имеющих строку с командами меню, среди которых предусмотрены действия по выделению всех файлов. Для этого необходимо:
- Открыть нужную папку;
- Выполнить команду «Упорядочить» -> «Выделить все» (в Windows 7), или «Правка» -> «Выделить все» (в Windows XP и ниже).
Использование файлового менеджера
Пользователи, которые привыкли при работе с файлами использовать специальные программы, могут для выделения всех файлов в папке использовать файловый менеджер:
- Открыть Total Commander (или другой менеджер);
- Выбрать в меню «Выделение» -> «Выделить все».
Если в папке помимо файлов находятся другие вложенные папки, то в файловом менеджере нужно выполнить команду: «Выделение» -> «Выделить все» -> «Файлы/папки» -> «Только файлы».
Мало кто знает, что клавиатура практически не уступает мыши по функциональности выделения файлов. Если у вас в распоряжении есть только работоспособная клавиатура, вы можете легко работать с файлами, в том числе , копировать их, ставить и многое другое. В этот раз мы расскажем, как выделить несколько файлов с помощью клавиатуры, идущих как подряд, так и не подряд. Знаете ли вы, как сделать это, не прибегая к помощи мыши?
Выделяем несколько файлов одновременно при помощи клавиатуры
Выделить клавиатурой сразу все файлы
Ctrl +A (латинская) — выделить сразу все файлы на странице.
Выделить клавиатурой файлы, идущие подряд
1. Нажмите и удерживайте Shift .
2. Нажимая стрелки Вправо и Влево одновременно с Shift, вы будете выделять файлы по одному рядом с изначально выделенным файлом.

3. Нажимая клавиши Вверх и Вниз одновременно с Shift , вы будете выделять целые строчки файлов, идущих подряд.

4. Нажимая клавиши PageUp и PageDown одновременно с Shift , вы будете выделять стразу целые страницы файлов.
Выделить клавиатурой разные файлы, не идущие подряд
1. Нажмите и удерживайте клавишу Ctrl на первом файле, который вам нужно выделить.
2. Стрелками перемещайте курсор между файлами. Они не будут выделяться.
3. Когда курсор окажется на следующем нужном файле для выделения, удерживая Ctrl , нажмите Пробел .Он выделится, и вы сможете продолжить перемещение курсора и выделять нужные файлы. Нажав Пробел на выделенном файле, вы отменяете еговыделение. Таким образом нажатие этой клавиши эквивалентно клику левой кнопки мыши.

Вот такие есть нехитрые приёмы выделения файлов (в том числе фотографий, видео, и т.д.) с помощью клавиатуры, не прибегая к мыши. С их помощью вы сможете ускорить свою работу за компьютером, особенно ноутбуком, когда неудобно пользоваться тачпэдом, и нет места для мыши. Остались вопросы? Напишите их в комментариях, и мы оперативно вам ответим!
Голос за пост - плюсик в карму! :) – Игорь (Администратор)
В рамках данной заметки, я расскажу вам как выделить несколько файлов с помощью клавиатуры для трех случаев.
Мышка это весьма удобный инструмент. Но, когда вам часто приходится перемещать правую (или левую) руку от клавиатуры к мышке, то комбинации клавиш становятся более приоритетными. Например, сохранили документ, а затем с помощью "Alt + Tab" переключились в проводник Windows, чтобы создать резервную копию. В обычной ситуации, это потребовало бы использовать мышку для выделения файлов.
Метод 1. Выделение всех файлов с помощью клавиатуры
Одной из частых задач является выделение сразу всех файлов. Например, скопировать скопом все документы или же выделить во временном каталоге все файлы для последующего удаления. Для решения этой задачи в Windows существует комбинация клавиш "Ctrl + A". Стоит знать, что данная комбинация весьма универсальна. Например, с помощью нее можно выделить весь текст .
Метод 2. Выбираем несколько файлов по порядку
Иногда бывает так, что необходимо выбрать диапазон файлов, которые идут подряд. В таких ситуациях можно использовать выделение с помощью клавиши "Shift" и стрелок. И вот как это делается:
2. С помощью стрелок выберите первый файл. Стоит знать, что если в проводнике не выбран ни один файл (не выделен синим фоном), то, при использовании стрелок, файл будет автоматически выбран.
3. Нажмите и удерживайте клавишу "Shift".
4. С помощью стрелок перемещайтесь до последнего файла в нужном диапазоне. Стоит знать, что, в зависимости от типа отображения файлов в проводнике, нажатие стрелок может приводить к разным результатам. Например, при крупных значках, стрелка вниз приведет к выделению нижнего файла и всех между ними. При отображении в виде таблице, нажатие вниз выделит только 1 дополнительный файл, а клавиши влево и вправо не дают никакого эффекта. Небольшой совет, чтобы увидеть разницу, лучше самим поэкспериментировать.
5. Отпустите клавишу "Shift".
Интересный момент. Если продолжать удерживать клавишу "Shift", то вы можете даже чередовать использование мышки и стрелок клавиатуры.
Метод 3. Выбираем несколько файлов не по порядку
Достаточно часто бывает так, что необходимо выбрать несколько разных файлов, которые не идут по порядку. Например, скопировать несколько отдельных документов или фотографий. Многие привыкли, что сделать это можно только с помощью мышки и зажатой клавишей "Ctrl". Однако, ту же самую задачу можно решить с помощью клавиатуры (при чем это достаточно просто). И вот как:
1. Откройте проводник Windows.
2. С помощью стрелок выберите первый нужный файл.
3. Нажмите и удерживайте клавишу "Ctrl".
4. Перемещайтесь с помощью стрелок до нужных файлов и выделяйте их с помощью нажатия клавиши "Пробел" (для снятия выделения, нужно так же нажать "Пробел"). При этом, для выбора каждого следующего файла, нужно так же продолжать удерживать клавишу "Ctrl".
5. Отпустите клавишу "Ctrl".
Интересный момент. Если продолжать удерживать клавишу "Ctrl", то вы можете даже чередовать использование мышки и стрелок клавиатуры.
Здравствуйте, уважаемые читатели Soft & Apps!
В сегодняшнем небольшом уроке, я познакомлю Вас с несколькими способами выделения .
Достаточно часто люди (особенно новички), знают только один способ выделения файлов (с помощью мышки).
Но он не очень универсален, бывают моменты, когда такое выделение неудобно, и поэтому я хочу показать Вам еще несколько способов.
Вообще, не стоит недооценивать этот элемент, если знать, как правильно выделить файлы, то порой можно сэкономить немало времени! А время, как говориться – деньги.
Способы выделения файлов и папок
Для начала разберемся, зачем вообще выделять файлы?
На ум приходит только три основные причины: и информация!
Естественно, когда Вам нужно скопировать/переместить больше одного файла, то выделение просто необходимо. Ведь проще скопировать сразу всё, чем по отдельности.
Ну и так же выделение пригодится для получения информации, например можно узнать, сколько места занимает определенная группа файлов.
Теперь ближе к делу!
Все способы я буду демонстрировать на примере вот этих папок:

Способ №1. Прямоугольное выделение мышкой
Это тот самый способ, который наверняка знаком каждому. Нажимаем левую кнопку мышки в свободной зоне и, не отпуская её, растягиваем прямоугольную область.

Выделяются все файлы, попавшие в эту область.
Способ №2. Выборочное выделение
Этот способ я считаю самым универсальным! Можно выделить что угодно и в любой последовательности. Например вот так 🙂

Для этого нужно зажать клавишу “Ctrl” (она расположена в левом нижнем углу клавиатуры) и щелкать мышкой по нужным файлам.
Если Вы случайно выделили не тот файл, то просто щелкните по нему еще раз и выделение снимется, естественно клавиша “Ctrl” должно быть зажата (иначе выделение пропадет со всех файлов).
В промежутках между нажатиями, “Ctrl” можно отпускать, т.е. выделив несколько файлов, Вы можете отпустить “Ctrl” и пролистать окно (посмотреть какие еще файлы в нем есть), затем снова зажать “Ctrl” и продолжить выделение.
Способ №3. Последовательное выделение
Выделение происходит между папками/файлами.

Сначала левым щелчком мыши нужно выделить начальную папку, зажать клавишу “Shift” , щелкнуть левой кнопкой мышки по конечной папке.
При этом выделяются заданные папки и все что между ними.
Вот такие простые способы, могут не раз облегчить Вам жизнь 🙂
Так же их можно комбинировать, в зависимости от ситуации.
Например, вот такое выделение:

Первые три строчки я выделил с помощью прямоугольного выделения, затем зажал клавишу “Ctrl” и выделил еще несколько папок вразброс.
Можно сделать и по-другому: всё выделить прямоугольником, зажать клавишу “Ctrl” и убрать ненужные файлы.
Полное выделение
Иногда нам приходится выделять всё, что находится в окне. Опять же сделать это можно по-разному.
1. С помощью любого выше перечисленного способа.
2. В окне, на панели инструментов нажать кнопку “Упорядочить” , затем выбрать “Выделить всё” .

3. Выделить первый файл в окне и нажать комбинацию клавиш “Shift” + “End” (зажать кнопку “Shift” и не отпуская её, нажать “End” ).
4. Выделить последний файл в окне и нажать комбинацию клавиш “Shift” + “Home” .
Расположение клавиш (для увеличения нажмите на изображение)

Ну вот вроде бы и всё, что я хотел сказать. До встречи на следующих уроках!
Если Вы считаете эту информацию полезной то, пожалуйста поделитесь ей с друзьями в социальных сетях! При возникновении вопросов, обязательно задавайте их в комментариях!