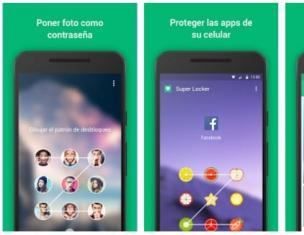Вы знаете, что такое msconfig и для чего его используют? Да-да, по статистике многие пользователи даже не догадываются о присутствие такой утилиты в операционной системе. Вы конечно, возможно скажите, что это какая-то системная программа, о которой простым пользователь не нужно знать. Но здесь, я с Вами не соглашусь.
msconfig, как раз является очень полезной утилитой в работе простого пользователя. Приведу пару простых примеров, проблем с компьютером, которые можно решить с помощью окна конфигурации системы.
- Одной из самых популярных проблем, является не правильная установка Windows. То есть: когда не отформатировав жёсткий диск или раздел, на котором стоит старая система, начинаю новую установку и как результат при каждом включение компьютера появляется запрос, с какой системы выполнить загрузку.Правда, утилита msconfig не удалит старую систему, но поможет найти временное решение отключив этот запрос, если Вы вдруг не захотите, заново все устанавливать уже с полным форматированием жёсткого диска.
- Следующее, в чем нам может помочь данная утилита – это очистка автозагрузки. Каждый день Вы заходите на различные сайты, устанавливаете приложения и программы. Но даже не подозреваете что под кнопкой “простая установка”, может скрываться дополнительный софт, который не всегда приносит пользу нашему компьютеру. Для меня, таким софтом является недавно появившийся браузер Amigo, который ставится без нашего соглашения и в дальнейшем загружается в трей (трей – это правый нижний угол экрана где отображается дата, время, подключение к сети и т.д.), используя ресурс компьютера. А бывает и такое, что компьютер вообще не может загрузится, а просто стопорится при запуске какой-то программы из списка автозагрузки.
- И последний пример – это (Напомню, что в Windows 8 при нажатие F8 ничего не происходит и система загружается как обычно)
Как работает MSCONFIG
Для запуска этой утилиты нам нужно, нажать комбинацию кнопок “Windows+R”. Перед нами откроется окно с названием “Выполнить”, где нужно прописать следующею команду: msconfig , и нажать “ОК”
Откроется окно “Конфигурации системы”, где на первой же вкладке “Общие” мы видим несколько вариантов запуска системы.
- Обычный запуск – название говорит само за себя, этот вариант стоит по умолчанию после установки Windows.
- Диагностический запуск – это загрузка только основных драйверов и служб, используется для диагностики при неисправности системы. Но, если после запуска в данном варианте, проблемы не пропали, тогда вероятней всего, что повреждены системные файлы.
- Выборочный запуск - также используется для диагностики системы. Но, в этом варианте есть возможность проверить отдельно загрузку с набором служб и отдельно с автозагрузкой сторонних приложений. Что поможет легко определить причину неполадки. Использовать оригинальную конфигурацию загрузки – сбрасывает все настройки по умолчанию, в случае если на вкладке “Загрузка” были внесены изменения.

Следующая вкладка – это “Загрузка”. Как видите, у меня стоит две операционные системы. Если у Вас подобная ситуация, мы просто можем удалить отображение не нужной нам ОС, для удобства загрузки. Для этого, отмечаете какую систем будете убирать и нажимаете “Удалить”. Также, Вы можете загрузится в безопасном режиме, поставив галочку напротив пункта “Безопасный режим”. Но, не забудьте изменить все обратно, потому, что при каждой перезагрузке компьютер будет включатся в “Безопасном режиме”.
Также, есть “Дополнительные параметры” где можно изменить количество ядер или размер ОЗУ, которое будет использоваться при загрузке системы, но не опытным пользователям рекомендую ничего не менять.

“Службы” – вкладка где мы можем увидеть весь перечень служб в системе. Используется также для диагностики операционной системы и поиска причины неполадок, методом отключения и включения определённых служб.
Поставив галочку на “Не отображать службы Майкрософт” мы можем увидеть те службы, которые используются сторонними приложениями и именно их нужно проверять в первую очередь.

Вот, самая интересная часть утилиты msconfig, вкладка “Автозагрузки”. В автозагрузки, как правило, попадает очень много мусора который устанавливается вместе с различными приложениями. Сейчас у меня в автозагрузке только одна программа СCleaner. Для того, что бы её отключить нам нужно просто убрать галочку и нажать на кнопку “Применить“.
Давайте рассмотрим более подробнее содержание строки. В первом столбце указывается название программы, далее производитель, следующее расположение файла который запускается и ключ реестра который отвечает за автозагрузку данного приложения. Дата отключения, показывает когда была отключена автозагрузка не нужной нам программы.
Вы смело можете убирать с автозагрузки различные не нужные вам браузеры или утилиты которые появились сами по себе, а также те элементы у которых не отображается “Производитель”.

Эта вкладка позволит быстро запустить некоторые настройки, диагностику и администрирование нашей системы.
Если Вы не знаете как посмотреть свойства системы обычным образом, это можно сделать здесь просто выделив нужный пункт и нажав “Запуск”.

Лично я, постоянно использую msconfig в работе и надеюсь, что данная статья поможет вам поближе познакомится с этой чудной системной утилитой для настройки конфигурации системы. Также у нас Вы можете узнать о и
Что такое msconfig
Настройки операционной системы Windows . Основное предназначение Программы настройки системы – поиск и изолирование неполадок . msconfig является дополнительным средством для выявления проблем, которые могут помешать запуску Windows в обычном режиме. С помощью можно отключить обычные службы и автоматически загружаемые программы, а затем включать их по одной. Если проблема не возникает, когда служба , но появляется после её включения, значит, эта служба может быть источником проблемы.
Windows Vista – \Windows\System32\msconfig.exe ;
Windows XP – \WINDOWS\pchealth\helpctr\binaries\msconfig.exe .
Иногда не удаётся запустить настройки системы msconfig , при этом появляется окно с сообщением об ошибке «Windows не удалось найти msconfig. Проверьте, что имя было введено правильно, и повторите попытку. Чтобы выполнить поиск файла, нажмите кнопку "Пуск", а затем выберите команду "Найти"» .
Как правило, это последствия вирусной атаки.
Как устранить неисправность
1. Нужно с «пристрастием» проверить систему на отсутствие вирусов надёжным со свежими базами (иначе всё остальное бессмысленно!).
2. Проверьте, что файл msconfig.exe существует. Дисковый адрес указан . Если по указанному адресу файла msconfig.exe нет, скопируйте его с другого с такой же версией или извлеките с установочного диска.
Для извлечения файла msconfig.exe с установочного диска:
– установите диск в CD-ROM ;
– нажмите Пуск –> Выполнить… Windows + R );
– в текстовое поле Открыть окна Запуск программы введите expand <буква_привода:>\i386\MSCONFIG.EX_ systemroot%\PCHealth\HelpCtr\Binaries\msconfig.exe –> OK .
Например, если ваша – Windows XP , установлена на диске C:\, а буква CD-ROM – E:\, то нужно ввести
expand E:\I386\MSCONFIG.EX_ C:\WINDOWS\PCHealth\HelpCtr\Binaries\msconfig.exe
Если ваша – Windows Vista, установлена на диске D:\, а буква CD-ROM – E:\, то нужно ввести
expand E:\I386\MSCONFIG.EX_ D:\Windows\System32\msconfig.exe
3. Возможно ограничение прав доступа. Проверьте, запускается ли msconfig.exe под записью Администратор ( может не запускаться под записью с ограниченными правами ).
4. Попробуйте запустить msconfig из Проводника Windows (или используя альтернативный файловый менеджер, например, Total Commander ).
5. Попробуйте запустить msconfig в Безопасном Режиме (Safe Mode ). Для этого нажмите при загрузке/перезагрузке клавишу F8 , выберите запись Администратор .
6. Проверьте (ниже указано значение параметров для Windows XP , установленной на диске C:\):
– нажмите Пуск –> Выполнить… (или нажмите клавишу с логотипом Windows + R );
– в текстовое поле Открыть окна Запуск программы введите regedit –> OK , запустится Редактор реестра ;
– найдите раздел ,
значение REG_SZ-параметра должно быть C:\WINDOWS\PCHealth\HelpCtr\Binaries\MSConfig.exe (при необходимости исправьте значение параметра);
– найдите раздел ,
значение REG_SZ-параметра должно быть C:\WINDOWS\PCHealth\HelpCtr\Binaries\HelpCtr.exe (при необходимости исправьте значение параметра).
7. Проверьте, запущена ли служба Справка и поддержка (Help and Support ):
– нажмите Пуск –> Настройка –> Панель управления –> Администрирование –> Службы ;
– в открывшемся окне Службы проверьте, запущена ли служба Справка и поддержка (если не запущена, Запустить службу ).
8. Проверьте файлы Windows :
– нажмите Пуск –> Выполнить… (или нажмите клавишу с логотипом Windows + R );
– в текстовое поле Открыть окна Запуск программы введите sfc /scannow –> OK ;
– появится окно «Защита файлов Windows» с сообщением «Выполняется проверка целостности и соответствия исходной версии для защищенных файлов Windows» ;
– если программа проверки файлов обнаружит, что файлы были изменены, появится окно «Защита файлов Windows» с сообщением «Файлы, нужные для правильной работы Windows, были заменены неизвестными версиями. Для обеспечения стабильной работы системы Windows необходимо восстановить оригинальные версии этих файлов. Теперь вставьте Windows XP CD-ROM» . Вставьте установочный диск, нажмите Повторить .
Msconfig - утилита, предназначенная для выявления причин некорректной работы системы, программ, выбора варианта загрузки Windows, а также для диагностики системы. Многие начинающие пользователи ПК часто по-ошибке ищут где можно скачать msconfig, т.к. не знают, что данная утилита установлена по-умолчанию в Windows, поэтому ее не нужно скачивать, а необходимо лишь запустить. Ниже будут перечислены несколько способов, как можно это сделать на различных версиях Windows.
Первый способ (Подходит для Windows Vista, 7, 8, 10) - Самый быстрый
Если у вас Windows Vista, 7, 8, 8.1 или 10, то просто нажмите на меню “Пуск” и внизу в окошке введите msconfig . Нажмите Enter .
Второй способ (Windows XP, Vista, 7, 8, 10)
Заходим в меню Пуск - Все программы - Стандартные
. Выбираем "Командная строка
" (Command Prompt
).
Появится черное окошко командной строки, в нем вписываем msconfig и жмем Enter .
Третий способ (Windows XP, Vista, 7, 8, 10)
В том же меню Пуск нажимаем "Выполнить
" (Run
).
Появится окошко, в котором будет предложено ввести нужную команду. Здесь вписываем msconfig , и как обычно нажимаем Enter .
Четвертый способ (Windows XP, Vista, 7, 8, 10)
Заходим в проводнике по адресу C:\Windows\System32. В этой огромной папке куча всяких файлов. Пролистываем в середину списка и находим msconfig.exe.
Разницы, каким из предложенных способов пользоваться нет. Самым оптимальным является первый, как самый быстрый.
Программа msconfig
Интерфейс программы msconfig состоит из небольшого окошка, и пяти вкладок - Общие, Загрузка, Службы, Автозагрузка, Сервис.
Рассмотрим подробно каждую из вкладок, и о практическом применении всех этих настроек.
Общие

- Обычный запуск он и есть обычный запуск. Загружаются все драйвера, службы системы, а также программы из меню “Автозагрузка”.
- Диагностический запуск – это режим, при котором загружаются только основные драйвера и системные службы.
- В случае выборочного запуска вы можете более тонко сконфигурировать загрузку системы. “Загружать системные службы” – загружается стандартный набор системных служб. Честно говоря не пробовал выключать эту галочку. “Загружать элементы автозагрузки” – загружаются все программы, которые сконфигурированы на вкладке “Автозагрузка”. “Использовать оригинальную конфигурацию загрузки” – этим параметром по умолчанию невозможно управлять. Активируется он в случае, если вы изменили что-то во вкладке “Загрузка” (тогда можно будет вернуться к дефолтным настройкам).

Вверху окна написано название ОС или список предустановленных систем. Если систем установлено несколько, то нажимаем на название системы и нажимаем кнопку "Использовать по умолчанию". В моем случае эта опция недоступна, т.к. система установлена одна. Таймаут – параметр, в котором указывается, как долго при загрузке будет высвечиваться список установленных ОС. Если вы включите "без GUI", то при загрузке ОС логотипа системы не будет (высветится только черное окно).
Нажимаем “Дополнительные параметры” и открывается еще одно окно.

Активировав галочку напротив "Число процессоров", можно указать число процессоров (фактически, процессорных ядер), которое будет видеть система. Если на вашем компьютере двухъядерный процессор, то максимальное возможное число будет 2, которое стоит по умолчанию. Таким же способом можно ограничить количество доступной оперативной памяти. При этом в диспетчере задач процессорных ядер и оперативной памяти будет видно столько, сколько вы укажите здесь.
Параметры "Блокировка PCI" и "Отладка" лучше не трогать. Они предназначены для разработчиков драйверов и устройств, и для обычного пользователя могут привести только к нестабильной работе системы.
Службы

Здесь можно увидеть список всех служб, загружаемых в обычном режиме. Снимайте галочки для отключения служб или наоборот ставьте для включения, если, конечно, знаете, что включаете/отключаете. Список служб огромный, из которых львиную долю занимают предустановленные службы Windows. Поэтому в левом нижнем углу можно включить галочку "Не отображать службы Майкрософт ". При этом список сократится до минимума и будет выглядеть так:

Как можно заметить, тут остались службы сторонних программ. Теперь анализируем, что нам нужно, а что нет - и при желании отключаем.

Обычно люди устанавливают приложения, потом перестают ими пользоваться, а удалять забывают или не хотят (а вдруг пригодится). Особенно это касается программ, которые используются по следующему сценарию: поставил программу – выполнил с ее помощью какую-то задачу – забыл про программу. А в итоге при каждой загрузке системы эти приложения так же загружаются, что существенно увеличивает время загрузки ОС и снижает отзывчивость системы на слабых компьютерах.
Сервис
Здесь расположен весь список программ, выполняющих схожие с msconfig функции. Т.е. администрирование, настройку, диагностику системы и т.п. Многое вам может быть знакомо. Поэкспериментируйте, выделяя название приложения и нажимая “Запуск” в правом нижнем углу.

Если после внесения каких-либо изменений нажимать кнопку “OK”, то появится такое окошко:

Как должно быть из него понятно, то все внесенные в загрузку системы изменения вступят в силу только после перезагрузки.
Итак, мы рассмотрели основные функции во всех вкладках. А теперь подробнее о том, в каких случаях всю эту информацию можно применять.
Основные сценарии использования msconfig
Отладка и поиск проблем
Представим ситуацию, когда у вас в системе начали появляться различные глюки, тормоза и т. д. То система вдруг ни с того, ни с сего зависнет, то вообще синий экран вывалится. Если вы грешите на железо, то проверяйте его, но часто проблема может оказаться в самой Windows. Тогда просто загрузитесь в диагностическом режиме (см. пункт вкладки “Общие”) с загрузкой основных драйверов и системных служб. Попробуйте поработать в таком режиме и попытаться создать ситуацию, при которой обычно возникают проблемы. Если проблемы все еще есть, то скорее всего повреждены системные файлы или драйвера. Если же все нормально, то пробуем выборочный запуск с загрузкой только системных служб. Причем все майкрософтовские службы оставляйте включенными (вкладка “Службы”), а остальные все отключите и включайте по одной. Включили службу – перезагрузитесь и посмотрите на работу системы. И так, пока не найдете виновника. Если и в службах все чисто, то включите автозагрузку. Приложения в автозагрузку также добавляйте по одному. Но вообще-то все, что находится в автозагрузке, желательно знать что называется “в лицо”. Иначе смысл загружать то, чем не пользуетесь? Я уверен, что после этих манипуляций виновника вы все-таки найдете (если дело в софте). Кстати, если система не загружается и все эти режимы вы попробовать не можете, то воспользуйтесь безопасным режимом, описанным в этой статье.
msconfig
– это утилита для настройки операционной системы Windows. Основное предназначение этой программы – поиск и изолирование неполадок ОС. msconfig является дополнительным средством для выявления проблем, которые могут помешать запуску Windows в обычном режиме. С помощью утилиты можно отключить обычные службы и автоматически загружаемые программы, а затем последовательно включать их по одной. Если после включения определенной службы возникает проблема, значит, эта служба может быть ее источником.
Окно утилиты msconfig в Windows
Запуск msconfig в Windows 7 разными способами
Есть несколько вариантов для запуска утилиты настроек, однако не все они одинаково практичны. Самый первый - самый простой и быстрый.
Способ 1
Откройте Пуск и в строке ввода для поиска введите msconfig . В результатах поиска отобразится искомая утилита, ее и запускаем.

Способ 2
Откройте Пуск - Все программы . В папке Служебные или Стандартные откройте Командную строку .

Откроется окно с черным фоном. Введите msconfig и нажмите Enter .

Способ 3
Откройте Пуск и выберите кнопку Выполнить .

В открывшемся окне введите msconfig и нажмите кнопку ОК или Enter на клавиатуре.

Способ 4
Самый долгий способ открыть утилиту - самостоятельно найти ее в папке размещения. Перейдите в каталог:
C:\Windows\System32
И найдите в нем файл msconfig.exe
, который нужно запустить.
Наверное, многие из пользователей не раз сталкивались с упоминанием утилиты msconfig, разработанной для решения различных проблем ОС Windows 7/8/10. Многие слышали о ней, хотели бы узнать поближе, но не знают, как зайти в msconfig в Windows и начать с ним работать. В данном материале я попытаюсь исправить этот недостаток и расскажу, что это такое msconfig, опишу его функционал и особенности, а также поясню, как запустить утилиту в ОС Windows от 7.
Что такое Msconfig
MSCONFIG (аббревиатура от «Microsoft System Configuration Utility») – это специальная утилита, предназначенная для устранения неисправностей на вашем компьютере. По мнению разработчиков, она должна обеспечивать более быструю и надёжную загрузку файлов операционной системы, препятствовать различным сбоям и программным конфликтам.

Функционал утилиты msconfig позволяет эффективно выявлять причины дисфункций в работе вашего ПК, более точно идентифицировать проблемные драйвера, файлы и другие системные компоненты. Она позволяет активировать и деактивировать запуск автоматически загружаемых программ и служб, запускать безопасный режим, проводить подробный мониторинг работы запускаемых файлов и так далее — в общем, осуществлять общую конфигурацию работы вашего ПК.
Запускаем msconfig на Виндовс
Для того чтобы зайти в утилиту msconfig нужно выполнить следующие шаги.
Способ 1. Используем строку поиска (Windows 7,8)
- Нажимаем кнопку «Пуск», вводим в строке поиска msconfig и нажимаем Enter.
- В интерфейсе Metro на Windows 8 и 8,1 кнопка поиска находится внизу справа, кликаем на неё и пишем в строке поиска msconfig, а затем нажимаем на клавишу Enter.
Способ 2. Используем для входа командную строку (Windows 7,8)
- Жмём на Пуск, далее выбираем «Все программы», затем «Стандартные» — «Командная строка».
- В появившейся консоли вводим msconfig и нажимаем Enter.
- В Windows 8 жмём правой клавишей мыши на пустом месте рабочего стола, в появившейся панели кликаем на значок «все приложения», и находим там командную строку.
- Запускаем её, а в ней пишем msconfig, и подтверждаете, нажав Enter.
Способ 3. Как зайти в msconfig с помощью команды «Выполнить» (Windows 7,8,10)
Для того чтобы войти в msconfig, нажимаем сочетание клавиш Win+R, в появившейся окне набираем msconfig и жмём Enter.

Способ 4. Отыскиваем программу на жёстком диске (Windows 7)
Идём по пути Windows\System32\ и отыскиваем там файл msconfig.exe. Запускаем его.
Способ 5. Запускаем конфигурацию системы (Windows 10)
На панели задач находим команду «Конфигурация системы» и выбираем классическое приложение «Конфигурация системы».
Как работать с утилитой msconfig
После запуска утилиты msconfig вы попадёте в меню, которое имеет пять основных вкладок.
Во вкладке «Общие» вы можете выбрать один из видов запусков операционный системы. Представлены «обычный запуск», при котором загружаются все необходимые драйвера и службы, «диагностический» — загружает только базовый набор служб и драйверов, и «выборочный», где вы можете выбрать, что именно необходимо загрузить.
 вы можете сделать выбор ОС, загружаемой по умолчанию, проставить время для выбора нужной системы при запуске компьютера, Также вы можете задействовать мониторинг журнала загрузки, выбрать загрузку без GUI (анимации при загрузке), выводить информацию о загружаемых элементах ОС, а также поработать с различными вариантами безопасного режима. При этом нажав на кнопку «Дополнительные параметры» вы зайдёте в дополнительное меню, где сможете проставить число используемых системой процессоров, максимум памяти и другие параметры.
вы можете сделать выбор ОС, загружаемой по умолчанию, проставить время для выбора нужной системы при запуске компьютера, Также вы можете задействовать мониторинг журнала загрузки, выбрать загрузку без GUI (анимации при загрузке), выводить информацию о загружаемых элементах ОС, а также поработать с различными вариантами безопасного режима. При этом нажав на кнопку «Дополнительные параметры» вы зайдёте в дополнительное меню, где сможете проставить число используемых системой процессоров, максимум памяти и другие параметры. «Службы» позволяют включать и отключать различные службы, задействованные в работе операционной системы. При этом, поставив галочку внизу слева, вы можете отключить отображение служб от Microsoft и познакомиться со списком сторонних служб, задействованных на вашем компьютере.
можно выбрать список автоматически загружаемых программ, а «Сервис» позволит использовать функционал программ для администрирования вашего ПК. Для примера, выберите любую из списка программ и нажмите «Запуск».Как выглядит работа с msconfig, вы можете посмотреть на видео:
Заключение
Функционал утилиты msconfig позволяет достаточно эффективно проводить ремонт и отладку нашей операционной системы Windows 7/8/10. Вы можете сами устанавливать параметры автозагрузки, тестировать работу системных служб и приложений, проводить полное администрирование вашей машины. При этом приложение msconfig легко запустить с помощью различных способов, что делает его удобным и полезным инструментом в арсенале опытного пользователя. Если вы не были знакомы с тем, как зайти в msconfig и как его использовать, то, быть может, пришло время для более детального знакомства.