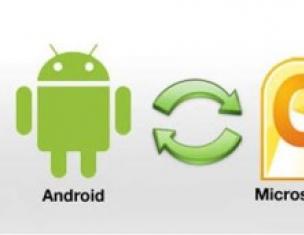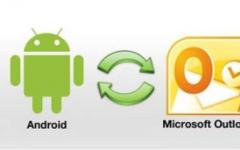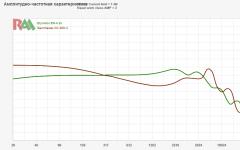За одной общей фразой «не работает экран ноутбука» может стоять множество различных поломок. Основные из причин того, что на мониторе нет изображения, перечислим в этой статье.
Прежде всего, давайте разделим между собой три основных ситуации: первая – изображения нет совсем, вторая – видно очень плохо, и третья – картинка отображается с помехами.
Ситуация первая: вообще нет изображения на дисплее
Причин такого поведения ноутбука может быть тоже несколько. Чтобы выяснить из-за чего пропало изображение, прежде всего, нужно подключить внешний монитор. Если на нем с картинкой все в порядке, значит, почти наверняка, видеокарта работает нормально и это уже большое облегчение. А проблема кроется где-то по пути от видеокарты к самой матрице экрана. То есть это либо сама матрица, либо шлейф, либо контакты. Чтобы найти виновника, нужно будет протестировать по очереди все эти элементы. Хотя, если все они в порядке, а изображение на монитор ноутбука так и не идет, то стоит проверить другие, менее очевидные варианты. Например, уточнить, не подключали ли к ноутбуку внешний монитор. Не исключено, что не сработало автоматическое переключение на встроенный дисплей, после отключения внешнего. Также причиной может быть кнопка, которая отключает подсветку, а у некоторых моделей и сам экран ноутбука, при закрывании крышки. Иногда он западает или «залипает» и не дает сигналу идти на матрицу монитора. Как вариант, из строя может выйти предохранитель питания матрицы.
Если же при подключении внешнего монитора ничего не происходит, то это почти наверняка вина видеокарты. Выход тут один – замена видеочипа в ноутбуке , а, так как у некоторых моделей он является неотъемлемой частью материнки, то возможно придется заменить материнскую плату ноутбука Можно, конечно, попробовать прогреть контакты «феном», но шансы на успех не велики. Особенно, если видеокарта не подает вообще никаких признаков жизни.
Бывает, что изображения нет, но дисплей не темный, а, при включении, становится молочно-белым. В этом случае, скорее всего, проблема в контактах либо в шлейфе матрицы монитора. Лучше всего её просто заменить, так как элемент это не очень дорогой, но довольно хрупкий.
Ситуация вторая: очень плохо видно
Если изображение есть и оно корректное, но очень темное и тусклое, то, скорее всего, проблема не в самой матрице, а в лампах подсветки. С ней могут возникать самые разнообразные проблемы. Она может элементарно сгореть сама, может замкнуть на корпус или иметь плохой контакт, ей может не хватать питания из-за неполадок в инверторе (преобразователе напряжения) матрицы ноутбука, и так далее. Чтобы понять, что случилось с данной, конкретной матрицей – нужно поочередно протестировать всю цепь. Кроме того, лампа может оказаться отключенной из-за неполадок к той же кнопке, которая отключает питание дисплея при закрывании ноутбука. У разных моделей эта кнопка располагается в различных местах, специалисты с техническим писанием модели всегда могут её найти. Залипание, старение механизма или брак при производстве вполне могут вывести её из строя, из-за чего лампы подсветки не будут включаться.
Ситуация третья: изображение с дефектами
Если картинка доходит до монитора, но имеет дефекты, полосы, пропадания, пятна и так далее, то причин у этого может быть также несколько. Чтобы определить источник проблем, нужно поочередно проверить все части, которые могут эти дефекты вызывать. Для этого сначала подключаем внешний монитор и проверяем таким образом работу видеокарты. Она может иметь внутренние проблемы или слабые контакты. Если недостаточные контакты можно попробовать восстановить, прогрев их специальным «феном» или даже выпаяв чип на специальном стенде и впаяв его на место, то внутренние неполадки видеокарты потребуют её замены. Важно знать, что перепаять видеокарту в домашних условиях невозможно, а шанс успеха перепайки – примерно 50 на 50%, в лучшем случае 70 на 30%.
Если видеокарта дает нормальное изображение на внешний монитор, то неполадки с изображением могут быть вызваны дефектами шлейфа матрицы ноутбука. Об этом могут свидетельствовать широкие вертикальные полосы на экране или частичное пропадание изображения при нажатии на отдельные фрагменты монитора. Шлейф – это довольно хрупкий и капризный элемент, к тому же вовсе не самый дорогой из элементов ноутбука. Поэтому, при его неисправности, лучше заменить весь шлейф, предварительно проверив контакты (проблема может быть и в них).
В конце стоит сказать, что в этой статье перечислялись лишь некоторые из неисправностей, которые могут вызвать полное или частичное пропадание изображения. Причем речь не шла о таких очевидных причинах, как заметное физическое повреждение экрана или оторванный контакт.
Поскольку визуальная информация является конечным продуктом работы компьютера, причин, почему экран ноутбука не работает, может быть много и большинство из проблем даже не относится к самой матрице. Чтобы попытаться понять причину неисправности, нужно сначала попробовать как можно точнее описать ее проявления. Это поможет и мастеру в сервисном центре, если уж самостоятельно не получится отремонтировать аппарат.
- Не появляется изображение на экране, нет шума вращения кулеров и дисковода.
- Вентиляция работает, сигнальные лампочки светятся, экран черный.
- Дисплей светится слабым белесым оттенком. После запуска ноутбука изображение на мгновение появляется, а потом исчезает.
- На экране широкие или узкие, вертикальные или горизонтальные полосы.
- Изображение дергается, то появляется, то исчезает.
Отсутствие сигнала при одновременно неработающих кулерах и винчестере свидетельствует, скорее всего, о проблемах в цепях питания. Достаточный ли заряд имеет аккумулятор? Вероятны нарушения в силовых цепях. Неплотно сидят разъемы, перегорание питающих дорожек на материнской плате.
Чтобы проверить эти проблемы необходимо разбирать ноутбук, осматривать подключение шлейфов и искать перегоревшие дорожки. Дорожки на платах очень тонкие и восстанавливать соединение – задача для профессионала.
Экран ноутбука не работает, однако слабенькое изображение все же имеется? Тогда логично предположить неисправность с лампой подсветки матрицы. Для начала необходимо проверить, в каком состоянии находится переключатель экрана.
Выключатель лампы подсветки мог выйти из строя, залипнуть, отломиться. Залипание выключателя часто связано с попаданием жидкостей на панель ноутбука. Например, многие пользователи любят пить чай или кофе во время работы за компьютером, это как бы помогает поддерживать концентрацию.
Если же пролить хоть капельку сладкой жидкости на выключатель, это почти гарантированно приведет к залипанию. Нужно найти его, он находится где-то в районе соединения матрицы с корпусом ноутбука. Тонкой отверткой попробовать аккуратно нажать на рычажок и попытаться принудительно включить лампу.
Блеклый вид картинки на мониторе может указывать на сгоревшую лампу подсветки матрицы, неисправность в трансформаторе питания, контроллере или проблемы со шлейфами.
Шлейф мог или где-то переломиться, или осыпались тонкие дорожки на месте подключения к матице. Ремонт таких тоненьких дорожек довольно рискованная задача. Обычно восстановить работоспособность удается только в 50% случаев.
Если лампа сгорела или потеряла яркость, остается только ее менять. Далеко не всегда бывает возможно найти ее именно такого типа, как стояла в ноутбуке. Тогда придется подбирать замену по параметрам и габаритам, перенастраивать яркость лампы и самой матрицы.
Убедиться в работе можно, если поднести экран монитора к источнику яркого света. Если картинка все-таки имеется, только очень тусклая, это означает, что она не имеет обратной подсветки. Следовательно – неисправность с лампой или ее подключением.

Нередко выходит из строя инвертор или питающий трансформатор. Неисправность трансформатора иногда проявляет себя характерным свистом или треском.
Неисправность видеокарты или материнской платы
Если имеется возможность подключить внешний монитор, то так можно убедиться в том, работает ли видеокарта. Если на внешнем мониторе изображение нормальное – видеокарта исправна. В некоторых моделях ноутбуков после подключение внешнего монитора матрица автоматически выключается. Возможно, нужно экран просто заново переключить на внутреннюю матрицу. Переключение производится комбинацией горячих клавиш, посмотрите в техническом описании ноутбука.
Если на дополнительном мониторе картинка нормальная – неисправность возникла в самой матрице или со шлейфом.
Появление искажения на экране монитора в процессе работы ноутбука обычно связано с отслоением чипа или планки памяти на видеокарте. Такие же признаки должны будут появляться и при подключении внешнего монитора.
В некоторых моделях ноутбуков видеокарта является частью материнской платы. Тогда ремонт осложняется – просто заменить модуль видеокарты невозможно.
Проблемы с материнской платой или видеокартой часто выражаются в полосах на экране. Или изображение дергается. Здесь можно предположить нарушения в контактах материнской платы или неисправность чипа.

Поскольку ноутбук – это переносной компьютер, наиболее частыми причинами неисправностей бывают неаккуратное перемещение, неустойчивое положение, передвижение с подключенными кабелями. Все это создает условия для падения устройства, нанесению ударов по корпусу.
Внешне ничего может быть и не повреждено, а от сотрясения отвалились какие-то внутренние разъемные соединения.
Если изображения на экране нет даже слабенького – вероятно сгорел северный мост на материнской плате. Возможны также проблемы с матрицей, отсутствием контактов в кабелях питания.
Изображение на экране частично отсутствует или дрожит
Если на некоторых частях монитора картинка имеется, а в других отсутствует – скорее всего вышла из строя матрица. Дрожание чаще всего происходит из-за неисправного шлейфа. В этом случае весь ремонт заключается в замене шлейфа на новый.
feetch.com
Не включается экран ноутбука - типы неисправностей
Компьютерные пользователи за все время эксплуатации своей машины наверняка не раз сталкивались с различного рода поломками и временными неполадками компонентов системы. Особенно актуальной является проблема, когда не включается экран ноутбука. Это очень неприятная неисправность, которая делает невозможной дальнейшую работу на ноутбуке, ведь Вы попросту не можете получать информацию о выводимом изображении.
Первая мысль, которая приходит в голову при нерабочем мониторе – придется вызывать мастера и платить внушительную сумму денег за ремонт, почему это случилось именно со мной. Однако перед тем как нести свой ноутбук на ремонт рекомендуем Вам ознакомиться с основными типовыми проблемами, которые могут стать причиной пропажи картинки с экрана Для начала хочется разделить проблемы, которые пользователи просто описывают как “монитор не работает” на несколько групп.
Три типа неисправностей монитора ноутбука:
- Изображение полностью отсутствует
- Выводимая картинка едва видна
Также рекомендуем Вам узнать, что делать если не включается монитор компьютера или не включается монитор ноутбука. В этой статье мы поговорим о серьезных технических неисправностях, а в перечисленных ранее статьях описаны простые проблемы, которые Вы самостоятельно сможете устранить без чужой помощи.
Изображение на ноутбуке полностью отсутствует
Этот тип неисправности вызывает очень заметный панический эффект у пользователя. Картинки на экране не видно вообще. Она не искажена, или деформирована по краям. Ее просто нет. При этом подобные проблемы с монитором логично дополнительно разделить на две группы:
- Матрица ноутбука полностью черная
- Матрица ноутбука заливается серым или молочным цветом
1. Матрица ноутбука полностью черная

Для первичной диагностики ноутбука необходимо подключить к нему внешний монитор. Сделать это можно при помощи разъема VGA, который имеется практически на всех ноутбуках, либо с помощью разъема HDMI, если таковой установлен на Вашем устройстве.
Если картинка на внешнем мониторе отображается, значит практически на 100% можно утверждать, что проблема заключается:
- В матрице ноутбука
- В шлейфе матрицы
- В разъеме шлейфа
Дальнейшая диагностика уже проводится в сервисном центре путем замены конкретных компонентов. Разъем и шлейф в некоторых случаях можно отремонтировать. А вот проблема с матрицей чаще всего заключается в перегорании дешифратора, замена которого проводится очень сложно. Поэтому для восстановления работы ноутбука чаще всего в таких случаях требуется замена матрицы.
Также к возможным причинам черного экрана на ноутбуке можно отнести:
- Случайно нажатую кнопку вывода картинки на внешний монитор. При этом родная матрица ноутбука деактивируется. Для решения проблемы нужно нажать соответствующие Вашей модели функциональные клавиши (например, Fn+F5) для того, чтобы вернуть вывод картинки на экран ноутбука.
- Неправильную работу кнопки реакции на закрытый экран
- Пробитие матрицы, выбитый либо сгоревший предохранитель
Если же после подключения внешнего дисплея картинка на родном мониторе так и не появилась, то вероятнее всего проблема в видеокарте. В этом случае точно придется обращаться в сервис для гарантийного ремонта (если он еще не закончился) или обычного ремонта за Ваши деньги. В особо запущенных случаях придется менять всю материнскую плату, поскольку выпаять встроенную видеокарту может не получится.
2. Матрица ноутбука заливается серым или молочным оттенком

Иногда пользователи после рассказа о том, что не включается экран ноутбука, уточняют, что экран при этом заливается молочным или серым цветом. Это может произойти по нескольким причинам:
- Перекос шлейфа в том месте, где он подключается к матрице
- Неисправный шлейф
- Неисправная матрица
- Неисправная видеокарта
Во всех указанных случаях требуется квалифицированный ремонт.
Выводимая картинка едва видна

Если изображение на экран ноутбука выводится, но его практически не видно, то скорее всего проблема заключается в неисправной лампе подсветки. Если лампа подсветки работает плохо, то яркое насыщенное изображение Вы не увидите. Причины, по которым появляются проблемы с лампой подсветки, могут быть самые разные:
- Запавшая кнопка выключения дисплея
- Неисправный инвертер матрицы
- Неисправна сама лампа подсветки
Подробнее разберемся в каждом случае.
1. Запала кнопка выключения дисплея
Для диагностики этой проблемы нужно проверить работоспособность кнопки выключения дисплея на ноутбуке. В некоторых ситуациях эта кнопка зависает в нажатом положении, в результате чего пользователь начинает говорить, что экран ноутбука не включается (картинка практически не видна). Чаще всего кнопка зависает в нажатом положении при разливании на ноутбук сахаросодержащих жидкостей, при сильном ударе или встряске.
Для решения проблемы возьмите зубочистку или тонкую иглу и несколько раз понажимайте на эту кнопку и пронаблюдайте за результатом. Если кнопка действительно запала, то такое физическое воздействие должно вернуть ей работоспособность и как следствие нормальное отображение картинки на экран. Если же она сломалась, то зубочистка уже не поможет и потребуется полная разборка ноутбука.
2. Неисправный инвертер матрицы
Если картинка настолько слабо вина, что на первый взгляд кажется будто не включается экран ноутбука, то возможно проблема заключается в сломанном инвертере матрицы. Под инвертером следует понимать специальный преобразователь напряжения лампы подсветки экрана. Он состоит из двух основных компонентов: из микросхемы и трансформатора.
Когда близится поломка трансформатора, то очень часто перед этим картинка на мониторе ноутбука начинает мерцать. Также возможно возникновение шума или потрескивания из трансформатора. Это тоже свидетельствует о его скорой поломке. Самостоятельно починить микросхему или трансформатор у Вас не получится. Вероятнее всего придется обращаться за помощью к специалисту.
3. Неисправна сама лампа подсветки
Лампа подсветки может перестать работать по многим причинам. Она может коротить на корпус матрицы, лопнуть, перегореть. Починка в домашних условиях возможна и она заключается в замене неисправных элементов. Достаточно часто после ремонта (сборки и разборки матрицы) появляется другая неприятная проблема – неравномерность подсветки. Именно поэтому ремонт элементов матрицы лучше доверить профессиональному мастеру.
Искажение выводимого на экран изображения

Искажение воспроизводимой картинки также сильно напрягает пользователей, как и проблема, когда экран ноутбука не включается совсем. Изображение может искажаться сразу после включения компьютера, а может искажаться после непродолжительной работы компьютера. Да и само искажение бывает разным.
Для начала подключите внешний монитор к ноутбуку. Так можно будет узнать в видеокарте проблема или нет. Если дефекты с изображением появляются после непродолжительной работы ноутбука. То проблема наверняка заключается в видеокарте. Если на экране появляются дрожащие полосы, то скорее всего скоро накроется чип или память видеокарты.
Также проблема с искажением картинки может появляться из-за дефекта шлейфа матрицы или неисправной матрицы. Ремонт матриц это достаточно дорогостоящая процедура и при появлении первых звоночков проблемы (вертикальные или горизонтальные дрожащие полосы на экране) лучше сразу отнести ноутбук на ремонт.
Выводы
Мы рассмотрели основные типы неисправностей из-за которых не включается экран ноутбука. В большинстве случаев пользователь вынужден обращаться в специализированные центры для ремонта своего ноутбука, поскольку в домашних условиях ремонт компонентов возможен не всегда по причине отсутствия навыков и опыта.
komputer-info.ru
Почему не работает экран (дисплей, монитор, матрица) ноутбука
За одной общей фразой «не работает экран ноутбука» может стоять множество различных поломок. Основные из причин того, что на мониторе нет изображения, перечислим в этой статье.
Прежде всего, давайте разделим между собой три основных ситуации: первая – изображения нет совсем, вторая – видно очень плохо, и третья – картинка отображается с помехами.
Ситуация первая: вообще нет изображения на дисплее
Причин такого поведения ноутбука может быть тоже несколько. Чтобы выяснить из-за чего пропало изображение, прежде всего, нужно подключить внешний монитор. Если на нем с картинкой все в порядке, значит, почти наверняка, видеокарта работает нормально и это уже большое облегчение. А проблема кроется где-то по пути от видеокарты к самой матрице экрана. То есть это либо сама матрица, либо шлейф, либо контакты. Чтобы найти виновника, нужно будет протестировать по очереди все эти элементы. Хотя, если все они в порядке, а изображение на монитор ноутбука так и не идет, то стоит проверить другие, менее очевидные варианты. Например, уточнить, не подключали ли к ноутбуку внешний монитор. Не исключено, что не сработало автоматическое переключение на встроенный дисплей, после отключения внешнего. Также причиной может быть кнопка, которая отключает подсветку, а у некоторых моделей и сам экран ноутбука, при закрывании крышки. Иногда он западает или «залипает» и не дает сигналу идти на матрицу монитора. Как вариант, из строя может выйти предохранитель питания матрицы.
Если же при подключении внешнего монитора ничего не происходит, то это почти наверняка вина видеокарты. Выход тут один – замена видеочипа в ноутбуке, а, так как у некоторых моделей он является неотъемлемой частью материнки, то возможно придется заменить материнскую плату ноутбука Можно, конечно, попробовать прогреть контакты «феном», но шансы на успех не велики. Особенно, если видеокарта не подает вообще никаких признаков жизни.
Бывает, что изображения нет, но дисплей не темный, а, при включении, становится молочно-белым. В этом случае, скорее всего, проблема в контактах либо в шлейфе матрицы монитора. Лучше всего её просто заменить, так как элемент это не очень дорогой, но довольно хрупкий.
Ситуация вторая: очень плохо видно
Если изображение есть и оно корректное, но очень темное и тусклое, то, скорее всего, проблема не в самой матрице, а в лампах подсветки. С ней могут возникать самые разнообразные проблемы. Она может элементарно сгореть сама, может замкнуть на корпус или иметь плохой контакт, ей может не хватать питания из-за неполадок в инверторе (преобразователе напряжения) матрицы ноутбука, и так далее. Чтобы понять, что случилось с данной, конкретной матрицей – нужно поочередно протестировать всю цепь. Кроме того, лампа может оказаться отключенной из-за неполадок к той же кнопке, которая отключает питание дисплея при закрывании ноутбука. У разных моделей эта кнопка располагается в различных местах, специалисты с техническим писанием модели всегда могут её найти. Залипание, старение механизма или брак при производстве вполне могут вывести её из строя, из-за чего лампы подсветки не будут включаться.
Ситуация третья: изображение с дефектами
Если картинка доходит до монитора, но имеет дефекты, полосы, пропадания, пятна и так далее, то причин у этого может быть также несколько. Чтобы определить источник проблем, нужно поочередно проверить все части, которые могут эти дефекты вызывать. Для этого сначала подключаем внешний монитор и проверяем таким образом работу видеокарты. Она может иметь внутренние проблемы или слабые контакты. Если недостаточные контакты можно попробовать восстановить, прогрев их специальным «феном» или даже выпаяв чип на специальном стенде и впаяв его на место, то внутренние неполадки видеокарты потребуют её замены. Важно знать, что перепаять видеокарту в домашних условиях невозможно, а шанс успеха перепайки – примерно 50 на 50%, в лучшем случае 70 на 30%.
Если видеокарта дает нормальное изображение на внешний монитор, то неполадки с изображением могут быть вызваны дефектами шлейфа матрицы ноутбука. Об этом могут свидетельствовать широкие вертикальные полосы на экране или частичное пропадание изображения при нажатии на отдельные фрагменты монитора. Шлейф – это довольно хрупкий и капризный элемент, к тому же вовсе не самый дорогой из элементов ноутбука. Поэтому, при его неисправности, лучше заменить весь шлейф, предварительно проверив контакты (проблема может быть и в них).
В конце стоит сказать, что в этой статье перечислялись лишь некоторые из неисправностей, которые могут вызвать полное или частичное пропадание изображения. Причем речь не шла о таких очевидных причинах, как заметное физическое повреждение экрана или оторванный контакт.
Все причины неисправности можно разделить на категории, среди которых: возможный перегрев устройства , вследствие которого могут быть повреждены южный или северный мост; также возможно, что корень проблемы находится в видеокарте или процессоре. Следом идут неполадки шлейфа, матрицы, подсветки; следует учитывать, что батарея могла выйти из строя, но случается это довольно редко; неполадки в аппаратных настройках ПК, также есть шанс, что неполадки исходят от оперативной памяти.
Дефекты могут начать проявлять себя после каких-либо механический повреждений , перегрева, а также если внутрь ноутбука попала влага или какой-нибудь мусор. В общем и целом, это следствие неаккуратного обращения с устройством.
Если ноутбук использовали в течение длительного промежутка времени, то чаще всего причиной проблемы является банальный перегрев. Чтобы решить данную проблему, следует обратиться к квалифицированному специалисту.
Возможно, перед появлением первых признаков проблемы на компьютер были установлены какие-либо новые приложения или игры , после установки которых выполняется перезагрузка, а ваш ноутбук так и не включился. В этом случае это могут быть неполадки в самой операционной системе.
В случае, когда ноутбук не включается при работе от аккумулятора , скорее всего, устройство банально разряжено и включать тревогу нет абсолютно никакого смысла. Если с уровнем заряда все в порядке, то следует подключить ноутбук к сети. Если устройство включилось без каких-либо неполадок, то проблема кроется в батарее.
Когда пользователь меняет какие-либо настройки в BIOS , высок шанс, что он столкнется с черным экраном на своем ноутбуке. Без должных знаний вообще не следует что-то менять в BIOS, помните это. Если пользователь все же попал в такую ситуацию, то необходимо сбросить все настройки к заводским. Для достижения цели нужно:

После выполнения данных пунктов пользователь получает работоспособную рабочую и игровую платформу с работающим экраном.
Также нарушения в работе экрана могут возникнуть при неполадках в работе модулей памяти . Это можно исправить единственным путем: извлечь сам модуль ОЗУ из лэптопа, а потом провести продувку всех разъемов , чтобы устранить возможную проблему с засорениями. Если этот способ не исправил ситуацию, то следует нести ноутбук в сервисный центр к квалифицированному специалисту. Самому с модулями оперативной памяти что-то делать, кроме предложенного, не стоит. Думаю, не следует рассказывать, почему.
Время на чтение: 4 мин
Каждый пользователь может столкнуться с такой ситуацией, когда включаете ноутбук, но она экране монитора ничего не появляется, никаких надписей, вообще ничего, что затрудняет в идентификации проблемы, никакой реакции на нажатие клавиш, при этом вентиляторы вращаются. Что делать если ноутбук не включается и черный экран? Давайте разбираться по порядку.
Ноутбук включается, но экран черный, вентилятор шумит
Давайте по порядку начнем искать виновника проблемы, когда ноутбук вроде включается, но при этом экран черный и вентилятор шумит. Причин может быть несколько, от простого сбоя в системе до выхода материнской платы из строя.
Вытаскиваем батарею из ноутбука
Если кулер вращается, а на экране монитора нет ничего, просто черный экран, то первым делом с чего стоит начать поиск неисправности, это с вынимания батареи из ноутбука на несколько минут. И попробовать включить ноутбук без батареи, напрямую от розетки.

Вытаскиваем оперативную память из ноутбука
Если запуск ноутбука без батареи не увенчался успехом, то переходим к оперативной памяти. Очень часто при перестановке модулей оперативной памяти, ноутбук снова работает как и ничего не было. Еще можно контакты оперативной памяти протереть ластиком.

Чтобы достать оперативную память, достаточно открутить несколько болтов на задней части ноутбука и сдвинуть крышку и вы получите доступ к оперативке. Теперь меняем их местами и пробуем включить. Если в ноутбуке установлено две планки оперативной памяти, то вытаскиваем все и пробуем включать с одной планкой, вставляя в разные слоты и пытаемся каждый раз включить.
Подключаем ноутбук к внешнему монитору
Чтобы исключить вероятность повреждения шлейфа матрицы или самой матрицы, можно подключить ноутбук к внешнему монитору.

Если на внешнем мониторе появится изображение с ноутбука, то вероятнее всего поврежден шлейф матрица или же сама матрица(экран ноутбука)
Отключаем жесткий диск от ноутбука
Следующим шагом поиска проблемы черного экрана при включение ноутбука будет отключение жесткого диска ноутбука. Дело в том, что жесткий диск может выйти из строя и тем самым система не может считать с него информацию.

На современных ноутбуках добраться до жесткого диска так же легко как и до оперативной памяти, открутив несколько болтов на задней части ноутбука, в отличие от бюджетных ноутбуков 2016-2017 года, где приходилось разобрать практически весь ноутбук чтобы добраться до жесткого диска.
Если ничего не помогло
Если после проделанных операций которые были расписаны выше ноутбук так и не включился, все так же черный экран, то вероятнее всего проблемы с материнской платой. Продиагностировать что вышло из строя в домашних условиях без специального оборудования просто не возможно, остается только обратиться в сервисный центр.

Наиболее вероятные причины:
- Поврежден BIOS
- Выход из строя видеокарты/процессора
- Выход из строя северного/южного моста
Если причина черного экрана возникла при последних двух вариантах, то ремонт ноутбука обойдет в районе 100 Долларов, в зависимости от видеокарты, процессора и самой материнской платы.
Одна из самых неприятных проблем для владельцев ноутбуков разных марок – это ситуация, когда ноутбук уже включился, а вот изображения нет. Так же, как обычно (ну или почти так же) мигают лампочки, слышен звук работы кулера, но вместо заставки операционной системы – только черная пустота. Если не загорается экран ноутбука – то это признак ряда проблем, чтобы решить которые понадобится ремонт ноутбуков . Что же стоит сделать в таком случае, и какую информацию Вы можете получить еще до визита в сервисный центр?
Для начала внимательно присмотритесь к экрану. Ноутбук включается, но экран остается совсем темным? Или на сильном свету, если поворачивать матрицу под разными углами, можно увидеть намек на слабое, еле заметное изображение? Если на дисплее хоть что-то возможно разглядеть, возможно, в ноутбуке неисправна лампа подсветки, либо же инвертор или шлейф матрицы.
Если у Вас есть возможность подключить еще один монитор, попробуйте вывести картинку на него. Для этого отключите ноутбук, подключите свой внешний монитор через VGA или DVI порт и включите сначала монитор, а потом ноутбук. Если это не вышло автоматически, попробуйте подключить его вручную с помощью одной из функциональных клавиш верхнего ряда (в разных моделях – от F4 до F8, на самой клавише – изображение дисплея). Если на мониторе высветилось то, что должно было появиться на дисплее ноутбука, то, скорее всего, нормально не работает матрица ноутбука(либо ее шлейф). А вот если и дисплей внешнего монитора остается черным, то велика вероятность: потребуется замена видеокарты в вашем устройстве.
В некоторых моделях ноутбуков есть возможность диагностировать проблему аппаратным образом. Если у Вас ноутбук фирмы Hewlett Packard, у посмотрите на клавиатуру: не мигает ли индикатор подсветки клавиши Caps Lock или Num Lock? Сосчитав количество миганий, Вы сможете получить сигнал системы о возможной поломке. В частности, четыре вспышки означают, что неисправна видеокарта. Возможность определить, в чем заключается неисправность, есть и на Dell. О проблемах с видеокартой сигнализируют 6 коротких звуковых сигналов, которые раздаются при загрузке. Еще один показатель – мигание лампочек-индикаторов рядом с кнопкой включения. Этих лампочек три; о проблемах с видеокартой говорит мигание первых двух при стабильном горении третьей.
О неисправности видеокарты может свидетельствовать не только полное исчезновение изображения, но и появление на экране разнообразных артефактов: полос, штрихов, заливки экрана одним цветом, пропадания частей изображения. И конечно же все это делает нормальное пользование ноутбуком невозможным. Часто такое явление возникает вследствие перегрева видеокарты. В этом случае без замены видеочипа в ноутбуке можно обойтись, если вовремя провести профилактику устройства в сервисном центре. Чистка уберет скопившуюся внутри него пыль, и ноутбук будет нагреваться меньше.
В некоторых случаях бывает, что видеочип поврежден необратимо. Самостоятельно справиться с такой проблемой для пользователя практически невозможно. Видеокарты ноутбуков бывают двух типов: интегрированные и дискретные. Интегрированный видеочип является частью системной платы. Дискретная видеокарта автономна, ее можно поменять целиком.
Чтобы Ваш ноутбук как можно скорее вернулся к нормальному функционированию, обращайтесь в сервисный центр «А-Сервис». Наши специалисты проведут диагностику проблемы и в зависимости от ситуации выполнят компонентный ремонт ноутбуков или замену видеокарты. Квалифицированные специалисты оперативно и эффективно разберутся в проблеме, и уже буквально через пару рабочих дней Вы сможете использовать возможности своего ноутбука на полную мощность!