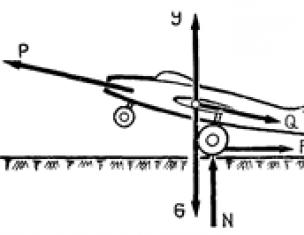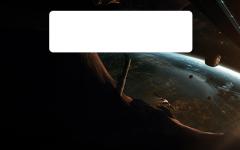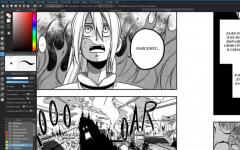Пароль используется для входа на свою страничку вконтакте. Мы уже разбирали процедуру его восстановления — .
Представим ситуацию — мы забыли учетные данные от страницы, но не хотим их изменять. Нам хочется использовать именно старые. Как посмотреть и узнать свой пароль в вк , в таком случае? Есть пара хитростей. Сейчас я вам их покажу.
Где находится блок управления паролем?
Искать его нужно в разделе «Настройки» . Перейдите туда.
Здесь вы увидите блок «Пароль» .

Если вы нажмете на кнопку «Изменить» , то откроется форма смены пароля.

Здесь вам нужно будет указать старые данные, а также дважды ввести новый пароль. Когда закончите, нажмите кнопку «Изменить пароль» .
Но проблему мы не решили. В данной форме старый пароль посмотреть невозможно. Как же быть?
Как узнать пароль от вк с помощью браузера
Давайте сделаем это на примере Mozilla Firefox. Открываем меню, и нажимаем пункт «Настройки» .

Затем идем на вкладку «Защита» . Здесь нужно нажать кнопку «Сохраненные логины» .

Откроется форма со всеми сохраненными данными. В строке поиска наберите:
Будут показаны все логины, для которых есть данные. Теперь нажмите кнопку «Отобразить пароли» .

Вас попросят подтвердить операцию. Нажмите «Да» . В форме появится дополнительное поле «Пароли» . В нем будут отображены данные для входа.

Как узнать пароль от вк другого человека
Все тот же смысл. Если с вашего компьютера осуществляли вход на другую страницу, и нажали «Сохранить пароль» , то вы без проблем сможете посмотреть его. Способ описан выше.
Видео урок: как узнать пароль от страницы вк
Заключение
Из всего вышесказанного можно сделать следующий вывод. Если вы осуществляете вход на свою страницу в вк, с чужого компьютера, не используйте функцию «Сохранить пароль». Это может привести к взлому и краже вашего аккаунта (см. ).
Вопросы?

Вконтакте
Приветосы! А вы знали, что в любом браузере можно посмотреть все сохраненные логины и пароли? Я вот сам не очень давно об этом узнал. Вы представляете, любой человек, которому в руки попадет ваш компьютер или ноутбук, может в одно мгновение узнать все ваши пароли. Стоит, наверное, задуматься о безопасности данных, не так ли?
Сегодня я с вами поделюсь следующей информацией:
- Как найти и посмотреть все сохраненные пароли в браузере ?
- Как очистить пароли и логины в браузере ?
- Как удалить пароли во всех браузерах одним махом ?
- А также читайте, ?
- Не лишним будет узнать, . В статье расписаны способы для каждого браузера индивидуально.
Речь пойдет только о самых популярных браузерах, таких как Гугл Хром (Google Chrome ), Мозилла (Firefox ), Яндекс браузер , Опера (Opera ), Эдж (Microsoft Edge ). Если вдруг вы пользуетесь каким-либо другим браузером, то, скорее всего, алгоритм действий будет аналогичен этим, но с небольшими нюансами, присущими вашему браузеру.
Где хранятся сохраненные пароли в Google Chrome
Первым делом мы рассмотрим самый популярный браузер — Google Chrome, и попробуем найти в нем сохраненные пароли и логины. Ну что же, найти пароли в нем не составило никакого труда, все интуитивно понятно. Алгоритм следующий:

Как удалить пароли из браузера Chrome
Где хранятся пароли в Гугл Хром, вы уже узнали и, скорее всего, посмотрели. Теперь давайте разберемся, как удалить пароли из Chrome . Хотя вы уже, наверное, и сами догадались.
Напротив каждой записи есть специфичные для Хрома три вертикальные точки, которые как бы намекают, что тут есть что-то полезное для вас. В конкретном данном случае не что иное, как удаление паролей.
Единственный неприятный нюанс, вам придется удалять каждый пароль вручную. Зато будет возможность посмотреть на сайты, на которых вы регистрировались. Иногда можно так что-то полезное вспомнить.
Если паролей слишком много и удалять их по одному вообще не вариант, то в конце статьи я расскажу, как очистить все браузеры от паролей очень быстро.
Как увидеть сохраненные пароли в Firefox
Чуть менее популярный браузер – Mozilla Firefox. Тем не менее, он входит в тройку лидеров среди браузеров по количеству пользователей. Ну и как же нам найти и увидеть сохраненные пароли в Firefox? Опять же все очень просто. Не знаю, только я так быстро нахожу то, что мне надо или это в натуре очень просто и в данной инструкции абсолютно нет никакого смысла? В общем, ладно, чтобы вам увидеть пароли в браузере Mozilla Firefox, сделайте следующее:


Вот и все. Тут же вы сразу увидите пароли от ваших сайтов, а также дату их последнего изменения.
Как удалить пароли от сайтов в браузере Firefox
Чтобы удалить пароли в Firefox и очистить свою репутацию достаточно сделать всего пару кликов. Сначала кликните на запись с паролем, чтобы она выделилась. Потом кликните на кнопку «Удалить » слева внизу окошка.
В отличие от Хрома в Firefox есть возможность удалить сразу все пароли. Однако перед этим действием рекомендуем все же пробежаться глазами по всем своим паролям и сайтам, чтобы случайно не потерять доступ к какому-нибудь сервису навсегда.
Где посмотреть и удалить пароли в браузере Opera
Тут уже извиняйте, но скриншоты я буду приводить не свои собственные, так как Опера не входит в число тех многочисленных браузеров, которыми я пользуюсь. Тем не менее, о том, где посмотреть сохраненные пароли в Opera, я просто обязан. Держите инструкцию:

Хочу отметить, что в Опере так же, как и в Хроме удалять пароли можно только по одному. Наверное, это сделано специально для дополнительной безопасности, чтобы не глядя не удалить ничего лишнего.
Пароли в Яндекс браузере и как их посмотреть
Правда же этот подзаголовок звучит почти как «Фантастические твари и где они обитают»? А то как-то скучновато в этот раз с заголовками, все они очень похожие. Но не суть… где же нам посмотреть пароли в Яндекс браузере ? А вопрос этот не менее актуален, чем предыдущие, потому что на просторах стран СНГ Яндекс браузер очень стремительно набирает обороты вместе с по всем вопросам с искусственным интеллектом.
К счастью Яндекс браузер у меня тоже установлен, поэтому скриншоты будут родные и четкие. И найти пароли в этот раз было немного сложнее, и заняло у меня почти целую минуту моего времени. А все потому, что я уже как по накатанной сразу ринулся во вкладку «Безопасность», но не тут-то было. Паролями тут и не пахло даже. Итак, инструкция:

Как удалить пароль в Яндекс браузере?
Не уверен даже, нужно ли было выносить этот пункт в отдельный подзаголовок. Ну да ладно. Когда вы кликали на поле с паролем, чтобы посмотреть его, вы, наверное, обратили внимание на то, что при наведении на запись появляется крестик справа от нее. Отгадаете с трех раз, что делать дальше, чтобы удалить пароль в Яндекс Браузере?
Да, тут, к сожалению, удалить все пароли одним махом не получится. Только по одному.
Как посмотреть и удалить пароли в браузере Microsoft Edge
На закуску оставил самое интересное. Браузеры майкрософт всегда отличались от всех остальных браузеров. Это, наверное, и мешало их популярности. Посмотреть пароли в браузере Microsoft Edge можно тоже не очень обычным путем. Но это возможно.

Вот так, у браузеров Майкрософт всегда все сложно. Чтобы жизнь медом не казалась.
Как удалить пароли во всех браузерах одновременно и быстро
Я обещал в самом конце статьи рассказать, как можно удалить пароли во всех браузерах одним махом. Способов сделать это существует несколько, но я расскажу о том, которым пользуюсь лично.
Есть одна замечательная программка под названием CCleaner . Вы, скорее всего, слышали о ней не один раз. Предназначена она в основном для того, чтобы чистить компьютер от накопившихся мусорных файлов, которые и место занимают на компьютере и тормозят работу системы.
Так вот, помимо основных функций, эта CCleaner также умеет удалять пароли в браузерах. Делается это вот так:
- Скачать и установить программу. Бесплатной версии вам будет достаточно.
- Во вкладке «Очистка » выбираем подвкладку «Приложения ».
- Среди всех приложений, которые можно почистить, вы увидите там установленные у вас браузеры.
- В каждом из браузеров поставьте галочку напротив «Сохраненные пароли ».
- Жмите кнопку «Очистить » в правом нижнем углу.

В считанные секунды в ваших браузерах не останется ни одного сохраненного пароля. Хотя если вы оставили и другие галочки, то чистка может занять несколько минут, а не секунд.
А каким браузером пользуетесь вы?
Давайте проведем небольшой опрос и узнаем, какой браузер сейчас является самым популярным. Выбирать можно только один вариант. Если вы пользуетесь несколькими браузерами (как я), то выбирайте тот, которым пользуетесь чаще.
Выводы про удаление паролей в разных браузерах
Как вы заметили, практически во всех браузерах процедура удаления паролей сводится к похожим интуитивно понятным действиям. Только немного с толку меня сбил Яндекс браузер. А Microsoft Edge вообще полон сюрпризов. Тем не менее, если вы не хотите возиться с учетками Майкрософт, то просто воспользуйтесь последним методом, который чистит все пароли во всех установленных браузерах на компьютере. Это будет быстрее и надежнее. А то что придется установить CCleaner не переживайте, он вам еще много раз пригодится. Его можно отнести к списку тех программ, которые жизненно необходимы вашему компьютеру.
Ну что, получилось у вас найти пароли в своем браузере? Не возникло никаких сложностей?
Вы дочитали до самого конца?
Была ли эта статья полезной?
Да Нет
Что именно вам не понравилось? Статья была неполной или неправдивой?
Напишите в клмментариях и мы обещаем исправиться!
Довольно часто при посещении веб-страниц и сайтов, в которых нужно регистрироваться и "входить" на сайт, предлагает Вам сохранить введенные данные (логин и пароль). Сделано это для того, чтобы в будущем, при заходе на этот сайт, у Вас уже были введены данные и Вам не пришлось бы заново их вводить и вспоминать. Насчёт паролей вообще отдельная история, ведь его нужно вспоминать каждый раз (особенно актуально если Вы правильно используете сёрфинг по интернету и используете различные пароли на разных сайтах). Поэтому такая функция в браузерах существенно облегчает "интернет жизнь".
А теперь давайте представим такую ситуацию, что Вам нужно войти на какой-либо сайт через другой браузер или вообще на другом компьютере. А ведь в нём Ваши данные не сохранены и придется либо вспоминать пароль и "рыться" в голове в поисках, либо восстанавливать его через сайт, а это подчас приводит к тому, что пароль будет изменен на новый. Это в свою очередь приведёт к тому, что в Вашем старом браузере Вы не сможете зайти привычно на сайт, ведь пароль уже новый и нужно снова его вводить и сохранять.
В общем давайте поскорее перейду к сути, чтобы Вы совсем не запутались.
В этом браузере степень защиты высока, особенно по части паролей. Они хранятся в зашифрованном виде и через сам браузер Вам не удастаться посмотреть их. Для этого лучше воспользоваться бесплатной программой IE PassView
Программа имеет русский язык, но его нужно дополнительно скачивать с официального сайта, а так же устанавливать. В принципе он особо и не нужен, потому что всё что Вам остаётся сделать - это скачать и запустить.
В результате появится такое окошко, в котором указаны все сайты с сохраннёными логинами и паролями:
Как посмотреть пароль в браузере Опера (Opera)?
Если у Вас Опера 12.16
или из этой серии, то там тоже защитили хорошенько все пароли. В настройках можно лишь увидеть сайты, для которых пароли сохранены, но нужные нам данные не увидеть.
Опера прячет пароли в файле wand.dat
который спрятан он любопытных глаз, а ещё и зашифрован. Но посмотреть его всё равно можно.
Первым делом нам нужна программа для открытия такого файла. Она называется Unwand
. Т.к. я не нашёл официального сайта разработчиков, то даю Вам возможность скачать с этого сайта. Даю гарантию что она не содержит вирусов:
Теперь нам нужно знать где находится файл с паролями в опере. Я покажу Вам как можно быстро его найти, не включая (хотя он находится именно в них).
Скопируйте и вставьте следующую строку в адресную строку Вашего проводника Windows . Если выражаться проще, то скопируйте строку ниже для Вашей операционной системы и вставьте в поле адреса:
Для Windows 7 и 8 : %USERPROFILE%\AppData\Roaming\Opera\Opera
Для Windows XP : %USERPROFILE%\Application Data\Opera\Opera
Для быстродействия я Вам советую скопировать из этой папки файл wand.dat
куда-нибудь в более удобное место, хоть на Рабочий стол.
Потому что следующим Вашим действием будет то, что нужно запустить из папки (в которую Вы уже эту программу) файл Unwand.exe
который сразу предложит Вам указать путь к нужному файлу:
Если всё указали и сделали правильно, то результат будет такой:
Теперь рассмотрим если у Вас Opera 20
или Next
.
Это новый браузер от опера и он заточен под популярный нынче движок Chromium, как стало "модным" сейчас делать среди компаний. Но хватит отвлекаться и перейдем к поиску и просмотру пароля.
Верхнее меню -> Настройки:
раздел Конфиденциальность и безопасность , кнопка Управления сохраненными паролями :
В этом браузере всё немного проще и ничего скачивать не нужно. А хотя... можете от тех же, которые разработали для Internet Explorer.
Скачали, запустили и готово:
Ну а если Вам такой метод не хочется опробовать, то идем стандартными путями...
Находим Настройки :
вкладка Защита , кнопка "Сохранённые пароли"
и в этом конечном и нужном нам окошке будут все пароли. Я этим браузером редко пользуюсь, поэтому и паролей у меня нет. Но чтобы не оставлять Вас без картинки, я взял её с интернета.
Кстати, в этом окне можно не только посмотреть пароли (кнопка "Отобразить пароли"), но и скопировать данные (ПКМ по строке) чтобы потом вставить в форму на другом сайте или в документ. С одной стороны это так же удобно и даже не нужно их отображать
Как узнать пароль в браузере Гугл Хром (Google Chrome)?
На самом деле эта инструкция подойдет не только для него, но и для всех браузеров на его основе (от Яндекса, Мэйла, Рамблера и т.п.).
Заходим в главное меню (иконка у многих разная) и выбираем Настройки или Параметры :
после этого должна появится нужная нам строка и ссылка Управление сохраненными паролями которую и нажимаем:
вот здесь и можно посмотреть пароли (кликнув по нужной строчке), а так же сайты и логины
На этом я заканчиваю свою статью о том, как можно посмотреть и узнать пароли в браузерах Internet Explorer, Mozilla, Opera и Google Chrome. Спасибо за уделённое время.
Бра́узер, Веб-обозрева́тель (от англ. Web browser). Где же могут хранить эти самые обозреватели, пароли пользователей? Разбираемся…
Начнём с самого, пожалуй, популярного, и широко известного браузера - Internet Explorer (IE) от корпорации Microsoft. Свои пароли, естественно зашифрованные, он хранит в Реестре Windows , вместе с хешем URL веб-сайта:
HKEY_CURRENT_USER\\Software\\Microsoft\\Internet Explorer\\IntelliForms\\Storage2
Самый быстрый и достаточно популярный браузер Opera, для хранения паролей использует свой собственный формат хранения. Файл в котором лежат пароли называется Wand.dat, он лежит в профиле пользователя:
для Windows XP
C:\\Documents and Settings\\Admin\\Application Data\\Opera\\Opera\\wand.dat
C:\\users\\Admin\\AppData\\Roaming\\Opera\\Opera\\wand.dat
Google Chrome - самый безопасный браузер хранит пароли пользователя в базе данных sqlite, файл носит название “Login Data” и располагается в профиле пользователя:
для Windows XP
C:\\Documents and Settings\\Admin\\Application Data\\Google\\Chrome\\User Data\\Default
C:\\users\\Admin\\AppdData\\Local\\Google\\Chrome\\User Data\\Default

Ну и конечно браузер Mozilla Firefox - самый расширяемый и гибко настраиваемый. Он как и Google Chrome использует для хранения базу данных Sqlite. Пароли шифруются с помощью Triple-DES и закодированы BASE64. Файл в котором хранятся пароли находится тоже в профиле пользователя, имя выбирается случайным образом - “random_name.default”
для Windows XP
C:\\Documents and Settings\\Admin\\Application Data\\Mozilla\\Firefox\\Profiles\\”rendom_name”.default
для Windows 7 ; Windows Vista
C:\\Users\\Admin\\AppData\\Roaming\\Mozilla\\Firefox\\Profiles\\”rendom_name”.default
Извлечь пароли для всех этих браузеров, помогут следующие программы:

FirePasswordViewer, ChromePasswordDecryptor, FirePasswordViewer, OperaPasswordDecryptor, IEPasswordDecryptor все они легко находятся через поисковые системы . Но не забывайте, что бесплатный сыр бывает только в мышеловке. В любом архиве, с этими программами могут присутствовать и “зловреды”
* Все пути в данном материале показаны для пользователя “Admin”
Получается, что отсюда и пароли, теоретически. можно утащить у пользователя. Ставте все настройки - НЕ ЗАПОМИНАТЬ ПАРОЛЬ!
Статья взята из открытых источников: http://www.helpset.ru/?p=4096
!
Очень часто при регистрации в онлайн сервисах, браузеры предлагают сохранить пароль. С одной стороны это удобно, при входе на сайт не нужно постоянно вводить пароль. Но с другой, безопасность ваших данных под угрозой. Так как он становится доступным как для вас, так и для третьих лиц.
Пробежаться по браузерам, которые установлены на вашем компьютере в ваше отсутствие может любой пользователь, я имею ввиду, что даже не нужно быть хакером, чтобы узнать сохраненный пароль в браузере вашего компьютера.
Так же, чтобы узнать пароль, можно запустить на ПК специальную программу, которая передаст всю информацию тому, кто ее запустил. Это сделать не сложно, так как все пароли хранятся строго в определенных местах.
Никогда не сохраняйте пароли от важных аккаунтов, почтовых ящиков , электронных кошельков, своих сайтов и т.д. Они могут стать легкой добычей хакеров или ваших конкурентов.
Но может быть и так, что вы просто забыли свой пароль, для входа в аккаунт. Или у вас несколько аккаунтов в одном сервисе зарегистрировано. В таких случаях мы сможем узнать сохраненный пароль в браузере, которым пользуемся.
Как узнать сохраненный пароль в браузере Mozilla Firefox.
Я опишу два способа как можно узнать сохраненный пароль в Mozilla Firefox.
Первый способ, как узнать сохраненный пароль в Mozilla Firefox.
Для того чтобы узнать пароль в браузере Mozilla Firefox заходим в меню:
“Инструменты – Настройка”

Так же, в этом окне мы можем указать сохранять нам пароли от сайтов или нет.
В открывшемся окне мы увидим пароли, которые сохранил браузер.

Второй способ, как узнать сохраненный пароль в Mozilla Firefox.
Еще узнать пароль в браузере Mozilla Firefox можно с помощью программы PasswordFox. Эта программа не требует установки? скачать ее можно с сайта автора программы.

Скачайте архив и распакуйте его. После запуска программы она сразу покажет все сохраненные пароли в браузере Mozilla Firefox.
Как узнать сохраненный пароль в браузере Chrome.
Для того, чтобы узнать пароль в браузере Chrome , переходим в настройки браузера.


Здесь переходим в раздел: “Пароли и формы”

Здесь мы можем настроить автозаполнение данных в веб-формы и указать браузеру, нужно ли запоминать пароли.

Если нажать на “Управление сохраненными паролями” мы увидим сайты в которых пароли сохранены, и сайты в которых не сохраняются пароли.
Как узнать сохраненный пароль в браузере Opera.
Узнать сохраненный пароль в браузере Opera , так же как и в предыдущих браузерах уже не получится. Здесь они хранятся в отдельном файле wand.dat . Но посмотреть содержимое этого файла можно с помощью программы Unwand. Эта программа не требует установки. Для работы с ней, ее нужно извлечь из архива в любое место и запустить.
В открывшемся окне нужно найти файл wand.dat
, который хранится в каталоге браузера Opera и нажать “Открыть”.
В новом окне мы увидим содержимое этого файла: логины, пароли, явки.
Как узнать сохраненный пароль в браузере Internet Explorer.
Чтобы посмотреть сохранённый пароль в Internet Explorer нам тоже понадобится дополнительная программа . Называется она IE PassView
и скачать ее можно с сайта автора.
Установки программа не требует и запустить ее можно даже с флешки, что может сделать любой, кто имеет доступ к вашему компьютеру. Но это уже к вопросу о безопасности ПК.

Чтобы узнать сохраненные пароли в Internet Explorer нужно только запустить программу, и она сразу покажет все сохраненные пароли этого браузера.
Как видно узнать пароль в браузере не составляет труда, и это может сделать практически любой пользователь ПК. Так что ваша безопасность в ваших руках, прежде чем сохранять пароль от аккаунта подумайте, что будет если его украдут?
Кстати, если вы хотите заново установить систему, то удобней будет сохранить закладки, чем заново их искать.
Удачи!
В этой инструкции подробно о способах посмотреть сохраненные пароли в браузерах Google Chrome, Microsoft Edge и IE, Opera, Mozilla Firefox и Яндекс Браузер. Причем сделать это не только стандартными средствами, предусмотренными настройками браузера, но и с использованием бесплатных программ для просмотра сохраненных паролей. Если же вас интересует, как сохранить пароль в браузере (тоже частый вопрос на тему), просто включите предложение сохранять их в настройках (где именно - тоже будет показано в инструкции).
Примечание: если вам нужно удалить сохраненные пароли из браузеров, то сделать это можно в том же окне настроек, где возможен их просмотр и которые описаны далее.
Google Chrome
Для того, чтобы посмотреть пароли, сохраненные в Google Chrome, зайдите в настройки браузера (три точки справа от адресной строки - «Настройки»), а затем нажмите внизу страницы «Показать дополнительные настройки».
В разделе «Пароли и формы» вы увидите возможность включить сохранение паролей, а также ссылку «Настроить» напротив этого пункта («Предлагать сохранять пароли»). Нажмите по ней.

Отобразится список сохраненных логинов и паролей. Выбрав любой из них, нажмите «Показать» чтобы просмотреть сохраненный пароль.

В целях безопасности вас попросят ввести пароль текущего пользователя Windows 10, 8 или Windows 7 и только после этого отобразится пароль (но можно просмотреть его и без этого, с помощью сторонних программ , что будет описано в конце этого материала).
Яндекс Браузер
Посмотреть сохраненные пароли в Яндекс браузере можно почти точно так же, как в Хроме:

Также, как и в предыдущем случае, для просмотра пароля потребуется ввести пароль текущего пользователя (и точно так же, есть возможность посмотреть его и без этого, что будет продемонстрировано).
Mozilla Firefox
В отличие от первых двух браузеров, для того, чтобы узнать пароли, сохраненные в Mozilla Firefox, пароль текущего пользователя Windows не потребуется. Сами же необходимые действия выглядят следующим образом:

После этого, в списке отобразятся сайты, используемые имена пользователей и их пароли, а также дата последнего использования.
Opera
Просмотр сохраненных паролей в браузере Opera организован точно так же, как и в других браузерах на базе Chromium (Google Chrome, Яндекс Браузер). Шаги будут почти идентичны:

Для просмотра пароля вам останется выбрать любой сохраненный профиль из списка и нажать «Показать» рядом с символами пароля, а затем ввести пароль текущей учетной записи Windows (если это по какой-то причине невозможно, см. бесплатные программы для просмотра сохраненных паролей далее).

Internet Explorer и Microsoft Edge
Пароли Internet Explorer и Microsoft Edge хранятся в одном хранилище учетных данных Windows , а доступ к нему можно получить сразу несколькими способами.
Самый универсальный (на мой взгляд):

Дополнительные способы попасть в управление сохраненными паролями этих браузеров:

Программы для просмотра сохраненных паролей в браузерах
Одна из самых известных программ такого рода - NirSoft ChromePass, которая показывает сохраненные пароли для всех популярных браузеров на базе Chromium, к которым относятся Google Chrome, Opera, Яндекс Браузер, Vivaldi и другие.
Сразу после запуска программы (необходим запуск от имени администратора) в списке отобразятся все сайты, логины и пароли, сохраненные в таких браузерах (а также дополнительная информация , такая как имя поля для ввода пароля, дата создания, надежность пароля и файл данных, где он хранится).

Дополнительно, программа может расшифровывать пароли из файлов данных браузеров с других компьютеров.
Учтите, что многими антивирусами () она определяется как нежелательная (именно из-за возможности просматривать пароли, а не из-за какой-то посторонней деятельности, насколько я понял).
Программа ChromePass доступна для бесплатной загрузки на официальном сайте www.nirsoft.net/utils/chromepass.html (там же можно скачать файл русского языка интерфейса, который нужно распаковать в ту же папку, где находится исполняемый файл программы).
Еще один хороший набор бесплатных программ для тех же целей доступен от разработчика SterJo Software (причем на данный момент времени они «чистые» по мнению VirusTotal). При этом каждая из программ позволяет просмотреть сохраненные пароли для отдельных браузеров.

Для бесплатной загрузки доступно следующее ПО, имеющее отношение к паролям:
- SterJo Chrome Passwords - для Google Chrome
- SterJo Firefox Passwords - для Mozilla Firefox
- SterJo Opera Passwords
- SterJo Internet Explorer Passwords
- SterJo Edge Passwords - для Microsoft Edge
- SterJo Password Unmask - для просмотра паролей под звездочками (но работает только в формах Windows, не на страницах в браузере).
Скачать программы можно на официальной странице http://www.sterjosoft.com/products.html (рекомендую использовать Portable версии, не требующие установки на компьютер).
Думаю, информации в руководстве будет достаточно, для того, чтобы узнать сохраненные пароли, когда они потребуются тем или иным способом. Напомню: при загрузке стороннего ПО для подобных целей, не забывайте проверять его на вредоносность и будьте внимательны.
As you go about your day logging into various websites in your browser or accessing protected file shares on the network, Windows stealthy works in the background and may or may not store your credentials in various locations within the operating system.
These usernames and passwords may end up in the registry, within credential files, or within the Windows Vault. The credentials are stored in encrypted format, but can easily be decrypted using your Windows password. In this article, I’m going to show several tools you can use to view these hidden passwords on your system.
Windows Credential Manager
To get started, let’s talk about the built-in tool called Credential Manager that is in Windows. Click on Start and type in credential manager to open the program.
You’ll notice there are two categories: Web Credentials and Windows Credentials . The web credentials will have any passwords from sites that you saved while browsing in Internet Explorer or Microsoft Edge. Click on the down arrow and then click on the Show link.
You’ll have to type in your Windows password in order to decrypt the password. I was surprised to see quite a few passwords from various accounts even though I use a password manager and turn off saving passwords in the browser! Also, I had several passwords from other people who I had allowed to use my computer to check their email, etc., and their passwords got saved.
So that’s something you should know when you login to an account while using another person’s computer, even if they are someone you trust. You may not want them to know your login credentials.
If you click on Windows Credentials, you’ll probably see fewer credentials stored here unless you work in a corporate environment. These are credentials when connecting to network shares, different computers on the network, or network devices such as a NAS.
In the same vein, I’ll also mention how you can view Google Chrome saved passwords. Basically, each browser has the same feature, so you can do the same thing for Firefox, Safari, etc. In Chrome, click on the three dots at the top right and then click on Settings . Scroll down and then click on Show advanced settings .
Under Passwords and forms , click on the Manage saved passwords link next to Offer to save your web passwords .
Here you’ll see a list of all the passwords that you have stored in Chrome. The list may be quite long if you have the save password feature enabled.
Third-Party Utilities
Even though you can find quite a few passwords using the methods above, there are still more saved in other locations on your system. To get to these, you have to use some third party tools. My favorite site for free and clean tools is Nirsoft. There are basically three tools you can use: , and .
All of these tools can be downloaded, extracted and run without needing to install them. This is great because it doesn’t mess with your system at all and once you are done, you can just delete the files.
When you run the program, you’ll see a dialog box where the Run as administrator box is checked. You don’t have to do anything, just click on OK. The program will then scan the registry and decrypt any passwords it finds in the registry.
Just arrow through the list and you’ll probably find a handful of gems. In my case, I found two passwords that were useful. Everything else was encrypted text that wasn’t a password.
Instead of double-clicking on this program, you should right-click and choose Run as Administrator .
On the main dialog that pops up, you’ll need to type in your Windows password at the bottom before clicking OK.
Now you should see a list of various credentials stored on your system. If you’re on a domain, you’ll see a lot more entries.
This one works the same way as CredentialsFileView, but instead looks inside the Windows Vault. This tool is especially useful for Windows 8 and Windows 10 users because these two operating systems store the passwords for Windows Mail, Edge, and IE in the Windows Vault.
If you thought those were the only useful password recovery tools from Nirsoft, you’d be wrong. Make sure to check out their entire page on password recovery tools . If you have ever forgotten a password that you have used before, these tools will help you recover them. Enjoy!
Вам также может быть интересно
Довольно часто при посещении веб-страниц и сайтов, в которых нужно регистрироваться и "входить" на сайт, предлагает Вам сохранить введенные данные (логин и пароль). Сделано это для того, чтобы в...
То, что пользователи достаточно часто забывают пароли от всевозможных программ, интернет-сайтов или даже те комбинации, которые используются для входа в систему, знают все. Поэтому и возникает проблема их быстрого восстановления. Но где хранятся все вводимые на компьютере пароли? Как их найти и посмотреть в случае необходимости? Увы, все далеко не так просто. В самом простом случае можно узнать пароли для интернет-ресурсов, а вот с локальными или сетевыми паролями возникает множество проблем, тем более что средствами Windows просмотреть их не представляется возможным, а использование специализированного программного обеспечения освоить могут далеко не все рядовые пользователи. Но для понимания общей картины некоторую ясность внесет представленный ниже материал.
Где на компьютере хранятся пароли: общая информация
Для начала следует отметить тот факт, что какого-то единого и универсального места сохранения парольных комбинаций нет. Основная проблема состоит в том, что операционная система использует собственные хранилища в виде недоступных пользователю и защищенных от просмотра зашифрованных файлов. Некоторые программы могут сохранять пользовательские данные в собственных файлах настроек. А вот если разбираться в том, где на компьютере хранятся пароли браузеров, тут знание местонахождения не нужно, поскольку просмотреть все сохраненные комбинации можно прямо в них самих. Но об этом чуть позже.
В каком виде и где хранятся сохраненные на компьютере пароли, относящиеся ко входу в систему и сетевым настройкам?
Но давайте отталкиваться от того, что нам для начала нужно узнать именно локацию, в которой сохраняется файл с паролями пользователей, а не просмотреть исходную комбинацию. Локальные пользовательские комбинации, относящиеся ко входу в систему или для возможности использования сетевых подключений, сохраняются непосредственно в каталоге каждого пользователя, условно обозначаемого как User SID. В версии ХР в качестве локации используется папка Credentials, а в «Висте» и выше таким местом выбран подкаталог Random ID.
В ветке реестра HKU локациям файлов паролей соответствуют ключи в виде длинных комбинаций, начинающиеся со значений «S-1-5-21». Но это в большинстве случаев только указание на сами файлы, поскольку просмотреть сохраненные комбинации невозможно ни в самих файлах, ни даже в реестре, хотя изменить исходные хранящиеся на компьютере пароли можно совершенно элементарно через соответствующие настройки управления сетевыми подключениями или учетными записями пользователей, которые доступны в графическом интерфейсе.

Для администраторских паролей входа в систему можно обратить внимание на раздел реестра SAM.
Для VPN- и Dial-Up-подключений в ветке реестра HKLM имеются разделы Secrets и SECURITY с ключами вроде RasDialParams, но и они ровным счетом никакой особой информации обычному юзеру не дают. Другое дело, что просмотреть и изменить пароль сетевого доступа можно либо в настройках Windows, либо прямо на маршрутизаторе. Кстати сказать, по схожему принципу сохраняются и парольные комбинации для большинства встроенных в систему почтовых клиентов или утилит от сторонних разработчиков, если они представлены именно в виде отдельных приложений, что не относится к интернет-сервисам вроде почты Mail.Ru или чего-то подобного.
Место сохранения паролей для программы Skype и проблемы просмотра искомых комбинаций
Достаточно часто приходится выяснять, где на компьютере хранятся пароли от установленных программ. В частности, это касается популярного приложения Skype, с которым в последнее время у многих пользователей наблюдаются проблемы входа в собственные аккаунты.

Установленное приложение хранит пользовательскую комбинаций в специальном XML-файле, где паролю соответствует значение хэша (
Просмотр паролей в браузерах
Теперь посмотрим, где на компьютере хранятся пароли, сохраняемые непосредственно в веб-обозревателях, которые используются для работы в интернете. Собственно, как уже было сказано выше, само местоположение файлов нас не интересует.

А вот просмотреть пароли можно прямо в браузере, если в разделе основных настроек перейти к пункту управления сохраненными паролями, где в списке будут представлены все ресурсы, для которых такие комбинации были сохранены. Далее нужно всего нажать на кнопку или ссылку показа пароля, после чего забытую комбинацию можно перенести в текстовый файл или просто записать.
Специализированные программы для «вытаскивания» всех вводимых паролей
Но можно предположить, что пользователю мало знать, где на компьютере хранятся пароли, а нужно еще их как-то «вытащить» из системы для просмотра. Для выполнения таких операций в самих Windows-системах средств нет, зато без проблем можно воспользоваться всевозможным и сторонними программами наподобие Password Recovery Tool, PSexec, входящей в состав пакета PSTools, PasswordSpy или аналогичными.

В них необходимо всего лишь активировать сканирование системных компонентов на предмет обнаружения сохраненных паролей, а затем задать их извлечение и преобразование в читабельный вид.
Послесловие
Как видим, все, что касается места и формы сохранения парольных комбинаций, даже многим опытным пользователям может показаться достаточно сложным. Но вот в случае их изменения или просмотра особых трудностей возникнуть не должно, поскольку для этого сгодятся и некоторые стандартные средства системы, и сторонние приложения, которые очень просты в использовании. Впрочем, знать именно место хранения в виде конкретного каталога или зашифрованного файла в этом случае совершенно необязательно.
Лучшее место для сохранения паролей - своя голова. Это золотое правило даже не оспариваю. С каждым годом учетных записей становится все больше и больше, а в голове места все меньше и меньше. Сейчас почти все браузеры предлагают сохранять свои пароли к учетным записям в связке ключей. После посещения очередного сайта браузер нам любезно предлагает вставить сохраненные данные. Мы соглашаемся и успешно входим в свою учетку. Со временем там накапливается огромное количество сохраненных логинов и паролей. Сегодня я расскажу как можно легко найти все свои сохраненные пароли на примере Google Chrome, а во второй части поста покажу где я храню все свои документы, учетные записи и пароли к ним.
Могу предположить, что многие из вас знают как посмотреть свои пароли сохраненные в браузере Google Chrome, однако многие мои знакомые об этом даже не догадывались наивно полагая, что все хранится где-то в недоступном для них месте силиконовой долины.
Все гораздо проще. Открываем браузер гугл хром, в правом верхнем углу кликаем по кнопке настроек:
В открывшемся окне нужно спуститься вниз и кликнуть "Показать дополнительные настройки":
Находим кнопку с сертификатами HTPPS/SSL, как показано на скрине:
Откроется панель управления, где нужно выбрать слева вкладку "пароли". Здесь же есть секретные заметки. Можно сохранить что-то важное. Но нас интересуют учетки. В правом верхнем углу находится удобная строка поиска. Туду можно начать вводить адрес сайта на котором у вас есть учетная запись, пароль к которой сохранен в гугл хроме. В моем случае мы рассмотрим эхо москвы. Он выделен синим. Кликакем по нему:
Открывается окошко с учетной записью аккаунта. Если поставить галочку "показать пароль", то после ввода защитного пароля компьютера вы увидите сохраненный пароль к открытой учетной записи:
Все вышеперечисленное указано для Mac. В компьютере с windows можно скопировать этот адрес: chrome://settings/passwords и вставить его в адресную строку хрома. Далее выбрать интересующую учетную запись.
Еще можно посмотреть свои сохраненные пароли удаленно, с любого компьютера подключенного к интернет. Переходим по этой ссылке и вводим свои учетные данные.
Для чего это нужно? Понятно, что если вы забыли пароль к какому-то сайту, то его можно восстановить через почту или смс. Но пароли хранятся не только к учетным записям. Еще есть сетевые хранилища, роутеры, смарт-телевизоры и прочее устройства, где тоже есть защищенная информация.
Согласитесь, всегда удобно иметь под рукой все пароли к своим учетным записям. Бывают случаи, когда нужно зайти в почту или в банк-клиент с чужого компьютера. Гораздо проще ввести уже известный свой логин и пароль.
Где жи их хранить?
Лично я, все свои логины и пароли храню в мобильном приложении ВКармане . Кроме того, там очень удобно держать все документы, банковские карты и их копии. Вот так к примеру выглядит мой загранпаспорт в этом приложении:
Это не его копия, это форма загранпаспорта РФ в которую я ввел свои данные и вставил фотографию. Так же можно приложить к этой форме фотографию настоящего документа. Любой документ одним кликом можно отправить по электронной почте.
Для аккаунтов и соцстетй в приложении существует огромное количество иконок. Посмотрите их ролик-презентацию:
Приложение бесплатное, но для расширения списка шаблонов документов нужно докупить интересующий пакет. Стоит это не дорого и навсегда:
Приложение надежно защищено и вся информация хранится в зашифрованном виде. Самое приятное, что оно синхронизируется с другими устройствами. Поддерживает iCloud для ios и dropbox для любых других устройств. Доступно для ios, android, windows. Вот их сайт
Вообщем я перепробовал много приложений для хранения данных и остановился именно на ВКармане. Теперь у меня не только все логины и пароли всегда под рукой, но и нужные мне документы(банковские карты, паспорта, права, страховки, снилс и др.)
Пока все работает отлично и мне очень нравится.