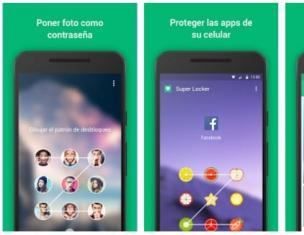Мы больше чем уверены, что с вами уже происходила такая ситуация, когда вы забывали пароль от каких-либо сервисов. Что вы обычно делаете в таком случае? Естественно, сначала пробуете ввести тот, который помните. Если вы проделали такое с паролем от iCloud, но проблема не решилась, придётся обращаться в поддержку Apple. Большинство «помощников» на различных сайтах дают такие варианты восстановления пароля, что «чёрт ногу сломит». Ремонт iPhone на странице , сети сервисных центров в Москве «X-REPAIR».
Давайте разбираться в простых, но действенных вариантах. Что же делать, если вы забыли пароль от своего аккаунта в iCloud? И вообще, можно ли восстановить пароль от айклауд или нет?
Что делать, если пароль от iCloud на iPhone/iPad утерян?
Разберёмся в нескольких случаях, когда мы не знаем пароль от аккаунта iCloud:
- Например, ситуация такова, что вам подарили новый телефон (именно iPhone)
- Например, вы приобрели телефон у какого-то продавца (телефон нормальный, а не ворованный)
Возьмём в пример такую ситуацию. Вы стоите в магазине, чтобы выбрать себе новенький iPhone . Если у вас раньше не было телефона данной марки, то вы, скорее всего, понятия не имели, что перед покупкой вам производят регистрацию. Регистрация всегда платная (хотя в некоторых магазинах она бесплатная, то есть как подарок при покупке), но достаточно быстрая.
Случаются такие моменты, когда продавцы-консультанты просто забывают сказать какие данные были введены, отчего теряется и логин, и пароль . Если вам в магазине задали 3 вопроса, которые помогают обнаружить iCloud и пароль к нему, если вы, например, забыли его, то это вас спасет. Некоторые же не задают даже вопросов, ответы на которые вы должны запомнить. Поэтому да, такая халатность иногда тоже встречается. И вот в результате вы отправляетесь домой с купленным телефоном, не подозревая какого-либо подвоха.
Естественно, зарегистрированный телефон будет работать , радовать вас в общении с близкими и так далее. Однако у каждого человека придёт момент, когда он зайдёт в App Store , чтобы скачать очередное приложение, а там вас будет ждать надпись «введите пароль от Apple ID ». В данном случае вы начнёте вспоминать различные пароли от своих социальных сетей, но ни одна не подойдёт.
Если вам вдруг не выдали пароль от зарегистрированного iCloud , то мы поможем решить такую непростую проблему. Сразу хотим вас предупредить о том, чтобы Вы не вводили кучу различных вариантов. Попытки ввода там не бесконечные, поэтому вы можете просто заблокировать свой телефон. Если же такое уже произошло, то надеемся, что наши советы вам помогут решить проблему.
Обычно при звонке в поддержку вам высылают ваши данные на почту от iCloud, но чтобы войти в неё, необходимо вспомнить пароль , опять же — тупой угол. Перед тем как высылают пароль и логин, вам задают те самые 3 вопроса, хотя бы 2 из которых должны быть подтверждением того, что это именно ваша учётная запись. Однако даже самый качественный специалист не может сказать по телефону данные, ведь это незаконно. Передачу данных можно осуществить через обычную почту mail . ru , но получится это лишь в том случае, если вы попросите консультанта скинуть данные на почтовый ящик.
Иногда случается и такое, что вам вообще не могут помочь в данной ситуации. Ведь, как было уже сказано, не все продавцы задают те самые вопросы. Тогда что делать в этом случае? Неужели уже никак не спасти телефон? Или всё-таки можно?
Как восстановить пароль на iPhone/iPad от iCloud?
 Мы можем предложить вам один очень интересный вариант восстановления. Конечно, телефон у вас в недолгом использовании, поэтому данный вариант будет самым оптимальным решением на данный момент. Если вам нечего сберегать, то просто сбросьте все заводские настройки. Как это сделать? Зайдите в настройки, после чего пролистайте вниз до «Сброс». Там выйдет сразу несколько вариантов сброса:
Мы можем предложить вам один очень интересный вариант восстановления. Конечно, телефон у вас в недолгом использовании, поэтому данный вариант будет самым оптимальным решением на данный момент. Если вам нечего сберегать, то просто сбросьте все заводские настройки. Как это сделать? Зайдите в настройки, после чего пролистайте вниз до «Сброс». Там выйдет сразу несколько вариантов сброса:
- Полный сброс.
- Сброс памяти до заводских настроек.
Вам нужно выбрать первый вариан т, так как именно он сбросит пароли и всё прочее с телефона. Перезагрузив телефон, вы получите новое устройство, регистрацию которого можно провести как самостоятельно, так и прибегая к специалисту. Советуем обратиться за помощью в специализированные центры, так как неправильная регистрация может заблокировать iPhone .
Другой вариант – использование телефона без паролей и аккаунта от iCloud. Вы скажите «Так это невозможно и неудобно?», но на самом деле ко всему можно привыкнуть. Хотя лично наш сайт рекомендует воспользоваться первым вариантом.
Итак, если вы решили выбрать второй вариант , то вам снова нужно перейти в «Настройки» устройства. Сбейте там настройки различных встроенных приложений, так как они будут блокировать работу. Не пытайтесь убрать настройки с «Найти Айфон», так как данное приложение невозможно отстранить от работы. Отключать сервисы стоит для того, чтобы вам не пришлось снова думать о том, как выйти с аккаунта от iCloud. Ведь с него не так уж и просто выйти. Без пароля здесь снова не получится найти решение. Очередной тупик.
Для чего же вам необходимо блокировать данные ? Делается это для того, чтобы вы (если вы купили iPhone с рук) были защищены от доступа к вашему телефону прошлого хозяина. Если же телефон новый, то для начала вам стоит восстановить пароль, после чего только можно разблокировать программы, чтобы они снова могли сохраняться в iCloud .
Что теперь вам не положено делать?
 Забудьте о том, что Вы можете восстановить или переустановить прошивку на вашем телефоне, да уж тем более его сбрасывать с настроек. Да, здесь возникает неудобство с продажей, поэтому (в случае, если вы решили продать телефон) вам нужно будет вручную удалять настройки и загруженные приложения.
Забудьте о том, что Вы можете восстановить или переустановить прошивку на вашем телефоне, да уж тем более его сбрасывать с настроек. Да, здесь возникает неудобство с продажей, поэтому (в случае, если вы решили продать телефон) вам нужно будет вручную удалять настройки и загруженные приложения.
Почему же нельзя переустанавливать прошивку iOS? Всё просто:
- Вы получите просто телефон, но не сможете к нему подключиться. Можно это сделать лишь в том случае, если вы через другой гаджет создадите новую учётную запись.
- Вы не получите доступ к телефону до тех пор, пока не введёте утерянный пароль.
Как восстановить почту iCloud и вернуть доступ к аккаунту, если вы забыли пароль? Сброс пароля iCloud через почту или ответы на контрольные вопросы и восстановление идентификатора Apple ID.
Резервная почта
iCloud на Айфоне защищен паролем от Apple ID. Поэтому разбираясь, как восстановить пароль iCloud, мы говорим о ключе безопасности от идентификатора. Самый простой способ сбросить его - отправить ссылку по почте.

Если к аккаунту iCloud вы привязали почтовый ящик на другом сервисе, то на него будет отправлено письмо со ссылкой для сброса пароля. Письмо может попасть в папку «Спам», так что не забудьте ее проверить. После перехода по ссылке вы попадете на страницу сброса пароля. Восстанавливаем доступ к iCloud:
- Введите новый пароль.
- Подтвердите его, набрав второй раз.
- Нажмите «Сбросить».

После сброса вы можете зайти в iCloud по новым идентификационным данным. Будьте внимательны при восстановлении пароля: письмо со ссылкой должно прийти с адреса [email protected]. Если в сообщении указан другой адресат, не открывайте его и тем более не переходите по ссылке.
Контрольные вопросы
Как восстановить пароль, если забыл при регистрации добавить адрес резервной почты или потерял к ней доступ? В этом случае придется использовать второй вариант - ответ на контрольные вопросы.


После двух правильных ответов появится страничка сброса пароля, на которой нужно задать новый ключ безопасности.
Восстановление идентификатора
В обоих случаях для восстановления пароля требуется ввод идентификатора - адреса от почты iCloud. Если вы его забыли, то вспомнить поможет специальная форма:

Если это не помогло вспомнить Apple ID, позвоните в службу поддержки. Приготовьтесь доказать, что являетесь законным владельцем устройства. Лучшим подтверждением этого будет чек о покупке.
Двухэтапная проверка
Если при настройке Apple ID вы включили двухэтапную проверку, то используйте ее для восстановления доступа к почте.

Восстановить пароль не удается
Если восстановить пароль не удается, отключите сервисы iCloud на телефоне.
- Откройте раздел «iCloud» в настройках.
- Передвиньте все переключатели в положение «Выключено».
Наверняка все сталкивались с проблемой некорректной работы Айфон или Айпад. Раньше он показывал высочайшую производительность, а теперь глючит при минимальном использовании. Оказывается, исправить эту проблему очень просто. Нужно очистить данные приложений, сбросить некоторые настройки до заводских, провести сброс iOS или даже отформатировать устройство полностью. Но как сделать это правильно, чтобы не навредить любимому гаджету? Давайте узнаем!
Что такое сброс настроек и нужен ли он?
Любое устройство, будь то компьютер, планшет, телефон или даже MP3-плеер, помимо информации, которую пользователь просматривает непосредственно, сохраняет много дополнительных данных. Это и кэш приложений, и настройки операционной системы, и данные запуска тех или иных файлов. Вся эта информация нужна для удобства и оперативности использования гаджета. Ведь никто не хочет настраивать программу с нуля после каждого запуска или ждать включения устройства несколько минут. Операционная система сохраняет ту информацию, которая будет часто использоваться.
Естественно, внутренняя память любого гаджета не бесконечна. Несмотря на то что вспомогательные данные занимают мало места, рано или поздно их накопится очень много. И когда память будет перегружена, начнутся проблемы. Именно поэтому сброс данных приложений и настроек телефона или планшета - необходимая мера. Даже если ваше устройство сейчас работает нормально, очистить его от лишней информации все равно стоит. Это поможет избежать серьезных ошибок в будущем.
Что нужно сделать перед тем как полностью очистить Айфон
Итак, если вы решили сделать сброс настроек (причем неважно, хотите ли вы полностью отформатировать устройство или же очистить данные некоторых программ) сначала нужно сделать резервную копию. В такой копии сохранятся все ваши данные и настройки, а также файлы и программы. Вообще, резервное копирование рекомендуется делать периодически. Если же вы хотите «начать с чистого листа», просто пропустите этот шаг.
Официально, в устройствах от Apple можно делать резервное копирование с помощью двух программ: iCloud и iTunes. В первом случае ваши данные будут помещены в облако на сервере компании. Так что вы сможете получить к ним доступ только через интернет. Второй вариант позволяет сохранить резервную копию на компьютере. Выберите тот, который вам больше подходит.
Создание резервной копии в iCloud
Для того чтобы создать резервную копию устройства в iCloud, понадобится Wi-Fi подключение. В программе «Настройки» найдите пункт «iCloud» и выберите его.
В нижней части открывшегося списка найдите пункт «Резервная копия» и включите параметр «Резервная копия iCloud».
Нажмите на «Создать резервную копию» и дождитесь окончания процесса. Не выключайте Wi-Fi, пока создание копии не завершится.
Чтобы проверить, получилось ли создать резервную копию, снова зайдите в раздел «Настроек» под названием «iCloud», затем перейдите в «Хранилище» -> «Управление». Выберите ваше устройство. В появившемся окне вы увидите время создания копии.
В iCloud предусмотрено автоматическое создание резервной копии. Она будет периодически обновляться, если в «Настройках» включен параметр «Резервная копия iCloud». Однако по умолчанию пользователю доступно всего 5 Гб свободного места на сервере. Если вы хотите сохранить больше данных, придется приобрести подписку стоимостью около 1 доллара США.
Создание резервной копии в iTunes
Чтобы сделать резервную копию вашего Apple-устройства на компьютере, сделайте следующее:
- Запустите iTunes и подсоедините устройство к ПК.
- Введите пароль к устройству на компьютере (если он установлен).
- Выберите ваше устройство в интерфейсе программы (оно появится в главном окне).
- В окне работы с устройством установите галочку рядом со словами «Зашифровать резервную копию»; задайте пароль.
- Нажмите «Создать копию».
Чтобы проверить вашу резервную копию, зайдите в параметры приложения iTunes и на вкладке «Устройства» вы увидите список копий с соответствующими датами.
Использование программы iTunes не требует подключения к сети. Кроме того, здесь объем доступной памяти неограничен. Однако вам придется создавать резервные копии каждый раз самостоятельно.
Как сбросить Айфон до заводских настроек
Итак, резервные копии созданы. Теперь можно переходить непосредственно к сбросу настроек. Мы рассмотрим все популярные способы и варианты. Выбор конкретного зависит от вашей ситуации. Например, если глючит браузер, нужно сбросить кэш и cookies; если плохо проигрывается музыка - почистить данные плеера; если «подвисает» рабочий стол - очистить его и т. д. Но в первую очередь поговорим о полном сбросе настроек как о самой радикальной мере.
Сброс всех настроек
Чтобы выполнить процедуру полного сброса, перейдите в «Настройки» и найдите пункт «Сброс» в подразделе «Основные».
Перед вами откроется окно выбор варианта сброса. В данном случае нас интересуют первые два: «Сбросить все настройки» и «Стереть настройки и контент».
В первом случае настройки устройства будут сброшены до заводских. При этом все ваши данные и файлы удалены НЕ будут. Этот вариант подойдет тем, у кого возникли проблемы с поиском сети, параметрами сотовой связи, синхронизацией приложений и т. п. Если же вы хотите полностью отформатировать устройство, выберите второй вариант: «Стереть настройки и контент». После этого понадобится ввести пароль блокировки гаджета.
Если на вашем устройстве установлен джейлбрейк, этот метод форматирования вам не подходит. Вам нужно использовать iTunes.
Перед вами появится предупреждение о сбросе. Тапните кнопку «Стереть iPhone» (или любое другое устройство) дважды.
Если ваш телефон синхронизирован с iCloud, нужно будет ввести соответствующий пароль от вашего AppleID.
После ввода пароля начнется процесс форматирования. На экране появится значок Apple и полоса загрузки. Это займет не больше 20 минут.
Обратите внимание, что для успешного процесса форматирования телефон должен быть заряжен минимум на 25%.
Видео: как сбросить настройки на iPhone?
Сброс всех настроек через iTunes
Точно такую же процедуру сброса можно осуществить и через iTunes. Подключите устройство к компьютеру и найдите его в интерфейсе программы. На вкладке «Обзор» нажмите кнопку «Восстановить устройство». Опять же, если вы синхронизировали свой гаджет в iCloud, нужно будет ввести пароль. После этого процесс форматирования начнется.
Сброс всех настроек через iCloud
Если ваше устройство синхронизировано с iCloud, очистить все его настройки можно прямо из браузера компьютера. Однако нужно чтобы телефон или планшет был подключен к сети интернет. Иначе процесс форматирования просто будет настроен, а начнется при первом же подключении.
Войдите на сайт iCloud и введите свои персональные данные. Затем перейдите в приложение «Найти устройство».
В списке «Все устройства» сверху выберите нужное и щелкните на нем.
Справа появится панель управления. Выберите «Стереть iPhone».
Появится сообщение с предупреждением. Щелкните «Стереть».
Затем нужно будет ввести пароль к AppleID вновь.
Если хотите, можете ввести сообщение в появившемся поле. Оно отобразится на вашем устройстве перед форматированием. Затем нажмите «Готово».
Процесс форматирования начнется моментально.
Обратите внимание, что после форматирования вы не сможете отследить гаджет с помощью функции «Найти устройство». Ее нужно будет заново подключить. Поэтому очищайте данные через iCloud, только если вы точно знаете местонахождение своего телефона или планшета.
Сброс дополнительных настроек
Полное форматирование устройства - это, конечно, радикальная мера. Если вы точно знаете, в чем проблема, необязательно стирать все данные. В устройствах Apple предусмотрена возможность сброса конкретных настроек. Получить доступ к ней можно по знакомому нам пути «Настройки» -> «Основные» -> «Сброс».
Сброс настроек сети
Эта функция позволяет очистить подключения и пароли к Wi-Fi точкам доступа. Кроме того, сброс настроек сети удалит все подсоединенные VPN-сервера. Выберите соответствующий пункт и введите пароль доступа к устройству, чтобы выполнить очистку.
Сброс словаря клавиатуры
Клавиатура в устройствах Apple может запоминать часто используемые слова. Впоследствии, при наборе текста, программа будет предлагать вам нужное слово, если вы начнете его вводить. Сброс словаря клавиатуры позволяет очистить данные о запоминании слов.
Сброс настройки «Домой»
Эта функция позволяет вернуть первоначальный вид первой страницы рабочего стола. После сброса на ней появятся ярлыки стандартных программ, установленных по умолчанию. Остальные иконки будут перемещены на другую страницу.
Сброс предупреждения геопозиции
Каждая программа, которая использует данные о географическом местонахождении устройства, при первом запуске запрашивает разрешение на обработку соответствующих данных. Если вы хотите сбросить эти разрешения, выполните сброс предупреждения геопозиции.
Удаление приложений и вспомогательных данных
Вполне может быть, что какое-либо приложение занимает слишком много памяти. Или вы хотите удалить программу, которой давно не пользовались. Так или иначе, сделать это можно несколькими способами.
Удаление с рабочего стола
Чтобы удалить программу непосредственно на рабочем столе, сделайте следующее:
- Перейдите на рабочий стол.
- Зажмите палец на тачскрине на 2 секунды.
- Нажмите на появившемся возле ярлыка программы крестике и подтвердите удаление.
Обратите внимание, что стандартные программы вы удалить не сможете.
Удаление из «Хранилища»
В «Настройках» вашего устройства в подразделе «Основные» -> «Статистика» есть приложение «Хранилище». В нем содержатся данные обо всех установленных программах, в том числе и количество занимаемой ими памяти. Таким образом, здесь вы можете определить, какое приложение занимает слишком много памяти.
Чтобы удалить программу, нажмите на ее названии и в открывшемся окне выберите «Удалить программу».
Удаление через iTunes
Программа iTunes используется для управления устройством Apple через компьютер. Соответственно, с ее помощью можно и удалить программы. Подключите устройство к ПК и войдите в iTunes.
Подключенное устройство появится в верхнем правом углу экрана. Щелкните на нем.
Перейдите на вкладку «Приложения» (или «Программы»). На экране появится список установленных программ. Рядом с каждой имеется кнопка «Удалить».
После нажатия, она изменится на «Будет удалено». Таким образом, вы можете выбрать несколько программ к удалению. Затем нажмите «Применить», и указанные действия будут выполнены.
Видео: работа с файлами в iTunes
Очистка браузера Safari
Если вы заметили, что ваш браузер по умолчанию стал некорректно работать или глючить, есть смысл очистить кэш-данные и cookies. Перейдите в раздел «Настроек» под названием «Safari».
Выберите «Удалить cookies и данные», чтобы очистить браузер от временных файлов.
Появится сообщение с предупреждением. Нажмите соответствующую кнопку.
Видео: очистка Safari
Вы также можете очистить данные с конкретных сайтов. Перейдите в подраздел «Дополнения» и выберите «Данные сайтов».
Перед вами откроется список всех сохраненных данных, а также количество занятой ими памяти. Нажмите «Изменить», чтобы начать очистку. Возле каждого сайта появится кружок с минусом.
После нажатия на соответствующий кружок, выберите «Удалить». Данные будут стерты.
Сброс настроек устройства Apple (как отдельных, так и всех стразу) сделать нетрудно. Мало того, такая очистка позитивно сказывается на работе гаджета. Только не забывайте делать резервное копирование на случай, если вдруг удалите что-то нужное. Хотя в сети можно найти множество «волшебных» приложений, которые сделают все за вас, использовать их не всегда хорошо. Лучше выполните очистку сами. Так, вы точно будете знать, что происходит с вашим устройством.
Со всеми бывает. Придумал и установил пароль на айфон, а потом забыл его. Или долго не пользовался смартфоном. Как бы то ни было, лучше знать, что нужно делать и как разблокировать iPhone, если забыл пароль.
В этой инструкции я опишу три способа сброса пароля на айфона. Эти способы не помогут, если , тут поможет только обращение в службу поддержки Apple.
В случае если пароль ввели неправильно 6 раз, то айфон заблокируется на одну минуту, если опять введешь неправильный пароль, то айфон блокируется на 2 минуты, потом на 3 и так далее. В общем, подобрать пароль не реально, жизни не хватит.
Если у тебя активирована функция “Стереть данные”, то подбирать пароль опасно. Данная функция сотрет всю информацию с iPhone, если 10 раз неправильно введёшь пароль. Чтобы ее отключить необходимо: зайти в настройки – пароль – напротив поля “стереть данные” перевести тумблер в режим отключено .
Ниже три способа для сброса забытого пароля на iPhone, вот они…
1. Сбросить пароль на iPhone, восстановив из резервной копии.
Если ты систематически синхронизируешь свой iPhone с iTunes, у тебя должны быть и можно восстановить одну из копий, где пароль еще установлен. Это самый лучший способ, все медиафайлы и информация останутся в iPhone.

2. Сбросить пароль с помощью функции «Найти iPhone»
Если у тебя активирована функция «Найти iPhone», можно с помощью iCloud удалить пароль блокировки, правда, все данные так же сотрутся. Это способ работает, забыл пароль блокировки от iPhone, но помнишь пароль от Apple iD.

Теперь ты можешь восстановить данные iPhone из резервной копии или настроить его как новый.
3. Как сбросить настройки iPhone, если забыл пароль
Если ты никогда не синхронизировал свой iPhone с iTunes, у тебя нет резервной копии и не активирована функция «Найти iPhone» в iCloud, для удаления пароля остается только способ режима восстановления. Отмечу, что этот способ работает всегда, но на iPhone будут стерты не только пароль, а и все медиафалы и информация.
Шаг 1. Для начало iPhone надо ввести в
Для входа в режим восстановления: выключи айфон, теперь зажми кнопку «Домой» и не отпуская ее, вставь usb-кабель, должна, появится иконка iTunes c шнурком.

Шаг 2. Если программа iTunes автоматически не открылась, открой ее. Сразу должно появится предложение обновить или восстановить iPhone.

Шаг 3. Выбери «Восстановить» и жди пока закончится восстановление. По окончанию процесса, айфон будет «чистый» как из магазина и без паролей. Пользуйся!
Остались вопросы?
У тебя остались вопросы по разблокировки телефона, если забыл пароль от айфона? У тебя не получается восстановить забытый ID на айфоне? Пишите в комментариях и постараемся вам помочь!
Если вам не помог не один из перечисленных способов или вы не помните Apple ID! Ознакомьтесь с этой инструкцией
Привет, друзья! Не так давно я купил своей жене iPhone 7, а она у меня дама забывчивая и возникла проблема: как разблокировать айфон, если забыл пароль ? В этот момент я понял, какая будет следующая тема моей статьи.
Несмотря на то, что на большинстве моделей iPhone установлены сканеры пальцев, многие по привычке продолжают пользоваться цифровыми паролями. Есть также и владельцы моделей телефона 4 и 4s, в которых сканер отпечатков не встроен. Плюс есть вероятность глюков у сканера. Именно поэтому до сих пор тысячи людей сталкиваются с проблемой забытого пароля.
1. Как разблокировать iPhone, если забыл пароль: 6 способов
После десятой попытки любимый айфон блокируется навсегда. Компания старается максимально защитить владельцев телефона от взлома данных, потому восстановить пароль довольно сложно, но такая возможность есть. В этой статье мы приведет целых шесть способов того, как разблокировать айфон, если забыл пароль.

Важно! Если перед попыткой сброса вы не выполняли ни одной синхронизации ваших данных, все они будут потеряны.
1.1. С помощью iTunes при предыдущей синхронизации
Если владелец забыл пароль на iPhone, этот способ рекомендуемый. Предусмотрительность в деле восстановления очень важна и если вам повезло иметь резервную копию данных, никаких проблем возникнуть не должно.
Для этого способа понадобится компьютер, на котором раньше проводилась синхронизация с устройством
.
1. С помощью usb-кабеля подключите телефон к компьютеру и дождитесь, пока он появится в списке устройств.
3. Теперь нужно подождать, некоторые время iTunes будет синхронизировать данные. Этот процесс может занять несколько часов, но он того стоит, если данные вам нужны.
4. Когда iTunes сообщит о завершении синхронизации, выберите пункт «Восстановление данных из резервной копии iTunes». Использование резервных копий проще всего из того, что можно сделать, если забыл пароль на iPhone.

5. В программе появится список ваших устройств (если их несколько) и резервных копий с их датой создания и размером. От даты создания и размера зависит то, какая часть информация останется на iPhone, изменения, сделанные со времени последней резервной копии, также сбросятся. Поэтому выбирайте самую новую резервную копию.
Если вам не повезло иметь заранее сделанную резервную копию телефона или данные для вас не нужны, читайте статью дальше и выберите другой способ.
1.2. Как разблокировать айфон через iCloud
Этот способ работает только при том условии, что у вас настроена и активирована функция «Найти iPhone». Если вы все равно задаетесь вопросом касательно того, как восстановить пароль на айфоне, используйте любой из других пяти способов.
1. В первую очередь вам нужно перейти по ссылке https://www.icloud.com/#find с любого устройства, без разницы, смартфон это или компьютер.
2. Если перед этим вы не входили на сайт и не сохраняли пароль, на этом этапе вам нужно ввести данные от профиля Apple ID. Если вы забыли пароль от учетной записи, перейдите в последний раздел статьи касательного того, как сбросить пароль на айфоне для Apple ID.
3. В верхней части экране вы увидите список «Все устройства». Кликните на него и выберите нужное вам устройство, если их несколько.

4. Нажмите «Стереть (имя устройства)», таким образом вы сотрете все данные телефона вместе с его паролем.

5. Теперь телефон вам доступен. Вы сможете восстановить его с резервной копии iTunes или iCloud или заново настроить, словно он только что куплен.
Важно! Даже если служба активирована, но при этом на телефоне отключен доступ к Wi-Fi или мобильному интернету, использовать этот способ не получится.
Без подключения в интернету большинство способов того, как взломать пароль на айфоне, не сработают.
1.3. С помощью сброса счетчика неверных попыток
Если ваш гаджет заблокировался уже после шестой попытки введения пароль, а пароль вы надеетесь вспомнить, попробуйте сбросить счетчик неверных попыток.
1. Подсоедините телефон к компьютеру через usb-кабель и включите iTunes. Важно, чтобы на мобильном был включен Wi-Fi или мобильный интернет.
2. Немного подождите, пока программа «увидит» телефон и выберите пункт меню «Устройства». После нажмите «Синхронизировать с (имя вашего айфона)».
3. Сразу после начала синхронизации счетчик обнулится. Вы можете продолжать попытки ввести правильный пароль.
Не забывайте, что счетчик не обнулить просто перезагружая устройство.
1.4. С помощью режима восстановления
Этот способ сработает даже если вы никогда не синхронизировались с iTunes и не подключали функцию для нахождения iPhone. При его использовании и данные устройства, и его пароль удалятся.
1. Подключите айфон через usb к любому компьютеру и откройте iTunes.
2. После этого вам нужно зажать одновременно две кнопки: «Режим сна» и «Главная». Держите их долго, даже когда устройство начнет перезагружаться. Вам нужно дождаться окна режима восстановления. В iPhone 7 и 7s зажмите две кнопки: Сна и уменьшения громкости. Удерживайте их так же долго.

3. Вам предложат восстановить или обновить телефон. Выберите восстановление. Устройство может выйти из режима восстановления, если процесс затянется, тогда повторите все шаги заново 3-4 раза.
4. По окончанию восстановления пароль сбросится.
1.5. С помощью установки новой прошивки
Этот способ надежный и работает у подавляющего большинства пользователей, но требует подбора и загрузки прошивки, которая весит 1-2 Гигабайта.
Внимание! Тщательно выбирайте источник для скачивания прошивки. Если внутри неё будет вирус, он может полностью сломать ваш айфон. Как разблокировать его узнать у вас уже не получится. Не игнорируйте предупреждения антивирусной программы и не скачивайте файлы с расширением.exe
1. С помощью компьютера найдите и скачайте прошивку для вашей модели iPhone с расширением.IPSW. Это расширение одинаково для всех моделей. Например, почти все официальные прошивки можно .
2. Войдите в Проводник и переместите файл прошивки в папку по адресу C:\Documents and Settings\имя пользователя, которое вы используете\Application Data\Apple Computer\iTunes\iPhone Software Updates .
3. Теперь подключите ваше устройство к компьютеру через usb-кабель и войдите в iTunes. Перейдите в раздел вашего телефона (если у вас несколько устройств). У каждой модели будет полное техническое имя и вы легко найдете свою.
4. Нажмите CTRL и «Восстановить iPhone». У вас появится возможность выбрать файл прошивки, который вы скачали. Кликните на него и нажмите «Открыть».

5. Теперь остаётся ждать. В конце концов пароль сбросится вместе с вашими данными.
1.6. С помощью специальной программы (только после джейлбрейка)
Если ваш любимый телефон взломан вами или предыдущим владельцем, все способы выше вам не подходят. Они приведут к тому, что вы установите официальную прошивку. Вам придется скачать для этого отдельную программу под названием Semi-Restore. Она не сработает, если у вас в телефоне нет файла OpenSSH и магазина Cydia.

Внимание! На данный момент программа работает только на 64-битных системах.
1. Скачайте программу на сайте https://semi-restore.com/ и установите её на компьютер.
2. Подключите устройство к компьютеру через usb-кабель, через некоторое время программа его распознает.
3. Откройте окно программы и нажмите кнопку «SemiRestore». Вы увидите процесс очищения устройств от данных и пароля в виде зелёной полосы. Ожидайте, мобильный может перезагрузиться.
4. Когда полоза «доползёт» до конца, вы сможете снова пользоваться телефоном.
2. Как сбросить пароль для Apple ID?
Если у вас нет пароля к учетной записи Apple ID вы не сможете войти в iTunes или iCloud и сбросить. Все способы того, как восстановить пароль на айфоне у вас не сработают. Поэтому вас сначала понадобится восстановить пароль Apple ID. Чаще всего идентификатор учётки - это ваша почта.
1. Перейдите на страницу https://appleid.apple.com/#!&page=signin и нажмите кнопку «Забыли Apple ID или пароль?».

2. Введите ваш идентификатор и кликните на «Продолжить».
3. Теперь вы сможете сбросить пароль четырьмя способами. Если вы помните ответ на контрольный вопрос, выберите первый способ, введите ответ и вы получите возможность ввести новый пароль. Вы также можете получить письмо для сброса пароля на основную или резервную почту учетной записи. Если у вас есть другое устройство Apple, вы можете восстановить пароль с помощью него. В случае, если вы подключили двухэтапную проверку, вам также нужно будет ввести пароль, который придет на ваш телефон.
4. После того, как вы сбросите пароль любым из этих способов, вам нужно будет обновить его в других службах Apple.
Какой из способов сработал? Возможно, вы знаете лайфхаки? Делитесь в комментариях!