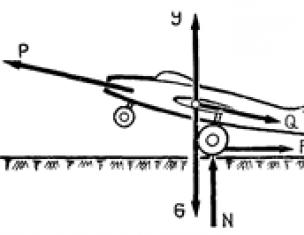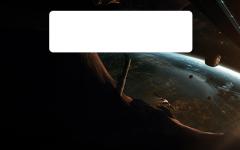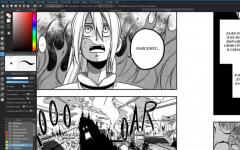Неправильная настройка BIOS.
Любая чистая установка Windows начинается с подготовки компьютера. На этом этапе при попытке установки Windows с диска или флешки появляются проблемы и ничего не устанавливается. Чтобы все заработало, нужно выставить на загрузку то устройство, которое будет считывать носитель с Windows. Например, если установка будет выполняться с DVD/CD диска, то первым устройством на загрузку должен быть дисковод DVD/CD с оптическим накопителем (диском)Если нужна , то первым устройством на загрузку должна быть сама флешка, а точнее USB HDD, USB Flash, USB Drive также в БИОСе может быть подпись по названию вашей флешки или что-то подобное, зависит от версии прошивки БИОСа и модели материнской платы компьютера. Перед тем как сохранить выбранные настройки, нужно убедиться, что отключен флоппи дисковод. Необходимо зайти в раздел «Standard CMOS Features», где нужно отключить «Floppy - 1.44 или Drive A». Дальше нужно сохранить настройки, нажимаем F10 и YES. Компьютер перегрузится и система начнет установку Windows с диска или флешки.
Еще при установке с флешки могут возникать проблемы с типом использования жесткого диска. На современных компьютерах винчестер может работать в режимах IDE AHCI и RAID. Если у вас нет рейд массива дисков, то разберем остальные настройки. В разделе IDE configuration можно найти эти настройки. Рекомендую использовать режим AHCI но при установке Windows со старых флешек может появится надпись о отсутствии драйвера. Если у вас появляется такая проблема, приключитесь в режим IDE и тогда установка пойдет без ошибок. Более подробно о настройках биоса.
Битый образ системы или поврежденный носитель.
Еще одной постоянной проблемой является неправильная запись образа с Windows. Плохая болванка (чистый диск), поврежденный DVD/CD дисковод, через который записывали Windows. Это же может быть и с флешкой – битая память или неисправные USB-порты на материке. Так же бывает так что оборудование исправно и работает правильно, а сам образ поврежден изначально еще до момента записи, например недокачан или вообще при заливке на сайт был поврежден. В этом случае необходимо иметь под рукой несколько образов Windows, на разных накопителях. Можно попробовать установить операционку с помощью другого дисковода, например, внешнего. Используйте разные методы установки Windows и устройства, чтобы методом исключения добиться своей цели – установить Windows.Повреждена аппаратная часть компьютера.
Еще одной проблемой является отказ аппаратной части компьютера. Это может быть поврежденная материнская плата, видеокарта, жесткий диск, оперативную память, блок питания и процессор.Необходимо провести . Выявить поврежденную деталь и заменить или отремонтировать ее. Для этого есть много тестов, для которых не нужна ОС. Проверить материнскую плату, процессор и видеокарту можно утилитой PC Test. Винчестер можно проверить программой HDD Regenerator. Оперативную память утилитой MemTest. Блок питания можно проверить через БИОС или просто физически.
Устаревшая аппаратная часть ПК
Здесь думаю все понятно, если аппаратная часть компьютера не соответствует минимальным системным требованиям для установки Windows, то вы не сможете ее установить. Например для установки Windows 10 у вас на компьютере должно быть не менее 1Гб оперативной памяти, места на жестком диске не менее 16Гб, частота процессора должна быть не менее 1 GHz. Видеокарта должна поддерживать DirectX 9.0c. Понятно, что подобный компьютер не сможет обеспечить комфортную работу. Поэтому для нормальной работы необходим многоядерный процессор частотой более 1,6ГГц и 2Гб оперативки. Иногда все параметры могут подходить кроме видео или звуковой карты. Например, у многих еще стоят видеокарты ATI Radeon x700 на 256 или 512Мб памяти. Вроде бы не сильно старые видеокарты. Но у них нет поддержки DirectX 9.0c. Они поддерживают DirectX 9.0b но уже не могут работать на Windows 8, 8.1 и 10. Внимательно изучите все характеристики вашего компьютера перед установкой Windows на соответствие системным требованиям. И если они подходят, только тогда начинайте установку.Из-за чего еще может не устанавливаться Windows?
Старый BIOS материнской платы или видеокарты. Обновите их.Отключенный шлейф или питание, проверьте подключение всех шлейфов и кабелей.
Конфликтующие детали – сетевые карты, звуковые карты, тв тюнеры и подобные.
Сборки Windows, многие качают сборки операционных систем и пытаются их установить. Такие операционки, часто, просто не могут быть установлены, на определенные компьютеры. Используйте чистые оригинальные образы Windows для установки и тогда у вас не должно возникнуть никаких проблем.
С момента появления windows 10 миллионы пользователей установили ее на свои компьютеры и ноутбуки, без заметных проблем.
Более того почти каждый владелец ПК получает предложение бесплатно обновиться до windows 10.
Случаются даже чудеса. Пользователь выключает компьютер или ноутбук с установленной семеркой / восьмеркой, а включает уже с десяткой.
К сожалению, у некоторых получить десятку не получается – возникают проблемы с установкой.
Почему же не устанавливается Windows 10? В этой записи найдете основные причины, почему не ставится windows 10.
Первая причина почему не устанавливается windows 10 — несоответствие компьютера или ноутбука системным требованиям
Если ваш ПК не соответствует требуемым параметрам, windows 10 может не установится, а они следующие.
Процессор должен иметь тактовую частоту как минимум 1 ГГц. Оперативная память при этом для 32 версий должна быть минимум 1 ГБ, а для 64 битных 2 Гб.
Это еще не все. Видеокарта должна обладать архитектурой WDDM и поддерживать как минимум DirectX 9.
Жесткий диск при этом должен иметь в своем распоряжении хотя бы 70 Гб объема. В целом можете рискнуть и с несоответствующими параметрами – если разница небольшая, может получится.
Причина вторая почему не ставится windows 10 – неправильные настройки биос
Если в BIOS ПК или ноутбука неправильно выставлена последовательность загрузки – windows 10 не установится.
Приоритетным должен быть диск DVD или флешка, смотря с чего вы планируете установку.
Потом менять приоритет не обязательно – просто где-то на секунду система будет загружаться дольше – это почти не заметно.
Причина третья почему не устанавливается windows 10 – запускается семерка или восьмерка
Даже если приоритет загрузки с привода выставлен правильно, установка может не начаться.
При появлении уведомления «Press any key to boot from CD» вам нужно подтвердить начало установки нажатием клавиши.
Иначе загрузится ОС с жесткого диска – семерка или восьмерка (та что у вас на данный момент установлена.
Также после копирования установочных файлов с флешки, ее желательно извлечь, иначе после перезагрузки процесс может начаться с самого начала.
Причина четвертая почему не устанавливается windows 10 — ошибка обновления 80240020
Эта ошибка больше относится к установке windows 10 через центр обновления майкрософт
Как ее устранить? Найдите ключ реестра: .
Она должен быть в указанном выше месте. Если нет, то создайте его. Создайте новый параметр DWORD (32-разрядная версия) под названием «AllowOSUpgrade» (без кавычек) и установите ему значение 0x00000001.
Теперь вам должна быть доступна кнопка «старт» для установки ОС Windows 10.
Причина пятая почему не устанавливается windows 10 — обновление зависает
На некоторых компьютерах, загрузка Windows 10 может занять некоторое время, в зависимости от качества интернет соединения, объема данных для передачи и производительности ПК.
Иногда это может занять до 24 часов, так что будьте терпеливы. Есть несколько конкретных моментов, где установка может значительно замедлиться и даже казаться что остановилась.
Это может быть на черном фоне с синим кругом на 30-39 процентах – тогда система получает динамические обновления.
Также такое может случится на 96%, когда ОС занята созданием резервной копии ваших данных.
Если обновление происходит очень медленно, попробуйте отключить все USB устройства и кабели на дополнительных устройствах – это должно значительно ускорить процесс загрузки.
Причина шестая почему не устанавливается windows 10 — проблема с приводом DVD или загрузочной флешкой
Поломать планы насчёт установки Windows, может привод CD / DVD и не обязательно он должен быть в нерабочем состоянии.
Некоторым приводам может попросту не понравится качество болванки, на которую записан установочный диск, или наличие на ней царапин. В этом плане более надёжным загрузочным носителем является флешка.
Хотя она более надёжный носитель информации, чем DVD-диски, тем не менее, и флешка может выйти из строя.
Чтобы этого не произошло в ответственный момент во время установки Windows 10, необходимо предварительно проверить ее работоспособность.
Загрузочную флешку с Windows 10 можно создать утилитой Media Creation Tool, с помощью которой осуществляется загрузка дистрибутива этой системы.
Можно ли выполнить чистую переустановку Windows 10 после обновления
После того, как вы завершили обновление до Windows 10 система автоматически ее активирует в режиме онлайн — лицензия присваивается конфигурации оборудования.
Вы можете это проверить процесс путем проверки состояния активации, открыв Настройки>> Обновление и безопасность>> Активация — там должна быть информация, что система была активирована.
Теперь можете выполнить чистую установку (например, можете загрузиться с установочного диска) в том же издании без ввода ключа продукта. Для этого:
- Убедитесь, что ваша система была активирована.
- Создайте свой установочный диск, чтобы выполнить чистую переустановку на том же компьютере.
- Пропустите ввод ключа. Windows 10 автоматически активируется в режиме онлайн на этом компьютере
Автоматическая активация выполняется правильно после чистой установки, если ОС уже обновлена и активирована в интернете в том же издании.
Невозможно активировать Windows 10 с помощью ключа продукта семерки или восьмерки.
Помните, если аппаратная конфигурация вашего компьютера значительно изменится (например, после замены материнской платы), ОС может потребоваться повторная активация.
Это работает так же, как и в предыдущих версиях и вы должны связаться в этом случае с технической поддержкой.
Чистая установка без обновления перед этим не будет поддерживаться и может вызвать проблемы активации.
Не устанавливайте Windows 10, если ваш компьютер не отображает информацию что система активирована.
Имейте в виду, что все описанное выше это только советы для общих проблем. Если вы встретились с другими проблемами и не знаете, как бороться с ними, опишите их в комментариях ниже.
В этой статье я расскажу вам о десяти самых частых причинах, почему не устанавливаются программы. Вы узнаете о симптомах той или иной причины и сможете диагностировать и устранить её самостоятельно.
Итак, поехали – десятка причин, почему не устанавливаются программы на Windows.
Самая частая причина, почему не устанавливаются программы, это отсутствие системной библиотеки NET Framework необходимой версии. В этой библиотеке содержатся ресурсы, которые нужны для нормальной работы той или иной программы. Поэтому если её нет, то и программа установиться не сможет.
Рекомендуется установить на свой компьютер все версии NET Framework, начиная с 2.0 и заканчивая самой старшей, которую поддерживает ваша Windows. Это обеспечит нормальную работу всех совместимых с вашей ОС программ.
Чтобы узнать, какая версия NET Framework установлена на вашем компьютере, нажмите на кнопку «Пуск», выберите «Панель управления», затем откройте раздел «Программы», а потом – «Программы и компоненты» (пример для Windows 7).
Докачать версии, которых вам не хватает, можно на сайте Microsoft, .
Как правило, если программы не устанавливаются по причине отсутствия нужной NET Framework, появляется сообщение с указанием версии, которую нужно докачать.
Отсутствие Visual C++ и Direct X необходимой версии
Следующей частой причиной, почему не устанавливаются программы, является отсутствие компонентов Visual C++ и Direct X. Visual C++ необходима для работы программ, которые написаны на популярном языке С++, а Direct X требуется для большинства игр. Как и в случае с NET Framework, есть разные версии этих компонентов.
Узнать версию Visual C++ можно так же, как и NET Framework – в разделе «Программы и компоненты».
А для того, чтобы узнать версию Direct X, нажмите «Пуск» и откройте «Выполнить» (или ctrl+R). Запишите команду dxdiag и нажмите «Ок».
Как правило, если программа не устанавливается из-за отсутствия этих компонентов или их правильной версии, появляется соответствующее сообщение. Необходимые версии Visual C++ можно скачать , а Direct X .
Неправильная разрядность Windows
Windows могут быть 32-х и 64-х разрядными. На 64-х разрядные операционные системы можно установить 32-х и 64-х разрядные программы. А на 32-х разрядных системах будет работать только 32-х разрядная программа. Поэтому вы не сможете установить на неё 64-х разрядную программу.
Чтобы определить разрядность системы, нажмите правой кнопкой на «Компьютер» и выберите «Свойства».
Разрядность программы можно узнать в её описании. Если она не подходит, то в процессе установки появится соответствующая ошибка.
Повреждённый файл инсталляции
Если при установке программы появляется ошибка о том, что файл установки повреждён, то следует получить этот файл заново. Такое может случиться из-за того, что файл программы не до конца докачался, или был выложен на сайте уже повреждённым. Чтобы решить проблему, нужно попытаться скачать файл установки программы из другого места.
Отсутствие необходимой DLL-библиотеки
Редкой причиной, почему не устанавливаются программы, является отсутствие каких-то библиотек в системе, которые должны были бы быть в ней по умолчанию. Такое случается, если используется неофициальная сборка Windows или эти библиотеки были удалены преднамеренно.
Проблема проявляется в сообщении, которое ругается на какой-либо файл DLL.
Чтобы решить её, необходимо докачать нужный DLL файл и поместить его в нужный каталог (в system32 или SysWOW64). Скачать библиотеки можно .
После этого следует зарегистрировать библиотеку. Для этого нужно нажать «Пуск» и выбрать «Выполнить» (или клавиши ctrl+R). Затем записать cmd и нажать «Ок». В командной строке библиотеки регистрируются командой regsvr32 file.dll , где file.dll – это наименование файла библиотеки.
Кривые сборки программ
Нередкой причиной, почему не устанавливаются программы, являются кривые руки у пиратов, которые их взламывают и отдают вам в бесплатное пользование, либо как-то видоизменяют, то есть делают собственную сборку (репак). Чтобы избежать этого, ознакомьтесь с комментариями тех, кто уже попробовал то, что вы устанавливаете.
Сложно сказать, какие могут быть ошибки при установке таких программ. Может быть всё, что угодно.
Без прав администратора
Если вы работаете в офисе, то вы можете столкнуться с тем, что у вашего пользователя нет прав администратора. Ваш системный администратор может преднамеренно запретить установку программ. Чтобы решить это, обратитесь к нему за помощью.
Это может случиться не только в офисе, но и дома, если ваш пользователь на ПК не имеет прав администратора.
Блокировка программами безопасности
На всех компьютерах есть антивирусы и некоторый софт может блокироваться ими. Это тоже частая причина того, почему программы не устанавливаются. Решить её просто – отключите ваш антивирус или другую программу безопасности и установите программу. При необходимости внесите этот софт в доверительный список в антивирусе или в программе безопасности.
Будьте бдительны. Если вы не уверены в благонадёжности источника программы, то лучше не устанавливайте её, если антивирус ругается.
Конфликты с не полностью удалёнными старыми версиями программ
Если вы обновляете версию программы, и сначала удалили старую, а потом пытаетесь установить новую, то может случиться конфликт, если компоненты старой версии не были удалены полностью. Это часто бывает при использовании стандартного удаляльщика Windows.
Чтобы исправить эту проблему, необходимо удалить все компоненты предыдущей версии вручную. Также можно воспользоваться программами-чистильщикам, например, CCLeaner.
Недостатки оборудования
Сегодня появились такие программы и игры, которые могут установиться уже не на все компьютеры. Так они могут предъявлять особые требования к видеокартам, оперативной памяти, процессору.
Решить такую проблему докачиванием каких-то файлов не получится. Здесь нужно апгрейдить свой компьютер и докупать железки.
(11
оценок, среднее: 4,18
из 5)
В последний день апреля Microsoft начала распространять обновление Windows 10 April 2018 Update 1803. Пользователи по всему миру могут установить его на свои совместимые компьютеры, ноутбуки и планшеты. Это пятое крупное обновление Windows 10, первое из двух в этом году. Здесь есть ряд новых возможностей и изменений продуктивности, производительности и безопасности.
Как обычно, в новой версии могут возникнуть проблемы. При её создании происходит значительная реструктуризация кода, что может привести к сбоям и утрате совместимости, а это плохо скажется на качестве работы компьютеров.
Иногда могут возникать проблемы с установкой из-за устаревших драйверов, конфликты с программами, аппаратными компонентами вашего компьютера. В этом руководстве будет рассказано о подобных проблемах обновлением и вариантах их решения.
Проблемы и решения при переходе на Windows 10 1803
Во время установки обновления может быть два вида проблем. Могут отображаться ошибки во время установки, которые не обязательно являются багами. Также могут быть баги, проблемы с совместимостью, неизвестные проблемы.Как исправить проблемы в процессе установки через центр обновления
Лучший вариант для установки заключается в применении центра обновления. Иногда при этом могут быть ошибки, которые не позволяют завершить установку обновлений.Существует ряд подобных ошибок, в зависимости от их причин. В любом случае рекомендуется использовать инструмент решения проблем центра обновления Windows.
 После завершения этих шагов откройте Параметры > Обновление и безопасность > Центр обновления Windows и проверьте наличие обновлений.
После завершения этих шагов откройте Параметры > Обновление и безопасность > Центр обновления Windows и проверьте наличие обновлений.
Могут быть проблемы с сетевым адаптером вашего устройства. В этом случае выберите раздел «Сетевой адаптер» в инструменте исправления неполадок.
Как исправить ошибку 0x800F0922 при скачивании обновления
Это ошибка показывает, что компьютер не может подключиться к серверам Microsoft или что в разделе System Reserved недостаточно свободного места.Отключение VPN
Если вы видите эту ошибку при использовании центра обновления Windows, дело может быть в использовании VPN. Отключите VPN и попробуйте скачать обновление снова.Изменение размера раздела System Reserved
Вряд ли в данном разделе объём меньше нужного, но иногда сторонние программы вроде антивирусов могут сохранять сюда свои файлы, занимая место. Для устранения проблемы нужно стороннее приложение для изменения размера System Reserved до как минимум 500 Мб.Также можно выполнить чистую установку Windows 10, тогда будет создан нужный раздел для запуска системы без проблем.

Использование Media Creation Tool
Наряду с проблемами с подключением к серверам обновления или размером раздела ошибка 0x80246007 может возникнуть при скачивании обновления. В таком случае рекомендуется использовать Media Creation Tool для выполнения чистой установки системы, при этом будет создан раздел нужного размера.Исправление ошибок при скачивании установочных файлов
Ошибка 0x80190001 может возникать при попытке скачать установочные файлы через центр обновления. Используйте инструмент «Очистка диска» для удаления временных установочных файлов и попробуйте снова. После удаления файлов откройте Параметры > Обновление и безопасность > Центр обновления Windows и нажмите на кнопку «Проверить наличие обновлений».
После удаления файлов откройте Параметры > Обновление и безопасность > Центр обновления Windows и нажмите на кнопку «Проверить наличие обновлений».
Если этот метод не сработал, используйте Media Creation Tool для установки обновления вручную.
Как исправить ошибку 0x80070020
Обычно она появляется, если какое-то приложение конфликтует с механизмом автоматического обновления Windows 10. Скорее всего, причина в стороннем антивирусе. Можно выполнить чистую установку Windows 10. Также можно временно отключить антивирус и другие программы безопасности и старые программы, которые могут вызывать конфликт.Для удаления сделайте следующие:
 После завершения этих шагов повторите их для других нужных приложений. Далее попробуйте установить обновление и снова установите антивирусы, когда установка будет завершена.
После завершения этих шагов повторите их для других нужных приложений. Далее попробуйте установить обновление и снова установите антивирусы, когда установка будет завершена.
Как исправить ошибку 0x80073712 с отсутствующими или поврежденными установочными файлами
Если вы видите ошибки 0x80073712 или 0x80245006, возникли проблемы с установочными файлами обновления. Для исправления используйте инструмент «Очистка диска» для удаления временных файлов. Инструкция по его применению описана выше. Очистите там временные файлы Windows или обновления Windows.После этого снова попробуйте установить обновление через центр обновления Windows. Если проблемы сохраняются, используйте для установки Media Creation Tool.
Как решить проблему с несовместимостью с вашим устройством
Если вы пытаетесь установить обновление до версии в 1803, то можете получить сообщение об ошибке, что оно несовместимо с вашим компьютером. Сообщение показывает, что на компьютере нет нужных обновлений для установки этой версии.Windows 10 устанавливает обновления автоматически, но если у компьютера нет доступа в интернет на протяжении некоторого времени, после чего вы пытаетесь установить новую версию Windows с флешки, может возникнуть такая проблема.
Чтобы решить её, установите последнее обновления:
 Если нужны обновления не скачиваются, можно обновить систему вручную.
Если нужны обновления не скачиваются, можно обновить систему вручную.
Как исправить ошибки при работе с Media Creation Tool
При ручном обновлении можно увидеть проблему с Dynamic Update. Даже после перезагрузки компьютер может зависать на скачивании установочных файлов.В таком случае попробуйте запустить процесс вручную:

Как исправить проблему с загрузкой при помощи Media Creation Tool
Иногда инструмент ручного обновления может зависнуть при попытке скачать файлы перед началом установки. Можно запустить его заново, но после скачивания файлов нужно отключиться от интернета. Когда истечёт время ожидания, процесс обновления будет пропущен и начнётся установка.Когда новая версия Windows 10 установлена, начинается настройка устройства и можно снова подключать Интернет. После этого проверьте обновления в приложении «Параметры».
Как исправить повреждённые файлы на флешке
Если вы используете установочную флешку, если в процессе установки возникают ошибки, вы не одиноки. Такое происходит часто из-за повреждённых файлов на флешке. Можно заново скачать эти файлы с сервера Microsoft при помощи Media Creation Tool и создать новую установочную флешку. Теперь можно использовать флешку для установки апрельского обновления.
Теперь можно использовать флешку для установки апрельского обновления.
Как исправить ошибку 0х8007025D при использовании установочного образа ISO
Если вы видите ошибку 0х8007025D - 0х2000C, она означает повреждённые метаданные образа, что не позволит установить обновления. Нужно использовать Media Creation Tool для создания нового образа. Как скачать инструмент и установить, описано выше. Вместо создания флешки выберите создание образа ISO.Когда всё готово, можно использовать образ для обновления компьютера, виртуальной машины или другого устройства.
Как исправить ошибку хранилища 0х80070070
Windows 10 32 бит требует как минимум 16 Гб свободного дискового пространства, 64 бит нужно 20 Гб. Если на вашем устройстве столько нет, могут возникнуть следующие ошибки:0x80070070 – 0x50011
0x80070070 – 0x50012
0x80070070 – 0x60000
0x80070008
0xC190020e
Для исправления этой распространённой е проблемы используйте утилиту «Очистка диска». Там выберите очистку системных файлов и можно удалить всё, кроме файлов для установки обновления Windows.
Если вы не можете освободить достаточно места, можно подключить флешку размером как минимум 16 Гб. Она будет использоваться как временное хранилище установочных файлов Windows 10.
Как исправить ошибку 0x80070522
Эта ошибка означает попытку установки без прав администратора. Если вы используете стандартную учётную запись, войдите в учётную запись администратора и попробуйте установить обновление.Как исправить Windows 10 до установки обновления
При долгой работе с системой Windows 10 есть вероятность столкнуться с проблемами производительности и совместимости, которые могут помешать установить апрельское обновление.Можно использовать инструмент командной строки SFC для восстановления повреждённых или отсутствующих системных файлов. Информацию об этом можно найти в интернете.
Если проблемы остались и после этого, можно использовать инструмент Deployment Image Servicing and Management (DISM).
Как устранить ошибку совместимости 0x800F0923
Эта ошибка указывает на проблемы с драйверами или совместимостью с программным обеспечением. Обычно она появляется, когда есть несовместимость с драйвером видеокарты или другого оборудования. Также виновата может быть устаревшая программа или антивирус.Если до установки версии 1803 система работала нормально, трудно понять, какой драйвер или программы мешают работе устройства. В таком случае лучше всего использовать для обновления Media Creation Tool. Если будет конфликт с программным обеспечением, инструмент предоставит отчёт.

Если проблема связана с драйвером, скачайте и установите последнюю версию драйвера с сайта производителя устройства. Если у вас уже установлен последний драйвер, можно временно удалить этот драйвер и продолжить установку обновления. После этого можно установить драйвер заново.

Для удаления драйвера устройства правой кнопкой мыши нажмите на ярлык «Этот компьютер» на рабочем столе, внизу контекстного меню нажмите на команду «Свойства», в меню слева выберите «Диспетчер устройств». В списке выберите нужное устройство, правой кнопкой мыши нажмите на него и в контекстном меню выберите команду «Удалить устройство». После этого попробуйте поставить апрельское обновление Windows 10.

Кроме ошибки 0x800F0923 в процессе установки может появляться ошибка 0x80070490 - 0x20007, которая означает несовместимость драйверов одного или нескольких устройств. Ошибка 0x80070003- 0x20007 показывает, что сбой в процессе обновления произошёл во время установки драйвера.
При таких ошибках, когда Windows 10 откатывается на предыдущую версию, используйте упомянутые выше шаги для временного удаления проблемных устройств.
Когда наблюдаются проблемы с совместимостью приложений, проверьте сайт производителя этого приложения на наличие обновлений. Кроме того, можно временно удалить программу, установить обновление Windows 10 и поставить её обратно.
Как исправить ошибку 0xC1900101
Эта ошибка скорее всего означает проблемы с драйвером устройства. Ниже приведён список возможных ошибок:0xC1900101 - 0x20004
0xC1900101 - 0x2000c
0xC1900101 - 0x20017
0xC1900101 - 0x30018
0xC1900101 - 0x3000D
0xC1900101 - 0x4000D
0xC1900101 - 0x40017
0x80090011 означает ошибку драйвера во время переноса пользовательских данных. Ниже мы расскажем, что можно сделать в таких случаях.
Установка последних драйверов

Для предотвращения ошибок 0xC1900101 и 0x80090011 установите последний драйвер с сайта производителя устройства. Скачав его, используйте диспетчер устройств для установки драйвера, указав путь до него на жёстком диске.
Отключение устройства
Можно временно отключить проблемные устройства от компьютера, установить обновление Windows 10 и включить его снова. Можно отключить принтеры, сканеры, устройства Bluetooth и другие компоненты, без которых компьютер будет работать.Использование инструментов SFC и DISM
Инструмент командной строки SFC встроен в Windows 10 и позволяет решать проблемы с драйверами. Если ошибки 0xC1900101 остаются, задействуйте инструмент командной строки DISM.Освобождение места на жёстком диске
При установке обновления желательно иметь на жёстком диске не менее 20 Гб свободного пространства.Устранение ошибок жёсткого диска
Проверить жёсткий диск можно при помощи утилиты командной строки CHKDSK.В меню «Пуск» введите команду cmd, нажмите на результат правой кнопкой мыши, выберите запуск от имени администратора. В появившемся окне введите команду chkdsk/f c: и нажмите ввод. Если невозможно запустить инструмент, введите Y и нажмите ввод для задания расписания проверки жёсткого диска. Перезагрузка компьютера заставит систему выполнить проверку.

В процессе сканирования будет выполнено автоматическое исправление ошибок на жёстком диске. Снова перезагрузите компьютер и попробуйте обновить систему.
Обновление вручную
Используйте Media Creation Tool для чистой установки Windows 10 для предотвращения ошибок 0xC1900101Как исправить ошибку 0x80200056 после случайной перезагрузки
Нужно просто начать установку обновления заново.Как исправить ошибку программной совместимости 0xC1900208

Когда вы видите ошибку 0xC1900208 – 0x4000C, одна или несколько программ несовместимы с новой версией Windows 10. Проще всего в этом случае удалить эти программы. Обычно это антивирусы или другие приложения безопасности. Удалите их в приложении «Параметры».
Как исправить проблемы в процессе завершения установки

Во время установки обновления могут появиться два сообщения об ошибке. Первое из них говорит, что установку невозможно завершить, происходит отмена изменений, не выключайте компьютер. Во втором говорится, что невозможно настроить Windows Update и происходит отмена изменений.

Это распространённые сообщения и точный источник проблемы определить сложно. Лучше всего проверить историю обновлений. Для этого в приложении «Параметры» откройте центр обновления Windows и нажмите на ссылку «Просмотр журнала обновлений». Посмотрите на код ошибки проблемного обновления. После этого в интернете найдите описание данной ошибки.
Как исправить ошибки минимальных системных требований 0xC1900200, 0xC1900202
Иногда встречаются ошибки 1900200 – 0x20008 и 0xC1900202 – 0x2000, при которых устройство не отвечает минимальным системным требованиям для установки новой версии Windows 10. Обычно при переходе с прежнего варианта Windows 10 таких ошибок нет. Впрочем, если вы обновляетесь с первоначальной версии Windows 10 2015 года на старом компьютере, такое может случиться.Список минимальных системных требований апрельского обновления Windows 10 приведён ниже:
- Процессор с частотой 1 ГГц
- Оперативная память 2 Гб
- Жёсткий диск: 16 Гб свободного места для версии 32 бит и 20 Гб для версии 64 бит
- Видеокарта: DirectX 9 или новее с драйвером WDDM 1.0
- Разрешение экрана: от 800 х 600

Большинство устройств на Windows 10 отвечают этим требованиям, если компьютер не очень старый. Обычно данная проблема связана с оперативной памятью. В любом случае, тут потребуется замена компонента или всего устройства целиком.
Как исправить проблемы с активацией Windows 10

Windows 10 умеет автоматически активироваться после повторной установки, но процесс не всегда срабатывает идеально. Есть небольшой шанс, что система не активируется после установки апрельского обновления. Когда это происходит, появляется сообщение «Windows не активирована» с кодом ошибки 0x803F7001 в приложении «Параметры».
В этом же приложении есть инструмент решения проблем с активацией. Он находится по адресу Параметры > Обновления и безопасность > Активация. Если вы не можете активировать устройство, можно подождать несколько дней и посмотреть, не произойдёт ли повторной активации автоматически.
Как успешно установить Windows 10 April Update
Обычно переход на новую версию Windows 10 проходит гладко, но поскольку существуют десятки тысяч аппаратных конфигураций компьютеров, ошибки неизбежны. Есть несколько шагов, которые уменьшат вероятность столкнуться с этими ошибками.Резервное копирование

Хотя есть встроенный механизм автоматического восстановления до предыдущей версии Windows 10, в худшем случае он не сработает. По этой причине нужно создавать полную копию вашего компьютера, чтобы можно было вернуть его в работоспособное состояние после неудачной установки версии 1803.
В Windows 10 есть инструмент для создания системного образа, где есть всё нужное для восстановления компьютера, в том числе возврата файлов, приложений и настроек.
Удаление ненужных приложений

Несовместимые и устаревшие приложения являются одной из главных причин невозможности установить обновление. Лучше избавиться от этих программ заранее, чтобы не было конфликтов при установке. Обычно это старые приложения рабочего стола и приложения безопасности. Удалить их можно в приложении «Параметры». При желании можно воспользоваться для удаления приложений рабочего стола специальными программами вроде Revo Uninstaller, чтобы также очистить реестр от ненужных ключей.
Кроме того, можно временно отключить или удалить антивирусы и другие приложения безопасности. То же самое относится к встроенному защитнику Windows. Отключите для него защиту в реальном времени на время установки обновления Windows 10. Для этого:
 После установки обновления Windows 10 защита включается самостоятельно.
После установки обновления Windows 10 защита включается самостоятельно.
Отключение брандмауэра
Брандмауэр Windows или любой другой также может вызывать проблемы и ошибки при установке обновлений. Для отключения:
Удаление блокираторов обновлений
Если вы вносили изменения в конфигурации установки, вернитесь к настройкам по умолчанию, чтобы Windows могла скачать обновление до следующей версии.- Откройте приложение «Параметры»
- «Обновление и безопасность»
- «Дополнительные параметры»

В разделе «Выберите, когда устанавливается обновление», должно быть установлено Semi-Annual Channel (Targeted) и 0 дней в обоих меню. Также убедитесь, что отключен переключатель «Приостановить обновления».

Отключение лимитных соединений
Когда вы используете Wi-Fi или Ethernet и они установлены как лимитное подключение, Windows 10 автоматически запрещает скачивание крупных обновлений. Если вы хотите обновиться, нужно отключить лимитное соединение.Если у вас ограниченный объём трафика, убедитесь, что его хватит для установки обновления. Для отключения лимитных соединений:

Отключение ненужных периферийных устройств
Как уже говорилось выше, при установке обновлений желательно отключить от компьютера все устройства, без которых он может работать. Это могут быть флешки, внешние жёсткие диски, принтеры, сканеры, карты памяти, адаптеры, устройства Bluetooth и т.д. Нужны только клавиатура, мышь, монитор и доступ в интернет. После завершения установки можно подключить все устройства обратно.Чистая установка
Если вы использовали все подсказки и всё равно не можете установить обновление, следует рассмотреть вариант с чистой установкой Windows 10. Она занимает больше времени, но при этом удаляет всё на основном разделе жёсткого диска и ставит чистую копию апрельского обновления в Windows 10. Это может избавить вас от проблем текущей установки Windows 10.Проще всего использовать Media Creation Tool для создания загрузочной флешки, с которой вы установите Windows 10.
Заключение
Хотя новая версия Windows 10 уже доступна любому желающему, первое время в ней могут наблюдаться ошибки, баги и проблемы с совместимостью. Лучше всего дождаться появления обновления в центре обновления Windows. Чтобы решать имеющиеся проблемы, Microsoft обновляет пользователей поэтапно. В случае получения информации о проблемах она исправит их, прежде чем распространять систему дальше.В 2016 году гигант софт индустрии «Майкрософт» впервые благосклонно отнесся к желанию некоторых пользователей использовать его продукт бесплатно. Так у обладателей компьютеров с официальными версиями Виндовс 7 и 8 появилась исключительная возможность произвести «на халяву» апгрейд своих систем до Windows 10. Но разработчики из Компании «Microsoft» изначально скрыли один важный нюанс.
Дело в том, что оказалось при инсталляции «Десятки» в ПК с «чистого листа» ключ, приобретенный пользователями для своих «Семерок» и «Восьмерок», не срабатывает при активации новинки.
В итоге, лишь пользователи, перешедшие на Виндовс 10 через обновление своей старой системы приобрели официальную версию ОС с индексом «10», причем она стала привязанной только к конкретному оборудованию. Но и указанные сложности лишь вершина айсберга, скрывающая под собой значительное количество проблем новинки, из-за которых нередко Windows 10 не устанавливается. Ниже представлены основные проблемы, по причине которых Windows 10 не запускается у владельцев компьютеров после установки ОС либо не ставится совсем. А также доступные рекомендации, что необходимо при этом предпринять.
Главные причины, не позволяющие инсталляцию Виндовс 10 «с чистого листа»
Существует следующий перечень основных причин, по которым может не устанавливаться «Десятка»:
- Не подходят по своим характеристикам комплектующие компьютера. На официальном ресурсе «Майкрософт» выложены следующие требования к ПК:
- тактовая частота процессора д. б. более 1 GHz;
- объем ОЗУ более 1 GB при 32-bit системе и более 2 GB при 64-bit;
- объем незанятого дискового пространства памяти ПК д. б. более 16 GB (но практика уже доказала, что этот параметр д. б. не меньше 50 GB);
- Обязательна поддержка видеоускорителем DirectX 9 (WDDM).
При несоответствии компьютера даже хотя бы одному пункту из вышеуказанных условий часто при установке Windows с индексом «10» возникает ошибка, и система не сможет установиться или не будет после инсталляции запускаться.
- Инсталляция системы скаченной с неофициальных ресурсов. Нелицензионные версии «Десятки» обладают значительным числом недоработок, вызывающих ошибки во время эксплуатации ОС, но они также и нередко провоцируют сбои при инсталляции продукта. В связи с этим, рекомендуется обзавестись образом ОС с официального ресурса «Microsoft» и при этапе ввода личных данных просто перенести срок активации на другое время (радует факт неопределенности этого периода, поэтому почему бы им не воспользоваться);
- В случае наличия современного ПК с материнской платой, поддерживающей UEFI, часто проблемы скрываются в некорректных настройках BIOS. При этом требуется не только грамотно выставить загрузку в программном обеспечении, но предварительно записать правильный установочный диск или флешку;
- Часто ошибка возникает во время прохождения шага инсталляции системы при указании разделов на жестком диске ПК. В этом случае рекомендуется произвести диагностирование винчестера на предмет повреждений и потом с применением специального ПО устранить неполадки.
- Неполадки с оперативной памятью ПК. В случае отображения экрана «смерти», наиболее вероятный вывод можно сделать о недостатке ОЗУ либо ее повреждении. Необходимо осуществить ее тест с применением специального приложения, например, «Memtest»;
После этого уже можно будет предпринять конкретные действия, т. е. поменять ОЗУ либо установить дополнительную планку.
- Дефекты дисковода. Нередко проблемы возникают из-за некорректного сохранения образа с дистрибутивом системы на DVD либо существуют дефекты у самого дисковода. Рекомендуется обязательно предварительно проанализировать работу привода путем опробования на нем ДВД-дисков с другим ПО и проконтролировать скорость считывания информации.
Почему не срабатывает метод обновления через резервирование Виндовс 10?
В этом методе Windows 10 должна установиться автоматически, но часто этого не происходит из-за следующих причин:
- Нет необходимого пакета обновления. Необходимо обзавестись пакетом обновлений KB3035583 и произвести его установку. Установленный пакет позволит отобразиться долгожданную иконку «Получить Windows 10», а также сохранение дистрибутива в специальный каталог.
Для этого необходимо выполнить следующие шаги:

 Эти манипуляции позволят выполнить полную установку обновления. После процедуры необходимо перезапустить компьютер и кликнуть в трее «Получить Windows 10».
Эти манипуляции позволят выполнить полную установку обновления. После процедуры необходимо перезапустить компьютер и кликнуть в трее «Получить Windows 10».
- Нередко владельцы компьютеров, намучившись с медлительностью штатного браузера «IE», его удаляют, а пользуются более быстрым и удобным от стороннего разработчика. Однако без «IE» «Десятую ось» в автоматическом режиме инсталлировать нельзя. Требуется просто вновь установить этот браузер.
- Иногда иконка новинки присутствует, и пользователь нормально зарезервировал переход на «Виндовс 10», а время идет, и система не устанавливается. В этом случае, вероятно, что дистрибутив уже скачен в специальный каталог на ПК и просто надо в этом удостовериться. С этой целью надо произвести следующие шаги: