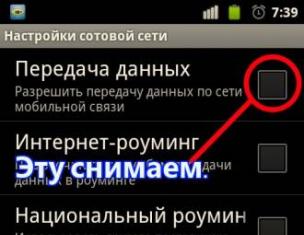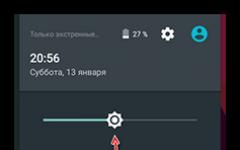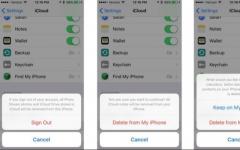En primer lugar, debe decidir qué es un disco duro. Un disco duro (llamado "disco duro" en la jerga) es un dispositivo para almacenar datos. De hecho, toda la información en una computadora se almacena en ella (con algunas excepciones).
El disco duro contiene el sistema operativo y todos los datos a los que tiene acceso.
En consecuencia, cuando el sistema no detecta ninguno de estos dispositivos, todos los archivos escritos en él se vuelven inaccesibles. Las causas de los problemas y cómo superarlos se describirán a continuación.
Las "enfermedades" enumeradas a continuación pueden estar sujetas y duro externo disco.
Medidas de Diagnóstico
Si la computadora no ve el disco, debe decidir sobre los "culpables". Es decir, averiguar si el problema radica en el propio dispositivo o en el sistema. Para hacer esto, deberá conectar el disco duro a otra computadora.
Si reconoce el dispositivo, entonces el problema está en el sistema, si no, entonces el disco duro está defectuoso. Es mejor confiar el trabajo adicional a los maestros. O use un reemplazo o reparación de garantía.
Si el problema está en el "nativo" duro disco, es decir, hay varias formas de eliminarlo por tu cuenta. Las pocas cosas que puede hacer usted mismo le ayudarán a evitar gastar en servicios profesionales.
Algunos consejos útiles
- Ingresar Configuración del BIOS es posible presionando las teclas F2 o Supr hasta que el sistema comience a cargar;
- es mejor recordar bien conexión correcta cables con salidas SATA;
- sacado de bloque del sistema es mejor envolver el disco duro en un agente antiestático;
- La parte inferior del dispositivo, que es con tableros, también es mejor ponerla siempre antiestática.
Principales problemas y soluciones.
Hay una serie de problemas con el disco duro que puede solucionar con sus propias manos. Conflicto software o los contactos salientes se pueden corregir sin contactar a especialistas.
Contactos salientes
El problema puede residir en la banal falta de contacto. Para solucionarlo, deberá quitar la cubierta de la unidad del sistema e intentar volver a conectar los cables. Si no se sigue el resultado, entonces puede usar otros cables paralelos.
Configuración incorrecta del BIOS
En el caso de que incluso el BIOS no detecte el disco duro, debe mirar la fecha del sistema. Su incorrección indica un error de configuración. Restablecer la configuración ayudará a solucionar la situación. Para hacer esto, deberá quitar la batería de la placa base, esperar de 10 a 30 minutos y volver a instalarla.
Después de estos sencillos pasos, el disco duro debe definirse como un dispositivo físico.
El problema puede estar en el orden de los dispositivos de arranque. En este caso, no necesita restablecer completamente la configuración del BIOS. Basta con encontrar el elemento del menú, en cuyo nombre se encuentra la palabra "Arranque".
Enumerará la prioridad de los dispositivos para arrancar. En esta lista, debe mover el disco duro a la primera línea.
No suficiente comida
Si el dispositivo desaparece y aparece periódicamente, entonces debe escucharlo.
Los zumbidos característicos de los ciclos cambiantes de trabajo indican una falta de energía. Entonces tendrás que comprar una fuente de alimentación más potente o apagar algún dispositivo menos importante.
Conflicto de dispositivos
Dos unidades de disco duro una marca en el sistema puede causar conflictos. Para evitarlos, debe verificar y configurar cada uno con conexión separada al sistema
Versión de autobús
Es posible que las versiones de Windows anteriores a Vista no admitan la interfaz SATA (SATA II).
La forma más fácil en este caso es cambiar el sistema operativo a uno más nuevo. Si esto no es posible, aún debe reinstalar el sistema operativo, pero con controladores integrados para interfaces SATA.
problema del sistema operativo
Si el BIOS detecta el dispositivo, pero Windows no ve el disco duro, entonces deberá Ajuste manual herramientas de windows. Para hacer esto, proceda de la siguiente manera:
1. Abra el "Panel de control" en el panel desplegable "Inicio";
2. Haga doble clic en el elemento "Administración";
3. En la ventana que se abre, el elemento "Administración de equipos";
4. En la lista de la izquierda, el elemento "Administración de discos".
La parte inferior central de la ventana Administración de equipos mostrará todos los conectados dispositivos de disco. Uno de ellos será sin etiqueta de volumen (letras, C:, D:, etc.). Al hacer clic con el botón derecho en el mosaico de esta unidad, se abrirá un menú desplegable que contiene la línea "Cambiar letra de unidad".
Al hacer clic en este elemento, aparecerá una ventana donde puede asignar una etiqueta de volumen, en el rango A-Z. Después de eso, debe reiniciar su computadora.
¡Nota! La causa del mal funcionamiento también puede residir en un inadecuado sistema de archivos. Para un funcionamiento normal, sin duda debe ser NTFS. La información sobre el sistema de archivos del volumen se puede encontrar en el mosaico correspondiente en la ventana Administración de discos. Si hay un sistema que no sea NTFS, deberá volver a formatear el disco.
¿Ninguno de los métodos ayudó a revivir al "paciente"? Entonces no puedes prescindir de la ayuda de especialistas. Los problemas son mucho más serios y solo los maestros pueden salvar el disco duro.
La computadora no ve el disco duro. ¿Qué hacer?
¿Por qué la computadora no ve el disco duro y cómo solucionar este problema? Este video está dedicado a responder estas preguntas.
Externo discos duros entró con bastante firmeza en la vida cotidiana de los usuarios de PC modernos. Al poseer volúmenes bastante impresionantes, se utilizan para trabajar con grandes conjuntos de datos, mientras que son bastante convenientes para almacenar y transportar. Pero también hay situaciones en las que el exterior disco duro deja de mostrarse entre las unidades conectadas a la computadora. En este artículo, le diré qué hacer si el disco duro externo no aparece en mi computadora, qué causa la disfunción indicada y cómo solucionarlo.
Síntomas y causas de un problema de disco externo
En muchos casos, la unidad externa conectada simplemente no aparece entre las unidades disponibles en Mi PC. Esto sucede a menudo en situaciones en las que este disco conectado a la computadora antes, y funcionó hasta ahora sin ningún problema.
Si también tiene problemas con él, siga el enlace y lea las instrucciones para resolverlo.
Las razones por las que el disco duro externo no se ve en mi computadora pueden ser las siguientes:
- Asignación incorrecta de la letra de esta unidad (por ejemplo, coincide con la unidad que ya está en la PC);
- enchufable nuevo disco aún no formateado;
- Actividad maligna de programas de virus;
- El sistema operativo por alguna razón no cuenta con drivers que soporten el funcionamiento de este disco;
- El puerto USB específico a través del cual esta unidad está conectada a la computadora no funciona;
- Registro Sistema operativo dañado;
- El cable que conecta el disco duro externo a la PC está dañado.
Después de descubrir las razones por las que la computadora no ve un disco duro externo, pasemos a instrucciones detalladas para resolver este problema.
Encienda la pantalla de un disco duro externo en una PC
Qué hacer en una situación en la que Windows no ve un disco duro externo. Recomiendo hacer lo siguiente:
- Intente simplemente reiniciar su computadora, esto a veces puede ser efectivo;
- Debe usar un conector USB diferente para conectar su dispositivo (tal vez el anterior simplemente esté dañado y no funcione correctamente);
- Es necesario utilizar otro cable, posiblemente el anterior esté dañado;
- Asegúrese de que su unidad externa esté encendida (si tiene batería);
- Nombrar unidad externa la letra correcta
- Haga clic en la tecla "Inicio", en la barra de búsqueda escriba diskmgmt.msc y presione enter.

Se abrirá una ventana de administración de discos frente a usted, en la que también se debe mostrar su disco. Pase el cursor sobre él, haga clic con el botón derecho, seleccione "Cambiar letra de unidad..." y asígnele a su unidad una letra que no se use en su sistema. Esto debe hacerse para mostrar el disco duro externo en Mi PC;


- Si su disco no está visible en el menú de administración de discos, entonces no es físicamente funcional o no hay controladores para él en el sistema operativo Windows. Vaya al Administrador de dispositivos (haga clic en Inicio, escriba devmgmt.msc en la barra de búsqueda y presione Intro) y verifique si hay algún dispositivo no reconocido con un signo de exclamación amarillo en la lista. Si los hay, necesita instalar controladores para ello.
Para hacer esto, haga lo siguiente:
A) Haga clic en la opción "Acción" en la parte superior y seleccione "Actualizar configuración de hardware" allí;
B) Utilizar programas especiales para instalación automática controladores (nivel de solución DriverPack), que seleccionará automáticamente controlador correcto a su dispositivo e instálelo en su PC;

C) Use el identificador de dispositivo único para buscar controladores para él en la red. Vaya al Administrador de dispositivos, haga clic derecho en un dispositivo no identificado y seleccione "Propiedades". En el menú de propiedades, vaya a la pestaña "Detalles", seleccione la propiedad "ID de hardware", copie el valor inferior más largo e intente buscar un controlador ingresando este valor en el motor de búsqueda;
D) Ejecutar línea de comando como administrador, y ahí ingresa:
establecer devmgr_show_nonpresent_devices=1
Luego vaya al Administrador de dispositivos, haga clic en "Ver" y seleccione la opción "Mostrar dispositivos ocultos". Si su dispositivo se muestra entre dichos dispositivos, intente hacer clic derecho sobre él y elija "Eliminar". Luego apague su computadora, desconecte sus dispositivos, vuelva a encender su PC, deje que el sistema se inicie y luego intente volver a conectar su dispositivo;

E) Si tiene problemas para conectar USB, vaya al Administrador de dispositivos, elimine todos los dispositivos en el parámetro "Controladores USB" y luego reinicie el sistema. Estos controladores se reinstalarán y es posible que el sistema operativo vea su unidad externa.

Conclusión
Si el disco duro externo no aparece en mi computadora, entonces vale la pena seguir el conjunto completo de consejos que enumeré anteriormente. Tenga en cuenta que si el disco se acaba de comprar, debe formatearlo y asignarle la letra correcta; en el caso de un disco usado anteriormente, vale la pena verificar el rendimiento físico, comenzando desde la toma y el cable USB, y terminando con el propio dispositivo. En algunos casos, este último puede necesitar una reparación completa en el centro de servicio más cercano.
La mayoría de los usuarios crean particiones en su disco duro para su comodidad. Se les conoce comúnmente como C, D, etc. y no se puede negar su utilidad de ninguna manera. Supongamos que tiene un sistema operativo en un volumen y todos los demás archivos de usuario (música, fotos, películas) en el segundo. Cuando reinstale el sistema operativo, la partición con sus archivos ni siquiera se verá afectada, lo que le permitirá guardar los datos y continuar usándolos ya en nuevas ventanas.
Uno de los problemas extremadamente comunes que los usuarios suelen encontrar es que la computadora no ve las particiones. disco duro y no puedo encontrarlos. Este problema se produce de forma inesperada y puede deberse a una serie de motivos que afectan al funcionamiento del disco duro. Averigüemos qué hacer en esta situación y cómo resolver el problema.
Si de repente el volumen deseado no solo desapareció, sino que el formato cambió a RAW, entonces, para resolver el problema, le recomiendo que se familiarice con él.
Asignación de letras
Si su PC o computadora portátil no ve una de las particiones del disco duro, entonces el primer paso es ir al menú de control especial y verificar si se muestra en la lista correspondiente. Si está allí, entonces se le debe asignar una letra.
Repasemos el proceso uno por uno:

La información solicitada se mostrará instantáneamente en la pantalla. Es necesario ver las unidades locales, y si falta una, debe configurar la letra.
Para hacer esto, necesitas:

Para que los cambios se apliquen con éxito, debe reiniciar su computadora. Tan pronto como se inicie el sistema operativo, verifique si la partición está visible, debería aparecer debajo de la letra que especificó.
Crear un nuevo volumen
Es probable que al ir al menú de administración no encuentre el área que falta, en su lugar habrá una parte sin asignar a la que no se le puede asignar una letra, solo puede crear un nuevo volumen:

Pero al mismo tiempo, perderá por completo los archivos almacenados en él. Por lo tanto, si no los valora, entonces siéntase libre de usar este método, en otros casos le recomiendo usar el método que se analiza a continuación.
Todos los procesos se dividen en ejemplo de ventanas 7, pero en otras versiones, Windows XP/8/10, serán similares.
Crear una nueva sección
Si el primer método no ayudó y la computadora aún no ve las particiones del disco duro, entonces el problema puede ser que el sistema operativo en sí mismo no pueda verlo debido a la pérdida del sistema de archivos, como sucede a menudo, mientras que los datos en él serán aún ser salvo.
En este caso, para remediar la situación, utilizaremos una herramienta muy eficaz, a saber, el programa Acronis Disk Director. Con su ayuda, reconoceremos la partición del disco duro local desaparecida, separaremos una pequeña parte de ella, desde la cual crearemos una nueva área con el sistema de archivos NTFS, y luego simplemente los fusionaremos.

Esto puede parecer muy complicado para algunos, pero si sigue las siguientes instrucciones, que describen en detalle qué hacer en esta situación, puede hacer frente fácilmente a esta tarea:

Después de crear una sección, todo lo que queda es combinar las secciones nuevas y problemáticas usando la función "Combinar".
Ahora debe guardar los cambios y reiniciar el sistema. Para hacer esto, debe ingresar nuevamente al BIOS y devolver el arranque a su lugar original, desde el disco duro. Después de salir del BIOS, el sistema se iniciará automáticamente en el sistema operativo Windows. Verificamos la partición del disco nuevamente, ahora definitivamente debería mostrarse correctamente.
Recuperación de la partición
En casi todos los casos, cuando desaparece una partición lógica de un disco duro, se puede devolver. Para la recuperación, utilizaremos el mismo Acronis Disk Director.
Así que cómo se hace:

El procedimiento para recuperar información de una partición que la PC ha dejado de ver puede tomar una cantidad de tiempo importante. La duración del proceso depende de la cantidad y la cantidad de datos disponibles en el disco. Por lo tanto, debe estar preparado para el hecho de que es posible que la computadora funcione durante mucho tiempo.
Esperamos que las soluciones que hemos enumerado sean fáciles de realizar y pueda usarlas para solucionar los problemas que han surgido.
La situación cuando disco duro no aparece en windows ocurre con bastante frecuencia. La cosa es que tarde o temprano dispositivo de computadora es necesario reemplazar los componentes, y el "competidor" más popular para el reemplazo es el disco duro. Puede suceder que después de reemplazar el disco duro, la computadora no lo muestre. Para que el sistema reconozca el disco, debe usar uno de los siguientes métodos.
La computadora no ve el disco duro: verificación de disco
Si la computadora no ve el disco duro, primero intente resolver este problema con las herramientas estándar de Windows. Haz lo siguiente:
1) Haga clic derecho en el icono "Computadora" (o en el mismo nombre en el menú "Inicio").
2) En la ventana que aparece, seleccione la sección "Administración", luego - "Administración de discos".
3) Espere unos segundos a que cargue la información, luego haga clic con el botón derecho en la unidad que no se muestra en el sistema y seleccione "Cambiar letra de unidad...".
4) Haga clic en "Cambiar", configure la letra del HDD y guarde los cambios haciendo clic en "Aceptar".
Si no le gusta la letra seleccionada, puede repetir las manipulaciones anteriores y cambiar la letra a la original. Muy a menudo, dicho procedimiento es suficiente para que el sistema operativo reconozca el disco duro.
Comprobación de la unidad del sistema
Si la PC aún no ve la unidad, verifique si todos los cables a esta unidad están conectados. Para hacer esto, apague la computadora, retire la cubierta de la unidad del sistema y examine cuidadosamente los cables conectados al disco duro uno por uno. Para estar seguro, intente desconectarlos y volver a enchufarlos. Ahora enciende tu computadora.
Problemas con el controlador
Es posible que el problema esté en los drivers. Para solucionar problemas, visite el sitio web del fabricante tarjeta madre y descargue para su modelo de placa base la mayoría Últimas Versiones conductores En la sección correspondiente del sitio, seleccione el modelo de placa, después de lo cual el sistema seleccionará el controlador óptimo para él.
si usted tiene disco de instalación con los controladores apropiados de su computadora (viene con su PC), entonces no necesita descargar nada: simplemente inserte el disco en la unidad e instale los controladores.
Mensaje "Sistema operativo no encontrado"
También hay una situación extraña en la que la computadora no ve, donde se registra el propio sistema operativo. Si esto sucede, la computadora no arranca, pero aparece un mensaje de error en una pantalla negra: " Sistema operativo extraviado" (es decir, "Sistema operativo no encontrado").
Para resolver este problema, primero verifique si la unidad contiene puertos USB, disquete cualquier medio. Si no están, asegúrese de que el disco duro esté conectado correctamente y que Windows esté escrito en él. A continuación, haz esto:
1) Ingrese al BIOS presionando la tecla "DEL" al encender la computadora y cargar el sistema operativo (por diferentes modelos las computadoras portátiles y las computadoras tienen sus propias combinaciones calientes, que se pueden encontrar en Internet o en las instrucciones para la computadora).
2) Busque el menú que tiene la palabra "Boot" en su nombre.
3) Vaya a este elemento y en la línea "1st dispositivo de arranque» seleccione el disco duro si la unidad de CD está marcada allí.
También puede presionar F12 al iniciar la PC y seleccionar CD ROM o DVD ROM en el menú que aparece. Entonces no es necesario cambiar el BIOS.
Configuración del BIOS
si aun Windows no muestra el disco duro, intente de otra manera: restablezca la configuración del BIOS al estado predeterminado. Para hacer esto, vaya al BIOS y seleccione CARGAR CONFIGURACIÓN PREDETERMINADA o CARGAR FAIL-SAFE DEFAULTS. Luego presione F10 para guardar la configuración y confirme el guardado seleccionando SÍ y presionando ENTER. Si no se puede restaurar la configuración, use la batería de la placa base para este propósito: apague la computadora, retire la cubierta de la unidad del sistema, retire la batería y vuelva a colocarla en unos cinco minutos. Enciende tu computadora. Por cierto, comprueba al mismo tiempo si la batería está agotada.
Si después de eso el problema no se resuelve, busque en el BIOS un parámetro llamado Marvell IDE Controller. Lo encontrará en la sección cuyo nombre contiene las palabras "SATA", "IDE", "Tipo de dispositivo". Establecer en Habilitado si se establece de otra manera.
formateo de disco
si no obstante Windows no ve el disco duro, formatéalo. Sin embargo, hay una característica: debe formatear no desde el sistema operativo (después de todo, no ve el disco), sino a través de programas especiales cargado desde debajo del BIOS.
El programa de este tipo más popular es Acronis Disk Director. Para iniciar desde el BIOS, descargue el producto marcado BOOT. Luego grabe la imagen en un CD (DVD), ingrese al programa y encuentre un disco no reconocido. Si se identifica el disco duro, formatéelo después de volver a escribir los datos del disco en otro medio.
Por cierto, este programa puede salvarlo no solo en una situación en la que el sistema no muestra el disco duro, pero también cuando un virus ingresa al sistema y evita que ingrese. Si el sistema operativo está infectado, acceda a él a través de la utilidad Acronis, descargue los datos necesarios e instale un nuevo sistema operativo.
Centro de servicio
Si todo lo anterior no lo ayudó, entonces solo le queda una solución: lleve el disco a un centro de servicio. Pero antes de eso, es recomendable asegurarse de que funciona. Para hacer esto, extraiga el disco e intente ejecutarlo en cualquier otra computadora. Entonces podrá navegar: compre otra unidad o pague la reparación de una existente. ¡Buena suerte con el hierro!
El problema de que la computadora no detecta el disco duro es bastante común. Esto puede suceder con un HDD nuevo o ya usado, externo e incorporado. Antes de intentar solucionar el problema, debe averiguar qué lo causó. Por lo general, los propios usuarios pueden solucionar las dificultades asociadas con el disco duro; para esto, basta con seguir las instrucciones y actuar con cuidado.
Hay varias situaciones comunes debido a que el disco duro se niega a realizar su función. Esto se aplica no solo a un disco conectado a una computadora por primera vez: un día, el disco duro principal puede dejar de funcionar, lo que hace que sea imposible iniciar el sistema operativo. Estas razones pueden ser:
- Primera conexión de un disco nuevo;
- Problemas con el cable o los alambres;
- Configuración incorrecta del BIOS/fallo;
- Fuente de alimentación o sistema de refrigeración débil;
- Fallo físico del disco duro.
En ciertos casos, también puede encontrarse con el hecho de que el BIOS ve el disco duro, pero el sistema no. En consecuencia, un usuario no muy experimentado puede tener dificultades para diagnosticar y solucionar el problema. A continuación, analizaremos la manifestación y solución de cada uno de ellos.
Razón 1: primera conexión de la unidad
Cuando un usuario conecta un disco duro externo o interno por primera vez, es posible que el sistema no lo vea. No se mostrará entre otras unidades locales, pero al mismo tiempo es completamente funcional físicamente. Esto es fácil de arreglar, y necesitas hacerlo así:

Incluso si la utilidad "Gestión de discos" no ve el equipo, use programas alternativos de desarrolladores externos. Nuestro otro artículo en el siguiente enlace le dice cómo formatear aplicaciones especiales diseñado para el funcionamiento avanzado de HDD. Use el Método 1, que se ocupa de trabajar con diferentes programas.
Razón 2: formato incorrecto
A veces el disco no tiene sentido "Cambiar la letra de la unidad o la ruta de la unidad...". Por ejemplo, debido a una falta de coincidencia en el sistema de archivos. Para que funcione correctamente en Windows, debe estar en formato NTFS.
En este caso, debe reformatearse para que esté disponible. Este método solo es adecuado si el HDD no contiene información, o los datos que contiene no son importantes, porque se eliminarán todos los datos.

Razón 3: HDD no inicializado
Es posible que un disco duro nuevo y sin usar no funcione inmediatamente después de la conexión. El disco duro no se inicializa solo, y este proceso debe realizarse manualmente.

El disco se inicializará y estará listo para funcionar.
Razón 4: Conectores, contactos o cable dañados
Al conectar un disco duro externo e interno, debe tener cuidado. Disco duro externo puede que no funcione debido a un cable USB dañado. Por lo tanto, si no hay razones visibles por las que no funcione, debe tomar un cable similar con los mismos conectores y conectar el disco a la computadora. Un disco duro interno también puede tener este problema: los cables fallaron y deben reemplazarse para que el disco funcione.
A menudo ayuda simplemente volver a conectar el cable SATA a otro conector en la placa base. Dado que suele haber suficientes, deberá conectar el cable SATA a otro puerto libre.
Debido a la falta de atención o la falta de experiencia, el usuario puede conectar incorrectamente el disco duro dentro de la unidad del sistema. Verifique la conexión y asegúrese de que los contactos no se salgan.
Motivo 5: configuración incorrecta del BIOS
La computadora no ve el disco del sistema


Es posible que el BIOS no esté configurado en un modo operativo compatible con IDE.

BIOS no ve el disco duro
Por lo general, incluso si el BIOS no detecta el disco duro, la falla se debe a una configuración incorrecta o falla. Las configuraciones incorrectas aparecen como resultado de las acciones del usuario, y la falla puede ocurrir por varias razones, que van desde cortes de energía hasta virus en el sistema. Esto puede ser evidenciado por la fecha del sistema; si no es precisa, entonces este es un indicador directo de una falla. Eliminarlo requiere reinicio completo configuración y restablecimiento a la configuración de fábrica.

BIOS retrocompatible
Intentar conectar una nueva unidad a una computadora demasiado vieja con el mismo BIOS ocasionalmente no evita problemas. Esto se debe a la incompatibilidad del software y a los archivos de control obsoletos. Puede intentar actualizar el firmware del BIOS manualmente y luego verificar la visibilidad del HDD.
¡Atención! Este método es solo para usuarios avanzados. Realizará todo el proceso bajo su propio riesgo y riesgo, ya que en caso de acciones incorrectas, puede perder el rendimiento de su PC y dedicar mucho tiempo a restaurar su funcionamiento.
Razón 6: No hay suficiente energía o enfriamiento
Escuche los sonidos que se escuchan desde la unidad del sistema. Si escucha zumbidos de ciclos cambiantes, lo más probable es que la falla sea una fuente de alimentación débil. Actúa según las circunstancias: reemplaza la fuente de alimentación por una más potente o apaga un dispositivo de importancia secundaria.
Si el sistema de enfriamiento no funciona lo suficientemente bien, entonces, debido al sobrecalentamiento, el disco puede dejar de ser detectado periódicamente por el sistema. La mayoría de las veces, esto sucede cuando se usa una computadora portátil que generalmente tiene enfriadores débiles que no hacen su trabajo correctamente. La solución al problema es obvia: la adquisición de un enfriamiento más potente.
Razón 7: avería física
Debido a varias razones, el disco duro puede fallar: sacudidas, caídas, golpes, etc. Si los métodos anteriores no ayudaron, entonces debe intentar conectar el disco duro a otra computadora. Si él no lo determina, lo más probable es que esto no se pueda solucionar a nivel del programa y tendrá que buscar un centro de servicio para repararlo.
Examinamos las razones principales por las que el disco duro no se inicia. De hecho, puede haber más, ya que todo depende de situación específica y configuración. Si su problema no se ha resuelto, haga preguntas en los comentarios, intentaremos ayudarlo.