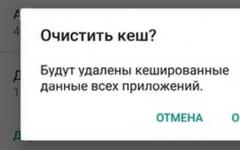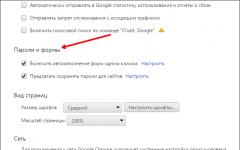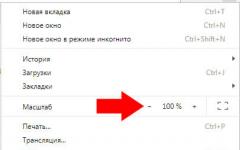Для тех людей, которые всё время двигаются, создатели мобильной операционной системы Android придумали специальное дополнение, которое берёт на себя функцию поиска требуемой информации в Интернет-сети. Также эта функция способна взять на себя выполнение некоторых команд на мобильном устройстве.
Как включить Окей Гугл на смартфоне Xiaomi?
Для запуска приложения необходимо нажать на значок рабочего стола, который располагается под пунктом «Голосовой помощник». Второй способ, являющийся оригинальным – это специальная голосовая команда «Окей Гугл».
Первый вариант более-менее прост и понятен. Второй вариант требует настройки для бесперебойной работы.
Для этого нужно открыть системные «Настройки» гаджета, перейти в пункт «Расширенные настройки» или «Дополнительно» и там выбрать раздел «Язык и ввод» .

Откроется окно, в котором нужно нажать на «Голосовой ввод Google» («Синтезатор речи» в MIUI 9), а там нажать на «Распознавание «Окей, Google» или значок шестеренки.

Теперь, при нажатии центральной сенсорной кнопки на смартфоне появится окно поиска Google. В этот момент и нужно произнести ту самую фразу «O’кей, Гугл», и задать любой вопрос или запросить действие.

Благодаря этим настройкам, смартфон будет лучше реагировать на голосовые команды пользователя.
Возможные варианты запуска голосового помощника:
- С помощью программы Google;
- С любого экрана смартфона;
- При вождении автомобиля.
Особенно интересует второй пункт «С любого экрана смартфона», который позволит запустить электронного помощника из любого места и из любой программы.
Необходимо активировать этот пункт и три раза повторить фразу «Окей Гугл». Это поможет правильным образом реагировать на звук Вашего голоса операционной системе и не запускать помощника от фраз посторонних людей».

Если всё готово, то называем кодовое словосочетание и начинаем пользоваться функциями этого устройства.
Самыми популярными запросами является запуск приложений, набор номера или поиск информации в интернет-сети.
Как отключить “Ok, Google”
- Откройте приложение Google .
- В верхнем левом углу нажмите на значок меню и перейдите в Настройки > Голосовой поиск > Распознавание «О’кей, Google» .
- Уберите флажок, когда смартфон должен реагировать на эту голосовую команду.
Как включить “Ok, Google” на компьютере
Это можно сделать, если вы используете браузер Хром (актуально для 46-й версии браузера и ниже) . Для того, чтобы включить функцию окей гугл в Google Chrome - зайдите в настройки браузера, нажмите «Показать дополнительные настройки», а после этого отметьте пункт «Включить голосовой поиск по команде «Окей, Google».

В этой статье рассмотрен вопрос как правильно установить и настроить окей гугл на устройствах андроид, как включить голосовое управление и управлять командами, и что же делать, если окей гугл не работает.
Что такое ОК Google?
Читайте также: Контакты Google аккаунта: как найти, сохранить, переместить, удалить, восстановить, синхронизировать +Отзывы
Это специальная, встроенная на платформах , программа, с помощью которой можно не печатать текст, а вводить запросы с помощью голоса.
Создана она для упрощения управления телефоном посредством голосовых команд и поиска информации в сети.
Этот способ управления поможет, когда у вас нет времени или возможности отвлечься на набор или поиска какой-то утилиты.
Чтобы выполнить команду, нужно только сказать об этом вашему устройству, и он все сделает без лишних слов.
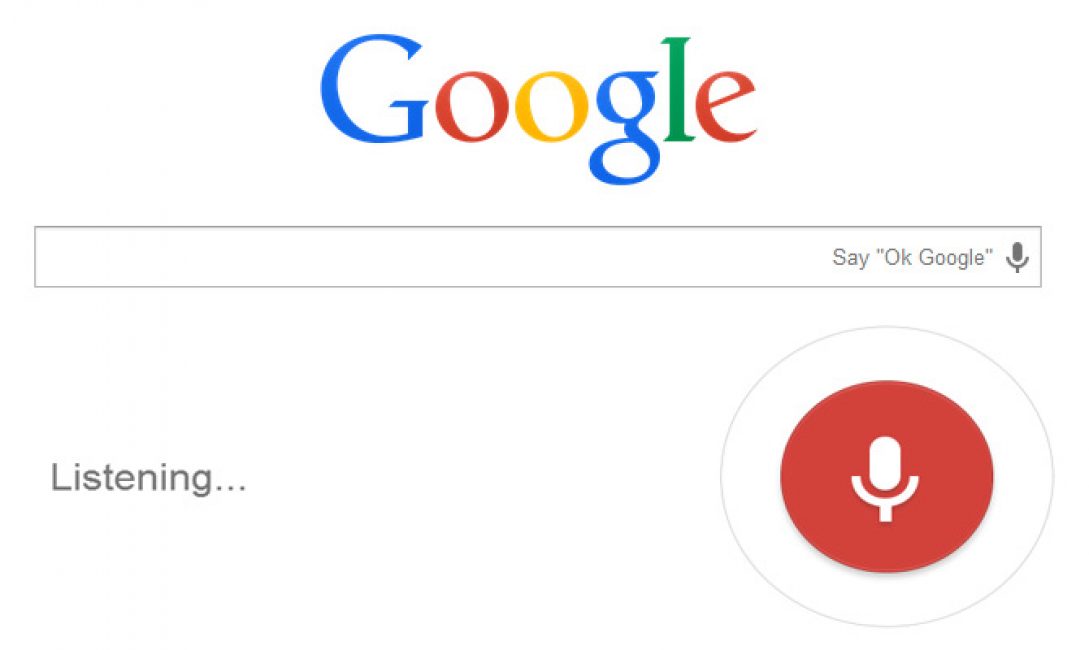
Процесс озвучивания запроса с помощью голосового поиска
Разработчики сейчас работают над тем, чтобы ввести эту функцию для поиска информации на всех возможных страницах в сети Интернет.

Во многих устройствах на платформе Android поиск Google уже установлен, как одна из стандартных утилит и расположен на одном из главных экранов.
Но на некоторых устройствах он не входит в набор по умолчанию и его необходимо установить.
- Найдите в меню приложение .

- Посредством поиска, найдите приложение и установите его.

Если приложение уже было установлено, но давно не обновлялось, то обновите его до последней версии.
Для этого необходимо зайти в настройки, пункт «О смартфоне» и в разделе «Обновление системы» следует выбрать и активировать графу «Автоматическое обновление системы» .
Тогда ваш гаджет будет обновлен, перезагружен и вы сможете приступить к работе.
Далее установите утилиту Google Now (Google Старт )(это и есть Окей Гугл), для того, чтобы все ваши голосовые запросы смогли более четко обрабатываться, и вы могли получать ответ тоже посредством голоса.
Скачать


Включите переключатели, если они выключены.

Запустите приложение OK Google , нажмите на поле поиска или на значок микрофона около него и что-нибудь произнесите, например, «где находится ближайшее /заведение/». Таким способом и запустится работа приложения.
Зачастую, после того, как вы произнесете ваш вопрос, он запишется в строку поиска, и будут даны возможные варианты ответа.
Во время анализа запроса, поисковая система с помощью ваших данных о местоположении определит вашу отдаленность от заданного места и рассчитает вам расстояние.
Также, в поиске загрузится ряд подходящих страниц и, по возможности, выведется карта.
Если вы спросите, к примеру, «как выглядит /что-нибудь/», то программа вам выдаст результат изображений по ищущему запросу.
Приведем примеры других возможных запросов:
→ «часы работы /интересующее заведение или учреждение/»
→ «сколько стоит /необходимый товар/»
→ «кто такая /имя интересующего человека/»
→ «как дойти до /место назначение/»
→ «где находится /место назначение/»
→ «где ближайший /место назначения/»
И бесконечное значение других запросов.

Функции Окей Гугл на Андроид
Читайте также: Поиск по картинке в Гугл (Google) Как правильно пользоваться сервисом? +Отзывы
Также приложение может функционировать непосредственно с платформой .
С помощью этой команды, вы можете не только задавать запросы в Интернете, но и связываться напрямую с вашим устройством через ввод голосом.
Существует огромное количество опций для связи с почти всеми приложениями, установленных на вашем телефоне.
Возможности использования Окей Гугл:
— если вы хотите установить будильник, попросите «разбудить меня завтра в /указанное время/» и вам откроется меню будильника с установленными значениями;
— чтобы поставить напоминание, скажите «напомнить мне /интересующее действие/» или что-нибудь другое аналогичным способом;
— для назначения мероприятия или встречи, произнесите «Назначить встречу с /кем-то/ на /время и/или дату/ в /место встречи/» и тому подобное;
— чтобы узнать и проверить текущие и имеющиеся встречи, следует спросить «Что у меня запланировано на завтра/четверг/следующую неделю?»;
— для создания заметки, произнесите «Заметка /содержимое заметки/»;
— если вам нужно совершить звонок, достаточно сказать «Позвонить /имя существующего контакта/»;
— таким же образом действуют и команды сообщений: «Написать /имя пользователя/, /информация сообщения/»;
— чтобы запустить какую-либо программу, произнесите «открыть /название программы/»;
— можно воспроизводить музыку с помощью запроса «слушать /название песни или исполнитель/».

Список команд подобного рода просто огромен, поэтому просто включайте голосовой поиск и пробуйте создавать интересующие вас запросы. Все зависит от вашего желания применения данной функции.
Чтобы ознакомиться со всем списком запросов, необходимо посетить сайт этого приложения и выбрать для себя самые полезные, так как выучить их все просто невозможно, так уж их много.
Большинство пользователей мобильных телефонов, которые работают на операционной системе Android, знают о таком приложении от компании Google как О"кей Google. О функционале и возможностях, которые оно открывает, я говорить не буду, ведь все и так прекрасно их знают. Лучше я поведаю вам, как включить голосовой поиск в вашем браузере Google Chrome. То есть, вы сможете искать информацию на компьютере, используя микрофон – все аналогично с Android приложением только на ПК.
Настройка
Для начала вам необходимо открыть ранее упомянутый . Далее перейти в его меню и отыскать в нем раздел «Настройки ».

Откроется новая вкладка с набором настроек. Нам необходим раздел «Поиск ». Для начала выберем поисковую систему по умолчанию – естественно выбираем Google, потому что ни в Яндексе ни в @mail.ru такой функциональной возможности нет (функции О"кей Google).
После чего ниже у вас появится флажок и надпись напротив него «Включить голосовой поиск по команде «О"кей Google»
». Установив флажок вы автоматически включите эту функцию.

Теперь вам доступные такие же возможности голосового поиска, как и в приложении на телефонах. Если же по каким-то причинам «О"кей Google» у вас не работает – обновите ваш браузер Google Chrome или проверьте настройки микрофона.
Сейчас популярность набирают голосовые помощники для смартфонов и компьютеров от разных компаний. Google является одной из лидирующих корпораций и ведет разработку собственного Ассистента, который распознает произносимые голосом команды. В этой статье мы поговорим о том, как включить функцию «Окей, Google» на Android-устройстве, а также разберем основные причины неполадок в работе этого инструмента.
Google представляет собственное приложение для поиска в интернете. Оно распространяется бесплатно и делает работу с устройством более комфортной благодаря встроенным функциям. Добавить и включить «Окей, Google» вы сможете, выполнив следующие действия:
- Откройте Play Market и отыщите в поиске Google. Перейти на его страницу вы можете и по ссылке выше.
- Тапните на кнопку «Установить» и дождитесь окончания процесса инсталляции.
- Запустите программу через Плей Маркет или иконку на рабочем столе.
- Сразу проверьте работоспособность у «Окей, Google» . Если она нормально функционирует, включать ее не нужно. В противном случае нажмите на кнопку «Меню» , которая реализована в виде трех горизонтальных линий.
- В отобразившемся меню перейдите в раздел «Настройки» .
- Опуститесь к категории «Поиск» , где следует перейти к «Голосовой поиск» .
- Выберите «Voice Match» .
- Активируйте функцию, передвинув ползунок.







Если активация не происходит, попробуйте сделать эти действия:


На этом активация и настройка функции «Окей, Google» завершена. Как видите, в них нет ничего сложного, все выполняется буквально в несколько действий. Вам нужно только загрузить приложение и выставить конфигурацию.
Решение проблем со включением «Окей, Google»
Иногда случаются ситуации, когда рассматриваемый инструмент отсутствует в программе или он попросту не включается. Тогда следует воспользоваться способами решения возникшей неполадки. Существует их два, и подходят они в разных случаях.
Способ 1: Обновление Google
Сначала разберем простой способ, который требует от пользователя осуществления минимального количества манипуляций. Дело в том, что мобильное приложение Гугл регулярно обновляется, а старые версии не совсем корректно работают с голосовым поиском. Поэтому в первую очередь мы рекомендуем обновить программу. Сделать это можно так:

Мы очень часто пользуемся поиском в сети, это может быть запрос о выборе подарка или совет в лечении ребенка, но не всегда хочется набирать текст вручную. Тем более, когда на дворе уже XXI век и технологии по развитию догоняют людей. На Android-смартфонах давно есть бесплатный ассистент, позволяющий вводить голосовые команды и превращать их в текст. Называется он Окей Google и активируется голосом.
Но что же делать владельцам персональных компьютеров и ноутбуков под управлением операционных систем Windows? Им тоже хочется откинуться в кресле и надиктовать сообщения своему электронному помощнику. Выход есть, сегодня мы как раз и расскажем о том, как установить функцию OK Гугл на ваш ПК.
Устанавливаем ОК Google на компьютер
Получить нужный результат можно двумя путями. Это использование стороннего ПО и запуск мобильного браузера на специальном Андроид-эмуляторе. Мы рассмотрим оба варианта подробно также после каждого способа вас ждет видеоинструкция.
Chrome и VoiceNote 2
Для начала опишем более простой способ, который позволяет надиктовать прямо в браузере большие текстовые сообщения. Точно следуйте нашей пошаговой инструкции и у вас все получится.
- Сначала откроем меню расширений Гугл Хром. Для этого идем в главное меню (цифра 1 ), выбираем пункт Дополнительные инструменты (цифра 2 ) и кликаем по Расширения .
- тут нам нужно прокрутить контент в самый низ и выбрать магазин плагинов.
- Вводим поисковый запрос: ВойсНот 2 в обозначенное на рисунке поле и жмем Enter .
- Далее, нам потребуется кликнуть по кнопке с надписью: Установить .
- Подтверждаем свое намерение и жмем по Установить расширение .
- Всплывающее уведомление подтвердит успешную установку.
- Жмем по иконке плагина, а в открывшемся окне по кнопке с изображением планеты.
- Выбираем язык, на котором будем диктовать текст.
- Для того чтобы начать запись, кликаем по иконке микрофона и начинаем говорить. Текст появится в этом же окне, в дальнейшем мы сможем копировать его и использовать как угодно.
Видеоинструкция
Тут мы приводим ролик, в котором дублируем написанное выше.
Android-эмулятор
Давайте рассмотрим и еще один вариант, чтобы запустить OK Гугл на нашем компьютере или ноутбуке. Мы будем использовать Андроид-эмулятор, а именно BlueStacks 3. Давайте приступать.
- Сначала нужно скачать и установить сам эмулятор. О том, как это сделать, написано в . Когда программа будет готова к работе, запустите ее и откройте Google Play. Для этого переходим во вкладку Мои приложения , и жмем отмеченную на скриншоте папку.
- Теперь нам нужно запустить и сам Плей Маркет.
- В поисковой строке пишем запрос и жмем Enter .
- Выбираем приложение Гугл.
- Жмем кнопку с надписью: Установить .
- Для корректной установки нашего приложения нужно обязательно предоставить ему доступ к системе.
- Осталось лишь дождаться пока установка будет завершена.
- Теперь на нашем домашнем экране, а именно во вкладке Мои приложения , появится ярлык программы. Давайте запустим ее.