Покупка ноутбука — весьма ответственное действие для пользователя. Сегодня в магазинах доступно великое разнообразие различных моделей и брендов. Но, к сожалению, в наше время производители закладывают в ноутбуки уже не такой запас прочности, как в 90-е или в начале 2000-х годов. Да и сборка ноутбуков сегодня чаще всего проводится в Китае — даже у серьёзных брендов. Поэтому, в наше время процент брака в этой сфере достаточно велик. Многие думают «Чтобы не поиметь проблем, нужно покупать ноутбуки только известных производителей. То, что стоит дороже, лучше» Но это зачастую ошибочное суждение. Покупка ноутбука — это лотерея. Можно приобрести самый дорогой ноутбук HP или Asus, и тот час же столкнуться с проблемой и нервотрёпкой. И наоборот: бывает так, что человек приобретает самый дешёвый Acer и 5 лет не знает с ним проблем.
Ещё раз повторю: покупка ноутбука — лотерея. Но, тем не менее, мы можем себя обезопасить от многих проблем, когда играем в эту лотерею.
Где купить?
Заказывая ноутбук в понравившемся магазине, в первую очередь стоит убедиться в том, что магазин предоставляет официальную гарантию и выдаёт официальные гарантийные талоны. От поломок никто нигде не застрахован. Но хорошо, когда у вас есть право на бесплатный ремонт. Плохо, когда вам некуда обратиться с проблемой. В каких случаях авторизированный сервисный центр может отказать вам в гарантийном ремонте? (Опустим случай, когда товар имеет явные признаки повреждения по вине пользователя. Это и так ясно.) Вам откажут в бесплатном ремонте, если товар является «серым». «Серым» называется товар, который либо нелегально произведён (подделка, подпольная сборка) , либо нелегально ввезён на территорию страны, где его продали. Для разных рынков производители выпускают разные модификации товаров. Поэтому, если в сомнительном магазине вы по дешёвке купите нелегально ввезённый ноутбук, предназначенный для рынка Японии, не спешите радоваться. Дальнейшее развитие событий обычно следующее: устройство выходит из строя (кстати, частенько из-за того, что оно не предназначено для использования в вашей стране)… Далее вы обращаетесь в сервис и вам сообщают, что процедура ремонта платная и стоит, как половина цены ноутбука. Ну а магазин, который продал вам товар, всячески увиливает от гарантийных обязательств, ибо их «поставщик» — не официальный дистрибутор марки, а анонимный китаец, с которым и связи никакой нет.
Как протестировать ноутбук при покупке?
Если ноутбук поставляется с операционной системой, проверить первые пять пунктов легко. Если же ноутбук поставляется без ОС, попросите продавца загрузиться с «живого» диска или «флешки». Подойдёт Mini XP, Bart PE и другие сборки Windows, записываемые на флешку или оптический диск.
1. проверка экрана на наличие битых пикселей. Это можно сделать с помощью специальных программ, которые способны окрашивать весь экран в однотонные цвета. Нужно поочерёдно включить чёрный, белый, красный, синий, зелёный цвета и в режиме каждого цвета тщательно осмотреть все области экрана ноутбука. На экране не должно быть ни одной точки, отличающейся цветом от текущего цветового режима. Битые пикселы бывают не только чёрными или белыми, они могут быть красными, зелёными и синими.
2. проверка клавиатуры. Все клавиши должны срабатывать при одинаковом нажиме и с первого раза. В этом вам поможет программа keyboard test. Также, можно открыть блокнот и проверить как минимум буквенно-циферные клавиши.
3. проверка USB-портов. Подключите мышку или «флешку» поочерёдно в каждый порт и удостоверьтесь в её нормальной работе. Устройство должно определяться в течение 10 секунд.
4. проверка тачпада. Протестируйте тачпад. Указатель должен перемещаться плавно и предсказуемо. Одинарные и двойные нажатия (тэпы) пальцами должны отрабатываться корректно с первого раза.
5. проверка Wi-Fi адаптера. Подключитесь к Wi-Fi сети магазина. Откройте пару сайтов. Этого достаточно.
Если позволяет время и имеется возможность, имеет смысл также произвести дополнительные тесты:
6. тест видеокарты на предмет стабильности работы. Попросите продавца запустить тест видеокарты как минимум на 10 минут, чтобы видеокарта успела прогреться. Изображение должно быть стабильным, без подёргиваний, миганий, не должно быть никаких артефактов вроде «снежка» или «мусора» . Для тестов подойдёт программа AIDA64.
7. проверка винчестера на наличие бэд-секторов. Лучше всего воспользоваться программой HDAT2 под DOS. Как альтернатива подойдёт программа Hard Disk Sentinel для Windows
Вопрос от пользователя
Здравствуйте.
Хочу купить б/у ноутбук, но не знаю, как его проверить на 100%, чтобы не нарваться на сломанное устройство. Предлагают довольно заманчивую цену. Не подскажите, какой-нибудь вариант теста, чтобы наверняка выявить все неисправности?
Доброго времени суток!
Скупой платит дважды!
Спешу расстроить, что 100% гарантии не могут дать даже производители техники, что уж говорить обо всех остальных. Вообще, лично я не сторонник покупки техники с рук, лучше взять в магазине с заниженными характеристиками, зато новую и получить год-два гарантийного обслуживания.
Тем не менее, в этой статье расскажу, как и на что лучше обратить внимание, чтобы не потратить средства впустую...
Покупка б/у ноутбука: куда смотреть...
Вообще, если вы покупаете совсем уж старое устройство за символические деньги - то, наверное, все эти советы вам не нужны. Для тех же, кто берет устройство за более-менее ощутимую для себя сумму, советую воспользоваться рекомендациями ниже.
Кстати, необходимые утилиты для тестирования, лучше всего предварительно записать на флешку и взять с собой, когда пойдете осматривать и покупать технику. Таким образом вы сможете проверить и USB порт (как он видит флешки), и проверите само устройство.
❶
Средние цены по рынку. Кому отдать предпочтение...
Во-первых, хочу сразу предупредить, что многие цены на том же Avito, далеко не все самые низкие. Некоторые ценники на старые ноутбуки заоблачные - цена на них выше, чем стоимость новых ноутбуков с подобными характеристиками в магазине (это я без всякого преувеличения ).
Во-вторых, на тех же досках объявлений продают часто ноутбуки, у которых еще не закончился гарантийный срок. Рекомендую в первую очередь присматриваться именно к таким устройствам. Так, по крайней мере, у вас будет какая-никакая защита (правда, перед покупкой все равно устройство нужно осмотреть - если на нем, например, будет глубокая царапина или скол - это с вероятностью 99% станет причиной в отказе от гарантийного обслуживания).

В-третьих, лучше, если вы покупаете ноутбук у своего знакомого, который не заинтересован, чтобы вас обмануть. По крайней мере он честно поведает о том, как эксплуатировалась техника, и что от нее можно ждать.
Также определенную гарантию можно получить, если покупать не у частных лиц, а у фирм-перекупщиков - как правило, месяца 2-3 они дают (немного, но хоть от откровенного "кидалова" это спасет).
В-четвертых, если есть такая возможность, покупайте через какой-нибудь сервис по ремонту ПК. Т.е. договариваетесь с продавцом, что покупаемый ноутбук проходит через диагностику в сервисе, если с ним все в порядке - вы его берете. Так выйдет несколько дороже, зато это хоть какая-то гарантия от откровенного обмана...
В-пятых, для более-менее начальной и самостоятельной проверки ноутбука - нам потребуется хотя бы 5-10 минут времени. Если продавец настолько торопиться и не согласен предоставить его вам, думаю, с устройством или продавцом не все чисто...
Внешний вид устройства: внимательно осматриваем корпус
И так, вы видите впервые устройство. Сначала внимательно осмотрите весь корпус ноутбука: не должно быть глубоких царапин, сколов, трещин и пр. дефектов корпуса. Если они есть - это может свидетельствовать о том, что устройство роняли (а это значит, что отказать оно может в любой момент...).
Вообще, если увидите нечто подобное - от покупки, лично я, рекомендую сразу воздержаться (либо просить существенную скидку).

Довольно часто на корпусе встречаются мелкие царапины и потертости - они, скорее всего, остались от частого ношения ноутбука и мало о чем говорят. Подобные изъяны допустимы.
Очень частая причина продажи - это залитие устройства чаем, кофе и прочими напитками. Определить на глаз это довольно затруднительно, особенно, если всё аккуратно вытерли. Тем не менее, попробуйте по нажимать на различные клавиши - если слышен похрустывающий звук, некоторые клавиши залипают, видны размывы по краям клавиатуры и в зазорах между клавиш - то вероятность залива очень высока.

❹
Проверяем экран: засветы, царапины, битые пиксели
Обратите внимание, чтобы на экране не было никаких полосочек, черточек, ряби и прочих искажений. Все это может указывать на проблемы с видеоадаптером (или мат. платой).


❺
Проверяем аккумулятор
Как правило, аккумулятор в б/у ноутбуках хорошо подсажен. И неплохо, если он хотя бы 1-1,5 часа сможет продержать устройство включенным. Конечно, час времени на проверку вам вряд ли кто даст, и все же аккумулятор косвенно проверить можно в той же AIDA 64.
Для этого откройте раздел "Электропитание" и посмотрите степень изношенности батареи. Например, у меня программа показывает степень изношенности около 1%. Кстати, отмечу, что даже новые ноутбуки при покупке в магазинах имеют степень изношенности батареи около 0-3% (и это вполне допустимо).

Также при покупке выполняйте свои тесты и осмотр ноутбука при его работе от аккумулятора. За эти 10 минут сможете оценить, насколько села батарея и примерно прикинуть ее состояние. Если за 10 минут батарея сядет на 50-60% - то вывод на лицо .
❻
Стресс-тест системы: тестируем видеокарту/процессор - создаем нагрузку на ноутбук
Все предыдущие моменты, в принципе, отнимут у вас 2-3 минуты времени (осмотр, запуск парочки тестовых утилит, оценка экрана). Но есть один тест, который крайне желательно провести хотя бы в течении 5-7 минут. Он нужен для того, чтобы оценить состояние видеокарты и системы в целом.
Частенько ноутбуки продают по не очень высоким ценам ввиду проблем с чипом видеокарты. Она могла выйти из строя, а потом ее какой-нибудь умелец "прожарил" (жаргонное слово, т.е. произвел временный ремонт. Обычно, после такого ремонта видеокарта долго не работает) и выставил на продажу.
Для тестирования рекомендую взять с собой утилиту OCCT (название напоминает чем-то всем привычный "ГОСТ") . Запустив ее и открыв в ней тест - у вас на весь экран начнет крутиться "бублик", а слева будут показаны нужные нам цифры: кол-во ФПС, температура процессора, видеокарты.
Стресс-тест в OCCT видеокарты и системы на стабильность -
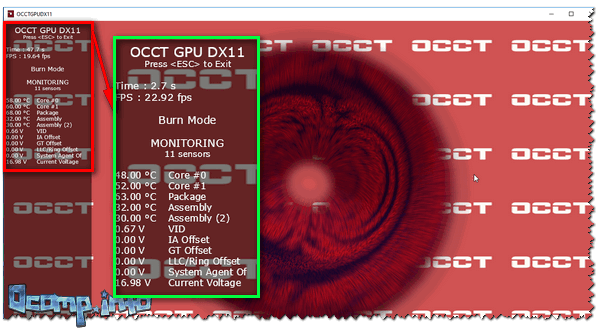
Как уже сказал выше, крайне желательно, чтобы ноутбук проработал при тестировании хотя бы 5-7 минут. За это время понаблюдайте за температурой, и вообще, за "поведением" ноутбука.
- если температура резко вырастет и ноутбук выключиться - наверняка есть проблема с железом (либо не работает кулер, система охлаждения);
- "мертвое" зависание или перезагрузка - также ничего хорошего не предвещают;
- также плохо, если на экране начнет появляться рябь, искажения, полосы.
Вообще, в идеале, после запуска теста в OCCT, у вас должна начать расти температура, ноутбук должен стать более шумным от работы кулера. Дойдя до определенной границы - его работа дальше должна стабилизироваться. Кстати, нежелательно, чтобы температура выходила за пределы 65-70 гр. Цельсия (хотя, некоторые ноутбуки работают и на 80-90 гр. Ц., и для них это норма, допускаемая производителем).
Проверяем порты: USB, аудио-разъем, картридер, CD/DVD привод и пр.
Ну и последнее, проверьте порты и разъемы. Частично, некоторые из портов вы уже проверили в предыдущих шагах. Обратите внимание на порты, которые наиболее востребованы: аудио-разъем, USB, гнездо для подключения питания.
Не лишним будет с собой взять карту памяти и проверить картридер (хотя, я им почти не пользуюсь и при покупке, наверное, не стал бы даже заморачиваться ).

Также не лишним будет открыть текстовый документ и попробовать набрать 1-2 предложения с целью проверки работы клавиш. Кстати, многие из этих действий можно выполнять попутно с проведением стресс-теста.
Все приведенные советы выше, конечно, не гарантируют и не дают 100%-тной защиты при покупке, но по крайней мере, эти затраченные 10-12 минут времени на тест и осмотр существенно снижают ваши риски.
На этом все.
Всем удачи, внимательности и осмотрительности!
Покупая использованный ноутбук вы должны понимать, что рискуете своими деньгами. Я тут накидал несколько советов, выполняя которые вы минимизируете риски связанные с покупкой некачественного товара
Никогда не принимайте решение о покупке самостоятельно, посоветуйтесь со знающим человеком. Почему-то принято считать, что можно купить компьютер самостоятельно и быстро, а вот для покупки автомобиля нужно брать с собой специалиста и потратить уйму времени на осмотр машины. Мне это странно слышать
Внешний осмотр
Диагностика
- Программными средствами проверить память, поверхность жесткого диска
- Выполнить стресс-тест. Ноутбук не должен зависнуть
Внутренний осмотр
Это самая большая проблема для покупателя. Продавец скорее всего не захочет вскрывать ноутбук, мотивируя тем, что он уже прошел «предпродажную подготовку». Но опять же, на доверии можно работать только со знакомыми людьми, и то не факт, что не будет сюрпризов
 Например, я сам был свидетелем вскрытия использованного ноутбука Dell XPS 12 Ultrabook, в котором, как оказалось, вместо термопасты на процессоре было нечто похожее по консистенции на зубную пасту. Сюрприз! Продавец выполнивший «предпродажную подготовку» естественно был «в шоке». Еще один сюрприз с тем же ноутбуком — была установлена не лицензионная windows7. Продавец не утруждал себя поиском нужного дистрибутива, хотя первоначально ноутбук комплектовался windows8, о чем говорила наклейка на обратной стороне
Например, я сам был свидетелем вскрытия использованного ноутбука Dell XPS 12 Ultrabook, в котором, как оказалось, вместо термопасты на процессоре было нечто похожее по консистенции на зубную пасту. Сюрприз! Продавец выполнивший «предпродажную подготовку» естественно был «в шоке». Еще один сюрприз с тем же ноутбуком — была установлена не лицензионная windows7. Продавец не утруждал себя поиском нужного дистрибутива, хотя первоначально ноутбук комплектовался windows8, о чем говорила наклейка на обратной стороне
Для чего нужен внутренний осмотр?

Голый расчет

Как пользоваться ноутбуком
 Не буду писать про температурный режим, влажность помещения, «науку о контактах» — это вещи стандартные для нормальной эксплуатации любой техники. Упомяну лишь о некоторых бытовых моментах
Не буду писать про температурный режим, влажность помещения, «науку о контактах» — это вещи стандартные для нормальной эксплуатации любой техники. Упомяну лишь о некоторых бытовых моментах
- Не заливать . Залитый включенный ноутбук зачастую становится мертвым ноутбуком, либо, если удалось «выжить» ему потребуется серьезный ремонт. Если вдруг залили, то МГНОВЕННО выдернуть зарядку и вытащить батарею. Обратиться в СЦ. Ремонт будет платный ибо это не гарантийный случай
- Содержать помещение где пользуетесь ноутбуком в чистоте . Помните, ноутбук это маленький пылесосик. Вся пыль вашего помещения может быть в нем
- Использовать на плоских поверхностях , чтоб был свободный доступ воздуха. Не использовать на одеялах или пледах. Шерсть отлично забивает кулер и радиатор ноутбука. Как следствие — перегрев и выход чипов из строя. Ремонт
- Если ноутбук комплектуется Ni-Mh батареей, то совсем нелишним будет «тренировать» батарею (полный цикл «зарядка-разряд») один раз в неделю (для Li-Ion батарей эту процедуру следует производить один раз в два-три месяца). Также полезно будет откалибровать батарею, полностью ее разрядив и зарядив. Перед этим нужно отключить (в параметрах энергосбережения операционной системы) опцию принудительного выключения ноутбука при определенном уровне заряда батареи. Также для этой цели можно воспользоваться специальными утилитами, которые иногда выкладываются на сайтах производителей. При работе с ноутбуком с включенным адаптером питания заряд батареи происходит автоматически. Нет необходимости отсоединять аккумулятор при подключении ноутбука к сети через адаптер питания. Это не сказывается на сроке службы аккумулятора ноутбука
- Закрываем крышку правильно держа пальцы по центру, в области веб-камеры. Все иные варианты приведут к поломке стойки матрицы. Ремонт
И в заключении несколько курьезных случаев

Как проверить бу ноутбук перед покупкой - с помощью этой инструкции, риск покупки поддержанного ноутбука будет сведен к минимуму. Если вы решились купить б/у ноутбук, его обязательно нужно полностью проверить и протестировать, особенно это касается ноутбуков с дискретной видеокартой. Так же из своего опыта расскажу какие вопросы рекомендуется задавать, чтобы исключить недобросовестного продавца.
Перед встречей с продавцом скачайте все необходимые программы для тестов и запишите их на флешку. Еще возьмите с собой SD-карту для проверки кард-ридера, наушники для проверки разъема mini jack, диск dvd-rw (если в ноутбуке есть оптический привод).
Встречу с продавцом, желательно, назначить в каком-то торговом центре или кафе где будет возможность подключить ноутбук к интернету через Wi-Fi и к электросети 220в для проверки работоспособности блока питания ноутбука. Попросите продавца что бы он установил все необходимые драйвера на ноутбук.
Как проверить б/у ноутбук – поверхностный осмотр
При встрече не стоит сразу включать ноутбук, возьмите его в руки, переверните и проверьте шляпки болтиков на их целостность.
С завода шляпки винтиков полностью черные и, если ноутбук разбирался, вероятно всего шляпки винтиков будут слизаны в местах углубления для отвертки. Бывает такое что может вообще болтиков не хватать на нижней крышки, это явный след разборки ноутбука неопытным мастером. По торцам ноутбука, в местах стыка двух половин корпуса, обратите внимание на следы повреждения пластика. Если вы заметили следы разборки ноутбука, задайте вопрос продавцу, по какой причине разбирался ноутбук. Относительно того какие вопросы задавать продавцу разберем позже.
Переходим к осмотру петель ноутбука, это очень важный момент особенно если ноутбук уже больше года в использовании. При открытии крышки ноутбука обратите внимание на угол корпуса где расположены петли - петля не должна выламывать корпус ноутбука изнутри.

Если во время открытия крышки матрицы, корпус издает какой-то даже не значительный треск – значит крепления петель начинают ломаться. Крышка матрицы должна четко фиксироваться в любом положении. Параллельно осмотрите корпус на наличие трещин или вмятин на корпусе, которые могут свидетельствовать о падениях ноутбука.
При включении ноутбука перейдите в свойства компьютера и проверьте достоверность данных с теми, что были указаны в объявлении. Далее перейдите в диспетчер устройств и проверьте наличие дискретной видеокарты (если видеокарта была заявлена в ноутбуке), а также должны быть установлены все драйвера на все устройства. Проверьте разрешение экрана. Если покупаемый ноутбук с поддержкой матрицы Full HD, разрешение должно быть 1920x1080.
Подключите ноутбук к электросети и проверьте индикатор электропитания. У основания разъема питания ноутбука, пошевелите вставленный штекер в ноутбук, если при шевелении индикатор питания мигает – значит разъем питания или коннектор адаптера питания повреждены.
Это был поверхностный осмотр ноутбука, теперь перейдем к тестам.
Как протестировать б/у ноутбук перед покупкой
Начните тесты с портов ввода-вывода ноутбука: подключите наушники и проверьте звук, вставьте SD-карту памяти в картридер и подключите флэшу к каждому USB порту.

Тестируем Wi-Fi
Подключитесь к Wi-Fi точке доступа и проверьте соединение с интернетом перейдя на страницу с онлайн тестом клавиатуры. В случае плохого Интернет-соединения, раздайте Wi-Fi с помощью вашего смартфона. На iPhone iOS и современных Android такая возможность давно уже доступна.
Тестируем клавиатуру
После того, как проверили подключение к беспроводной сети, протестируем клавиатуру. Онлайн тест клавиатуры можно провести на нашем сайте - . Тест клавиатуры самый обыкновенный, нажимаете на кнопки и проверяете работоспособность каждой. Нажимая на клавиши клавиатуры обращайте внимание на залипание и ход клавиши, если клавиатура заливалась какой-то сладкой жидкостью – будет характерный хруст при нажатии на кнопку.
Проверяем оптический DVD привод
Что бы понимать в каком состоянии считывающий лазер dvd привода, лучше всего проверять используя именно DVD-RW диск, потому как даже почти севший лазер привода может удачно прочитать обычный диск. Если вы покупаете ноутбук с оптическим приводом с целью записывать данные на DVD носитель, рекомендую произвести запись файлов с вашей флешки на dvd-rw диск.
Программы для тестов б/у ноутбука перед покупкой
Для тестов понадобится всего три программы: Aida64 , FurMark , SSDlife
Проверяем батарею ноутбука на износ
Проверим износ батареи ноутбука с помощью программы Aida64. Запускаем программу, переходим в раздел компьютер и жмем на электропитание.

Тут вы найдете необходимые данные по степени износа аккумулятора ноутбука, емкости и оставшегося времени работы при текущей нагрузке на процессор и яркости подсветки матрицы. Для лучшего понимания в каком состоянии аккумулятор ноутбука, можно параллельно запустить фильм или видео на YouTube, и смотреть как быстро разряжается батарея во время воспроизведения видео.
Проверяем SMART жесткого диска
Далее переходим в раздел хранения данных и выбираем SMART. В появившихся данных можно посмотреть историю работы и состояние жесткого диска или SSD накопителя. Конечно правильней было протестировать жесткий диск на битые сектора, но этот тест достаточно долгий и требует определенных навыков запускать загрузочные образы, поэтому будем смотреть на SMART показатели. Если в столбике «ID» будет стоять галочка – показатель в норме, если же показатель плохой – восклицательный знак, либо крестик.

Расшифровка более важных SMART значений
:Start/Stop Count – показатель количества зафиксированных циклов запуска / остановки шпинделя жесткого диска.
Power-On Time Count - показывает общее количество часов в рабочем состоянии жесткого диска.
Power On/Off Retract Cycle - показывает количество зафиксированных циклов полного включения и отключения жесткого диска.
Reallocated Sectors Count – самый важный показатель при осмотре жесткого диска который показывает количество "переназначенных секторов". Если магнитной головке жесткого диска не удается при нескольких проходах произвести чтение, запись или верификацию ячейки, будет происходить "перенаправление" на ее резерв, следовательно, физически этот переназначенный сектор больше не будет использоваться.
Reallocation Event Count - количество попыток переназначить сектор (Remap).
Raw Read Error Rate – показатель частоты ошибок при чтении данных с поверхности диска. Возникает в случае, когда при единовременном проходе, головке не удается произвести чтение ячейки. Увеличение параметра вызвано обычно аппаратными неполадками жесткого диска.
Write Error Rate – показывает частоту появления ошибок записи. Вызвана в большинстве своем неполадками механики жесткого диска.
Seek Error Rate – данные ошибок позиционирования головки, вызваны неполадками движущей механики считывающей головки.
Current Pending Sector Count - при единовременном проходе у головки может не получиться считать данные с ячейки, в таком случае эта ячейка будет помечена как кандидатом на замену.
Проверка SSD диска на износ
Если в ноутбуке установлен SSD накопитель, его состояние можно оценить программой SSD Life, которая даст информацию о суммарном времени работы, количестве включений и оставшийся ресурс SSD накопителя.

К слову, показатель кол-ва включений и кол-во отработанных часов – является очень ценной информацией, таким образом вы сможете прикинуть какой реальный возраст ноутбука и как часто им пользовались. Если продавец вам сказал, что ноутбуку всего год, а по смарту жесткого диска указано 10428 часов, что составляет 434 полных суток непрерывной работы, можно сделать вывод что ноутбуку точно больше 3х лет, либо он больше года работал не выключаясь.
Стресс-тест процессора и оперативной памяти ноутбука
Теперь перейдем к стресс-тесту ноутбука. Обратите внимание что стресс-тест лучше всего запускать, когда ноутбук подключен к электросети. В верхнем правом углу окна можно выбрать устройства, которые будут тестироваться. Ниже предоставлены два графика: верхний – показывает температуру, нижний – уровень загруженности процессора. Рекомендуемое время стресс-теста для ноутбука - 10 минут.

Для чего нужно проводить стресс тест ноутбука – часто бывает такое что ноутбук может работать вполне стабиль при низкой загруженности, но, как только доходит до полной загрузки процессора или оперативной памяти, ноутбук перезагружается или намертво зависает. Что касается уровня температуры при стресс тесте – тут все не однозначно. Температура может вырасти и до 95°C, но этот показатель может быть вызван забитой пылью системой охлаждения ноутбука и, если почистить ноутбук от пыли и поменять термопасту, тогда температура вернется к нормальным показателям в районе 65-75 °C (в зависимости от процессора и качества исполнения системы охлаждения в ноутбуке). По графику температуры можно определить примерное состояние термотрубки на системе охлаждения, если при остановке стресс-теста температура резко уменьшается – термотрубка в порядке и тепло отводит.

В случае, когда при остановке стресс-теста температура постепенно снижается по 1-2 °C – быстрей всего термотрубка в плохом состоянии. Еще один важный показатель на нижнем графике – CPU Throttling. Если в ходе теста появляются красные отметки на нижнем графике, значит процессор уходит в режим Thermal Throttling и для процессора это очень плохо.
Стресс тест видеокарты ноутбука
Если вы покупаете ноутбук с дискретной видеокартой, к примеру, GeForce GT1050, обязательно нужно произвести тест под нагрузкой, потому как видеочип - это одно из самых уязвимых мест при перегреве на ноутбуке. Что бы наверняка быть уверенным в исправности видеокарты, можно произвести стресс тест с помощью бесплатной программы FurMark. Программа очень легкая в использовании, запускаете и нажимаете на GPU stress test. Для полного понимания что видеочип в ноутбуке исправный, хватит 3 минуты теста. Если программа не запустилась, быстрей всего проблемы с драйверами. Если во время теста ноутбук завис, перезагрузился или появился синий экран – проблема с видеокартой. С помощью FurMark можно посмотреть более детальную информацию о видеокарте – нажав на GPU-Z.
Некоторые «специалисты» могут возразить что эта программа портит видеокарты. Но как показывает практика, если видеочип ноутбука исправный, тест на 2-3 минуты видеокарте не навредит. Если же видеочип на ноутбуке гретый-перегретый, тогда да, для такого ноутбука эта программа опасна. Поэтому если продавец отказывается запускать FurMark на продаваемом ноутбуке, это может быть сигнал о том, что у ноутбука есть скрытые проблемы. На крайний случай можно воспользоваться аналогом OCCT или 3DMark.
До встречи с продавцом, на этапе общения по телефону, задайте ему вопрос – «разбирался ли ноутбук?», если – да, «Какова была причина разборки ноутбука?». Если для вас не приемлемо покупать бэушный ноутбук, который по какой-либо причине разбирался, на этом этапе вы сможете отсеять таких продавцов и сэкономить время на встречах, если же конечно, продавец сказал правду, что ноутбук разбирался. Если же продавец скажет, что ноутбук не разбирался и при встрече вы заметите следы разборки на корпусе, тогда вы сразу поймете, что продавец что-то скрывает.
Давайте предположим продавец скажет, что ноутбук разбирался для чистки системы охлаждения, задайте встречный вопрос – «Кто чистил ноутбук?» - если продавец ответит, что он это делал собственноручно, спросите какую он термопасту использовал при чистке ноутбука. Если продавец действительно сам чистил ноутбук от пыли, он должен был заменить термопасту на процессоре, и он должен запомнить название термопасты, которую использовал. Обратите внимание как продавец отреагирует на вопрос касательно того, какую термопасту он использовал. Если этот вопрос введет его в ступор или он начнет говорить, что уже не помнит – быстрей всего ноутбук мог разбираться в других целях, к примеру, в сервисном центре для ремонта какой-то более значительной поломки.
Еще продавец может сказать, что ноутбук разбирался в целях апгрейда комплектующих, ну к примеру, он увеличил оперативную память и поставил вместо обычного жесткого диска - ssd накопитель. Конечно же архитектура некоторых моделей ноутбука спроектирована так, что доступ к жесткому диску и оперативной памяти находится под отдельной крышечкой, которую держит всего один винтик. Но если кроме этого одного винтика слизаны еще другие винтики – о каком тут апгрейде можно говорить…
Если вы покупаете ноутбук у продавца с другого города, и он отправляет ноутбук наложенным платежом, попросите продавца перед отправкой установить все необходимые драйвера. Можете предупредить его, что будет проводить тесты при осмотре. И если ноутбук проблемный, быстрей всего, продавец не отправит вам ноутбук.
В заключении хочу сказать – если вы заметили следы разборки и продавец говорит вполне вразумительные доводы, вы все равно рискуете, покупая такой ноутбук. Вполне возможно вы попали на барыгу со стажем, который в силу своего опыта знает, как и что правильно говорить, чтобы ввести вас в заблуждение.

Ноутбук - это удобная и универсальная компьютерная техника, которая позволяет пользователю работать или играть на устройстве без привязки к стационарному месту. Популярность переносных компьютерных устройств с каждым годом возрастает, однако вместе с ней растёт и цена. Купить ноутбук достойного качества, который будет справляться со всеми поставленными задачами на сегодня не каждому человеку по карману, потому всё чаще потенциальные покупатели принимают решение приобрести товар на вторичном рынке, а именно с рук.
Однако покупка ноутбука б/у, как и любого другого подержанного товара, может нести в себе не только финансовые выгоды, но и риск приобретения некачественного устройства. В этой статье расскажем, как проверить переносной персональный компьютер б/у перед покупкой и максимально обезопасить себя от приобретения дефектного или некондиционного товара.
Первоначальная или поверхностная диагностика
Если вы потенциальный покупатель ноутбука и перспективное устройство найдено, а цена устраивает, ещё до осмотра и диагностики в телефонном режиме важно узнать о его технических характеристиках, главных параметрах, которые необходимы для работы, а также состоянии устройства. Если все категории устраивают покупателя, необходимо договориться с продавцом о встрече и осмотре ноутбука.

Самый первый этап, который может кардинально изменить решение покупателя о приобретении товара - это визуальное или поверхностное его обследование. Для начала необходимо очень внимательно осмотреть поверхность б/у ноутбука. Если переносной компьютер имеет видимые повреждения на корпусе или экране, сколы, трещины на мониторе - это может свидетельствовать о том, что устройство битое, его роняли при эксплуатации. Если даже продавец заверяет, что внутри ноутбука ничего не повреждено, ноутбук «работает как часики», лучше воздержаться от приобретения такого товара, так как при падении могли быть повреждены внутренние микросхемы и контакты. Такие дефекты могут в ближайшем времени сказаться на эксплуатационных характеристиках устройства.
Проверьте разъёмы для подключения зарядного устройства и внешних модулей, они не должны быть расшатаны. А также не забудьте уточнить о комплектации переносного компьютера. Иногда блок питания к неизвестным или непопулярным моделям ноутбуков найти не очень просто. Помимо этого, покупка нового блока - это дополнительные расходы для покупателя.

Если видимых наружных дефектов нет, тогда надо приступать к дальнейшей проверке товара. Дальше следует загрузить персональный компьютер для исследования его основных характеристик и функциональности. Иногда нечистые на руку продавцы пытаются продать устройство без установленной на него операционной системы , однако это один из основных показателей того, что с товаром что-то не так.
Если операционная система не установлена, дальнейшая проверка невозможна и покупателю придётся приобретать «кота в мешке». Лучше предварительно попросить продавца, чтобы он позаботился об установке системы или, при её отсутствии, отказаться от покупки.
После того как ноутбук загрузился, попробуйте его приподнять, последовательно откройте и закройте в рабочем режиме. Если экран при таких манипуляциях мигает или устройство виснет, значит, имеются внутренние проблемы с микросхемами, от такого б/у товара лучше отказаться. Внимательно изучите экран ноутбука на наличие битых пикселей в рабочем режиме, которые выражаются характерными чёрными точками на мониторе. Производители некоторых фирм позволяют наличие на мониторе до десяти таких элементов. Однако, если вы обнаружили подобные дефекты на экране, вы смело можете или сбить цену, или же отказаться от покупки, когда изъянов такого рода много.
Следующий этап - проверка работы клавиатуры и тачпада. Необходимо открыть текстовый документ и проверить каждую клавише на клавиатуре, так как работать без неё не всегда комфортно, а новое приспособление стоит приличных денег. Клавиши должны нажиматься легко, реагировать мгновенно на нажатие. Тачпад также должен функционировать, несмотря на то, что его функциональность можно дублировать с помощью мыши . Иногда подключение дополнительных внешних агрегатов не является комфортным.

На этом этап предварительной проверки можно считать завершённым. Если все проверенные элементы устраивают покупателя, стоит переходить к более важному этапу - диагностике внутренних блоков устройства.
Углублённое тестирование ноутбука
Поверхностная диагностика товара, на самом деле, говорит о многом, отличное наружное состояние - это гарантия того, что к товару относились должным образом. Однако не стоит приобретать ноутбук б/у, не проверив качественно состояние и функционирование внутренних рабочих узлов.
Сделать это можно как самостоятельно, так и обратившись в специализированный сервисный центр, где профессионалы смогут ответить практически на все вопросы потенциального покупателя. Услуги специалистов стоят недёшево, потому расскажем дальше, как осуществить проверку собственными силами.
Для начала проверяем батарею ноутбука, ведь устройство и покупается в первую очередь с целью работать без привязки к стационарному месту. От состояния батареи зависит время, которое может эксплуатировать пользователь ноутбук без дополнительной подзарядки. Чаще всего проверка персонального устройства занимает не более часа, потому диагностировать за это время состояние батареи невозможно. Конечно же, можно в дальнейшем купить новый блок, однако такое приобретение стоит денег, а это дополнительные расходы для покупателя. Для того чтобы диагностировать состояние батареи б/у ноутбука, можно воспользоваться программой Battery Bar, которую можно скачать по адресу http://batterybarpro.com/basic.php. С помощью этой утилиты можно узнать время работы аккумулятора без подзарядки. Проверить функционирование устройства зарядки можно, подключив ноутбук через зарядное устройство к питанию.
Дальше стоит не полениться и с помощью программы Everest - http://www.lavalys.com/support/downloads/ - проверить температуру переносного компьютера, повышение которой может говорить о неисправностях системы охлаждения устройства. Температурные показатели процессора в состоянии нагрузки не должны превосходить восемьдесят градусов. Нагрузку ноутбуку можно дать, включив какую-нибудь игру. При проверке ноутбука в режиме нагрузки кулер устройства не должен производить громких нестандартных звуков.

Ещё один важный агрегат, который требует обязательной проверки, - это жёсткий диск переносного персонального компьютера. Проверить его состояние можно с помощью программы CrystalDiskInfo, которую можно скачать по ссылке http://download-software.ru/crystaldiskinfo.html. Эта программа при запуске проверит состояние диска в реальном времени, сообщит его температуру, срок эксплуатации и реальное техническое состояние. Если имеются проблемы с жёстким диском, то лучше сразу же отказаться от приобретения такого товара, так как стоимость нового модуля и его замены высокая.
Дополнительно не помешает проверить работу камеры ноутбука. Для её диагностики можно с помощью стандартного скайпа осуществить видеозвонок другу или знакомому. Если проблемы с камерой имеются, покупатель сможет увидеть их при осуществлении разговора.
Если все проверенные узлы и модули находятся в норме, значит, можно смело покупать ноутбук с рук. Кроме предложенных выше программ для проверки внутренних узлов устройства, покупатели часто пользуются утилитами S.M.A.R.T и Prime95, которые функциональны и дают реальные показатели компьютерной техники. Какой именно утилите отдать предпочтение - решать покупателю. В этом деле важны не средства, а результат.
Подведём итоги
Покупка техники с рук - это, с одной стороны, шанс значительно сэкономить деньги, с другой стороны, огромный риск приобрести неликвидный или некачественный товар. Для того чтобы обезопасить себя от проблем в дальнейшем и не «выбросить деньги на ветер», отнеситесь ответственно к тестированию покупаемого товара.
Не поленитесь, подготовьте предварительно специальные программы, которые помогут вам диагностировать внутреннее содержимое ноутбука. Визуальная проверка даст только поверхностный результат, который не может гарантировать работоспособность и длительный период эксплуатации переносного компьютера. Только после качественной и скрупулёзной диагностики есть все шансы, что вы приобретёте надёжный товар и он прослужит вам долгое время.








