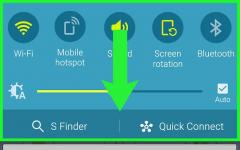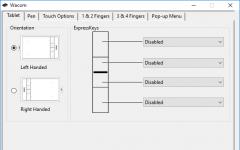Създаването на акаунт на iPhone е изключително важна манипулация. Без него в бъдеще няма да можете да се насладите напълно на цялата функционалност на това достойно устройство. Да, и когато изпълнявате всички важни процедури - някак си синхронизиране и възстановяване в iCloud, или настройване на функции за защита - системата ще ви подкани да го потвърдите. Благодарение на него ще активирате Find My iPhone чрез iCloud, ще можете да изтегляте или купувате съдържание безплатно във фирмения магазин.
Можете също така да получите достъп до безплатни 5 GB iCloud съхранение и всички негови услуги. iCloud личният облак (на сървъра на Apple) ще съхранява резервни копияданни на вашия iPhone, което помага много при непредвидени сривове в работата му.
Обикновено се създава на етапа на първото стартиране на iPhone. Ако се сменяте стар моделкъм "шестицата", можете да го свържете със съществуващ Apple ID. Преди да се регистрирате, ще трябва да създадете пощенска кутия, като за целта е по-добре да се направи отделен. Всички данни трябва да бъдат въведени правилно, така че да отговарят на реалните. Повярвайте ми, в случай на проблеми, няма да съжалявате, т.к. можете да възстановите, заключите или отключите вашето устройство, ако е изгубено или спре да работи.
Опции за създаване
Акаунт може да бъде създаден както от самото устройство - чрез вградената услуга, така и с помощта на компютър с помощта на оригиналното приложение iTunes. В нито един от вариантите няма нищо сложно. Основното нещо е да имате достъп до стабилен интернет и малко време за рутинната процедура за регистрация.
1. За да създадете акаунт директно от устройството, можете да използвате един от двата начина:
в първия случай - преминавате през стандартна регистрация, като посочвате данните на платежните карти,
във втория - можете и без тях.
Данните за картата се въвеждат от тези, които искат да закупят софтуер в бъдеще. App Store, ако не възнамерявате да правите това - използвайте втория метод. Така:
- При стандартна регистрация - отидете на настройките на смартфона в раздела - iTunes Store, App Store и изберете в него - Създайте нов Apple ID.
- Във втория случай - отидете в App Store, намерете там някой безплатно приложение, изтеглете и инсталирайте на вашия iPhone (това е изключително важно, ако искате да се регистрирате, без да предоставяте данни за разплащателната карта). В същото време се показва прозорец с предложение за влизане под съществуващ или създаване на нов акаунт. Изберете втория вариант.

Следващите стъпки са еднакви и в двата случая. Ще бъдете помолени да изберете държава, ако живеете в ОНД - по-добре казано Русия, т.к. за рускоезичното население има много повече разнообразни програмни предложения и друго съдържание. (В случай на „обвързване“ на платежни карти към акаунта си, изберете вашата държава, тъй като картата е издадена в определен платежна система, към които услугите на App Store се конфигурират автоматично)

След това се запознаваме и приемаме традиционните потребителски споразумения.

Вкарваме необходимите лични данни: e-mail, сложна парола, състояща се от поне осем знака, съдържаща цифри, главни и малки букви, като не трябва да има три еднакви знака в един ред. Не може да съвпада със самия Apple ID.
Когато въвеждате данни за възрастта, имайте предвид, че нов потребител трябва да е на възраст поне 13 години, в противен случай регистрацията няма да бъде налична. И когато изтегляте съдържание в iTunes, ще бъдете обект на възрастови ограничения, отбелязани 18+.
Въведете отговорите на защитните въпроси (не забравяйте да ги запишете някъде, за да не забравите).

След това, в зависимост от избрания от вас метод, ще се появи прозорец за въвеждане на информация за плащане с три начина на плащане (в първия случай), или с линията „Не“ под тях (във втория). Въведете всички необходими данни.

Щракнете върху бутона Напред, когато приключите. Това е всичко, успяхте да започнете своя
сметка.
След това не забравяйте да отидете в пощенската кутия, която сте посочили при регистрацията. Проверете дали има входяща кутия от Apple с молба да потвърдите своя Apple ID и следвайте изпратената връзка. Готов!
2. Можете да създадете акаунт през iTunes, и по същия начин – със или без данни за карта.
Влезте в менюто на програмата и изберете раздела вдясно - iTunes Store. (Ако не искате да депозирате карта, изберете всяко безплатно приложение от магазина за изтегляне и отидете в менюто през него)


След като потвърдите условията за ползване, ще трябва да въведете регистрационни данни.

Отново честно въведете цялата лична информация за себе си, за да можете по-късно да възстановите всичко, ако е необходимо. Запишете отговорите на въпросите за сигурност, за да не си бъркате в главата в непредвидена ситуация.
Следващият прозорец ще ви подкани да въведете данни за плащане за картите.

Ако сте влезли през безплатно приложение, редът с метода на плащане ще изглежда така:

Изберете "Не". Завършваме регистрацията на акаунта, като щракваме върху бутона - по-долу, вдясно - Създаване на Apple ID.
Сега изчакайте служебното писмо до кутията и за да активирате акаунта си, следвайте връзката. Случва се съобщението да не пристигне в главната пощенска кутия дълго време или изобщо да не пристигне. В такива случаи трябва да прегледате входящата кутия в допълнителна кутия, понякога по някаква причина до нея се изпраща писмо за потвърждение. Често това се случва, ако е допусната грешка при въвеждане на основния адрес. Също така си струва да проверите папките си със спам и кошчето. някои пощенски услуги не ги идентифицират правилно.
Както можете да видите, създаването на Apple ID няма да ви отнеме много време и дори неопитен потребител ще може да го овладее. След това ще ви стане достъпно разнообразно съдържание - от богат магазин за приложения, малко от конкурентите могат да се похвалят с такова. Много програми в него са безплатни или са чисто символични. Можете да ги изтеглите директно на вашия iPhone - чрез iCloud или да изтеглите чрез компютър - с помощта на iTunes.
Освен това получавате достъп до безплатно място в облачното хранилище iCloud, от което по всяко време можете да вземете необходимата информация или да направите актуално копие на данните. Освен това копията в iCloud се създават автоматично (ако, разбира се, активирате тази функция).
Сега можете да активирате безпрецедентната функция за сигурност „Find My iPhone“, която прави джаджата непривлекателна за похитителя, т.к. го превръща в "тухла", трябва само да инициирате дистанционно този режим. С него можете да блокирате и изтривате лични снимки на устройството, така че да не попаднат в ръцете на престъпник.
За това, този вид цифров подписСобственик - Apple ID. Вие си осигурявате както пълноценното използване на джаджата, така и нейната надеждна защита!
За всички услуги на Apple има един акаунт - Apple ID. С него можете да използвате следните приложения: iTunes, iCloud, Apple Music, App Store и някои други. Освен това с акаунт в Apple ID можете да синхронизирате всичките си устройства, да използвате услугата Find My iPhone и други полезни функции. Но когато се опитате да оторизирате в системата, може да получите грешка, свързана с проблеми с влизането, проверката на устройството или сървърите на Apple.
Възможни грешки, свързани с Apple ID
Има няколко вида грешки, които могат да възникнат при работа с Apple ID:
Грешка при свързване към сървъра на Apple ID - може да се появи, когато се опитате да влезете в акаунта си чрез iPhone, iPad, iPod touch или компютър, работещ под Mac OS или Windows.
Първо, това може да възникне поради факта, че наистина се извършва някаква техническа работа на сървърите на Apple, но шансът за това е много малък. Най-вероятно причината е следната:
- При неправилно въведено потребителско име или парола;
- остаряла версия на фърмуера на устройството;
- остаряла версия на приложението, през което се опитвате да влезете;
- неточни настройки за дата и час;
- проблеми, свързани с интернет;
- възможно е грешката да се появи след джейлбрейк на фърмуера на устройството.
Проверката е неуспешна – тази грешка възниква при използване на официални приложения от Apple – iTunes, App Store, Apple Music, iCloud и др. Причините за възникването й са същите като при предишната грешка.
Неуспешно влизане или грешка "Този Apple ID не се поддържа" - този проблем възниква, когато се опитате да оторизирате в услугите на Apple и означава, че не можете да използвате това приложение с вашия акаунт в Apple ID. Тоест има някои акаунти, които не се поддържат от системата, може би са остарели или са регистрирани неправилно.
Грешка „Apple ID не е намерен“ или „Apple ID не е актуален“ – може да се появи, ако акаунтът ви не е актуален или блокиран. Може да не сте потвърдили акаунта си чрез имейла, който сте получили след приключване на регистрацията.
Невъзможност за влизане поради необходимо известие за удостоверяване - възниква на компютри, ако се опитате да влезете в iTunes или iCloud, без да имате администраторски права.
Отстраняване на неизправности (включително при свързване със сървъра)
Преди да продължите да елиминирате поотделно всяка от възможните грешки, опитайте следните стъпки.
Рестартиране на устройството
Може би простото рестартиране ще реши проблема, тъй като всички процеси и приложения ще се рестартират заедно с устройството и ще започнат да работят правилно. Тоест тази опция е подходяща, ако грешката възникне поради самото приложение.
Влезте в акаунта си чрез официалния уебсайт
Това действие се извършва, за да се установи каква е причината за грешката - в самия акаунт или в приложението, което не може да бъде въведено. Отидете на официалния уебсайт на Apple ID (https://appleid.apple.com/en/) и опитайте да влезете с вашето уникално потребителско име и парола. Ако оторизацията е успешна, тогава всичко е в приложението, ако възникне някакъв неуспех, значи проблемът е в акаунта.
Проверка на здравето на сървърите на Apple
Ако получите известие „Грешка при свързване към сървъра на Apple ID“, тогава има начин да проверите дали сървърите наистина не работят в момента или проблемът е в акаунта. Да отидем на тази връзка
http://www.apple.com/ru/support/systemstatus/ и в списъка, който се отваря, намираме услугата, до която нямате достъп. Данните се актуализират непрекъснато автоматично и ако видите червен куб срещу избраната услуга, това означава, че сега не е наличен, трябва да изчакате известно време. Ако всичко е наред с услугата, проблемът е в акаунта.
Проверка на изправността на интернет връзката
Опитайте се да отворите всяко друго приложение, което изисква интернет връзка, и се уверете, че всички страници в него ще се заредят. Опитайте да се свържете отново с Wi-Fi или мобилен интернет.
Задаване на дата и час
Приложенията може да не работят правилно, ако настройките за дата и час на устройството са неправилни. Това се дължи на факта, че когато интернет е свързан между данните, съхранявани на устройството и сървърите на приложения, се обменя информация и се проверяват сертификатите за сигурност.
- Отворете приложението Настройки.
- Отидете в подраздела „Дата и час“.
- Включете функцията „Автоматично“, така че устройството самостоятелно да проверява и задава часа и датата чрез интернет.
- Ако няма постоянен достъп до интернет, тогава е по-добре да отидете в секцията „Задаване на дата и час“.
- И задайте настройките в него ръчно, след като намерите точния час на всеки сайт с точните данни, съответстващи на вашата часова зона.
Излез от профила си
Може да се наложи да влезете отново в акаунта си чрез настройките на устройството:
- Придвижете се до секцията „iTunes и App Store“.
- Кликнете върху вашия уникален Apple ID.
- В менюто, което се отваря, изберете опцията "Изход".
- Рестартирайте устройството си.
- Върнете се в секцията „iTunes и App Store“ и влезте в акаунта си.
Актуализация на операционната система IOS
Може да възникне грешка при опит за упълномощаване, ако вашето устройство има инсталирана бета версия на фърмуера. Не е необходимо да актуализирате до най-новата IOS 10, но ако използвате, например, IOS 8.0.1 beta, тогава трябва да актуализирате системата до версията без префикса за бета.
- Отворете приложението Настройки.
- Свържете се предварително с всяка налична Wi-Fi мрежа.
- Отидете в секцията "Основни".
- Отидете в подраздела „Актуализация на софтуера“ и изчакайте до края на процеса на търсене на актуализации.
- Щракнете върху бутона "Инсталиране".
- Чакаме края на процеса на зареждане и актуализиране на системата.
Изключете защитната стена на компютъра
Ако възникне грешка на компютъра и сте сигурни, че интернет връзката е стабилна, тогава антивирусът може да блокира достъпа на приложението до мрежата и поради това възниква грешка при оторизация.
- Отворете антивирусната програма, инсталирана на вашия компютър.
- Отидете в секцията „Инструменти“.
- Отворете добавката за защитна стена.
- В прозореца, който се отваря, отидете на секцията Защитна стена.
- Премахваме иконата под формата на пожар срещу приложението, в което е възникнала грешка при оторизиране.
Актуализация на приложението
Приложението iTunes на вашия компютър не винаги се актуализира автоматично, така че понякога трябва да го актуализирате ръчно:
Нулиране на паролата
Може би поради повреди на сървърите на Apple, паролата от вашия акаунт е станала невалидна, тоест трябва да бъде възстановена:

Как да коригирате грешката "Този Apple ID не се поддържа".
Ако имате този проблем, тогава по някаква причина вашият акаунт не може да взаимодейства с услугите на Apple. Това най-вероятно не е ваша вина, така че единственото нещо, което можете да направите, е да се свържете с поддръжката на Apple.
- Отидете на уебсайта за поддръжка на Apple и щракнете върху бутона „Свържете се с поддръжката“.
- В секцията „Свържете се с нас“ кликнете върху бутона „Помощ“.
- Отидете на темата за Apple ID.
- Отидете на елемента „Други раздели за Apple ID“.
- Изберете опцията „Темата не е в списъка“.
- Опишете проблема си, но най-вероятно системата няма да намери отговор, така че кликнете върху бутона „Продължи“.
- Изберете метода, по който ще се свържете с поддръжката. Когато описвате проблема си, опитайте се да опишете възможно най-точно какво се е случило и кои решения не са помогнали. Имайте всички необходими данни със себе си: вход, поща, към която е регистриран акаунтът, отговори на тайни въпроси, ясна формулировка на възникналата грешка.
Отстраняване на грешка „Изисква се удостоверяване на устройството“.
Ако възникне тази грешка, трябва да влезете с акаунт с администраторски права.
На MacOS

На Windows

Отстранете грешката „Apple ID не е намерен“.
Грешката възниква, защото Сметкане беше потвърдено по имейл, така че намираме писмото, което е трябвало да пристигне след края на регистрацията, и следваме връзката, съдържаща се в него.
Как да избегнете проблеми с вашия Apple ID в бъдеще
- Винаги помнете отговорите на въпроси за сигурност и други допълнителни пароли, за да възстановите достъпа до вашия акаунт. Не забравяйте да посочите резервна поща в настройките на акаунта си, така че ако загубите достъп до основния, няма да загубите достъп до вашия Apple ID.
- Уверете се, че версията на фърмуера на устройството и приложението, през което се опитвате да влезете, са актуални.
- Не споделяйте паролата за акаунта си с никого, не я въвеждайте в подозрителни сайтове, които изискват тя да работи.
- Преди да разрешите възникналата грешка, разберете каква точно е причината (в устройството, приложението, акаунта, сървърите на Apple или интернет връзката), в противен случай можете само да влошите нещата.
При използване на сървъри на Apple могат да възникнат различни грешки, свързани с един акаунт в Apple ID, но всяка от тях може да бъде разрешена самостоятелно. Ако по някаква причина проблемът не може да бъде отстранен, винаги можете да се свържете с официалната служба за поддръжка на Apple и да получите помощта на квалифицирани специалисти.
В определени случаи може да срещнете съобщението „Възникна грешка при свързването към сървъра на Apple ID“. Какво да правим в такава ситуация, ще разгледаме по-нататък. Тази ситуация може да възникне, когато се опитате да влезете в акаунта си след актуализиране на вашия iPhone.
Състояние
И така, устройството казва „Имаше грешка при свързването към сървъра на Apple ID“. Как да го премахнете, помислете на етапи. Поради това от функциите на телефона можете да използвате почти само разговори. Услугите на Apple стават недостъпни. Например, не можете да използвате App Store.
Освен това, ако устройството покаже съобщението: „Възникна грешка при свързването към сървъра на Apple ID“, iCloud също няма да се активира. Има няколко опции за разрешаване на този проблем.
Сметка
Виждаме, че е имало грешка при свързването към сървъра на Apple ID. Необходимо е да се провери дали използваният идентификатор е валиден и правилен, тоест работи ли в момента. За да направите това, отиваме в официалния ресурс на Apple и посочваме информацията за акаунта. Ако това не отвори акаунт, регистрирайте нов.
Ако акаунтът работи и съобщението „Възникна грешка при свързването към сървъра на Apple ID“ продължава, трябва да потърсите друга причина за неуспеха. Имайте предвид, че проблемът може да възникне на iPhone и iPad.
Проблемът може да изчака на етапа на активиране. Можете да опитате да извършите тази операция чрез компютър, като използвате iTunes. Като алтернатива можете да пропуснете създаването на идентификационен номер. Това се прави след устройството.
Инструкция

Ако на изтегленото устройство се появи съобщението „Имаше грешка при свързването към сървъра на Apple ID“, трябва да обърнете внимание на състоянието на самите маркови услуги. В някои случаи има затруднения в тяхното функциониране. Уверете се, че сте задали правилно часа и датата. Когато автоматичното откриване не е възможно, ние задаваме тези параметри ръчно.
Устройството трябва да има най-новата версия на iOS. Тестовите варианти на платформата също могат да бъдат причина за такъв срив. В случай на използване на бета версии, собственикът на устройството поема допълнителни рискове, тъй като използва непълна софтуер. Грешки в този случай могат да възникнат доста често.
Вие също трябва да проверите вашата интернет връзка. Понякога връзката може да спре да работи и да показва добър сигнал. За да отстраните проблема, можете да излезете от вашия Apple ID. За да направите това, отидете на "Настройки" и изберете iTunes. Отворете App Store и използвайте "Изход".
След това рестартираме нашето устройство. След това, използвайки вашия собствен идентификатор, ние отново влизаме в акаунта. Като най-радикалното средство можете да използвате пълното премахване на данни. Първо трябва да създадете копие в iTunes или на персонален компютър.
Jailbreak също може да бъде причина за подобни проблеми. Ако предишните методи са били неефективни, спрете да ги използвате. Това може да стане правилно само чрез възстановяване на iPhone.
В редки случаи е възможен подобен отказ при работа с iTunes. За да го поправим, проверяваме връзката на компютъра с интернет. Защитната стена и антивирусният софтуер може да попречат на достъпа до различни сървъри на Apple.
Изключете защитата за известно време. Инсталирай последна версия iTunes. Ако Apple ID е бил използван на персонален компютър, ние го „развързваме“ от приложението.
За да направите това, стартирайте iTunes - в горния ляв ъгъл кликнете върху "Магазин". Изберете „Отмяна на разрешение за компютър“. След това рестартирайте компютъра. Нека се опитаме да влезем отново. Вероятно опитът ще бъде успешен. Обсъдихме основните опции.
Потребителите, когато за първи път започнат да използват iPhone или iPad, със сигурност ще се натъкнат на такъв термин като Apple ID. Приложенията редовно изискват от вас да въведете някакъв Apple ID и в случай на отказ на практика спират да работят. Тази ситуация е досадна и объркваща за неопитни потребители, които не разбират какво е Apple ID, за какво е и как да го получат.
Apple ID е единичен акаунт, използван от Apple за идентифициране на потребителите на своите продукти. Този акаунт се създава веднъж и след това може да се използва за влизане във всички продукти на Apple. По-специално, Apple ID се използва за влизане в услуги като App Store, магазин за медийно съдържание в Store, облачно съхранение в iCloud, комуникационни приложения iMessage / iChat / FaceTime.
Ако имате акаунти в сайтове като Google или Yandex, тогава вероятно сте запознати с такава система. Например, като регистрирате поща в Google, получавате акаунт, който можете да използвате за влизане във всички продукти на Google. Не е необходимо да регистрирате отделен акаунт за Google поща, отделен акаунт за Youtube и така нататък. По същия начин с Apple ID, регистрирайте се веднъж и след това използвайте същия акаунт.
За какво е Apple ID?
Сега малко повече за това за какво се използва Apple ID. Както вече знаете, Apple се използва за влизане в продукти и услуги на Apple. И това ви дава следните опции:
- Купете или наемете медийно съдържание от iTunes Store;
- Купете приложения и игри за iPhone или iPad в App Store;
- Правете видео разговори с приложението FaceTime;
- Купете приложения и игри за iMac, Mac Pro, Macbook, Mac Mini от Mac App Store;
- Вземете тестови бета версии операционна система iOS и OS X;
- Закупуване на джаджи и аксесоари в Apple Online Store;
- Разговаряйте с приятели с помощта на приложения iChat и iMessage;
- Използвайте iCloud и iTunes Match облачно хранилище;
- Слушайте онлайн радио с помощта на услугата iTunes Radio;
- Достъп до безплатни учебни материали в iTunes U;
- Създавайте и управлявайте своя собствена колекция от медийно съдържание на Apple TV;
- Използвайте функцията Find My iPhone, която ви позволява да намерите открадната или изгубена джаджа;
- Купува електронни книгив онлайн книжарницата iBooks Store;
- Свържете се с поддръжката на Apple за помощ;
- И още много;
Както можете да видите, списъкът с възможности, които Apple ID отваря, е доста широк. Ето защо, ако сте закупили iPhone, iPad или Mac компютър, тогава не трябва да отказвате да използвате вашия Apple ID. Така че ограничавате само възможностите на вашето мобилно устройство.
Как да получите Apple ID
Най-лесният начин да получите Apple ID е да създадете такъв при първото стартиране на ново устройство на Apple. След като включите новия си iPhone или iPad, ще бъдете подканени да изберете вашата страна, да се свържете с Wi-Fi мрежа, да настроите достъп до пръстов отпечатък или лице и др. Като част от настройката на вашето ново устройство Apple, ще бъдете подканени да влезете с вашия Apple ID. Тук трябва да кликнете върху връзката „Без Apple ID“ и да преминете през процедурата за регистрация.

Ако сте пропуснали тази стъпка или искате да получите друг Apple ID, тогава можете да го регистрирате, например, като използвате iTunes на вашия компютър. За да направите това, стартирайте iTunes, отворете менюто "Акаунт" и изберете опцията "Вход".

След това кликнете върху бутона "Създаване на нов Apple ID" и преминете през процедурата за регистриране на нов акаунт.

За да се регистрирате за акаунт в Apple ID, ще трябва да въведете вашето име, работен адрес електронна поща(ще се използва като потребителско име), парола, дата на раждане, резервен имейл адрес и три въпроса за сигурност и техните отговори.
Какво още трябва да знаете за Apple ID
В заключение, ето някои важни факти за Apple ID. Тази информация ще ви помогне да не попадате на погрешните схващания и митовете за Apple ID, които често се разпространяват в различни сайтове в мрежата.
- Не е необходимо да въвеждате информация за вашата платежна карта, за да получите Apple ID.По време на редовна регистрация на Apple ID ще трябва да въведете информация за вашата платежна карта и няма да можете да пропуснете тази стъпка. Но ако сте решени да не купувате нищо, тогава можете да измамите малко и да регистрирате Apple ID без карта. За да направите това, трябва да стартирате AppStore на вашето устройство и да опитате да инсталирате безплатното приложение. В този случай, на етапа на въвеждане на информация за плащане, ще имате възможност да не въвеждате данните за картата си.
- Можете да възстановите достъпа до вашия Apple ID.Не се паникьосвайте, ако сте загубили паролата си и не можете да влезете в своя Apple ID. Както всяка друга парола, можете да възстановите паролата си за Apple ID. Можете да прочетете повече за възстановяването на паролата.
- Можете да промените имейл адреса, използван с вашия Apple ID.За да направите това, трябва да влезете, да влезете с вашия Apple ID и да отидете на настройките.
Поздравления! Днес, веднага след актуализиране на моя iPhone (докато се опитвах да вляза с моя акаунт), срещнах необичайна грешка. Телефонът с радост ме информира, че това не е възможно, и написа приблизително следното - „Проверката е неуспешна, неуспешно влизане. Възникна грешка при свързването към сървъра на Apple ID." Най-интересното е, че поради това телефонът всъщност се превръща в обикновен „набирач“, защото е невъзможно да използвате всички услуги на Apple - не можете да отидете в App Store, не можете да изтеглите игра или приложение , не можете да активирате и iCloud, добре и т.н.
Преодолях успешно това нещастие, което много ви желая. И тази инструкция ще ви каже какво точно трябва да се направи в този случай и как можете да преодолеете проблема. Да тръгваме!
Като начало ви съветвам да проверите дали Apple ID е правилен и валиден, тоест функциониращ в момента. За да направите това, следвайте връзката към официалния уебсайт и въведете информацията за вашия акаунт. Ако не се отвори, тогава. В случай, че всичко е „ок”, ще търсим други причини за неуспеха.
Възниква грешка на iPhone и iPad
Проблемът със свързването със сървърите на Apple може да ви очаква вече. И има само две опции, които можете да вземете:
- Опитайте да активирате чрез компютър чрез iTunes. Въпреки че тук може да има трудности, но повече за това по-долу.
- Просто пропуснете създаването на Apple ID и го направете по-късно, след като включите устройството.
В случай, че не можете да влезете в своя Apple ID на вече изтеглено устройство или обратно, сте влезли, но App Store и други услуги не работят поради повреда на сървъра, тогава трябва да обърнете внимание на :

Между другото, джейлбрейкването също може да причини подобни проблеми. Ето защо, ако предишните методи не помогнат и все още не можете да влезете в своя Apple ID, отървете се от затвора. Нека ви напомня, че това може да стане правилно само чрез.
На компютър, използващ iTunes
В редки случаи при работа с iTunes могат да възникнат и грешки при свързването на сървъра и различни неуспехи с Apple ID или App Store. От тях обаче е достатъчно лесно да се отървете. За това:
- Уверяваме се, че компютърът е свързан с интернет (глупаво разбира се, но всичко може да се случи).
- Антивирусна, защитна стена и други охранители могат да блокират достъпа до сървърите на Apple. Изключете ги за известно време.
- Версията на iTunes трябва да бъде инсталирана.
- Ако вашият акаунт в Apple ID вече е бил използван на компютъра, тогава се опитваме да го „откачим“ от програмата. За да направите това, отворете iTunes - в горния ляв ъгъл щракнете върху "магазина" - деуторизирайте този компютър. Рестартираме компютъра.

Опитваме се да влезем отново и най-вероятно ще успеете!
Ето всички стъпки, които можете да предприемете, за да се справите с грешка при свързване към сървъри на Apple ID. Да, не са много, но най-важното е, че наистина работят!
P.S. Поставете "харесвам", ако статията е била полезна, и също така напишете в коментарите - какво помогна и какво не! Или имате други начини да се справите с този провал? Разкажете ни за тях - другите читатели ще бъдат много благодарни!