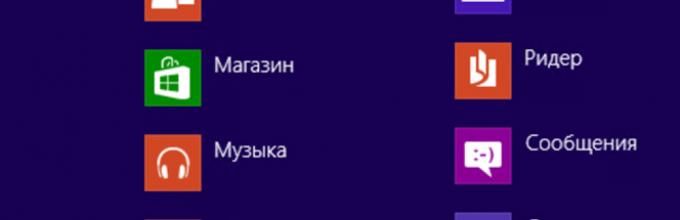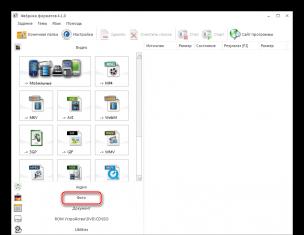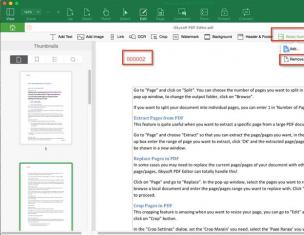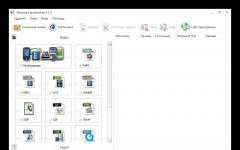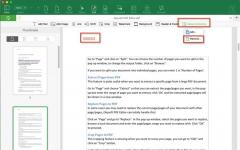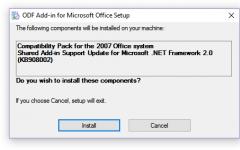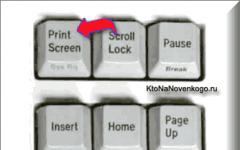Екранна снимка е полезна опция и е обикновена екранна снимка. Може да се направи по всяко време и да се запише на вашия твърд диск.
Правене на бърза снимка на Windows 8
За да заснемете целия работен плот, трябва да използвате клавишната комбинация Windows + Print Screen.
В този случай ще бъде създадено изображение на целия екран. Той ще бъде автоматично записан в пакет "екранни снимки" разположен на раздела "Изображения" .
Записаният файл ще има разширение JPEG. Всяка следваща снимка ще има собствена номерация.
Можете да промените името, присвоено на екранната снимка по всяко време.
Ако трябва да създадете екранна снимка на определена област от екрана или да я направите с произволна форма, използвайте стандартната програма "ножица".
Работата с него беше описана в предишния раздел.
За да намерите тази програма, отидете в менюто START и изберете покажи всички приложения.
Щракнете с десния бутон върху програмата "ножица"и го закачете към началния екран.

Ако е необходимо, можете да закачите неговия пряк път към лентата на задачите.
Можете също да поставите иконата на програмата на вашия работен плот.
За да направите това, щракнете с десния бутон върху иконата "ножица"и изберете „Отваряне на местоположението на файла“ .
След това ще се отвори прозорец със стандартни програми.
Кликнете върху иконата на ножица и в появилия се списък посочете „Изпращане до работния плот (създаване на пряк път)“ .
Този софтуер е на ваше разположение по всяко време.
Опции за създаване на екранни снимки на Windows 10
Десет има страхотна функционалност както в обичайния смисъл, така и при създаването на екранни снимки.
Те могат да бъдат направени с помощта на вече познатата клавишна комбинация Windows + Print Screen.
В този случай системата автоматично ще запази файла с разширение PNG в папката "екранни снимки" .
За да го отворите, отидете на раздела "Моя компютър" , и тогава - "Изображения" .
Друг начин е да използвате клавишите Windows + H. В този случай снимката ще бъде запазена в „ “.
От дясната страна на екрана ще се отвори странична лента, където можете да изберете как да използвате екранната снимка, която сте направили.
Този списък съдържа следните опции:

Можете да направите и редактирате екранна снимка, като натиснете клавиша Print Screen.
В този случай изображението ще бъде в клипборда.
Отворете стандартен редактор и използвайте клавишната комбинация Ctrl + V, за да го поставите в работния прозорец на програмата.
Ако е необходимо, редактирайте и запазете.
Можете също да направите екранна снимка на активния прозорец, като използвате комбинацията Alt + Print Screen.
Едновременното натискане на тези клавиши ще създаде екранна снимка на активния прозорец в момента на натискане. Много удобен начин, без да правите екранна снимка на целия екран.

В Windows 10 можете да използвате клавишната комбинация Win + G. В този случай ще се отвори специален панел за игра.
Позволява ви да записвате видео и да правите екранни снимки по време на игра.
За да направите това, ще трябва да натиснете едновременно Win + Alt + Print Screen.

За да създадете екранна снимка, можете да използвате и стандартна програма "ножица". Работата с него беше описана по-рано.
Има много опции за правене на екранни снимки. Списъкът обаче не свършва със стандартните инструменти.
Допълнителни програми за правене на екранни снимки
Microsoft Snip
Този мениджър на екранни снимки е безплатен. Може да бъде изтеглен от официалния сайт на Microsoft.
Позволява ви да правите снимки на отделни прозорци и целия екран, както и избрани фрагменти.
С него можете дори да записвате видеоклипове, показващи различни знаци.
Това е много полезно при създаване на обучителни видеоклипове и различни видове презентации.
Можете също да добавите звук към тях.

Lightshot

Как да направите екранна снимка на цяла уеб страница, без да използвате програми и разширения на браузъра за правене на екранни снимки (екранни снимки)? В интернет има специализирани онлайн услуги, чрез които можете да направите скрийншот на цяла уеб страница, а не само на видимата част от сайта на екрана на монитора.
С помощта на онлайн услуга можете да направите пълна екранна снимка на уеб страница, без да инсталирате допълнителен софтуер на вашия компютър: специализирани програми или разширения на браузъра. Онлайн услугата генерира екранна снимка на дълга страница и създава миниатюра на сайта, която може да бъде запазена на вашия компютър.
Принципът на работа на онлайн услугата за създаване на моментна снимка на страница на уебсайт е следният: трябва да копирате връзка от страница на уебсайт: от главната страница или всяка друга страница на сайта, конфигурирайте параметрите и след това започнете обработката уеб страницата. След преобразуването потребителят ще получи връзка към изображението на сървъра, което ще бъде запазено за известно време, и възможност да запази моментна снимка на страницата на сайта на своя компютър в поддържан формат.
Имайте предвид, че не всички програми и разширения за екранни снимки имат функционалността да направят моментна снимка на цяла страница на сайта, а не само на видимата част от сайта на екрана на вашия монитор.
Екранна снимка на уеб страница е точна моментна снимка на целия сайт; тя има няколко имена, споменати в Интернет: уеб снимка, миниатюра, миниатюра на уебсайт.
В тази статия ще намерите 6 онлайн услуги, работата на които проверих: Snapito, Web Capture, IMGonline, S-shot.ru, Screenshot machine, ScreenPage.ru. За съжаление, някои други услуги, споменати в Интернет, не са проверени, така че не ги споменавам в тази статия.
Освен това ще научите как да направите екранна снимка на дълга страница в браузъра Mozilla Firefox, без да инсталирате никакви добавки.
Можете да направите екранна снимка на цялата страница на уебсайта онлайн в услугата.
Влезте в услугата, поставете връзка към страницата на сайта в полето. Първо щракнете върху бутона със зъбно колело (настройки), изберете настройки, за да направите екранна снимка на уебсайт. С помощта на бутона „Snap“, запазете моментна снимка на уеб страница или изпратете екранна снимка до Pinterest, можете да конвертирате изображението в PDF формат и да получите връзка към изображението на страницата на сайта.
След като започнете да създавате моментна снимка на цялата страница на сайта, ще получите връзка към екранната снимка на сайта, която можете да копирате (моментната снимка ще се съхранява в услугата до 30 дни), екранната снимка може да се редактира в услугата редактор или можете да запишете оригиналната моментна снимка на вашия компютър във формат JPG.
Услугата web-capture.net поддържа руски език. Услугата генерира екранни снимки в пълен размер, като конвертира моментна снимка на уеб страница на сайт в различни файлови формати.
Първо въведете URL адреса на страницата, за която искате да генерирате екранна снимка в съответното поле, след което изберете файловия формат, от който се нуждаете.
Услугата за уеб заснемане поддържа запазване на екранни снимки в следните формати:
- JPEG, PDF, TIFF, BMP, PNG, PS, SVG

След като направите екранна снимка на страницата, можете да видите екранната снимка в пълен размер, да изтеглите екранната снимка в избрания формат или да я изтеглите като ZIP архив.
За да направите пълни екранни снимки на уеб страници директно на страниците на сайта, можете да инсталирате отметка в лентата с отметки на вашия браузър. След като щракнете върху отметката, ще се отвори страницата на услугата за уеб-улавяне на мрежата, където можете да направите екранна снимка на целия сайт онлайн.
Услугата IMGonline.com.ua е предназначена за обработка на JPEG снимки онлайн. В допълнение към много полезни функции, сайтът разполага с услуга за създаване на изображения онлайн от уеб страница.
Създаването на екранна снимка на страница на уебсайт изцяло онлайн се извършва на няколко етапа:
- Въвеждане на URL адреса на сайта.
- Опции за създаване на скрийншот (цялата височина на страницата на сайта или само видимата част, изключване на изображения и javascript при необходимост).
- Преоразмерете получената екранна снимка (ако е необходимо).
- Изберете файлов формат: PNG, стандартен JPEG, прогресивен JPEG и JPEG качество на файла.
- Започнете обработката.

След като обработката приключи, отворете създадената екранна снимка в браузъра си или я изтеглете на компютъра си.
Услугата s-shot.ru генерира екранни снимки на онлайн сайтове. Първо трябва да въведете адреса на сайта, след това изберете размера: ширина и височина или пълноразмерна версия на уеб страницата, след това изберете формата: JPEG или PNG и мащабиране.

След обработка ще видите екранна снимка на сайта. След това можете да щракнете върху екранната снимка, за да запазите изображението на вашия компютър, или да копирате връзката към изображението на сайта.
С безплатната версия на услугата Screenshotmachine.com можете да направите екранна снимка на цяла уеб страница. Поставете връзката в полето „Въведете URL адрес на уеб страница“ и след това щракнете върху бутона „Стартиране на заснемането“.

След като създадете пълна моментна снимка на сайта, щракнете върху бутона „Изтегляне“. Екранна снимка на уеб страницата ще се отвори в нов раздел на браузъра, прехвърлете я на вашия компютър.
Услуга за създаване на екранни снимки на уебсайтове на руски. Услугата ви позволява да направите моментна снимка на цялата уеб страница на сайта онлайн.

След като направите екранна снимка, можете да видите екранната снимка или да я запишете на вашия компютър. На вашия имейл адрес ще бъде изпратена връзка към екранна снимка, която ще се съхранява на сървъра за една седмица.
Как да направите екранна снимка на цяла уеб страница в Mozilla Firefox
В браузъра Mozilla Firefox можете да запазите пълна екранна снимка на сайта, със скролиране, като използвате стандартен инструмент, без да инсталирате разширения.
Натиснете едновременно клавишите на клавиатурата: “Ctrl” + “Shift” + “I”. Това ще отвори лентата с инструменти за разработка. От дясната страна на панела щракнете върху бутона „Настройки на инструмента“ (зъбно колело). В секцията „Налични бутони за инструменти“ активирайте опцията „Направете екранна снимка на цялата страница“.
След това отидете на страницата на сайта, от която трябва да направите екранна снимка, натиснете бутоните „Ctrl“ + „Shift“ + „I“. От дясната страна на лентата с инструменти за разработка ще видите бутон „Направете екранна снимка на цялата страница“ (камера). Щракнете върху бутона и моментна снимка на цялата уеб страница ще бъде запазена в папката за изтегляния на вашия браузър.
Изводи от статията
Използвайки услугите: Snapito, Web Capture, IMGonline, S-shot.ru, Screenshot machine, ScreenPage.ru, можете да направите екранна снимка на уеб страница, като запазите цялата уеб страница. Връзка към екранна снимка на страницата на сайта ще бъде запазена в услугата за известно време; екранната снимка може да бъде запазена на вашия компютър в поддържан формат (основно поддържани формати: JPEG или PNG). Най-много ми харесаха онлайн услугите: Web Capture, Snapito, IMGonline, S-shot.ru.
Можете да направите екранна снимка на цялата уеб страница, като използвате стандартните инструменти в браузъра Mozilla Firefox.
В този брой ще ви покажа няколко основни опции за правене на екранна снимка на екрана на компютър. И можете да изберете опцията, която ви подхожда най-добре.
Екранна снимка (екран)е моментна снимка, която представя това, което виждате в момента на монитора. Екранна снимка може да бъде полезна, когато обяснявате на приятел как да настроите рутер, трябва да заснемете кадър от игра или филм, когато се свързвате с поддръжката или публикувате екранна снимка в социалните мрежи.
Има три основни опции за правене на екранна снимка на екрана на компютър:
- стандартни инструменти на Microsoft;
- онлайн услуги;
- специализирани програми.
Всеки от тези методи е добър по свой начин. И за да изберете монитор или телевизор с отлично качество, проучете!
В горния ляв ъгъл на клавиатурата има бутон Print Screen.
 Бутон за правене на екранна снимка
Бутон за правене на екранна снимка Може да изглежда различно на различни устройства: „Print Screen“, „PrtScn“, „PrntScrn“, „PrtSc“ или „PrtScr“.
За да направите просто екранна снимка на екрана на вашия компютър, трябва:
1. Натиснете бутона Print Screen;
2. Влезте в програмата Боядисвайте(има го в Windows OS);
3. Натиснете "Вмъкване"(изображението ще се появи в програмата);
 Стартиране на Paint
Стартиране на Paint  Запазване на екранна снимка в Paint
Запазване на екранна снимка в Paint 5. Въведете име на файл и изберете път за запазване на изображението.
При някои модели лаптопи трябва да задържите два бутона едновременно "Print Screen" и "Fn". Най-често се намира на клавиатурата долу вляво.
 Правене на екранна снимка на лаптоп
Правене на екранна снимка на лаптоп Друга възможност за правене на екранна снимка с помощта на стандартни инструменти на Windows е програма "Ножица". Тази опция се счита за по-удобна от първата.
За да направите екранна снимка, трябва:
1. Натиснете бутона "Старт";
2. Въведете думата в лентата за търсене "ножица"(програмата ще се отвори);
 Стартиране на програмата за ножици
Стартиране на програмата за ножици 3. Натиснете бутона "Създай";
4. Изберете необходимата област (произволна или правоъгълна);
5. Щракнете върху левия бутон на мишката и изберете желаната област от екрана (левият бутон на мишката се освобождава само след като е избрана цялата област);
 Екранна снимка в програмата за ножици
Екранна снимка в програмата за ножици Тези два метода могат да се използват на всеки компютър с Windows.
Как да направите екранна снимка на компютър с помощта на онлайн услуги
Има моменти, когато е по-удобно да правите екранни снимки чрез онлайн услуга, от които има доста в Интернет. Например, можете да използвате сайта PasteNow.ruили makescreen.ru .
За да направите екранна снимка на екрана, трябва:
- Щракнете върху бутона Print Screenкато копирате желаното изображение (за лаптоп - Print Screen+Fn).
- След това отидете на онлайн услугата и едновременно щракнете върху Ctrl+V(изображението ще бъде вмъкнато в прозореца на сайта).
- За да запазите файла на компютъра си, трябва да щракнете с десния бутон върху изображението и да изберете Запази изображението като.
- Ще се появи прозорец, в който можете да преименувате файла, да изберете формата и пътя за запис.
 Правене на екранна снимка на вашия компютър чрез онлайн услуга
Правене на екранна снимка на вашия компютър чрез онлайн услуга Предимството на този метод е възможността да запазите изображението на екрана, без да инсталирате програми на трети страни на компютъра.
Специални програми за екранни снимки
Специалните програми за създаване на екранни снимки могат да бъдат платени или безплатни. Предимството на специалните програми в сравнение със стандартния набор от приложения на Windows е допълнителните функции. Например редактиране на изображение, добавяне на стрелки, рамки и други специални ефекти.
Безплатни програми за правене на екранни снимки:
- PicPick (безплатно само за домашна употреба);
- Greenshot;
- Monoshap;
- Джокси;
- Clip2net;
- Shotnes;
Всяка програма има своите предимства и недостатъци.
Потребителят сам решава как да направи екранна снимка на екрана на компютър, въз основа на собствените си предпочитания и цели.
Лично аз предпочитам да използвам програма за скрийншот - Lightshot.Гледайте моето видео ревю за нея и може и вие да се влюбите в нея.
От време на време всеки от нас има желание да запази изображение от екрана на компютъра. Например, видяхте красива снимка и искате да я изпратите на някого чрез Skype. Но собствениците на сайта са инсталирали защита срещу копиране.
В този случай картината не може да бъде запазена чрез стандартни методи, но можете да направите екранна снимка на екрана на компютър или лаптоп. Може да има друга ситуация. Понякога трябва да запазим не картина, а видео фрагмент, епизод от игра или текст като изображение. Можете да направите всичко това с помощта на екранна снимка. Това е толкова просто, просто следвайте инструкциите по-долу.
Как да направите екранна снимка.
В първия случай не е необходимо да изтегляте нищо допълнително на компютъра си, но ще ви отнеме повече време, за да направите екранна снимка. Във втория ще трябва да инсталирате допълнителен софтуер, но можете да направите екранна снимка много по-бързо.
Printscreen (ключ prt scr) с помощта на стандартни инструменти на Windows 10.
Можете да направите екранна снимка с помощта на вградените функции на по-стари версии на Windows в две стъпки:
- Запазване в клипборда;
- Редактиране или допълнително записване в папка с помощта на всеки графичен редактор.
В Windows 8 и 10 процесът е значително подобрен; картината може да бъде запазена с помощта на горещи клавиши без редактор, като натиснете Win + PrtScr. Екранът трябва да мига и запазената екранна снимка ще се появи в папката Username-Pictures-Screenshots или Users-Username-Pictures-Screenshots.
Бутон Printscreen на клавиатурата, как да го използвате.
Основен и задължителен стандартен инструмент за работа е бутонът Print Screen. Може да се нарича PrtSc, PrtScr или PrntScrn. Това са общоприети съкращения, така че производителите на клавиатури са свободни да използват каквото съкращение пожелаят.
Бутонът Print Screen функционира като „фото камера“, тоест прави екранна снимка (дисплей, работен плот) и я записва в клипборда. Работи в Windows OS, както следва:
- На повечето компютри можете просто да натиснете бутона Print Screen, за да заснемете целия екран;
- на някои лаптопи трябва да използвате клавишната комбинация Fn + PrtScn, за да направите снимка;
- за да запазите само активния прозорец, а не целия екран, трябва да натиснете Alt + PrtScn (или Fn + Alt + PrtScn);
- Собствениците на Windows 8 и 10 могат незабавно да направят екранна снимка и да я запазят в „Снимки на екрана“, като използват клавишните комбинации Win + PrtScn.
Как да запазите или редактирате изображение на екрана (екранна снимка).
След като натиснете бутона Print Screen, снимката се появява в клипборда. Сега можете да работите с него по-нататък. Отворете произволен графичен редактор (Paint, Paint.NET, Adobe Photoshop и др.).
- в Paint и Paint.NET щракнете върху бутона „Редактиране“ в горния панел, след което изберете „Поставяне“ от падащото меню - запазеното изображение от клипборда ще се появи на екрана;
- в Adobe Photoshop щракнете върху „Файл“ в горния панел, след това изберете „Ново“ от падащото меню, след това „Редактиране“ (в панела) и „Поставяне“ от падащото меню.
В Paint можете също първо да създадете файл с желания размер и след това да вмъкнете изображение в него.
Сега можете да започнете да редактирате изображението или просто да го запишете в папка, като използвате бутона „Файл“ и функцията „Запазване“ или клавишни комбинации.
Безплатни програми за създаване на екранни снимки.
Сега има различни безплатни програми (от разработчици на трети страни), с които можете бързо да направите екранна снимка на вашия компютър или лаптоп. Основните от тях:
Има и други програми с подобна функционалност. Опитайте различни методи за тестване на софтуера, за да изберете най-удобната програма за правене на екранна снимка.
Как да направите екранна снимка (снимка на екрана) на телефон, iPhone смартфон:
Как да направите екранна снимка на Samsung Galaxy и други телефони, смартфони и таблети с Android OS:
Екранните снимки са невероятно полезен начин за документиране и споделяне на това, което е на вашия екран. Независимо дали става въпрос за публикация в социални медии, която смятате, че може да бъде изтрита, проблем, който обяснявате на човек от техническата поддръжка, или забавен разговор в чата, екранните снимки помагат в тези и десетки други случаи. За щастие има няколко лесни начина да заснемете екрана, който искате да запазите.
Как да направите екранна снимка на целия екран
Натиснете бутона "print screen" на клавиатурата. Екранната снимка вече е запазена във вашия клипборд и трябва да я поставите в графичен редактор като Windows Paint. Въведете „paint“ в лентата за търсене до менюто „Старт“ и стартирайте програмата. Кликнете върху „Поставяне“ (ctrl + V) - вашата екранна снимка е готова!
Как да направите екранна снимка само на активния прозорец

Натиснете Alt + Print Screen. Въведете „paint“ в лентата за търсене до менюто „Старт“ (ако Paint вече е отворен, натиснете „Control + N“ и след това изберете „OK“, когато „paint“ ви помоли да одобрите височината и ширината). Кликнете върху „Вмъкване“. Вашата готова екранна снимка е новоотворен и активен прозорец!
Как да направите файл със скрийншот без допълнителни програми

Натиснете клавиша Windows + печат на екрана. Когато отидете до папката „Screenshots“ във вашите „images“, вашите екранни снимки ще бъдат там!
Как да направите екранна снимка на определена част от екрана
Тип " инструмент за рязане" в лентата за търсене до менюто "Старт". Изберете „Инструмент за изрязване“ и щракнете върху „Създаване“. Докоснете и плъзнете курсора, за да изберете областта от екрана, която искате да използвате. Освободете бутона на мишката, след като сте избрали местоположението, което искате да заснемете. Вашата екранна снимка е отворена в инструмента за изрязване!
Можете също да използвате услуги и програми на трети страни.
- Едно от тях е просто приложение PicPick(). Отворете официалната страница и кликнете върху „Безплатно изтегляне“. Следвайте инструкциите за инсталиране на PicPick и ще намерите меню с конкретни методи за заснемане на част или целия ви екран. Щракването върху „Прозорец за превъртане“ ще ви позволи да заснемете толкова голяма част от страницата или документа, колкото можете да превъртите, а не само статична версия на прозореца.
- Ако се нуждаете от екранни снимки само от време на време, тогава стандартните инструменти на Windows ще бъдат достатъчни. Ако по време на работа или друг вид дейност много често правите снимки, редактирате и споделяте, тогава е по-удобно да използвате специално приложение с горещи клавиши и възможност за поставяне на файлове на сървъра на програмиста.
Не пропускайте да посетите нашия, където ще намерите всички най-популярни програми на достъпни цени.
Видео: 6 начина да направите екранна снимка на лаптоп