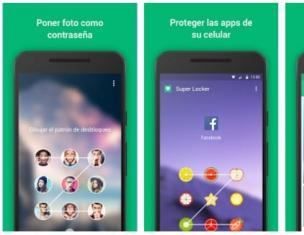Много компютърни потребители доста често виждат изскачащи реклами в браузърите си или нови прозорци на браузъра с отворени реклами, включително на сайтове, където не е имало такива. В тази статия ще се опитаме да разберем този проблем, за да ви помогнем да премахнете реклами.
Изскачащи реклами могат да се показват в браузъра Yandex, Google Chrome и понякога в Opera. Това се случва по следния начин: когато щракнете някъде на който и да е сайт, се появява изскачащ прозорец с реклама и там, където преди е имало рекламни банери, те се заменят със съмнителна реклама, например с предложения за забогатяване. Също така се случва новите прозорци на браузъра да се отварят спонтанно, въпреки че не сте го стартирали.
Ако това се случи на вашия компютър, най-вероятно има злонамерен софтуер (AdWare), разширение на браузъра или може би нещо друго. Или може би сте попаднали на съвет за инсталиране на AdBlock? След това ще се опитаме да разберем ситуацията и да я коригираме.
Как да премахнете автоматично рекламите в браузъра си
Първата стъпка е да използвате специални софтуерни инструменти за премахване на AdWare, в нашия случай „вирус на браузъра“.
Разширенията и програмите, които причиняват изскачащи прозорци, всъщност не са вируси, така че антивирусните програми не ги „виждат“. Но има специални инструменти за премахване на потенциално нежелани програми, които работят надеждно.
За да започнете, препоръчваме да опитате безплатната помощна програма AdwCleaner, която не изисква инсталация на вашия компютър; обикновено това е достатъчно, за да разрешите проблема. След това можете да използвате програмите по-долу.
Използваме Malwarebytes Antimalware, за да се отървем от проблема
Malwarebytes Antimalware е безплатен инструмент за премахване на злонамерен софтуер, включително рекламен софтуер, който кара рекламите да се показват в Google Chrome, браузъра Yandex и други програми.

Премахване на реклами с помощта на Hitman Pro
Hitman Pro Adware and Malware Search Utility успешно намира повечето нежелани неща на вашия компютър и ги премахва. Програмата е платена, но можете да я използвате безплатно през първите 30 дни и това е достатъчно.
Почти всеки интернет потребител, докато сърфира в уебсайтове, е принуден да се справя с тонове натрапчиво съдържание, постоянно предлагайки да купи нещо или да използва непознати услуги. В тази статия ще разгледаме възможните причини за този проблем и съответно начините за неутрализирането му.
Причини за проникването на реклама в интернет браузъра и начини за премахването й
Доскоро персоналният компютър се различаваше благоприятно от телевизора с възможността да се отървете от необходимостта да се занимавате с ненужни реклами, но агресивните продажби не стоят неподвижни и ако буквално сте преследвани от информация за ново онлайн казино или примамлива оферта за залагане на всички сайтове за спортни събития, можете да сте сигурни, че сега сте „щастливият“ собственик на специален вирус, въпреки че не представлява сериозна опасност за системата, но е способен да отрови с присъствието си дори най-кратката сесия в интернет.
Тези вируси се маскират като специални разширения, които в крайна сметка задръстват браузъра с куп рекламни банери, а на всичкото отгоре се оказва, че потребителят дори не може да отиде на желания сайт поради постоянни пренасочвания. Тоест, опитвате се например да стигнете до отдавна позната страница на фирма, продаваща авточасти, а браузърът постоянно ви пренасочва към сайта на псевдомедицински услуги за уголемяване на пениса. Не много приятно.
Ако, когато посещавате различни сайтове, наблюдавате следната картина: натрапчиви рекламни банери с подобна тема и дизайн, забавящи зареждането и постоянно изскачащи порнографски раздели, това означава, че във вашия браузър се е „заселил“ зловреден софтуер, който между другото , дори има собствено име – Adware. В този случай е необходимо да се премине към отстраняване на проблема възможно най-бързо, за да се отървете от него.
Метод 1: Премахнете инсталираните програми и разширения
- Първо, трябва да отидете в „контролния панел“ и да отворите раздела „деинсталиране на програми“.
- Трябва да сортирате всички програми по дата на добавяне, като щракнете върху колоната „инсталирани“.
- Спомнете си кога за първи път сте имали проблем с рекламата във вашия браузър и премахнете всички неизвестни програми, инсталирани приблизително по същото време. Особено внимание трябва да се обърне на програми с имена като: Conduit, Mipony, Webalta, Search Protect, Download Helper, YouTube Accelerator, Websocial, Podoweb, Pirrit Suggestor, Amigo и „изтегляне VKontakte“. Силно препоръчително е да се отървете от тях.
 Не забравяйте, че злонамереният софтуер е силно замаскиран и не винаги е лесен за намиране. Така че, ако въпросът как да деактивирате рекламата в Интернет остава неразрешен след процедурата за премахване на потенциално злонамерени програми, тогава е време да поставите нещата в ред във вашия браузър.
Не забравяйте, че злонамереният софтуер е силно замаскиран и не винаги е лесен за намиране. Така че, ако въпросът как да деактивирате рекламата в Интернет остава неразрешен след процедурата за премахване на потенциално злонамерени програми, тогава е време да поставите нещата в ред във вашия браузър.
Google Chrome

Internet Explorer

Опера
В този браузър разширенията могат да бъдат деактивирани просто: отидете в „менюто с настройки“, след това в „разширения“ и „управление на разширения“, където изтривате всички инсталирани разширения. 

Mozilla Firefox
Отидете в менюто „Настройки“, където в раздела „Добавки“ изберете „Разширения“. Можете спокойно да ги изтриете, разбира се, с изключение на тези, които може да са свързани с антивирусен софтуер. 

Как да премахнете рекламата в интернет, ако това не помогне? Нека да преминем към следните стъпки:
Ако сте извършили всички необходими манипулации, но въпросът как да деактивирате рекламата в Интернет все още се задава, тогава трябва да проверите браузъра си за възможно наличие на връзки, които ви пренасочват към различни опасни сайтове. За да направите това, трябва да намерите иконата на браузъра директно на работния плот на вашия компютър или в панела "Старт" - "Програми", щракнете с десния бутон върху него и изберете "свойства". Правилното файлово разширение е .exe, но ако в свойствата на вашия браузър има .url след точката, тогава зловредният софтуер е успял да работи тук. Трябва ръчно да коригирате разширението на .exe. Правилното разширение за Internet Explorer ще изглежда така: iexplore.exe. 

Също така се случва, че злонамереният софтуер, дори след всички почиствания с помощта на „дупка“ в браузъра, запазва информация за себе си на компютъра и съответно при всяко рестартиране се активира отново. Номерът е, че информацията за този зловреден софтуер най-вероятно се съхранява във временна папка, наречена Temp. Така че ще го почистим. 
Натиснете клавишната комбинация "Win" + "R", въведете командата msconfig и след това в прозореца "системна конфигурация", който се отваря, изберете елемента "стартиране". В резултат на това ще видите подробен списък на всички тези програми, които се зареждат автоматично с Windows. Дори ако деактивирате нещо ненужно, това изобщо не е страшно, максималната беда, която тази стъпка може да причини, е неработеща антивирусна програма или звук, който лесно се коригира след повторно рестартиране на компютъра.
След като изчистите процеса на автоматично стартиране от всички ненужни неща, е време да се отървете от „боклука“, намиращ се във временната (Temp) папка. Ако вашият компютър има инсталирана операционна система Windows 7 или по-висока, трябва да изберете „организиране“ – „опции за папка и търсене“, след това „преглед“ – „промяна на опции за папка и търсене“, след което превъртете през списъка, който се появява на екрана и премахнете отметката от квадратчето до опцията „скриване на защитени системни файлове“ и я поставете до елемента „показване на скрити файлове и папки“. 
Сега трябва да намерите папката Temp. Отворете папката Users на системното устройство (диск C по подразбиране) - след това папката под името на вашия акаунт - след това AppData - Local - Temp. Изберете всички файлове и ги изтрийте с бутона Del. Всичко, което остава, е да скриете обратно системните папки и файлове, за което можете да използвате бутона „възстановяване на стойността по подразбиране“. 
Метод 2: премахване на рекламата с помощта на специален софтуер
За съжаление, технологиите за агресивно налагане на реклами не стоят неподвижни, непрекъснато се подобряват в методите за маскиране и интегриране във вашата система, така че нека да преминем към въпроса за блокиране на рекламата в Интернет веднъж завинаги с помощта на специализиран софтуер.
Adblock плюс. Тази добавка е създадена специално за Mozilla Firefox; можете да я изтеглите и инсталирате от официалния уебсайт mozilla.org. След като добавката е най-накрая инсталирана, трябва да рестартирате браузъра си и да изберете подходящия абонамент за себе си. Като се абонирате, приложението Adblock ще бъде наясно какъв тип реклама и други натрапчиви оферти всъщност сте решили да откажете. След като успеете да се отървете от значителна част от рекламата, някои елементи все пак ще трябва да бъдат почистени ръчно. До анимираните флаш блокове ще се появи прозрачен бутон „блокиране“, след което те моментално изчезват от сайта. Възможностите на програмата могат да бъдат разширени, като в този случай можете да скриете елементи на страницата и да блокирате натрапчиви сайтове с реклама. Остава само да добавим, че приложението е абсолютно безплатно. В момента се поддържа от повечето от най-популярните браузъри.
 Hitman Pro. Ако все още не сте решили как да блокирате рекламата в интернет, тогава тази малка помощна програма може да ви бъде много полезна. Той може не само да открие наличието на зловреден софтуер, но и да го унищожи. Самата програма е платена, но за щастие можете да я използвате абсолютно безплатно в продължение на 30 дни от датата на инсталиране. Преди да стартирате помощната програма за първи път, задайте стойността на „Ще сканирам системата веднъж“, анулирайте абонамента за новини и щракнете върху „Напред“. Силно се препоръчва всички злонамерени обекти, открити от програмата, да бъдат незабавно изтрити или поне поставени под карантина. Остава само да рестартирате компютъра си и отново да проверите браузъра си за реклами.
Hitman Pro. Ако все още не сте решили как да блокирате рекламата в интернет, тогава тази малка помощна програма може да ви бъде много полезна. Той може не само да открие наличието на зловреден софтуер, но и да го унищожи. Самата програма е платена, но за щастие можете да я използвате абсолютно безплатно в продължение на 30 дни от датата на инсталиране. Преди да стартирате помощната програма за първи път, задайте стойността на „Ще сканирам системата веднъж“, анулирайте абонамента за новини и щракнете върху „Напред“. Силно се препоръчва всички злонамерени обекти, открити от програмата, да бъдат незабавно изтрити или поне поставени под карантина. Остава само да рестартирате компютъра си и отново да проверите браузъра си за реклами.
 Ако сте напълно уморени от реклама, но не можете да се отървете от нея, тогава има поне още един ефективен начин за премахване на реклама в Интернет - програмата Malwarebytes Anti-malware. Официалният уебсайт предлага избор между платени и безплатни версии. Изберете „безплатна версия“, изтеглете, след това инсталирайте този софтуер, след което стартирайте режима за откриване на заплахи и ги премахнете.
Ако сте напълно уморени от реклама, но не можете да се отървете от нея, тогава има поне още един ефективен начин за премахване на реклама в Интернет - програмата Malwarebytes Anti-malware. Официалният уебсайт предлага избор между платени и безплатни версии. Изберете „безплатна версия“, изтеглете, след това инсталирайте този софтуер, след което стартирайте режима за откриване на заплахи и ги премахнете.
 AdFender. Друга възможност да се отървете от досадната онлайн реклама е да инсталирате това приложение. Тя ви позволява да се отървете от рекламата не само в браузърите, но дори и в популярните месинджъри и торент клиенти.
AdFender. Друга възможност да се отървете от досадната онлайн реклама е да инсталирате това приложение. Тя ви позволява да се отървете от рекламата не само в браузърите, но дори и в популярните месинджъри и торент клиенти.
Това е всичко, сега знаете как да се отървете от куп досадни оферти и изскачащи прозорци, знаете какво да правите, ако се уморите от реклама в Интернет и как да я премахнете от компютъра си и как да премахнете такива досадни елементи като реклама в браузъра Internet Explorer и във всички останали.
Много интернет потребители не могат да разберат как да премахнат рекламите в браузъра си и да сърфират в интернет спокойно. Има много налични методи за решаване на този проблем - използване на вътрешни настройки на уеб браузъра, използване на специални разширения и проверка на компютъра ви за вируси. По-долу ще разгледаме как да деактивирате рекламата в браузъра, като използвате всяка опция.
Специални добавки и програми
Днес има много добавки и специални програми, които ви позволяват да премахнете натрапчивата реклама в Web Explorer. Нека подчертаем няколко опции:
- AdBlock Plus е надеждна добавка, която ви позволява да премахнете завинаги рекламни материали от вашия браузър. За да активирате защитата, трябва да отидете на уебсайта на програмата и да я изтеглите на вашия компютър. Версията на браузъра се разпознава автоматично, което улеснява избора на подходящата опция. След инсталирането се отваря страница, където можете да изберете допълнителни функции - премахване на зловреден софтуер и бутони за социални мрежи, както и деактивиране на проследяването. Приложението ви позволява да премахнете цялата реклама от браузъра, за да работите само с полезна информация. Ако желаете, можете да добавите списък с „бели“ сайтове, на които показването на рекламна информация няма да бъде блокирано. Ако премахнете отметката от секцията „Разрешаване на ненатрапчива реклама“ в раздела Списък с филтри, рекламите на Google Adsense и Yandex Direct ще бъдат блокирани.
- AdGuard е мощен рекламен блокер, който осигурява защита на поверителността и родителски контрол. Поддържа всички популярни браузъри и приложения. Отличава се с наличието на постоянно актуализирани филтри и оперативна ефективност. Ако трябва да изключите всички реклами в браузъра си, това е едно от най-добрите решения. Помощната програма блокира всички видове рекламна информация. С негова помощ можете да забравите за видео реклама, изскачащи прозорци, банери и други ненужни „боклуци“. Всичко, което ще се появи пред очите ви, е информация с полезно съдържание. В допълнение, помощната програма елиминира фишинг, съхранява лични данни, осигурява родителски контрол и защита срещу проследяване. Ако желаете, можете да настроите анонимност, за да скриете вашите онлайн дейности.
С помощта на разглежданите приложения можете да премахнете ненужните банери и да се отървете от контекстната реклама в браузъра за няколко минути. Всички добавки се инсталират бързо на вашия компютър и са лесни за конфигуриране.
Ръчни методи
За да премахнете реклами, можете да използвате допълнителни методи, които включват нулиране на настройките, деактивиране на ненужни разширения или извършване на други стъпки. В този случай няма нужда да инсталирате допълнителен софтуер, което е удобно за потребителите. По-долу ще разгледаме всички начини сами да се отървете от рекламата в браузъра.
Нулиране на вашия уеб браузър
- Google Chrome. За да нулирате, щракнете върху трите точки горе вдясно и отидете на Настройки. Там изберете секцията Разширени и след това в лявата колона - Нулиране на настройките и зловреден софтуер. След като приключите тази работа, може да се наложи да активирате интересните разширения. За да направите това, щракнете върху трите точки, отидете на Настройки и управление и след това на Допълнителни инструменти и разширения. Там активирайте онези програми, които са необходими.

- Mozilla. За да премахнете рекламите от браузъра Mozilla, щракнете върху трите хоризонтални ленти горе вляво и потърсете въпросителния знак. Щракнете върху него и отидете в раздела Информация за отстраняване на неизправности. Там намерете бутона Clean Firefox и щракнете върху него. Потвърдете действията и по този начин задайте първоначалните настройки. Този метод ви позволява бързо да премахнете ненужната информация от вашия уеб браузър.



- Internet Explorer. За да изчистите рекламите от браузъра IE, щракнете върху иконата на зъбно колело и отидете в секцията със свойства на уеб браузъра. След това изберете секцията Разширени и щракнете върху бутона Нулиране. Появява се допълнителен прозорец с молба да нулирате настройките на IE. Поставете отметка в квадратчето Изтриване на лични данни и щракнете върху бутона Нулиране. След като браузърът се върне в първоначалното си състояние, затворете го и рестартирайте операционната система. По този начин можете бързо да премахнете реклами, причинени от разширения или зловреден софтуер.


Използвайки подобна схема, можете да нулирате настройките за други браузъри. Необходимата опция се намира в раздела за настройки или помощ на вашия уеб браузър.
Планировчик на задачи
Много потребители питат какво да правят, ако рекламата се появи в браузъра на всички сайтове, как да я премахнете. За да премахнете ненужната информация, можете да почистите планировчика на задачи, където често се регистрира зловреден софтуер. За да разрешите проблема, изпълнете следните стъпки:
- В лентата за търсене започнете да въвеждате фразата Task Scheduler и отидете до нея. Можете да го направите по-лесно - натиснете комбинацията Win+R и след това въведете фразата Taskchd.msc.

- Влезте в раздела Библиотека на планировчика на задачи и след това погледнете действията във всяка задача (свойствата се отварят чрез двукратно щракване върху реда, който ви интересува).
- Ако намерите задача за стартиране на браузъра и е посочен адресът на сайта, който трябва да се отвори, изтрийте тази информация.

Сега запазете настройките, затворете Scheduler и се уверете, че сте успели да премахнете рекламите. Между другото, допълнителните задачи могат да бъдат открити с помощта на CCleaner. Трябва да отидете в секцията Инструменти, след това в Стартиране и след това в Планирани задачи.
Деинсталиране на програми и деактивиране на разширения
За да премахнете ненужната информация от вашия браузър, прегледайте всички програми на вашия компютър и премахнете ненужната информация. След това влезте в браузъра и премахнете ненужните разширения. Например за Google Chrome и Yandex изпълнете следните стъпки:
- отидете на настройките;
- отидете на Допълнителни инструменти и след това на Разширения;

- прегледайте списъка с разширения и премахнете отметките от ненужните знаци;
- затворете уеб изследователя.
- отидете на Настройки и след това на Разширения;
- отидете в раздела Всички и изключете ненужните разширения;
- затворете Explorer и проверете дали сте успели да премахнете ненужните елементи.

За Mozilla направете следното:
- влезте в браузъра и отидете в менюто за управление;
- отидете в секцията Добавки и след това Разширения (в този раздел трябва да премахнете всичко ненужно);
- отидете на Plugins и премахнете тези, които не използвате.
В Internet Explorer трябва да влезете в Tools, да отидете на Add-ons и да изберете Toolbar and Extensions в настройките. Там „почистете“ браузъра си от ненужни разширения.
Премахване на "рекламни" програми
Сега нека да разгледаме как да скриете натрапчивата реклама във вашия браузър с помощта на драстични методи - чрез премахване на софтуера, който е източник на такава информация. Най-подозрителните програми включват:
- Пирит Сугестор (и всички останали с думата Пирит);
- CodecDefaultKernel.exe;
- тръбопровод;
- Websocial и Webalta;
- Awesomehp и Вавилон;
- RSTUpdater.exe и други.
По-добре е незабавно да премахнете горните програми от вашия компютър. Ако подозирате процес, можете да въведете името му в търсачка, да потвърдите опасенията си и впоследствие да премахнете ненужната информация. За да деинсталирате, отидете в контролния панел, отидете на програми и функции и там намерете ненужния софтуер. Ако това се установи, трябва да се премахне.
Ако не можете да премахнете софтуера по този начин, можете да стартирате безопасен режим и след това да изтриете ненужните данни. За да влезете в Safe Mode, натиснете Win+R, въведете msconfig и потвърдете въвеждането. След това в секцията Boot намерете Safe Mode и потвърдете действието. След това рестартирайте вашия компютър. В безопасен режим деинсталирайте програмата и проверете стартирането за ненужен софтуер.

Други методи
Когато обмисляте начини да предотвратите показването на реклами в браузъра си, можете да използвате други опции:
- Проверка на файла hosts. Понякога вирусни програми правят промени в този файл, така че да се стартират реклами за казина или други услуги. За да избегнете подобни проблеми, трябва да следвате връзката WindowsSystem32driversetc и да премахнете всички ненужни редове.
- Изчистване на връзки от пренасочване към други сайтове. Ако връзката на браузъра съдържа url, тя е неправилна. Променете го на exe.
- Изтриване на файлове от папката Temp и след това проверка дали рекламите са премахнати или не.
Много потребители пропускат методите за ръчно почистване и веднага инсталират специални приложения. Този метод е оправдан в ситуация, в която няма допълнително време и трябва бързо да постигнете резултати.
Ако на вашия компютър има вируси: как да го проверите, какво да правите?
За да премахнете цялата реклама от вашия компютър и браузър, може да се наложи глобално почистване от вируси. Но първо решете, че проблемът наистина е причинен от наличието на вирусен софтуер на компютъра. Основните признаци на инфекция включват:
- Деактивиране на антивирусен софтуер. Много злонамерени файлове незабавно блокират антивирусната програма, така че да не може да открие и премахне софтуера.
- Антивирусната програма ви информира, когато бъде открит вирус на вашия компютър.
- Компютърът работи бавно и има забавяне при извършване на определени процеси.
- Браузърът пренасочва към сайтове на трети страни или не зарежда.
- Компютърът или лаптопът не работи или замръзва след рестартиране.
Проблемите, споменати по-горе, показват наличието на вируси в компютъра. За да ги премахнете, можете да използвате специален софтуер. По-долу разглеждаме най-добрите опции:
- Malwarebytes Anti-malware е програма, предназначена за борба с различни червеи и вируси. Предимството на софтуера е възможността за паралелно използване с антивирусен софтуер. След като изтеглите и инсталирате, трябва да изчакате актуализацията и да извършите пълно сканиране. След като процесът приключи, софтуерът ще ви подкани да премахнете ненужните файлове. Направете това и проверете дали рекламата е премахната или не.
- Hitman Pro е мощна помощна програма, предназначена за търсене и изтриване на ненужни данни на вашия компютър. Той е безплатен за 30 дни, като след този период ще трябва да изберете друг софтуер или да закупите платена версия. Принципът на използване е същият - инсталирайте го на вашия компютър и започнете да сканирате.
- ESET Online Scanner е мощна програма, която ви позволява да премахвате реклами от браузъра си и да премахвате много вируси. Според разработчиците, помощната програма се справя с почти всички видове заплахи, които потребителите срещат в Интернет.
- Panda Cloud Cleaner е добре позната програма, която след изтегляне и инсталиране на компютър веднага започва сканиране. С негова помощ можете също да премахнете вируси от вашия компютър и реклама от вашия браузър (ако е вирусна по природа).
Освен вече изброените има и други програми – F-Secure Online Scanner, HouseCall, Microsoft Safety Scanner и други. Принципът им на действие е почти същият. Само вирусната база е различна. Ако желаете можете да проверите онлайн. Услугите Kaspersky Virus Desk или Virustotal са подходящи за решаване на този проблем.
Сега знаете какво да правите, ако в браузъра ви има много реклами, какво да правите и какви програми ще ви помогнат да се справите с проблема. Остава само да приложите знанията си на практика.
Приятен ден!
Изглежда вече сте уморени от натрапчивата реклама в уебсайтовете, нали? Или на вашия компютър са започнали да се отварят изскачащи прозорци с реклами, докато разглеждате обикновени сайтове, които преди изобщо не са имали реклами? Отчасти тези изскачащи явни реклами в браузърите Google Chrome, Mozilla Firefox, Internet Explorer, Opera и Yandex могат да бъдат премахнати от вградените програми за блокиране на изскачащи прозорци, но това не винаги работи. Освен това такава реклама може да се появи на напълно неочаквани места, например при преглед на резултатите от търсенето в Google, Mail-ru или Yandex. Освен това може да има случаи, когато връзките се сменят и когато щракнете върху тях, вместо сайта, от който се нуждаете, се отваря напълно непознат сайт с реклама.
Ако описаните проблеми ви звучат познато и се сблъсквате с натрапчива реклама, то искам да кажа, че причината за появата на тези реклами и натрапчиви изскачащи прозорци често е проникването на така наречения рекламен софтуер или рекламен вирус във вашия компютър . Именно тази скрита програма е отговорна за рекламите и факта, че са толкова натрапчиви. Следователно няма смисъл да се оплаквате от собствениците на уебсайтове с реклама, тъй като най-вероятно те не знаят, че авторите на рекламни вируси показват рекламите си по такъв принуден начин.
- рекламни банери и линкове се поставят на всички сайтове, които посещавате;
- когато щракнете върху връзки, забелязвате, че сайтовете, които се отварят, са напълно различни от тези, към които връзките водят;
- В браузъра се появяват много изскачащи прозорци, които предлагат да актуализирате вашия флаш плейър, да изтеглите актуализация на Java или да инсталирате оптимизатор на Windows;
- неизвестни програми, инсталирани сами на компютъра.
В допълнение към горното бих искал да добавя, че в повечето случаи рекламният софтуер показва само реклами и не се проявява по никакъв начин. Тоест няма други признаци, описани по-горе. По този начин, ако няма неизвестни икони в областта за уведомяване на лентата с инструменти и преките пътища към неизвестни програми не се показват на работния плот, това не означава, че компютърът ви няма инсталиран рекламен софтуер. Единственото нещо, което косвено може да ви помогне да определите наличието на рекламен вирус, е забавянето на компютъра ви и спадането на скоростта на зареждане на страниците в интернет.
Как рекламен вирус попадна на моя компютър? Можете да си зададете този въпрос. Много просто, рекламният софтуер често е вграден в безплатни програми, особено в тези, които са много популярни. Например мениджъри за изтегляне, различни конвертори на документи и изображения, набори от шрифтове и т.н. Но това не означава, че трябва напълно да изоставите безплатния софтуер, просто трябва да сте много внимателни към всичко, което изтегляте от интернет. И когато инсталирате нови програми, прочетете напълно всичко, което съветникът за инсталиране ви казва. Освен това, когато инсталирате нова програма, изберете само ръчен или потребителски режим на инсталиране. Именно в този режим можете да контролирате какво и къде ще се инсталира. Освен това тук можете да откажете да инсталирате допълнителни компоненти, които причиняват показване на реклама.
Ако вашият компютър е заразен с рекламен вирус или забележите един от признаците на инфекция, които са били дадени по-рано, тогава трябва да използвате инструкциите по-долу. Това ще ви позволи да почистите компютъра си от рекламен софтуер и да премахнете натрапчиви реклами и изскачащи прозорци в Chrome, Firefox, IE, Yandex браузър, Opera или Edge.
Как да премахнете реклами и изскачащи прозорци в браузъра си
Тази инструкция е ръководство стъпка по стъпка, което ще ви помогне да премахнете рекламите във всички браузъри, включително Chrome, Opera, Firefox, Internet Explorer и други. Стъпките, описани по-долу, работят перфектно на всички версии на операционната система Windows (Windows XP, Windows Vista, Windows 7, Windows 8, Windows 10). Ако смятате, че компютърът ви е чист и на него няма рекламни вируси, веднага преминете към стъпката, която описва метода. Все пак препоръчваме да следвате всички инструкции изцяло. Докато следвате инструкциите, може да се наложи да затворите браузъра си или да рестартирате компютъра си, затова препоръчваме да поставите отметка на тази страница или да отпечатате цялото ръководство. Ако на някой етап имате въпроси, напишете коментар по-долу или се свържете с нашия форум. Екипът на нашия уебсайт винаги ще се радва да ви помогне.
1. Деинсталирайте непознати, подозрителни и неизползвани програми
Windows 95, 98, XP, Vista, 7
Щракнете върху Старт или натиснете бутона Windows на клавиатурата. От менюто, което се отваря, изберете Контролен панел.

Windows 8
Кликнете върху бутона Windows.
В горния десен ъгъл намерете и щракнете върху иконата за търсене.


Натиснете Enter.
Windows 10
Кликнете върху бутона за търсене
В полето за въвеждане въведете „Контролен панел“.

Натиснете Enter.
Съдържанието на контролния панел ще се появи пред вас. Тук изберете „Деинсталиране на програма“. Както е показано в примера по-долу.

В резултат на вашите действия ще ви бъде показан списък с всички инсталирани програми. Прегледайте го внимателно и деинсталирайте всички непознати, подозрителни и неизползвани програми. За да улесните намирането на подозрителни програми, препоръчваме да сортирате списъка с приложения по дата на инсталиране.
Ако, докато разглеждате списъка, намерите програма, чието име не можете да си спомните какво прави, тогава я проверете на нашия уебсайт (чрез търсене) или чрез Google. След като намерите приложението, което искате да премахнете, изберете го, като щракнете с левия бутон върху него и след това щракнете върху бутона „Изтриване/Промяна“.
![]()
2. Премахнете рекламите в браузъра с помощта на AdwCleaner
В тази стъпка използваме малка, но много полезна и удобна програма, наречена AdwCleaner. Това е малка програма, която не изисква инсталиране на вашия компютър и е разработена от група програмисти специално за намиране и премахване на рекламен софтуер и потенциално ненужни програми. AdwCleaner не е в конфликт с вашата антивирусна програма, така че можете да използвате това приложение заедно с нея. Повтарям още веднъж, няма нужда да премахвате антивирусната си програма, докато използвате програмата AdwCleaner.
Изтеглете AdwCleaner, като щракнете върху следната връзка.
Изтеглете AdwCleaner
Изтеглено 965142 пъти
Версия: 8.0.0
Когато програмата се изтегли, стартирайте я. Ще видите главния прозорец на AdwCleaner.


За да започнете да почиствате системата си от зловреден софтуер, просто трябва да щракнете върху бутона „Почистване“. AdwCleaner ще започне да почиства компютъра ви и ще премахне всички открити компоненти на злонамерен софтуер и по този начин ще ви помогне да премахнете натрапчивата реклама в браузърите Chrome, Mozilla Firefox, Internet Explorer, Opera и Yandex. В края на лечението рестартирайте компютъра.
3. Премахнете изскачащи прозорци и реклами с помощта на Malwarebytes Anti-malware
Ако AdwCleaner не върши работа или просто искате да проверите компютъра си по-щателно, препоръчваме да използвате Malwarebytes Anti-malware. Това е добре позната програма, която е разработена за борба с различни рекламен и зловреден софтуер. Подобно на AdwCleaner, той не е в конфликт с антивирусната програма и може да се използва едновременно с нея. Искам да подчертая, че няма нужда да деинсталирате антивирусната си програма.
Изтеглете Malwarebytes Anti-malware, като щракнете върху следната връзка.
Изтеглете Malwarebytes Anti-Malware
Изтеглено 368624 пъти
Версия: 3.8.3
След като програмата се изтегли, стартирайте я. Пред вас ще се отвори съветникът за инсталиране на програмата. Моля, следвайте инструкциите му. Не е необходимо да променяте нищо в настройките.

Когато инсталацията на програмата на вашия компютър приключи, ще видите главния прозорец на програмата.

Malwarebytes Anti-malware ще се опита да се актуализира автоматично. Моля, изчакайте да приключи. Когато актуализацията приключи, щракнете върху бутона „Стартиране на сканирането“. Anti-malware ще започне да сканира вашата система.

Когато сканирането приключи, програмата ще ви покаже списък с открити злонамерен и рекламен софтуер.

За да започнете процедурата за премахване на зловреден софтуер и по този начин да премахнете натрапчивата реклама от всички браузъри, просто щракнете върху бутона „Премахване на избраното“. Когато процесът на дезинфекция за вашия компютър приключи, Anti-malware може да ви помоли за разрешение да рестартирате компютъра си.
4. Премахнете рекламите в Chrome, като нулирате настройките на браузъра си
След като завършите процеса на премахване на зловреден софтуер, който причинява натрапчива реклама, трябва да направите още едно нещо - да нулирате настройките на Chrome. Това ще ви позволи да деактивирате злонамерени разширения и да възстановите настройките на браузъра си до стойностите им по подразбиране. В същото време вашите лични данни, като отметки и пароли, ще бъдат запазени.
Отворете главното меню на Chrome, като щракнете върху бутона под формата на три хоризонтални ивици (). Ще се появи меню като на изображението по-долу.

Тук щракнете върху Настройки. Превъртете надолу страницата, която браузърът отваря пред вас, и намерете връзката „Показване на разширени настройки“. Кликнете върху него. Ще ви бъде показан списък с допълнителни настройки. Превъртете надолу по страницата и намерете бутона „Нулиране на настройките“. Кликнете върху него. Google Chrome ще ви помоли да потвърдите действията си.

В диалоговия прозорец, който се отваря, щракнете върху бутона „Нулиране“. Това ще започне процедурата за възстановяване на настройките на вашия браузър до първоначалните им настройки и по този начин ще предприеме друга важна стъпка за окончателното премахване на натрапчивата реклама.
5. Премахнете рекламите във Firefox, като нулирате настройките на браузъра си
Ако използвате този браузър, тогава трябва да изпълните тази стъпка - нулирайте настройките на браузъра Firefox до стойностите по подразбиране. Това ще ви позволи да деактивирате злонамерените разширения и по този начин да премахнете генерираните от тях реклами. В същото време вашите лични данни, като отметки и пароли, ще бъдат запазени.
Отворете главното меню на Chrome, като щракнете върху бутона под формата на три хоризонтални ивици (). В менюто, което се отваря, щракнете върху иконата с въпросителен знак (). Това ще изведе менюто за помощ, както е показано на изображението по-долу.

Намерете „Информация за отстраняване на неизправности“ и го изберете. На заредената страница намерете секцията „Настройване на Firefox“ и щракнете върху бутона „Почистване на Firefox“. Програмата ще ви помоли да потвърдите действията си.

Кликнете отново върху „Почистване на Firefox“. С вашите действия ще възстановите оригиналните настройки на браузъра и по този начин ще премахнете натрапчивата реклама от него.
6. Премахнете рекламата в Internet Explorer, като нулирате настройките на браузъра
Ако предпочитате браузъра Internet Explorer и го използвате редовно, тогава като изпълните тази стъпка, вие ще премахнете рекламите, причинени от инсталирането на злонамерени и рекламни разширения.
Отворете главното меню на браузъра, като щракнете върху бутона със зъбно колело (). Тук изберете „Интернет опции“.

В прозореца, който се отваря, изберете раздела „Разширени“ и щракнете върху бутона „Нулиране“. Ще видите диалоговия прозорец Нулиране на настройките на Internet Explorer. За да изчистите напълно настройките на браузъра си, трябва да поставите отметка в квадратчето „Изтриване на лични настройки“. След като сте готови, щракнете върху бутона Нулиране.

Когато процесът на възстановяване на настройките на браузъра до първоначалното им състояние (което беше моментът след инсталирането на операционната система) приключи, щракнете върху бутона „Затвори“. За да влязат в сила промените, трябва да рестартирате операционната система. Изпълнявайки тази стъпка, вие ще можете да премахнете реклами от Internet Explorer, причинени от злонамерени и рекламни разширения на браузъра.
7. Премахнете рекламите при стартиране на браузъри, като изчистите техните преки пътища
Има моменти, когато антивирусните програми, както и AdwCleaner и Malwarebytes Anti-malware, не намират нищо, нулирате настройките на браузъра си, но тези действия не премахват рекламите. Всеки път, когато стартирате любимия си браузър, първото нещо, което отваря, е рекламен сайт. Това се случва по една проста причина - рекламният вирус е променил преките пътища в браузъра.
За да изчистите прекия път на браузъра, трябва да щракнете с десния бутон върху него и да изберете „Свойства“.

В прозореца, който се отваря, изберете раздела „Пряк път“ и намерете полето „Обект“ в него. Щракнете вътре с левия бутон на мишката, ще се появи вертикална линия - показалеца на курсора, използвайте клавишите със стрелки (стрелка -> на клавиатурата), за да го преместите възможно най-надясно. Там ще видите добавен текст, който започва с „http://“. Трябва да го премахнете напълно.

8. Блокирайте рекламата
За да увеличите защитата на вашия персонален компютър, освен антивирусни и антишпионски програми, трябва да използвате програма, която ще блокира натрапчиви реклами, изскачащи прозорци, както и зареждането на опасни и подвеждащи уеб страници. Тъй като това приложение ще блокира зареждането на натрапчиви реклами, това ще ускори отварянето на всички уебсайтове и освен това ще намали потреблението на уеб трафик.
Изтеглете програмата AdGuard, като кликнете върху следната връзка.
Изтеглете Adguard
Изтеглено 180862 пъти
Когато процесът на изтегляне приключи, стартирайте изтегления файл, като щракнете двукратно върху него. Ще ви бъде показан прозорецът на съветника за инсталиране.

Щракнете върху бутона „Приемам условията“, след което следвайте инструкциите на програмата. Когато инсталационната процедура приключи, ще видите прозорец, както е показано в примера по-долу.

Просто трябва да щракнете върху бутона „Пропускане“, за да затворите съветника за инсталиране и да започнете да използвате програмата в стандартен режим. Ако искате да се запознаете с всички функции на програмата AdGuard и да направите промени в настройките, щракнете върху бутона Старт.
Всеки път, когато стартирате операционната система, AdGuard ще стартира автоматично и ще премахне натрапчивата реклама, както и ще блокира зареждането на злонамерени и подвеждащи уебсайтове. По всяко време можете да се запознаете с всички функции на програмата или да промените нейните настройки, просто щракнете двукратно върху иконата на AdGuard, която се намира на вашия работен плот.
9. Проверете планировчика на задачи
На последния етап от почистването на вашия компютър препоръчваме да проверите библиотеката на планировчика на задачи и да премахнете всички задачи, създадени от зловреден софтуер. Това ще предотврати автоматичното отваряне на рекламни сайтове, когато включите компютъра или на редовни интервали.
Натиснете Windows и R (руски K) на клавиатурата едновременно. Ще се отвори малък прозорец със заглавие Run. В реда за въвеждане въведете „taskschd.msc“ (без кавички) и натиснете Enter. Пред вас ще се появи прозорецът Планировчик на задачи. От лявата страна изберете „Библиотека за планиране на задачи“, както е показано в следващия пример.

В средната част ще видите списък с инсталирани задачи. Изберете първата задача и в нейните свойства, които ще се отворят точно по-долу, изберете раздела Действия. Обърнете внимание какво задейства тази задача. Ако намерите нещо като „explorer.exe hxxp://адрес на сайта“ или „chrome.exe hxxp://адрес на сайт“, тогава можете безопасно да изтриете тази задача. Ако не сте сигурни какво започва задачата, проверете я през нашия уебсайт (с помощта на търсачка) или в търсачка по името на файла, който се стартира. Ако файлът е компонент на вирус или зловреден софтуер, тогава тази задача също може да бъде безопасно изтрита.
След като решите задачата, която искате да изтриете, щракнете с десния бутон върху нея и изберете Изтриване. Изпълнете тази стъпка няколко пъти, ако намерите няколко работни места, които са създадени от зловреден софтуер. Пример за изтриване на задача, създадена от рекламен вирус, е показан на фигурата по-долу.

След като изтриете всички задачи, затворете прозореца на Task Scheduler.
За да избегнете заразяване на компютъра си в бъдеще, моля, следвайте три малки съвета
- Когато инсталирате нови програми на вашия компютър, винаги четете правилата за тяхното използване, както и всички съобщения, които програмата ще ви покаже. Опитайте се да не инсталирате с настройки по подразбиране!
- Поддържайте антивирусните и антишпионските програми актуализирани до най-новите версии. Моля, имайте предвид също, че имате активирани автоматични актуализации на Windows и всички налични актуализации вече са инсталирани. Ако не сте сигурни, тогава трябва да посетите уебсайта на Windows Update, където ще ви кажат как и какво трябва да се актуализира в Windows.
- Ако използвате Java, Adobe Acrobat Reader, Adobe Flash Player, не забравяйте да ги актуализирате навреме.
Рекламата е двигателят на прогреса. Разбира се, човек може да се съгласи с това, но определено не и в случаите, когато банерите пречат на нормалното използване на любимия ви браузър. Ако срещнете този проблем, прочетете ръководството, направете няколко прости стъпки, описани в инструкциите, и ще забравите за досадните материали. Това са само основни инструкции; за пълна защита препоръчваме да инсталирате антивирусна програма, тъй като рекламните банери също могат да бъдат вирусни и да навредят на вашия компютър.
Предварителни дейности
Първо, проучете списъка с инсталиран софтуер. Често не съвсем добросъвестни разработчици, за да печелят пари, проектират инсталационни пакети по такъв начин, че заедно с основния продукт на компютъра да се инсталират приложения, които излъчват реклама.За да избегнете такива неприятни моменти, внимателно проучете информацията, която ви се предлага по време на процеса на инсталиране на всяка програма.
Ако проблемът вече съществува, първо извършете инвентаризация на приложението.
Отървете се от всичко подозрително и непознато. Внимавайте да не деинсталирате важни системни приложения, които идват с операционната система или драйверите.
Къде се показват рекламите в браузъра?
Разширенията водят до появата на банери. Тези добавки са предназначени да изпълняват различни задачи. Обхватът на задачите, както и обхватът на самите разширения, е почти неограничен.Първоначално такива добавки са разработени, за да улеснят работата. Но и тук има нечестни разработчици. Има разширения, които при определени обстоятелства могат да бъдат инсталирани в браузъра без изричното съгласие на собственика. Най-често това се случва при инсталиране на компютърни програми, както беше обсъдено по-рано.
Когато стартирате браузъра, разширението се активира и започва активното показване на досадни реклами.
За различните браузъри процедурата за „лечение“ ще бъде малко по-различна. Предлагаме ви ръководства как да премахнете реклами от най-популярните програми.
Деактивиране на рекламни материали в Google Chrome
Във вашия браузър отворете раздела Настройки/Още инструменти и изберете Разширения.
Деактивирайте разширенията. Оставете само тези, които сте инсталирали целенасочено. Също така не се препоръчва да деактивирате различни полезни добавки, например от антивируси.

Блокиране на рекламни материали в Yandex.Browser
Отидете в Настройки/Разширени и отворете менюто Инструменти/Разширения.

Премахване на банери от браузъра Firefox
Собствениците на Mozilla Firefox трябва да отворят Настройки/Разширени и да отидат в подраздела Разширения и след това да деактивират подозрителните добавки.

След това трябва да отидете в менюто Plugins и да изключите всичко там, с изключение на добавките, активирани на екранната снимка.

Универсален метод
За да премахнете рекламата, можете да използвате специализирани софтуерни продукти. В това отношение разширението на браузъра Adguard се доказа много добре.Разширението върши отлична работа за блокиране на всякакъв вид банери (включително анимирани и видеореклами). За да активирате защитата, просто инсталирайте версията на разширението за вашия браузър. Например, в случай на браузър от компанията Yandex, това се прави по следния начин.
Отваряте секцията Добавки в менюто на програмата.

В раздела „Безопасен интернет“ намерете Adguard и го активирайте с помощта на превключвателя.