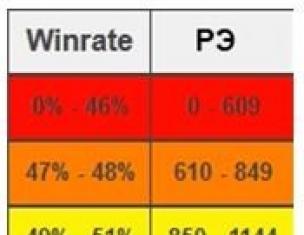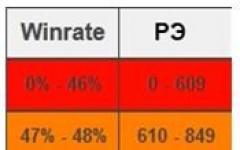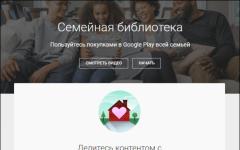Отварянето на диспечера на устройства е доста лесно и има няколко начина да го направите. Процедурата може да се извърши през всеки един от акаунтите. Единственото нещо е, че само "Администраторът" може да прави промени в устройството.
Можете да се обадите на диспечера на устройствата:
- Използване на интерфейса на Windows;
- Използване на командния ред;
- Чрез „Компютърно управление”;
- Използване на отдалечен достъп;
Ние ще разгледаме всеки от горните варианти, а вие можете да изберете най-подходящия за вас.
Работи под Windows 10
В Windows 10 разработчиците вече премахнаха стандартната функция за извикване на дистанционното управление чрез менюто на главната икона „Моят компютър“ и направиха всичко много по-удобно.
Чрез интерфейс на Windows 7, 8
Въвеждането на диспечера на устройства (DU) в Windows е доста просто, за това трябва да изпълните няколко прости стъпки, а именно:

Стартиране в Windows XP
В сравнение с по-новите системи, XP стартира диспечера по малко по-различен начин. Нека да разгледаме две опции за стартиране на дистанционното управление чрез стандартния интерфейс на ОС.
Първи вариант:

Втори вариант:

Командна линия
След това всичко ще се случи в следния ред:

През прозореца за управление на компютъра
Сега нека разгледаме друг лесен начин за намиране и отваряне на диспечера на устройства на компютър или лаптоп. Методът е еднакво подходящ както за Windows 7, така и за Vista. Трябва да направите следното:

- Ако работата се извършва от акаунта "Администратор", тогава дистанционното управление ще се покаже в същия прозорец в центъра;
- Ако сте влезли с обикновен потребителски акаунт, тогава желаният раздел ще бъде отворен в режим на преглед, тъй като този потребител не може да прави промени поради липса на привилегии;
Можете също да влезете в контролния прозорец с помощта на командния ред. За да направите това, отворете реда "Run" и въведете командата "mmc compmgmt.msc" в полето. След това трябва да направите всичко в пълно съответствие с горната процедура.
Чрез отдалечен компютър
За да разберете къде се намира дистанционното управление и как да го отворите от отдалечен компютър, трябва:
- Влезте в секцията „Управление на компютъра“, като използвате един от горните методи.
- Намерете менюто „Действие“ и изберете „Свързване към друг компютър“.
- В прозореца Избор на компютър направете едно от следните неща:
- В полето "Друг компютър" напишете името на компютъра, до който имате нужда от достъп, и щракнете върху "OK";
- Щракнете върху Преглед/Разширени и намерете желаното устройство.
- Изберете го и щракнете върху „OK“
След успешна връзка името на компютъра ще се покаже в горния ляв ъгъл.
След това, за да влезете в дистанционното управление, използвайте един от горните методи. внимание! В случай на отдалечен компютър достъпът се предоставя изключително в режим на преглед. Тоест няма да можете да промените настройките на устройството.
Работа с диспечера
На първо място, това е необходимо за управление на инсталираните драйвери, а потребителите могат да намерят и необходимата информация за всяко инсталирано устройство. Външният вид на помощната програма се е променил леко в сравнение с XP и 10, но функционалността е останала същата.
Основният раздел се състои от списък със заглавия, които могат да се видят, като щракнете върху стрелката вляво от заглавието. След това ще се покаже списък със свързани елементи към компютъра. Например видеокартите (външни или вътрешни) ще бъдат разположени в категорията „Видео адаптери“, ако имате свързани 2 външни видеокарти, тогава и двете ще бъдат показани. 
Използването на модерен компютър е немислимо без допълнително оборудване. Мнозина погрешно смятат, че това не е така: те казват, че съхранявам и обработвам данни само на компютъра и работя в Интернет, така че нямам нужда от принтер, скенер, уеб камера или друго оборудване. Но за да видите резултата от процесите, протичащи в компютъра, ви е необходим поне монитор, който се разпознава от системата като отделен тип оборудване. Освен това са необходими мишка и клавиатура - тези основни инструменти също се признават като отделни видове оборудване. Следователно всеки потребител трябва да знае как правилно да свърже оборудването, да го конфигурира, както и как да разреши възможни проблеми, свързани с работата на оборудването. Всичко това и много повече ще бъдат обсъдени в тази глава на книгата.
Драйвери и тяхното предназначение
За да свържете оборудване към компютър, не е достатъчно просто да го свържете физически към системния модул. За да може операционната система да разпознае това оборудване, трябва да имате специална програма - драйвер. Едва след това компютърът ще "види" оборудването и ще може да работи с него в един пакет.
Струва си да се отбележи, че операционната система Windows 7 съдържа голям брой вградени драйвери по подразбиране. Когато към компютъра се свърже ново оборудване, се извършва автоматично търсене на драйвер, подходящ за него, и всъщност потребителят трябва само да изчака, докато бъде избран правилният драйвер и на екрана се показва информационно съобщение, че оборудването е свързан и готов за употреба.
Ако обаче системата не може да намери необходимия драйвер, той ще трябва да бъде инсталиран отделно. В тази връзка веднага възниква въпросът: къде да получите правилния драйвер и как се инсталира?
В момента проблеми с намирането на правилния драйвер, като правило, не възникват. Първо, новото оборудване се доставя с компактдиск, който, наред с други материали (ръководство за експлоатация и др.), съдържа комплекта за разпространение на драйвери. Второ, драйверът може да бъде намерен в Интернет - или на уебсайта на производителя на оборудването, или на други ресурси, от които има много (например www . freesoft . r , www . s oftodrom . r , и т.н. .).
Що се отнася до инсталирането на драйвера, в повечето случаи не е трудно. За да инсталирате драйвера, стартирайте инсталационния файл и след това следвайте инструкциите на съветника за инсталиране. Ако не сте много добре запознати с компютрите, по-специално, имате малко или никакви познания за проблемите с инсталирането на хардуер, тогава не се препоръчва да променяте опциите за инсталиране на драйвери, които се предлагат от системата по подразбиране.
След като драйверът бъде инсталиран, оборудването ще бъде готово за употреба, за което на екрана ще се покаже подходящо информационно съобщение.
Свързване на ново оборудване и премахване на устройства
За да свържете нов хардуер към вашия компютър, изберете категорията Хардуер и звук в контролния панел и щракнете върху връзката Устройства и принтери. Можете да го направите още по-лесно, като изберете Устройства и принтери от менюто "Старт". Във всеки случай на екрана ще се покаже прозорецът, показан на фиг. 3.1.
Ориз. 3.1.Списък на оборудването, свързано към компютъра
Този прозорец съдържа списък на всички устройства, свързани към компютъра. За всеки от тях можете да превключите в режим на преглед и редактиране на свойства - за да направите това, щракнете с десния бутон върху съответната икона и изберете командата Свойства в контекстното меню, което се отваря.
За да свържете ново оборудване, трябва да щракнете върху бутона Добавяне на устройство в лентата с инструменти на този прозорец. В резултат на това прозорецът, показан на фиг. 3.2.

Ориз. 3.2.Намиране на устройства за инсталиране
Този прозорец първоначално ще покаже информация, че системата търси нови устройства, които са били свързани към компютъра, но все още не са инсталирани. С други думи, след като търсенето приключи, прозорецът ще покаже списък с устройства, които са физически свързани към компютъра (конекторът е включен в съответния слот), но драйверът за които все още не е инсталиран.
След като щракнете върху бутона Напред в този прозорец (първо трябва да изберете устройството, което искате да инсталирате, като щракнете върху него), ще преминете към първия етап от инсталирането на устройството. Като цяло редът на инсталиране на различни устройства се основава на приблизително същия алгоритъм, въпреки че, разбира се, има някои особености. В следващия раздел ще говорим за това как са свързани устройствата, използвайки примера на един от най-популярните видове оборудване - принтер.
За да премахнете устройство от списъка с типове оборудване, достъпно за използване (вижте Фиг. 3.1), щракнете с десния бутон върху него и изпълнете командата Изтриване в контекстното меню, което се отваря. В този случай системата ще издаде допълнителна заявка за потвърждение на операцията по изтриване. Обикновено устройствата се премахват в следните случаи.
Когато необходимостта от използване на устройството изчезне - в този случай неговият драйвер обикновено се премахва, за да не заема допълнително място на диска;
Когато стане необходимо да премахнете и след това да инсталирате отново драйвера - например в случай на нестабилна или неправилна работа на оборудването;
Когато драйвер на устройство е в конфликт с друг софтуер, инсталиран на компютъра.
Има и други ситуации, които изискват премахване на устройството и деинсталиране на драйвера - тук много зависи от спецификата на ситуацията и използването на компютъра.
Инсталиране и конфигуриране на принтера
Както отбелязахме по-рано, различни външни устройства могат да бъдат свързани към компютър - принтери, скенери, уеб камери и т.н. В този раздел ще научим как да свържете най-популярното външно устройство - принтер.
Имайте предвид, че в операционната система Windows 7 процесът на инсталиране на принтера е възможно най-автоматизиран, извършва се в режим стъпка по стъпка и е придружен от подходящи подкани, така че дори неопитен потребител може лесно да свърже принтера на неговата собствена. Освен това USB принтерите обикновено могат да се инсталират автоматично, когато са свързани (и това се отнася и за редица други устройства), а за да свържете всички други принтери, просто следвайте няколко прости стъпки.
За да инсталирате принтер, в лентата с инструменти на прозореца със списък на оборудването (вижте фиг. 3.1), щракнете върху бутона Инсталиране на принтер - в резултат на това се появява прозорецът, показан на фиг. 3.3.

Ориз. 3.3.Избор на типа принтер за инсталиране
Имайте предвид, че този прозорец може да се отвори и от контролния панел - за да направите това, в категорията Хардуер и звук щракнете върху връзката Добавяне на принтер.
В този прозорец трябва да изберете типа принтер, който да инсталирате. За повечето обикновени потребители в този прозорец трябва да изберете стойността Добавяне на локален принтер с щракване на мишката - това означава, че конкретен принтер е свързан към конкретен компютър (както обикновено се случва, например у дома). След като изберете тази стойност, ще се извърши преходът към следващия етап от инсталацията (фиг. 3.4).

Ориз. 3.4.Избор на порт за принтер
На този етап трябва да посочите порта на принтера. В този случай портът е канал (вид връзка) за обмен на информация между компютър и принтер, с други думи, това е конектор за свързване на принтер. Можете да използвате съществуващ порт или да създадете нов, като поставите превключвателя в подходящата позиция. В повечето случаи на този етап можете да оставите опциите по подразбиране - когато превключвателят е настроен на Използване на съществуващ порт и LPT1: (Порт за принтер) е избран от падащия списък.
За да преминете към следващата стъпка, щракнете върху бутона Напред - в резултат на това ще се отвори прозорец, както на фиг. 3.5.

Ориз. 3.5.Избор на драйвер за инсталиране на принтер
На този етап е избран драйверът на принтера. Спомнете си, че драйверът е софтуер, който се доставя с устройство, свързано към компютър, и е предназначен за системата да „вижда“ и разпознава това устройство. В противен случай използването му ще бъде невъзможно. Тъй като Windows 7 има голям набор от драйвери за различни устройства, включително принтери, за да го инсталирате, просто трябва да изберете производителя на принтера в лявата част на прозореца (вижте фиг. 3.5), а в дясната - конкретен модел принтер. Независимо от това, системата също има възможност да инсталира самостоятелно драйвера, разположен на външен носител - за да направите това, трябва да поставите диска в устройството и да щракнете върху бутона Инсталиране от диск.

Ориз. 3.6.Въвеждане на име на принтер
В този прозорец, в полето Име на принтера, използвайте клавиатурата, за да въведете произволно име на принтер (например Epson или Photo Printer). Ако желаете, можете да оставите името, предложено от системата по подразбиране.

Ориз. 3.7.Конфигуриране на достъп до принтер
Ако не планирате да използвате принтера в локалната мрежа (както обикновено се случва у дома), трябва да поставите превключвателя на позиция Без споделен достъп до този принтер. Ако трябва да отворите достъп до принтера за мрежови потребители, тогава трябва да зададете превключвателя на Разрешаване на споделяне на принтер, така че другите да могат да го използват, и след това да посочите неговото мрежово име (този параметър е задължителен), местоположение и произволен коментар в подходящия полета.

Ориз. 3.8.Последната стъпка от инсталирането на принтера
В този прозорец можете да се уверите, че всичко е направено правилно. За да направите това, щракнете върху бутона Print test page и ако принтерът е свързан правилно, той ще отпечата тестова страница. За да завършите инсталационния процес, щракнете върху Готово.
Диспечер на устройства в Windows 7
Цялата информация за хардуера на компютъра се съхранява в специална програма, наречена Device Manager. Тази програма е включена в операционната система Windows и тук можете не само да преглеждате данни за оборудването, свързано към компютъра, но и да редактирате свойствата на всеки тип оборудване, да актуализирате неговия драйвер и да извършвате редица други действия.
Описание на Device Manager
За да стартирате диспечера на устройства, изберете категорията Хардуер и звук в контролния панел и в раздела Устройства и принтери щракнете върху връзката Диспечер на устройства. Можете да го направите по друг начин: в менюто "Старт" щракнете с десния бутон върху елемента "Компютър", в контекстното меню, което се показва, изберете командата "Свойства" и в лявата част на прозореца, който се отваря, щракнете върху връзката "Диспечер на устройствата". . Във всеки случай на екрана ще се покаже прозорецът, показан на фиг. 3.9.

Ориз. 3.9.мениджър на устройства
В общия случай задачите, решавани с помощта на диспечера на устройствата, могат да бъдат формулирани по следния начин.
Диагностика на оборудването, инсталирано на компютъра.
Преглеждайте и редактирайте настройките на хардуерната конфигурация.
Изберете драйвер за всяко от вашите устройства и получете информация за драйверите на устройството.
Преглеждайте и редактирайте разширени настройки и свойства на устройството, инсталирайте актуализирани драйвери на устройства.
Активирайте, деактивирайте и премахнете оборудването.
Връщане към предишна версия на драйвера.
Преглеждайте устройства въз основа на техния тип, как се свързват с вашия компютър или ресурсите, които консумират.
Контролирайте показването на скрити устройства, които не е необходимо да се показват, но може да са необходими за разширено отстраняване на неизправности.
Обикновено Device Manager се използва за проверка на състоянието на хардуера и актуализиране на драйвери. Напредналите потребители, които са добре запознати със структурата на компютърния хардуер, могат да използват Device Manager, за да диагностицират работата на хардуера, за да разрешат конфликти на устройства и да променят настройките на ресурсите.
Имайте предвид, че в повечето случаи не е необходимо да използвате Device Manager за промяна на настройките на ресурсите, тъй като необходимото количество ресурси се разпределя автоматично от системата, когато оборудването е инсталирано.
Имайте предвид, че Device Manager ви позволява да управлявате устройства само на локалния компютър. На отдалечен компютър той функционира само в режим само за четене, което ви позволява да преглеждате, но не и да редактирате хардуерната конфигурация на този компютър.
Както се вижда на фиг. 3.9, прозорецът на диспечера на устройства е стандартен интерфейс на Windows - приложение. В горната му част има меню, съдържащо елементите File, Action, View и Help по подразбиране. Под главното меню има лента с инструменти, чиито бутони са предназначени за избор на режим на показване, както и за извършване на редица други действия. Имената на бутоните на лентата с инструменти се показват като подсказки, когато задържите курсора на мишката върху тях. Имайте предвид, че съдържанието на лентата с инструменти може да зависи от текущата позиция на курсора.
Чрез щракване с десния бутон на мишката върху произволен елемент от списъка се отваря контекстно меню, някои команди от което дублират съответните команди от главното меню, както и бутоните на лентата с инструменти. Съдържанието на контекстното меню може също да зависи от текущия режим на работа.
В долната част на интерфейса е лентата на състоянието, елемент, намиращ се в прозорците на много приложения на Windows. Този елемент не носи функционално натоварване, а играе само информационна роля: показва информация за текущия режим на работа или показва съвети.
Централната част на интерфейса съдържа йерархичен списък на устройствата, инсталирани и използвани на компютъра. По подразбиране всички устройства са групирани по тип (процесори, клавиатури и др.). За да разгънете или свиете клон от йерархията, щракнете върху съответната стрелка вляво от името му или щракнете двукратно върху името на позицията. Името на този компютър се използва като най-високо ниво на йерархията.
Преди да започнете да използвате програмата, се препоръчва да прегледате и, ако е необходимо, да редактирате нейните настройки. За да превключите в съответния режим, изпълнете командата на главното меню View > Customize. В резултат на това прозорецът, показан на фиг. 3.10.

Ориз. 3.10.Настройка на диспечера на устройствата
В този прозорец, като зададете съответните квадратчета за отметка, можете да определите кои елементи на интерфейса и програмни инструменти трябва да бъдат показани или достъпни за използване и кои не. На фиг. 3.10 показва настройките, които се използват по подразбиране.
Можете сами да персонализирате представянето на данните в списъка с оборудване - за това са предназначени съответните команди от менюто Преглед. Можете да изберете една от изброените по-долу опции.
Устройства по вид. Когато е избрана тази опция за показване, всички устройства в списъка са групирани по тип (например монитори, мишки и т.н.). Както отбелязахме по-рано, тази опция се използва в програмата по подразбиране. Чрез двукратно щракване върху името на типа устройство, имената на всички връзки се показват в подчинените позиции на йерархията.
Свързващи устройства. В този случай устройствата, изброени в списъка, се показват според начина, по който са свързани към компютъра. В този случай името на всяко устройство се показва под оборудването, към което е свързано.
Ресурси по вид. Ако изберете тази опция, списъкът ще покаже всички включени ресурси според типа устройство, което използва тези ресурси. Следните типове ресурси са налични в програмата: канали за директен достъп до паметта (DMA), I/O портове, заявка за прекъсване (IRQ) и адреси на паметта.
Ресурси за връзка. Ако е избрана тази опция за показване, всички ресурси ще бъдат представени по тип връзка.
Също така, ако желаете, можете да активирате показването на скрити устройства - за това е предназначена командата Показване на скрити устройства в менюто Изглед. Обикновено скритите устройства са устройства и видове оборудване, за които са инсталирани драйвери, но които в момента не са свързани към компютъра. С други думи, ако сте инсталирали драйвера, но не сте свързали физически съответното устройство към компютъра, то това устройство автоматично попада в категорията на скрити устройства.
Преглед на хардуерни свойства
За да видите свойствата на оборудването, изберете го в списъка с щракване на мишката и изпълнете основната команда Действие > Свойства или командата Свойства от контекстното меню, извикано с натискане на десния бутон на мишката. В резултат на това на екрана ще се покаже прозорец, състоящ се от няколко раздела (фиг. 3.11).

Ориз. 3.11.Хардуерни свойства, раздел Общи
Имайте предвид, че броят на разделите в този прозорец може да зависи от типа на устройството. Например на фиг. 3.11 показва прозореца със свойства на уеб камерата, а за мрежовия адаптер този прозорец може също да съдържа раздели Разширени, Управление на захранването и Ресурси и т.н.
Разделът Общи предоставя обща информация за това устройство. Съответните полета извеждат неговия тип, производител, както и информация за текущото състояние. Ако устройството функционира нормално, без неизправности и отклонения от нормата, тогава в полето за състояние на устройството ще се покаже фразата Устройството работи нормално (виж Фиг. 3.11). Ако устройството има проблеми, полето за състояние на устройството ще покаже съответната информация (например Това устройство може да има проблеми и т.н.).
В раздела Драйвер, чието съдържание е показано на фиг. 3.12, можете да видите информация за драйвера на това устройство, както и да извършите редица действия с драйвера.

Ориз. 3.12.Информация за драйвера на устройството
Горната част на този раздел показва информация за текущата версия на драйвера, датата на разработката му, разработчика и дали е цифрово подписан. Всички изброени данни са показани за справка, ръчното им редактиране не е възможно.
За да видите подробна информация за файловете на драйвера, щракнете върху бутона Подробности. В резултат на това на екрана ще се появи прозорец, в който, наред с други неща, ще се покаже пълният път до файловете на драйвера. Тази информация може да бъде полезна, например, когато трябва ръчно да премахнете файла с драйвера (случва се, че драйверът не може да бъде премахнат с помощта на вградената програма за деинсталиране или с помощта на програмата за деинсталиране, внедрена в Windows, и тогава трябва да го направите ръчно , за което трябва да знаете точното местоположение на файла).
Актуализиране на драйвери на устройства
За да актуализирате драйвера на устройството, щракнете върху бутона Актуализиране. В резултат на това прозорецът, показан на фиг. 3.13.

Ориз. 3.13.Актуализация на драйвери
Можете да актуализирате драйвера както ръчно, така и автоматично (изберете подходящата опция с щракване на мишката). В първия случай (автоматично търсене на актуализирани драйвери) операционната система ще търси независимо по-нови версии на драйвери както на компютъра, така и в интернет (при условие че тази функция не е деактивирана в настройките на това устройство). Резултатите от търсенето или ще ви подканят да инсталирате по-нова версия на драйвера, или ще покажат информационно съобщение на екрана, че не е необходимо да актуализирате драйвера за това устройство.
Във втория случай (стойността Търсене на драйвери на този компютър), прозорецът за актуализиране на драйвери ще изглежда както е показано на фиг. 3.14.

Ориз. 3.14.Влизане в областта за търсене на актуализирани драйвери
В този прозорец трябва да посочите къде на този компютър или в локалната мрежа системата да търси най-новата версия на драйвера за това устройство. Ако стойността по подразбиране не е подходяща, щракнете върху бутона Преглед, след което в прозореца, който се отваря, посочете областта за търсене и щракнете върху бутона OK. Областта за търсене може да бъде папка, том на твърд диск, друг компютър в локалната мрежа, CD и др. папки.
За да започнете да търсите нови версии на драйвери, щракнете върху Напред. Резултатите от търсенето или ще ви подканят да инсталирате по-нова версия на драйвера, или ще покажат информационно съобщение, че не е необходимо да актуализирате драйвера за това устройство.
Имайте предвид, че можете да изберете най-новата версия на драйвера от списъка с драйвери, които вече са инсталирани на този компютър. За да направите това, в прозореца, показан на фиг. 3.14, щракнете върху Изберете драйвер от списъка с вече инсталирани драйвери. В резултат на това прозорецът, показан на фиг. 3.15.

Ориз. 3.15.Избор на драйвер от списъка с инсталирани драйвери
Централната част на този прозорец съдържа списък с инсталирани драйвери. Ако опцията Само съвместими устройства е активирана, тогава в списъка ще бъдат включени само драйвери за устройства, които са съвместими с това устройство. Ако тази опция е деактивирана, списъкът ще се състои от две колони: отляво ще бъде представен списък с производители на устройства, а отдясно списък с модели за всеки производител. Първо ще трябва да кликнете върху производителя и след това върху модела на устройството.
Можете да инсталирате драйвера от компактдиск - за да направите това, щракнете върху бутона Инсталиране от диск и в прозореца, който се отваря, посочете необходимия път.
Връщане към предишна версия на драйвера, изтриване и деактивиране на устройство
Случва се след инсталиране на нова версия на драйвера устройството да работи по-зле, отколкото с предишната версия, или изобщо да не работи. В този случай има смисъл да се върнете към предишната версия на драйвера. Тъй като потребителите не винаги помнят откъде са взели тази версия и какъв номер има, системата предоставя редовна функция за връщане към предишната версия на драйвера. За да направите това, в раздела Драйвер щракнете върху бутона Връщане - в резултат ще се извърши автоматичен преход към предишната версия на драйвера. Имайте предвид, че този бутон е достъпен само след актуализиране на версията на драйвера (в противен случай тази операция няма да има смисъл).
Понякога може да се наложи да изключите работата на устройството за известно време. В този случай той ще се счита за инсталиран, но в същото време - деактивиран. За да деактивирате устройството, щракнете върху бутона Деактивиране в раздела Драйвер. В този случай програмата ще издаде допълнителна заявка за потвърждение на тази операция. Имайте предвид, че след като устройството бъде изключено, този бутон ще се нарича Активиране и когато бъде натиснат, устройството ще бъде свързано отново (в този случай няма да бъде издадена допълнителна заявка за потвърждение на операцията).
Както отбелязахме по-рано, понякога е необходимо да премахнете напълно устройството, тоест да деинсталирате неговия драйвер. За да разрешите този проблем, в раздела Драйвер използвайте бутона Изтриване. Имайте предвид, че тази операция не се препоръчва за потребители, които нямат достатъчно опит. Когато натиснете бутона, програмата ще ви подкани да потвърдите тази операция. Ако отговорът на това искане е да, драйверът на устройството ще бъде премахнат, самото устройство ще изчезне от диспечера на задачите и използването му ще стане невъзможно.
Вижте повече информация за дадено устройство
В раздела Подробности, чието съдържание е показано на фиг. 3.16, можете да видите допълнителна информация за това устройство.

Ориз. 3.16.Вижте информация за устройството
Цялата информация, която може да се види за устройството, е разделена на категории. Като изберете категория от падащия списък Property, можете да видите съответната информация в полето Value. Например на фиг. 3.16 показва описанието на устройството и освен това можете да видите производителя на устройството, версията на драйвера и датата на пускане, класа на устройството, номера на шината, ключа на драйвера и др.
Диспечерът на устройства присъства във всички версии на Windows и ви позволява да управлявате всички устройства, свързани към вашия компютър. Благодарение на него можете да работите с драйвери, да свързвате или изключвате външни и вътрешни устройства, както и да намерите подробна информация за тях. За да го отворите, се използват вградените инструменти на ОС.
Как да отворите диспечера на устройствата в Windows 7
В Windows 7 има няколко начина за навигация в мениджъра, за да започнете с него. Повечето от опциите за стартиране на мениджъра са конфигурирани по подразбиране, но можете да добавите още една ръчно, за да получите най-бърз достъп до програмата.
През моя компютър
Отидете в стартовото меню
 Отидете в раздела "Диспечер на устройства" в управлението на компютъра
Отидете в раздела "Диспечер на устройства" в управлението на компютъра
Чрез компютърно управление
 Отидете в раздела „Система и сигурност“.
Отидете в раздела „Система и сигурност“.
 Отиваме в диспечера на устройствата през секцията „Система и сигурност“.
Отиваме в диспечера на устройствата през секцията „Система и сигурност“.
Чрез Explorer
 Отворете прекия път "Компютър"
Отворете прекия път "Компютър"
 Отидете в папката system32
Отидете в папката system32
 Отворете файла devmgmt.msc
Отворете файла devmgmt.msc
Чрез програмата за бърз достъп
 Натиснете клавишите Win + R
Натиснете клавишите Win + R
 Изпълнете командата devmgmt.msc
Изпълнете командата devmgmt.msc
Чрез изпълнение на команди
 Отворете командния ред
Отворете командния ред
 Изпълнете командата devmgmt.msc от командния ред
Изпълнете командата devmgmt.msc от командния ред
Видео: отворете диспечера
Ръчно добавяне на друг начин
Ако искате да можете да отворите диспечера директно от контекстното меню, което се появява, когато щракнете с десния бутон върху иконата "Компютър", изпълнете следните стъпки:
 Изпълнете командата regedit
Изпълнете командата regedit
 Отидете на пътя HKEY_CLASSES_ROOT\CLSID\(20D04FE0–3AEA-1069-A2D8–08002B30309D)
Отидете на пътя HKEY_CLASSES_ROOT\CLSID\(20D04FE0–3AEA-1069-A2D8–08002B30309D)
 Кликнете върху елемента "Създаване" - "Секция"
Кликнете върху елемента "Създаване" - "Секция"
 Създайте команда за подключ
Създайте команда за подключ
 Създайте параметър и задайте стойност
Създайте параметър и задайте стойност
Как да покажа скрити устройства
Някои устройства в диспечера са скрити по подразбиране поради следните причини:
Диспечерът на устройства е компонент на операционната система Windows, предназначен да управлява устройства, свързани към компютър. Диспечерът на устройства се появи за първи път в Windows 95 и по-късно беше добавен към Windows 2000. В NT версиите на операционната система Windows се появи като конзола за управление на Microsoft.
Диспечерът на устройства показва всички свързани устройства. Тук можете да определите дали свързаното устройство работи правилно, да промените настройките му и да инсталирате или премахнете драйвери. За да определите как работи устройството, просто трябва да обърнете внимание на неговата икона. Ако дадено устройство не работи правилно, то ще бъде обозначено в диспечера на устройства с икона с черен удивителен знак в жълт триъгълник. Ако устройството не се разпознае от операционната система, то ще бъде маркирано с жълт въпросителен знак. Деактивирано устройство се обозначава с червен кръст или сива стрелка надолу. Познавайки тези обозначения, можете бързо да определите кое устройство има проблеми и какво трябва да се направи, за да ги разрешите.
В много инструкции за настройка на операционната система Windows, публикувани в Интернет, можете да намерите препоръки за използване на диспечера на устройствата. Но далеч не винаги на потребителя се обяснява достатъчно подробно как да отвори диспечера на устройствата, какво представлява и как да работи с него.
В тази статия ще се опитаме да запълним тази празнина, като опишем всички основни начини за отваряне на Device Manager във всички основни версии на операционната система Windows.
Как да отворите диспечера на устройства в Windows 10 или Windows 8
Ако използвате операционна система Windows 10 или Windows 8, тогава можете да отворите Device Manager с помощта на новото меню, което се отваря с помощта на клавишната комбинация Windows-X или чрез щракване с десния бутон върху менюто "Старт".
Това меню беше въведено в Windows 8 и оттогава е достъпно във всички версии на Windows. В допълнение към Device Manager, можете да го използвате, за да отворите други стандартни помощни програми на операционната система Windows. Например, като използвате това меню, можете да отворите Управление на захранването, Преглед на събития, Мрежови връзки, Управление на дискове, Управление на компютър и т.н.
Как да отворите диспечера на устройствата в Windows 7
Има много начини да отворите диспечера на устройствата в Windows 7. Най-често се използва следният алгоритъм: отворете и отворете секцията " система и безопасност».

В глава " система и безопасност"Отворете секцията" Система».

След това ще се отвори прозорец с основните характеристики на този компютър. Тук трябва да кликнете върху връзката " мениджър на устройства”, който се намира от лявата страна на прозореца.

След това прозорецът на Windows 7 Device Manager ще се отвори пред вас.
Как да отворите диспечера на устройства в Windows XP
В Windows XP Device Manager се отваря по подобен начин. Първо отворете менюто "Старт" и отидете на контролния панел. В контролния панел трябва да отворите секцията " Система".

След това пред вас ще се отвори прозорец Свойства на системата". Тук трябва да отидете в раздела " Оборудване".

В раздела Оборудване щракнете върху " мениджър на устройства».

Това ще отвори прозореца на диспечера на устройствата.
Как да отворите диспечера на устройства с помощта на командата
Има и универсални начини за отваряне на диспечера на устройства, които работят във всяка версия на Windows. Например, това може да стане чрез изпълнение на командата "mmc devmgmt.msc". За да направите това, отворете менюто " Изпълнение" ( клавишна комбинация Windows-R) или командния ред и въведете " mmc devmgmt.msc». Тази команда работи на Windows 10, Windows 7 и Windows XP.

В операционната система Windows 7, както и в по-новите версии на Windows, можете да използвате лентата за търсене, за да отворите диспечера на устройствата. За да направите това, просто трябва да отворите менюто "Старт" и да въведете фразата "Диспечер на устройства" в търсенето и след това да отворите програмата, предложена от системата.

Ако имате Windows 8, който няма меню "Старт", тогава можете да въведете фразата "Диспечер на устройства" във формата за търсене на началния екран.
Много потребители изпитват трудности при отговора на въпроса как да отворят диспечера на устройствата на компютър. Факт е, че при нормална работа на операционната система Windows, липсата на проблеми с драйвери или периферни устройства, потребителят не трябва да знае нищо за наличието на диспечера на устройствата на компютъра.
Когато възникнат повреди в работата на операционната система или оборудването, потребителите трябва да търсят отговори на въпроси за причините за инцидента чрез търсене в Интернет. Сред отговорите често има съвети за преглед на информация в диспечера на устройствата.
Конзолата за управление включва модула Device Manager, който изброява инсталираните устройства, разпределените ресурси и драйверите. Диспечерът на устройства показва информация за устройствата, от тук можете да управлявате драйвери, да активирате или деактивирате устройства.
С помощта на специални икони (под формата на въпросителни или удивителни знаци), показани срещу определено оборудване, потребителят се информира за проблемите, възникнали при работата на определени устройства. Тези данни помагат да се установи причината за неизправност в компютъра.
Например звукът не работи на компютъра или има проблеми с други устройства. Проблемът може да е възникнал поради драйвери или неправилни хардуерни настройки. Предупредителните икони в диспечера на устройства помагат за идентифициране на проблемния хардуер. Освен това там можете да получите технически данни за всички устройства на компютъра.
Ако в диспечера на устройствата няма икони с предупредителна информация, тогава всички устройства на компютъра работят правилно.
Как да отворя Windows Device Manager? Начинаещите потребители могат лесно да се справят с този проблем. Има няколко начина за влизане в Device Manager директно от операционната система. Повечето от методите са подходящи за операционни системи Windows 10, Windows 8.1, Windows 8, Windows 7.
Как да отворите Device Manager с помощта на командата Run
По този начин можете да отворите диспечера на устройствата в Windows 7, Windows 8, Windows 8.1, Windows 10.
За да стартирате Device Manager, изпълнете следните стъпки:
- За да стартирате прозореца "Run", натиснете едновременно клавишите на клавиатурата "Win" + "R".
- В полето "Отвори" въведете командата: "devmgmt.msc" (без кавички), след което щракнете върху бутона "OK".
- След това ще се отвори прозорецът "Диспечер на устройства".
Как да отворите диспечера на устройства от командния ред
С помощта на командния ред можете да отворите диспечера на устройствата, като въведете същата команда, както в предишния случай. Ако не намерите командния ред на мястото му в Windows 10, прочетете статията.
Стартирайте командния ред по всеки удобен начин, например, като въведете израза: "cmd" (без кавички) в полето "Търсене в Windows".
В прозореца на интерпретатора на командния ред въведете командата: "devmgmt.msc" (без кавички) и след това натиснете клавиша "Enter".

Стартиране на диспечера на устройства в Windows PowerShell
Диспечерът на устройства се стартира лесно в Windows PowerShell с помощта на подобна команда. Стартирайте PowerShell, въведете командата: "devmgmt.msc" (без кавички) и след това натиснете клавиша "Enter".

Отваряне на Device Manager от прозореца Computer Management
Този метод за отваряне на диспечера на задачите работи във всички операционни системи Windows.
При настройките на операционната система по подразбиране няма икона „Този компютър“ на работния плот (Моят компютър, Компютър). Поради това повечето потребители за по-лесно използване добавят сами иконата "Моят компютър" към работния плот на Windows. Прочетете как да го направите.
- Щракнете с десния бутон върху иконата "Този компютър" (Моят компютър, Компютър).
- В контекстното меню кликнете върху елемента "Управление".
- В прозореца „Управление на компютъра“, в секцията „Управление на компютъра (локален компютър)“, в списъка „Помощни програми“, щракнете върху „Диспечер на устройства“.

По други начини можете да влезете в „Управление на компютъра“ от менюто на бутона „Старт“, като изберете елемента от менюто „Управление“ или използвате диалоговия прозорец „Изпълнение“, след като изпълните командата: „compmgmt.msc“ (без кавички) .
Стартиране на диспечера на устройствата от системните свойства
За да използвате този метод, ще ви трябва иконата "Този компютър" (Моят компютър, Компютър) на работния плот.
- След като щракнете с десния бутон върху иконата „Този компютър“ (Моят компютър, Компютър), изберете „Свойства“ от контекстното меню.
- В прозореца "Система", който се отваря, щракнете върху елемента "Диспечер на устройства".

Как да отворите диспечера на устройствата от контролния панел
Лесен начин за достъп до диспечера на устройства е чрез използване на интерфейса на контролния панел на Windows.
- Влезте в контролния панел от менюто "Старт" (в Windows 10, в полето за търсене в Windows въведете "контролен панел").
- В прозореца „Всички елементи на контролния панел“, който се отваря, в режим на показване „Малки икони“ изберете „Диспечер на устройства“.

Как да отворите диспечера на устройства чрез търсене
Много лесен начин да отворите диспечера на устройствата на компютър е като използвате функцията за търсене от менюто "Старт" в операционната система Windows.
В Windows 10 търсенето се намира в лентата на задачите, до бутона "Старт". Търсенето в Windows 10 обаче може да се стартира и от менюто "Старт". Щракнете с десния бутон върху менюто "Старт", изберете "Enter".
- Въведете „диспечер на устройства“ в полето за търсене на Windows.
- Стартирайте Device Manager на вашия компютър.

Този метод работи на всички операционни системи Windows.
Как да отворите диспечера на устройства в Windows 10
В операционната система Windows 10 е много лесно да стартирате Device Manager директно от менюто "Старт".
След като щракнете с десния бутон върху менюто "Старт", изберете Диспечер на устройства от контекстното меню.

Ще се отвори диспечера на устройства в Windows 10.
Как да отворите диспечера на устройства в Windows 8.1
Менюто "Старт" беше добавено към операционната система Windows 8.1, което има възможност за стартиране на модула "Диспечер на устройства".
За да извикате диспечера на устройствата, трябва да щракнете с десния бутон върху менюто "Старт" и да изберете "Диспечер на устройства" в контекстното меню, което се отваря.
Друг начин: натиснете клавишите "Win" + "X" и в прозореца, който се отваря, стартирайте Device Manager.
Как да отворите диспечера на устройствата в Windows 8
Диспечерът на устройствата в операционната система Windows 8 може да бъде достъпен чрез клавишите на клавиатурата.
След едновременно натискане на клавишите "Win" + "X" ще се отвори прозорец, в който трябва да кликнете върху елемента "Диспечер на устройства".

След това Device Manager ще се отвори на работния плот на Windows 8.
Стартиране на диспечера на устройства от папката на Windows
Накрая ще ви разкажа за друг начин. Ако предишните опити са неуспешни, можете да опитате да отворите Диспечер на устройства директно от папката на операционната система Windows.
- Влезте в системното устройство "C:", отворете папката "Windows" и след това папката "System32".
- В папката "System32" намерете помощната програма devmgmt (devmgmt.msc) и след това щракнете два пъти с левия бутон на мишката върху приложението.

Windows Device Manager ще се стартира на компютъра.
Заключения на статията
В случай на проблеми, в операционните системи Windows 10, Windows 8.1, Windows 8, Windows 7, потребителят може да отвори диспечера на задачите, използвайки различни методи.