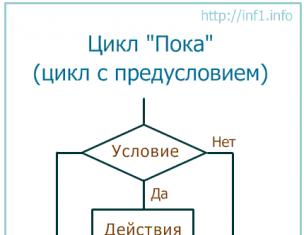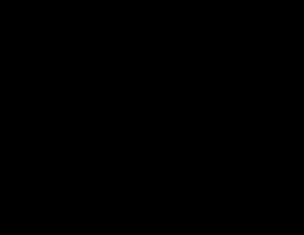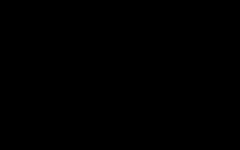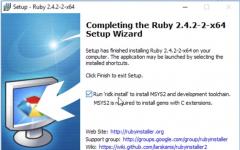Има много програми, които осигуряват достъп до отдалечения работен плот, но можете да се свържете с вашия персонален компютър, който може да е доста далеч от собственика, с помощта на един браузър. За да направите това, трябва да изтеглите chrome remote desktop.
Функции на програмата
Първо трябва да решите защо и кой се нуждае от възможност за отдалечено свързване с друг компютър. Това е мястото, където тази помощна програма е полезна. Необходимостта от организиране на отдалечен достъп се появява, когато човек трябва да получи съвет относно работата на уеб приложение или програма, чийто работен интерфейс в момента е отворен на работния плот. Или самият човек е представител на службата за техническа поддръжка и трябва да предостави съвети по проблемите на поддържания продукт.
Достъпът до компютър може да е необходим и ако човек е далеч от него. За да не се натоварвате с инсталирането на допълнителни приложения, можете просто да отворите уеб браузъра Chrome и да изтеглите приложението за отдалечен работен плот и да отворите всички права за достъп.
За целта трябва да е изпълнено още едно условие – авторизация във вашия Google акаунт. След това изберете версията на приложението, която е необходима в момента.
В зависимост от изискванията на лицето, което седи на компютъра (той също трябва да работи в Chrome с разширението за отдалечен работен плот и под собствения си акаунт), щракнете върху начало на работа и след това отворете достъп.
Програмата ще генерира ключ, трябва да кликнете върху „получете достъп“ и да го въведете. След това в браузъра на монитора ще се появи изображение на отдалечения работен плот. Тук можете да направите фини настройки, като щракнете върху падащото меню, разположено в горната част на браузъра.
Този метод за администриране на персонален компютър на трета страна ще работи само с кода, който е получен за тази сесия. Ако текущата сесия е затворена, ключът се получава отново.
За да настроите постоянна връзка с вашия компютър, щракнете върху Първи стъпки и след това разрешете отдалечен достъп. Измисленият код се въвежда в специален интерфейс. Отворете Chrome на отдалечения компютър и влезте в акаунта си в Google.
В стандартната странична лента щракнете върху изображението на приложението за отдалечено администриране. Компютърът, който преди това е бил достъпен за работа, ще се появи в списъците. За да започнете да работите с него, въведете специален код.
Ако изтеглите отдалечения работен плот на chrome, можете успешно да работите с отдалечени компютри.
Да вземем отдалечен компютърен достъпчрез интернет с друг компютър. Например, можете да използвате това приложение за сигурна работа с файлове или приложения от друг компютър.
Можете също така временно да дадете вашия работен плот на приятел, за да ви помогне да разрешите компютърни проблеми.
Настройване на отдалечения работен плот на Chrome
Инсталиране на Chrome Remote Desktop
Инсталирайте Chrome Remote Desktop на всеки компютър, до който искате да имате отдалечен достъп, и на всеки компютър, който ще се използва за отдалечен достъп.
След като инсталирате програмата, ще се отвори нов раздел и иконата на програмата ще се появи в секцията Програми на страницата с нов раздел (за устройства с Chrome можете да я намерите в списъка с програми).
- Отворете нов раздел в Google Chrome, като щракнете върху бутона в горната част на прозореца на браузъра или клавишната комбинация Ctrl + T;
- Кликнете върху панела с програми, за да отворите отдалечения работен плот на Chrome;
- Ако бутонът Старт се появи в прозореца Моите компютри, щракнете, за да видите опциите за отдалечена връзка;
- Кликнете Активиране на отдалечени връзки;
- Инсталирайте услугата за отдалечен хост на Chrome.
Инструкции за Windows
- Щракнете върху Да, за да инсталирате услугата за отдалечен хост на Chrome. Хостинг услугата се изтегля и инсталира автоматично.
- Ще се появи прозорец за потвърждение. Потвърдете акаунта си в Google и въведете своя ПИН код отново, за да продължите.
Може да се появи прозорец за контрол на акаунти в Windows и да поиска разрешение за инсталиране. Ако нямате администраторски права на вашия компютър, свържете се с вашия системен администратор, за да завършите инсталационния процес.
Инструкции за Mac OS
- Chrome ще започне да изтегля инсталационния .Dmg файл. Щракнете върху бутона Запиши.
- Изберете файла chromeremotedesktop.dmg от панела за изтегляне, за да стартирате инсталатора.
- Отидете на Finder и потърсете прозореца на Chrome Remote Control с инсталационния пакет „Chrome Remote Desktop.mpkg“.
- Щракнете два пъти върху файла Отдалечен работен плот на Chrome.mpkgза да стартирате инсталатора.
- Следвайте инструкциите на екрана, за да завършите инсталацията.
- След като инсталацията приключи, върнете се в Chrome и щракнете върху OK в диалоговия прозорец на екрана, за да активирате компютъра си за отдалечен достъп.
- Въведете PIN, въведете отново PIN и натиснете OK.
- Появява се диалоговият прозорец Системни предпочитания. Отключете панела и потвърдете акаунта и PIN отново.
- Когато се появи съобщение, което гласи „Отдалечените връзки са активирани за този компютър“, щракнете върху OK, за да го затворите.
- Свързаният компютър ще се появи в секцията „Моите компютри“.
Защита на вашия компютър с ПИН код
Защитата на вашия компютър с активирана дистанционна връзка с ПИН добавя още едно ниво на сигурност отвъд това, което предоставя обикновената ви парола за акаунт в Google. Дори акаунтът ви да бъде хакнат, компютърът ви остава в безопасност.
Не можете да осъществите достъп до компютрите си само с ПИН; трябва също да сте влезли в акаунта си в Google.
По-долу са някои съвети за подобряване на сигурността на тази функция:
- Вашият ПИН трябва да е дълъг поне 6 цифри, но може да бъде и по-дълъг. Дългият PIN осигурява по-добра сигурност.
- Използвайте различен ПИН за всеки компютър, регистриран в Chrome Remote Control.
- Опитайте се да запомните вашия ПИН, вместо да го записвате. Ако сте го записали, запазете го на сигурно място.
внимание!
- Не използвайте ПИН код, който вече използвате за друга услуга, като например банковата си сметка.
- Не съхранявайте вашия ПИН в имейл, документи и т.н., където може да бъде намерен, ако акаунтът ви бъде хакнат.
- Не споделяйте своя ПИН чрез SMS или чат съобщение и не го давайте на хора, на които нямате доверие.
- Не споделяйте своя ПИН в текстови съобщения или чатове или с хора, на които нямате доверие.
Получаване на компютърен достъп и контрол
Достъп до вашия компютър
Компютър с активирани отдалечени връзки може да бъде достъпен чрез Google акаунт. Уверете се, че компютърът, до който искате да получите достъп, е включен и свързан с интернет. Не е необходимо да стартирате Chrome на него.
- Отворете нов раздел в Google Chrome.
- Кликнете Приложенияпод лентата за търсене. (Ако използвате Windows 8, споделеният компютър може да бъде достъпен само в десктоп режим.)
- Отворете приложението за отдалечен работен плот на Chrome.
- Ако бутонът Старт се появи в секцията Моите компютри, щракнете върху него, за да видите опциите за отдалечено свързване.
- От списъка с компютри, които имат активиран отдалечен достъп, изберете компютъра, до който искате да получите достъп.
- Въведете ПИН кода, конфигуриран на този компютър.
- Щракнете върху Свързване.
За да прекратите сесията за дистанционно управление, преместете курсора в средата на горната част на страницата и след това щракнете върху лентата и бутона Прекъсване.
Когато вашият приятел въведе паролата, сесията за споделяне започва и той ще види екрана на вашия компютър. За да прекратите сесията си по всяко време, щракнете Спри споделянетоили натиснете Ctrl + Alt + Esc (на Mac OS X: Opt - Ctrl - Esc).
Ако използвате това приложение и дадете компютъра си на някого, този човек ще има пълен контрол над него, включително достъп до приложения, файлове, имейл, документи и история, и ще вижда вашия имейл адрес. Използвайте тази функция с повишено внимание.
Достъп до споделен компютър
- Отворете нов раздел в Chrome.
- Кликнете върху „Приложения“ под лентата за търсене. (Ако използвате Windows 8, споделеният компютър може да бъде достъпен само в десктоп режим.)
- Щракнете върху бутона Получете достъп.
- Въведете предоставения ви код за достъп.
- Щракнете върху Свързване.
- Потребителят, който ви е предоставил достъп до своя компютър, ще види вашия имейл адрес.
- Ако прозорецът за контрол на потребителските акаунти на Windows се появи на публичен компютър (например, ако се опитате да промените нещо в контролния панел), по-нататъшни действия няма да бъдат възможни. В този случай ще трябва да получите разрешение от лицето, което ви е предоставило достъп до компютъра, или да отмените заявката.
Деинсталиране на приложение и отстраняване на неизправности
Деинсталирайте от Chrome
Ако сте влезли в Chrome на няколко компютъра и деинсталирате приложението Chrome Remote Desktop, това ще го премахне от всички устройства.
- Въведете chrome://extensions в адресната лента.
- Намерете „Отдалечен работен плот на Chrome“ и щракнете върху иконата на кошчето.
- В прозореца за потвърждение щракнете върху Премахване.
Премахване от вашия компютър
Ако имате активирани отдалечени връзки на вашия компютър, приложението Chrome Remote Desktop ще трябва да бъде премахнато от вашия компютър.
Windows:
- Изберете Контролен панел → Програми → Инсталиране/премахване на програми.
- Намерете приложението за отдалечен работен плот на Chrome.
- Щракнете върху Премахване.
- Намерете приложението „Програма за деинсталиране на хост за отдалечен работен плот на Chrome“.
- Стартирайте го и щракнете върху Деинсталиране.
Актуализиране на наследени възли
Ако се появи известие „Отдалеченият работен плот на Chrome на вашия компютър е остарял и трябва да се актуализира“, инсталирайте най-новата версия на Chrome Remote Desktop Host. Актуализацията ще отнеме няколко минути и може да се извърши, докато сте свързани отдалечено към вашия компютър.
- Изтеглете Хост за отдалечен работен плот на Chrome.
- След като изтеглянето приключи, щракнете върху инсталационния файл в лентата за изтегляне в долната част на прозореца на браузъра Chrome.
- Завършете инсталацията, като следвате инструкциите на екрана.
Отстраняване на проблеми със споделянето
- Проверете вашата интернет връзка
Ако споделяте вашия компютър или достъп до компютъра с някой друг, и двата компютъра трябва да са свързани към интернет. За да ги видите, отворете нов раздел в Chrome и опитайте да посетите която и да е страница (например https://www.google.com). Ако страницата не се отвори, проверете мрежовите настройки на вашия компютър.
- Проверете настройките на защитната стена
Защитната стена на вашия компютър може да е конфигурирана по начин, който пречи на приложението да работи правилно. Уверете се, че вашата защитна стена позволява изходящ UDP трафик, входящ UDP отговор и TCP трафик на портове 443 (HTTPS) и 5222 (XMPP).
- Проверете правилата за преминаване на NAT във вашата мрежа
Ако компютърът ви се намира в корпоративна мрежа, уверете се, че правилата за сигурност на корпоративната мрежа (правила за преминаване на NAT) не забраняват достъпа до външни услуги или P2P (peer-to-peer) връзки. Ако случаят е такъв, тогава използването на отдалечен работен плот на Chrome няма да е възможно. Това ограничение се прилага, когато и двата компютъра са в една и съща корпоративна мрежа. За повече информация, моля, свържете се с администратора на вашата корпоративна мрежа.
- Проверете версията на Chrome, която използвате
Уверете се, че използвате най-новата версия на Chrome или Chrome OS.
- Проверете значението на показаното съобщение за грешка
Ако не можете да започнете сесия за споделяне, може да получите съобщение за грешка.
| Съобщение за грешка | Местоположение на дисплея | Описание |
|---|---|---|
| Кодът за достъп е неправилен. Опитай пак. | Съобщението се появява в следните ситуации:
|
|
| Плъгинът липсва или е остарял. Уверете се, че използвате най-новата версия на Chrome и опитайте отново. | Когато се опитате да получите достъп до компютъра на друг човек | Плъгинът на приложението не можа да бъде зареден. Уверете се, че използвате най-новата версия на Chrome или Chrome OS, след което опитайте да стартирате сесията си отново. |
| Неуспешна идентификация. Излезте от отдалечения работен плот на Chrome и опитайте отново. | Излезте от своя акаунт в Google в горния ляв ъгъл на екрана на отдалечения работен плот на Chrome и влезте отново. След това опитайте да започнете сесията отново. | |
| Възникна неизвестна грешка. Излезте от отдалечения работен плот на Chrome и опитайте отново. | При стартиране на отдалечения работен плот на Chrome | Следвайте стъпките за отстраняване на неизправности в този раздел и опитайте да започнете сесията си отново. |
| Няма отговор от сървъра. или Има проблем с достъпа до сървъра. Опитай пак. |
Когато се опитате да получите достъп до споделен компютър | Възможно е да има проблем с вашата интернет връзка. Проверете мрежовите настройки и опитайте да започнете сесията си отново. |
вече известни проблеми
Следните проблеми са възникнали при някои потребители на Chrome Remote Desktop. В дясната колона можете да видите състоянието им.
| проблем | състояние |
|---|---|
| Не е възможно да се свържете със споделен компютър на друг потребител след въвеждане на получения код за достъп. Показва съобщение за дълго време „Проверка на кода за достъп“. | Вероятната причина е проблем със защитната стена или NAT. |
| Производителността по време на сесия за отдалечен обмен е ниска или спада периодично. | Причината за този проблем се разследва |
| Не се чува звук от споделения компютър. | Това е известно ограничение при свързване към Mac компютър (може да се чуе аудио от компютър с Windows). |
| Не мога да настроя отдалечен достъп на компютър с Mac OS X 10.5 (Leopard) или Chrome OS. | Това ограничение е подходящо. Споделянето на компютър за отдалечен достъп изисква Mac OS X 10.6 (Snow Leopard) или по-нова версия, или Windows XP или по-нова версия. Но можете да получите достъп до компютъра си дистанционно от всяко устройство с Chrome. |
| Въпреки че Chrome Remote Desktop е премахнат от хоста, компютърът все още е в списъка с хостове, маркиран като офлайн. | Това е известно ограничение. След деинсталиране на програмата, компютърът не е достъпен от разстояние, но все още е в списъка с хостове (маркиран като офлайн). За да го премахнете, щракнете върху X до името му. |
| След като промених паролата за акаунта си в Google, не мога да вляза в отдалечения компютър. | Ако сте променили паролата за акаунта си в Google, трябва да изключите и след това да включите отдалечените връзки на вашия компютър. |
| След като установите връзка с отдалечения компютър, не можете да използвате някои клавишни комбинации (например Ctrl + W или Ctrl + N). | Chrome Remote Desktop не ги изпраща до отдалечения компютър по подразбиране, тъй като работи в браузъра Chrome, който запазва определени клавишни комбинации за собствените си нужди. Това е действието по подразбиране, но можете да го промените, като щракнете с десния бутон върху иконата на отдалечен работен плот на Chrome в списъка с приложения и изберете „Отваряне в прозорец“. В този режим почти всички клавишни комбинации се предават на отдалечения компютър. |
| Не можете да настроите отдалечен достъп на компютър, който се свързва чрез прокси сървър, който изисква удостоверяване. | Това е известно ограничение. |
| Когато се опитате да активирате отдалечени връзки на компютър с Windows, получавате съобщение за грешка „Услугата за отдалечен достъп не може да бъде стартирана“. | Тази грешка възниква, ако не сте администратор на хост. Разработчиците търсят решение на този проблем. Вземете администраторски права на този компютър или влезте като друг потребител, който ги има, и опитайте отново. |
| Потребителите на Google Apps for Education не могат да настроят отдалечена връзка, ако приложението Google Talk е деактивирано в конзолата за администратор. | Това е известно ограничение. |
Защита на отдалечен работен плот на Chrome
За ваша безопасност всички сесии на отдалечен работен плот са напълно криптиран с помощта на SSL Chrome, който включва пълна поддръжка на AES.
Въпреки че при установяване на връзка през сървърите на Google, самите данни за сесията на отдалечен работен плот се прехвърлят директно от клиента към хоста, с редки изключения те минават през междинните сървъри на Google. Google обаче не може да позволи на никой друг освен вас да има достъп до вашия компютър поради ПИН кода или паролата, използвани по време на обмена (потвърдени от клиента и хоста, не се разкриват на никого, дори и на Google).
Използването на ПИН/парола и SSL криптиране също така гарантира, че когато се свържете с хоста, или чрез peer-to-peer връзка, или чрез сървъри, никой не може да види вашите данни, дори Google.
Данните от сесията никога не се записват или предават по начин, който може да бъде достъпен от Google или някой друг (освен участниците).
Разработчиците обаче събират и съхраняват данни за латентността на мрежата и продължителността на сесията. Тези данни са напълно анонимни. Те се използват, за да научите как отдалеченият работен плот на Chrome може да бъде допълнително подобрен.
Google продължава активно да развива браузъра, добавяйки нови функции. Не е тайна, че повечето от интересните функции за уеб браузър могат да бъдат получени от разширения. Например, Google внедри добавка за браузър за дистанционно управление на компютъра.
Отдалеченият работен плот на Chrome е разширение за уеб браузъра Google Chrome, което ви позволява да контролирате дистанционно компютъра си от друго устройство. С това допълнение компанията още веднъж искаше да покаже колко функционален може да бъде браузърът.
Инсталиране на Chrome Remote Desktop
Тъй като Chrome Remote Desktop е разширение за браузър, можете да го изтеглите от магазина за разширения на Google Chrome.
- Преди всичко се уверете, че сте влезли в Google в браузъра си. Ако няма акаунт, ще трябва да го регистрирате.
- Кликнете върху бутона на менюто на уеб браузъра в горния десен ъгъл и в списъка, който се показва, отидете на „Допълнителни инструменти“ – „Разширения“ .
- Кликнете върху бутона за меню в горния ляв ъгъл.
- Отворен артикул „Отворете уеб магазина на Chrome“.
- Когато магазинът за разширения се покаже на екрана, въведете името на това, което търсим, в лявата част на прозореца в лентата за търсене Отдалечен работен плот на Chrome.
- В блока "Приложения"резултатът ще се покаже . Кликнете върху бутона вдясно от него "Инсталирай".
- След като инсталацията приключи, в горния десен ъгъл на браузъра ще се появи икона на разширение. Но инсталирането на инструмента все още не е завършено.
- Ако щракнете върху него, браузърът ще зареди нов раздел, в който трябва да изберете бутона "започнете".
- След това ще бъдете отведени до страницата с настройки. Щракнете върху бутона "Изтегли".
- На вашия компютър ще бъде изтеглено специално приложение. След като изтеглянето приключи, приемете общите условия на Google и Chrome ще ви подкани да стартирате изтегления инсталационен файл.
- Пълна инсталация на програмата на вашия компютър. След това браузърът ще ви подкани да зададете име за компютъра. Ако е необходимо, променете предложената опция и продължете напред.
- Задайте ПИН код, който ще бъде изискван при всяко установяване на връзка. Ключът за сигурност трябва да е дълъг поне шест знака. Кликнете върху бутона "Стартиране".
- Това завършва инсталирането на Chrome Remote Desktop на вашия компютър.











Използване на отдалечен работен плот на Chrome
Всъщност, за да се свържете отдалечено с вашия работен плот, ще трябва да инсталирате добавката Chrome Remote Desktop на друг компютър или приложение за смартфон или таблет с Android или iOS. След това ще разгледаме процеса, използвайки iPhone като пример.
- Отворете вградения магазин за приложения (в нашия случай App Store) и потърсете Chrome Remote Desktop. Инсталирайте намерения резултат.
- Стартирайте приложението. В долната част на прозореца щракнете върху бутона "Вход".
- Влезте в Google със същия акаунт, който използвате в браузъра си.
- Отдалеченото устройство – компютър – ще се покаже на екрана. Изберете го.
- За да продължите, ще трябва да въведете предварително зададения ПИН код.
- Връзката ще започне. Веднага след установяване на връзката работният плот на компютъра ще се появи на екрана на смартфона.
- Приложението поддържа както вертикална, така и хоризонтална ориентация.
- Осигурена е поддръжка на жестове за сензорни екрани. Например, мащабирането се извършва чрез щипка, а за да натиснете десния бутон на мишката, просто докоснете желаната област на екрана с два пръста.
- Приложението предоставя два режима на работа: режим на тъчпад, когато курсорът на мишката се показва на екрана, с който се извършват всички манипулации, и режим на докосване, когато мишката замества пръста. Можете да превключвате между тези режими чрез менюто на отдалечения работен плот на Chrome.
- В същото меню можете да извикате клавиатурата за писане.
- Има два начина да излезете от отдалечения работен плот на Chrome: или излезте от приложението, след което връзката ще бъде прекъсната, или на самия отдалечен компютър щракнете върху бутона „Затвори достъпа“.











Chrome Remote Desktop е напълно безплатен начин за отдалечен достъп до вашия компютър. Нямаше грешки по време на работа, всички програми се отвориха правилно. Възможно е обаче да има забавяне в отговора.
Изтеглете Chrome Remote Desktop безплатно
Изтеглете най-новата версия на програмата от официалния сайт
Как получавате достъп до файлове на домашния си компютър, когато сте далеч от дома? Ето отговорите, които чух, когато попитах приятелите си за това: „Моля един от членовете на семейството да ми изпрати необходимия файл по имейл,“ „,“ „.“ Както се оказва, никой не знае за най-простия и универсален метод - използването на разширение на Google Chrome.
Chrome Remote Desktop ще направи вашия компютър достъпен от почти всяко устройство: iPhone, iPad, смартфон и таблет с Android или компютър с Windows, Linux и Mac OS. Ще ви разкажа по-нататък как да инсталирате, конфигурирате и създадете връзка. Всички операции ще ви отнемат не повече от 5-7 минути.
Изисквания и монтаж
За да започнете да използвате отдалечения работен плот на Chrome, имате нужда само от три неща:
- Браузър Google Chrome с въпросното разширение. Или отделно приложение (последните се използват на мобилни джаджи и компютри, базирани на Linux и OS X).
- Google акаунт. Най-вероятно вече го имате. Ако не, стартирайте го на .
- Достъп до световната мрежа.
Инсталирайте разширението (приложението) “Chrome Remote Desktop” и на двете устройства – това, с което ще се свързвате и това, чрез което ще управлявате.
За да инсталирате разширението в браузъра Google Chrome, отидете в магазина на Chrome и щракнете върху „ Инсталирай" След минута-две ще го имате.

За да стартирате, отворете секцията с приложения в браузъра и щракнете върху „ Отдалечен работен плот».

След това програмата ще ви помоли да влезете в акаунта си в Google и да предоставите разрешение за достъп до вашите данни.

След като натиснете " Позволява» ще се отвори основният прозорец:

Има два раздела:
- « Дистанционна поддръжка“, който съдържа функции за предоставяне на външен достъп до този компютър и свързване с друг.
- « Моите компютри“, който показва списък с устройства, към които можете да се свържете.
Създаване на връзки
Разрешете достъп на друг потребител

Програмата ще изтегли и инсталира добавката за хост на отдалечен работен плот. Това ще отнеме приблизително 2-3 минути.

Когато добавката е инсталирана, ще се отвори прозорец с 12-цифрен цифров код. Предоставете този код на потребителя, за да може той да установи връзка с вашата машина. Кодът е създаден само за една сесия.

Задаване на разделителната способност за себе си (свързване от другото ви устройство към този компютър)
В глава " Моите компютри» щракнете « Разрешаване на отдалечени връзки"(отбелязано с номер 3 на екранната снимка по-горе). В следващия прозорец, който се появява, задайте ПИН код, за да защитите системата от неоторизирано влизане.

След това приложението ще ви уведоми, че връзките към този компютър са разрешени.

За да можете да правите връзки без помощта на други хора, влезте в настройките на захранването на вашето устройство и изключете режима на заспиване, когато няма активност.

Свързване на вашето устройство към чужд компютър
Разширете секцията " Дистанционна поддръжка"и натиснете" Достъп" Въведете кода, получен от потребителя на автомобила, който ще управлявате. Щракнете върху " Свържете се».

Екранът на отдалечения компютър ще се появи в отделен прозорец с възможност за мащабиране.

За да рестартирате сесията, щракнете върху бутона „хамбургер“ (3 хоризонтални ленти) в горния ляв панел и изберете „ Нов прозорец».

За да прекъснете връзката, щракнете върху бутона до „хамбургер“. Той е подчертан с рамка на екранната снимка по-горе.
Свържете се с вашия компютър
В глава " Моите компютри» показва списък с компютри, за които сте конфигурирали разрешение за външен достъп. За да установите връзка с някоя от тях, щракнете върху името на машината в списъка и въведете предварително дефинирания пин код. Щракнете върху " Свържете се».

Машините, които нямат достъп до интернет или са изключени, се показват в сиво в секцията Моите компютри.
Какво да направите, ако връзката не се установи
Няма много причини, поради които възникват проблеми с установяването на комуникация. Най-често за това са виновни неправилните настройки на защитната стена (защитна стена). Уверете се, че позволява входящи и изходящи UDP връзки и не блокира TCP портове 443 и 5222.
Ако всичко е наред с настройките на защитната стена, опитайте да актуализирате браузъра Google Chrome и на двете устройства (управляващо и управлявано) и след това преинсталирайте полето „Отдалечен работен плот“. Обикновено това е достатъчно за отстраняване на проблема в 80% от случаите. Останалите 20% се дължат на проблеми в комуникационната линия, грешки на операционната система и вирусни инфекции. С тях ще трябва да се работи отделно.
Още на сайта:
Отдалечен работен плот на Google Chromeактуализиран: 19 юли 2016 г. от: Джони Мнемоник
Преди да започнете, трябва да изтеглите и инсталирате подходящото разширение от Google Store. Инсталаторът ще поиска от потребителя да потвърди разширени права за достъп за него.
След като инсталацията приключи, разширението може да се стартира от чекмеджето на приложението.
Как да започнете с помощната програма
За да стартирате разширението в адресната лента на браузъра, въведете хром :// приложения .
След първото стартиране ще трябва да влезете в акаунта си в Google и да разрешите допълнителен достъп на програмата.

Как да споделите вашия компютър
В режим "дистанционна поддръжка".
Приложението генерира код, който трябва да бъде прехвърлен на партньора.
В режим "Моите компютри".
Щракнете върху „Разрешаване на отдалечени връзки“, след което приложението ще ви помоли да въведете 6-цифрен ПИН код, който ще се използва по-късно като парола към хост компютъра.
Вместо послеслов
И въпреки че отдалеченият работен плот на Chrome е по-нисък по своите възможности от специализираните програми, той все пак се справя перфектно със задачите си. Много е лесен за използване, има поддръжка за руски език.