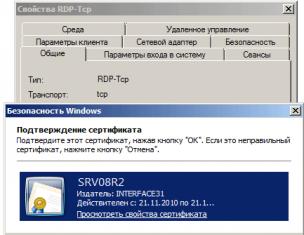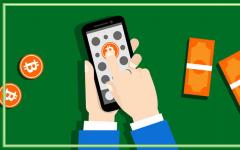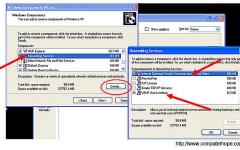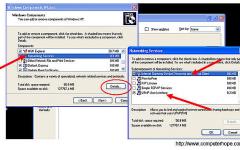Здравейте всички! Нямате представа как да разберете RAM на компютър или лаптоп? - такъв момент вероятно идва при почти всеки потребител, защото както всеки знае - оперативна паметне се случва много. Въпреки това, преди да правим прибързани заключения, трябва да разберем с какво вече работим и след това да предприемем допълнителни стъпки за надграждане или оптимизиране.
Тъй като говорим за надстройката, мисля, че днес ще разгледаме този въпрос по-подробно от обикновено, защото въпросът как да разгледаме RAM (RAM) обикновено възниква, когато има горещо желание да добавите няколко зара и забравете за спирачките на системата и постоянните съобщения за недостига на виртуална памет.
Въпросът как да видите RAM може да се възприема по различни начини, така че в първата част на бележката ще разгледаме начини да разберем нейния физически обем, а във втората, използвайки помощни програми на трети страни, ще разберем какво се занимават и дали е възможно да се разшири.
Намирането на количеството RAM е доста просто - стандартните инструменти на операционната система са напълно достатъчни за това, поради което ще използваме различни програми само за по-подробен анализ
Къде да видите количеството RAM на компютъра
Достатъчно, за да дръпнете котката за неизбежността - нека да разгледаме опциите за определяне на RAM. Не съм привърженик на методи, когато при всяка възможност трябва да отворите системния блок и да се опитате да разберете какво и къде (който наистина разбира, ще погледне без това ръководство - начинаещите от своя страна могат да навредят на своя електрически приятел).
Метод 1: Системни свойства
Повечето най-простият начинза да разберете количеството RAM в системата е да отворите свойствата на компютъра и да видите необходимата информация. Щракнете с десния бутон върху иконата "Този компютър" и изберете "Свойства" от менюто, което се показва. В реда "Инсталирана памет (RAM)" и ще бъде количеството на вашата RAM.

Понякога се случва да има по-малко налична памет, отколкото има в системата (точно това ще ни кажат в свойствата на системата). Най-вероятно част от RAM е взета от видеокартата (ако е вградена) или струва 32 бита операционна системаи количеството RAM в системата е повече от 4 GB
Метод 2. Команден ред
Следващият метод е свързан с командния ред, ако не знаете как да го стартирате, прочетете. Между другото, много потребители оцениха метода с командния ред на - така че командният ред е по-жив от всички живи, въпреки попсистемен интерфейс и навика да се прави всичко само с мишката. Отворете командния ред и въведете:
информация за системата
Остава само да изчакате, докато отчетът бъде изготвен и в реда „Общо количество RAM“ и ще има количеството RAM в мегабайти (не забравяйте, че 1 GB е 1024 мегабайта)

Можете да видите реда под "Виртуална памет" - това е областта на твърдия диск, в която се разтоварват фоновите процеси, ако няма достатъчно RAM. Разбирате, че разликата в производителността между RAM и HDD е десетки пъти различна ... колкото по-малко използваме виртуална памет (файл за пейджинг), толкова по-отзивчива е нашата система
Метод 3: Инструмент за диагностика на DirectX
Последният метод в днешните инструкции е да видите количеството RAM чрез "DirectX Diagnostic Tool". Стартирайте задачата "Run" (извиквана от клавишната комбинация WIN + R или въведете същата команда командна линия) и въведете
Изчакайте, докато DirectX събере цялата необходима информация за компютъра и в раздела "Система" в реда "Памет" показва информация за количеството инсталирана RAM в компютъра.

Както можете да видите, няма проблеми с определянето на обема, но когато има нужда да разберете по-подробна информация за нашата RAM (например, чието производство на модула памет, неговия обем и тип) - помощни програми на трети страни са използвани
Къде да видя RAM на компютъра
Нека да преминем към най-интересното - ще определим какъв вид RAM е инсталиран в нашия компютър (в какви слотове е, чие производство и много други). за жалост по стандартни начининевъзможно е да се разбере, но много от помощните програми в списъка имат преносими версии и не изискват инсталация.
Метод 1. CPU-Z
Това приложениевече сме използвали в , но там споменах, че си струва да разгледаме по-отблизо функционалността на CPU-Z. Първо трябва да изтеглите самото приложение, както винаги използваме преносимата версия от официалния уебсайт
Стартираме CPU-Z и отиваме в раздела „SPD“, в блока „Избор на слот за памет“ можем да покажем информация за това коя лента е в него. Съответно можем да проверим колко слота за RAM има в компютъра, кои от тях са заети и пълна информация за модулите, инсталирани в конкретни слотове. А сега ми отговорете на един прост въпрос - защо трябва да разглобяваме компютъра?

Както можете да видите, работният ми компютър има 8 гигабайта RAM с един DDR3-12800 стик, произведен от Hyundai в третия слот. Останалите три са безплатни, не виждам смисъл да правя скрийншот от тях - там няма информация
Метод 2. AIDA64
За съжаление, приложението е платено и пробната версия не разкрива цялата информация, но можем да разберем някои от параметрите на RAM. От лявата страна на AIDA отидете на "Motherboard" - "SPD" и от дясната страна на приложението ще видим оформлението на слотовете на дънната платка. Въпреки че не цялата информация е достъпна за нас, но можем да видим обема на модула и неговите честотни характеристики ... като правило това е достатъчно в повечето случаи.

Това приложение губи от всички, представени само в демо режим - кой знае, може би имате пълноценна версия и няма да имате недостатъци при скриването на необходимата информация
Метод 3. Piriform Speccy
Отлично приложение, което ще ви каже как да видите RAM на вашия компютър. Но за съжаление няма преносима версия и изисква задължителна инсталация на компютър, за да работи. Можете да го изтеглите от официалния сайт (има олекотена версия, използвахме я в бележката - безплатна е)
След стартиране изчакваме Speccy да събере цялата необходима информация за вашия компютър и да изберете елемента „RAM“ от лявата страна. От дясната страна на помощната програма ще рисуваясен отчет какво и къде сме инсталирали. Това е може би най-удобният начин за определяне на RAM на компютър.

Метод 4. HWiNFO
Ние гладко завършваме прегледа на приложенията за определяне на RAM на компютър. Следваща по ред имаме добра помощна програма HWiNFO, която ще ни помогне в тежката работа. Има няколко версии на HWiNFO (за 32 и 64 бита Windows версии)… ако не знаете каква версия имате, изтеглете HWiNFO32 - няма да съжалявате. Традиционно препоръчвам преносимата версия - не обичам да инсталирам програми, които са необходими само веднъж.
След като стартирате, ще трябва да изчакате малко, докато програмата събере цялата възможна информация за вашия компютър. След като изтеглянето приключи, ще се отвори прозорецът "Резюме на системата", където блокът "Модули памет" ще покаже подробна информация за всички инсталирани RAM модули.

От екранната снимка може да изглежда, че модулът е инсталиран във втория слот, но това не е така. В HWiNFO номерирането на слотовете за RAM започва от нула, а не от едно, както всички сме свикнали - обърнете внимание на това
Как да увеличите RAM без проблеми? - за съжаление, когато добавите още един стик RAM, няма гаранция, че ще работи в тандем с вашия. По правило е почти невъзможно да се намери идентичен, но рискът от конфликт може да бъде намален чрез избор на идентичен модул според техническите му характеристики (обем, честота и плътност/брой чипове).
В идеалния случай се съгласете с продавача да смените модула памет, ако не ви подхожда или донесете компютъра или лаптопа си при тях - за да проверите всичко на място. Случвало се е паметта да не започне да работи правилно веднага, но след няколко минути ... така че успешното стартиране на BIOS не означава, че надстройката е била успешна
RAM на компютър. Преглед на информацията и резултатите
Време е да направим равносметка, решихме въпроса "как да разберем RAM на компютър" по повече от един начин и го използвахме в нашата работа като Windows инструменти, както и помощни програми на трети страни като CPU-Z или AIDA64. Всъщност има много повече начини и нюанси - тази инструкция е основна и ще покрие повече от нуждите редовен потребителкомпютър или лаптоп.
Това е един от основните компоненти на всеки компютър. Размерът на RAM зависи от броя на програмите, с които потребителят може да работи едновременно. Колкото повече памет, толкова повече програмиможе да се изпълнява без компромис с производителността на компютъра.
Освен това някои програми компютърни игриизискват определено количество памет, за да функционират правилно. Ето защо неопитни потребители много често питат как да видят колко RAM има на компютъра. Ще разгледаме този въпрос в рамките на тази статия.
Метод номер 1. Свойства на компютъра.
Най-лесният начин да видите колко RAM има компютърът ви е да отворите прозореца със свойства на компютъра. Това може да стане по няколко начина. Например, ако работният ви компютър има икона "Моят компютър" (а именно икона, а не пряк път), тогава можете да щракнете върху нея и да изберете "Свойства".
Можете също да отворите прозорец със свойствата на компютъра чрез "". За да направите това, отворете "Контролен панел" и отидете в секцията "Система и сигурност - Система".

Друг вариант е клавишната комбинация Windows + Пауза/Прекъсване. Просто натиснете тази клавишна комбинация във всеки прозорец и прозорецът, от който се нуждаем, ще се отвори пред вас.

След като отворите прозореца със свойствата на компютъра, обърнете внимание на елемента "Инсталирана памет (RAM)". Това ще покаже количеството на вашата RAM памет.

Метод номер 2. Диспечер на задачите.
Ако имате Windows 8 или Windows 10, тогава можете да видите колко RAM има на вашия компютър с помощта на диспечера на задачите. За да направите това (например, като използвате клавишната комбинация CTRL + Shift + Esc). След това отидете в раздела "Производителност" и отворете секцията "Памет" там. Тук, в горния десен ъгъл на прозореца, ще се покаже колко RAM е инсталирана на вашия компютър.

Метод номер 3. Специални програми.
Можете също така да видите колко RAM има на вашия компютър специални програмипредназначени за преглед на характеристиките на компютър. Например, можете да използвате програмата Бягай тази програмана вашия компютър и отидете в секцията "Памет". Този раздел ще покаже колко RAM има на компютъра. Също така тук можете да видите други характеристики на RAM.

Метод номер 4. BIOS.
Ако вашият компютър все още не е инсталирал операционна система или не се стартира, тогава можете да видите количеството използвана RAM. Влезте в BIOS и прегледайте съдържанието му. Един от разделите на BIOS трябва да съдържа информация за компютъра.

Обикновено той показва модела на процесора, неговата тактова честота и количеството RAM.
Здравейте приятели! В тази статия се опитахме да отговорим на многото ви въпроси относно RAM. ? Как да разбера каква RAM памет имам инсталирана и колко? Как да изберете правилната RAM за вашия компютър. Как да разберете дали вашата RAM работи в двуканален режим или не? Кое е по-добре да купя, един стик 8GB DDR3 памет или два стика по 4GB всеки? И накрая.
- Ако се интересувате, или, прочетете и нашите статии.
- Здравейте администратор, един от приятелите ми иска да му инсталирам повече RAM. Свойствата на компютъра показват 2 GB. Изключихме компютъра, отворихме системния блок, има една лента RAM, извадихме я, но върху нея няма маркировки. Интересното е, че не беше възможно да се определи моделът дънна платка. Компютърът е закупен отдавна и съответно възникна въпросът - как да разберете вида на RAM, от който се нуждае? В края на краищата RAM се различава по тип, честота и времена.
- Здравейте всички! Исках да купя повече RAM, свалих капака системен блок, извадих парче RAM и не мога да дешифрирам информацията, отпечатана върху него, просто пише сериен номери това е. Изобщо не е ясно на каква честота работи и какъв тип е DDR3 или DDR2. Как да различим DDR3 паметта от DDR2, как се различават външно?
- Имам един 4 GB DDR3-1600 RAM чип в системния модул, искам да инсталирам друг 4 GB стик, но работещ на по-висока честота DDR3-1866. Моят компютър ще работи ли нормално и най-важното в двуканален режим?
Моят приятел инсталира три RAM памети с различен размер и честота в системния модул. позволено ли е това Но какво е странно, компютърът му работи добре! - Кажете ми как да проверя дали моята RAM работи в двуканален режим или не? И какви условия са необходими, за да работи паметта ми в двуканален режим. Същият обем? Същата честота или същите времена? Колко по-бързо един компютър работи в двуканален режим, отколкото в едноканален режим. Казват, че има и триканален режим.
- Какво ще работи по-добре, два стика от 4 GB RAM в двуканален режим или един стик, но с капацитет от 8 GB, съответно режимът на паметта ще бъде ли едноканален?
За да разберете цялата информация за RAM модула, трябва внимателно да го разгледате, обикновено производителят етикетира RAM с подходяща информация за честотата, количеството и вида на RAM. Ако няма такава информация на модула, тогава трябва да разберете всичко за дънната платка и инсталиран процесор, Понякога това действиесе превръща в цяло разследване.
- Важни бележки: Приятели, не забравяйте, че всички нови процесори Intel Core i3, Intel Core i5, Intel Core i7 RAM контролерът се намира в самия процесор (преди се управляваше от северния мост на дънната платка), а модулите с памет вече се управляват директно от самия процесор, същото важи и за най-новите AMD процесори.
- Това означава, че няма значение каква честота на RAM поддържа вашата дънна платка. Важно е каква честота на RAM поддържа вашият процесор. Ако вашият компютър има процесорIntel Core i3, Intel Core i5, Intel Core i7, тогава официално поддържаните стандарти за памет за тези процесори са: PC3-8500 (DDR3-1066 MHz), PC3-10600 (DDR3-1333 MHz), PC3-12800 (DDR3-1600 MHz), именно на тези честоти е вашата RAM памет ще работи, дори ако листът с данни за дънната платка показва, че дънната платка може да работи с PC3-19200 високочестотни RAM памети (DDR3-2400 MHz).
- Друго нещо е, ако вашият процесор с отключен множител, тоест с буквата "K" в края, например CPU Intel Core i7-4770К, 3,5 GHz.Отключен множител означава, че в компютър с такъв процесор можете да инсталирате ленти с памет с най-висока честота, например DDR3-1866 MHz или DDR3-2400 MHz, такъв процесор може да бъде овърклокнат и по време на овърклок RAM ще работи на своята собствена честота 2400 MHz . Ако инсталирате лента RAM DDR3-1866 MHz или DDR3-2400 MHz в компютър с конвенционален процесор, т.е. заключен множител без буква" К" в края, напримерIntel Core i7-3770, 3.9 GHz тогава такава лента ще работи в най-добрия случай на честота DDR3-1600 MHz, а в най-лошия - компютърът няма да стартира. Затова купете RAM, подходяща за вашия процесор.
- Относно процесориAMDпоследните години работят с паметPC3-10600 (DDR3-1333MHz).
Първо, на самата лента на RAM трябва да има цялата информация, която ви интересува, само тя трябва да бъде прочетена правилно. Не споря, има ленти с памет, на които практически няма нищо, но ние също можем да се справим с тях.
Например, нека вземем Hynix RAM лента, тя има следната информация: 4 GB PC3 - 12800.
Какво означава следното:
първо, обемът е 4 GB,
второ, 1Rx8 - Ранг - област на паметта, създадена от няколко или всички чипове на модула памет, 1Rx8 са едностранни, а 2Rx8 са двустранни рангове на паметта.
Както можете да видите, тази лента не казва, че е DDR2 или DDR3, но е посочена пропускателна способност PC3-12800. PC3 - обозначението на пиковата честотна лента, принадлежащо само към типа DDR3 (за DDR2 RAM обозначението ще бъде PC2, например PC2-6400).
Това означава, че нашият RAM памет Hynix е от типа DDR3 и има PC3-12800 честотна лента. Ако честотната лента от 12800 се раздели на осем и се получава 1600. Тоест тази лента на DDR3 паметта работи на честота 1600 MHz.
Прочетете всичко за DDR2 и DDR3 RAM на уебсайта
http://ru.wikipedia.org/wiki/DDR3и всичко ще ти стане ясно.

Да вземем друг RAM модул - Crucial 4GB DDR3 1333 (PC3 - 10600). Това означава следното: обемът е 4 GB, типът памет е DDR3, честотата е 1333 MHz, посочена е и честотната лента на PC3-10600.



Производител Patriot, капацитет 1 GB, честотна лента PC2 - 6400. PC2 - обозначение на пиковата честотна лента, принадлежаща само към типа DDR2 (за DDR3 RAM обозначението ще бъде PC3, например PC3-12800). Разделете честотната лента от 6400 на осем и вземете 800. Това означава, че тази лента с DDR2 памет работи на честота от 800 MHz.

Още една дъска- Kingston KHX6400D2 LL/1G
Производител Kingston, пропускателна способност 6400, тип DDR2, капацитет 1 GB. Разделяме честотната лента на 8, получаваме честота от 800 MHz.
Но тази лента RAM има по-важна информация, има нестандартно захранващо напрежение на микросхемата: 2,0 V - ръчно зададено в BIOS.

RAM модулите се различават един от друг по размера на контактните площадки и по местоположението на изрезите. Използвайки изреза, няма да можете да инсталирате RAM модул в слот, който не е предназначен за него. Например лента с DDR3 памет не може да бъде инсталирана в DDR2 слот.
Всичко се вижда ясно на тази диаграма.

Понякога няма да има ясна информация за RAM модула, освен името на самия модул. И модулът не може да бъде премахнат, тъй като е в гаранция. Но по името можете да разберете каква памет е. Например
Kingston KHX1600 C9D3 X2K2 / 8G X, всичко това означава:
KHX 1600 -> RAM работи на 1600 MHz
C9 -> Времена (закъснения) 9-9-9
D3 -> Тип RAM DDR3
8G X -> 4 GB капацитет.


Можете просто да напишете името на модула в търсачките и ще разберете цялата информация за него.
Например информация за програмата AIDA64 за моята RAM. Kingston HyperX RAM модули, инсталирани в RAM слотове 2 и 4, тип памет DDR3, честота 1600 MHz
DIMM2: Kingston HyperX KHX1600C9D3/4GX DDR3-1600 DDR3 SDRAM
DIMM4: Kingston HyperX KHX1600C9D3/4GX DDR3-1600 DDR3 SDRAM


Възможно ли е да се инсталират RAM памети с различни честоти в компютър?
Не е задължително честотата на RAM да съвпада. Дънната платка ще зададе честотата за всички инсталирани RAM памети според най-бавния модул. Но искам да кажа, че често компютър с ленти с различни честоти е нестабилен.
Нека направим един прост експеримент. Например, нека вземем моя компютър, той има два идентични Kingston HyperX RAM модула, тип памет DDR3, честота 1600 MHz.
Ако стартирам програмата AIDA64 в моя Windows 8, тя ще покаже тази информация (вижте следната екранна снимка). Това е програмата AIDA64 показва просто спецификациивсяка от ламелите на RAM, в нашия случай и двете ламели имат честота1600 MHz. Но програматаAIDA64 не показва на каква честота работят RAM паметите в момента, трябва да погледнете това в друга програма, наречена CPU-Z.

Ако тече безплатна програма CPU-Z и отидете на раздела Памет (Памет), той ще покаже на каква честота работят вашите RAM ленти. Моята памет работи в двуканален режим, честотата е 800 MHz, тъй като DDR3 паметта, нейната ефективна (удвоена) скорост е 1600 MHz. Така че моите RAM памети работят точно на честотата, за която са предназначени 1600 MHz. Но какво ще се случи, ако до вашата RAM памет работи на честота 1600 MHz Ще задам друга лента с честота 1333 MHz!?


Нека инсталираме допълнителна лента с DDR3 памет в моя системен блок, работеща на по-ниска честота от 1333 MHz.

Разглеждаме какво показва AIDA64, програмата показва, че е инсталирана допълнителна лента от 4 GB, честотата е 1333 MHz.
Сега нека стартираме програмата CPU-Z и да видим на каква честота работят и трите ленти. Както можете да видите, честотата е 668,7 MHz, тъй като DDR3 паметта, нейната ефективна (удвоена) скорост е 1333 MHz.

Това означава, че дънната платка автоматично задава честотата на работа на всички RAM памети според най-бавния 1333 MHz модул.


Не е препоръчително да инсталирате RAM ленти в компютъра с честота, по-голяма от поддържаната от дънната платка. Например, ако вашата дънна платка поддържа максимална честота на RAM от 1600 MHz и сте инсталирали 1866 RAM модул на вашия компютър, тогава в най-добрия случай този модул ще работи на по-ниска честота от 1600 MHz, а в най-лошия случай, модулът ще работи на собствена честота 1866 MHz, но компютърът периодично ще се рестартира илиполучавате, когато стартирате компютъра си син екран, в този случай ще трябва да влезете в BIOS и ръчно да зададете честотата на RAM на 1600 MHz.
Времена(закъснение на сигнала)определете колко често процесорът може да има достъп до RAM, ако имате четириядрен процесор и той има голям кеш от второ ниво, тогава твърде големите времена не са ужасни, тъй като процесорът има достъп до RAM по-рядко. Възможно ли е да инсталирате RAM памети с различни времена в компютър? Времената също не трябва да съвпадат. Дънната платка автоматично ще зададе времената за всички скоби според най-бавния модул.
Какви условия са необходими, за да работи паметта ми в двуканален режимПреди да купите RAM, трябва да проучите максималната информация за дънната платка. Цялата информация за вашата дънна платка може да бъде намерена в ръководството, предоставено с нея, когато сте я купили. Ако ръководството е изгубено, трябва да отидете на официалния уебсайт на вашата дънна платка. Също така ще намерите полезна статията „Как да разберете модела и цялата информация за вашата дънна платка“.Най-често в наше време има дънни платки, които поддържат режимите на работа на RAM, описани по-долу. Двоен режим (двуканален режим, най-често срещаният)- при по-внимателно разглеждане на дънната платка можете да видите, че слотовете за RAM са боядисани в различни цветове. Това е направено нарочно и означава, че дънната платка поддържа двуканална RAM памет. Тоест два RAM модула с еднакви характеристики (честота, времена) и еднакъв обем са специално избрани и инсталирани в RAM слотовете от един и същи цвят.

Ако вашият компютър има инсталирана една RAM памет, но дънната платка поддържа двуканален режим, можете да закупите RAM памет, която е абсолютно същата по честота и обем, и да инсталирате и двете в DIMM слотове с един и същи цвят.

Има ли предимство на двойния канал пред единичния?
При нормална работа на компютъра няма да забележите разликата, но при работа в приложения, които активно използват RAM, напр. Adobe Premiere Pro (редактиране на видео), (Canopus) ProCoder (кодиране на видео), Photoshop (изображение), игри, можете да усетите разликата.
Забележка: Някои дънни платки ще работят в двуканален режим, дори ако инсталирате RAM модули с различни размери в DIMM слотове с един и същ цвят. Например ще инсталирате 512MB модул в първия DIMM слот и 1GB лента в третия слот. Дънната платка активира двуканален режим за целия обем на първата лента 512MB, а за втората лента (което е интересно) също 512MB, а останалите 512MB на втората лента ще работят в едноканален режим.
Как да разбера дали моята RAM е двуканална или не?Изтеглете безплатната програма CPU-Z и отидете в раздела Памет, вижте параметъра Channel в нашия случай - Dual, което означава, че RAM работи в двуканален режим. Ако параметърът Channels е Single, тогава RAM работи в едноканален режим.

Моето мнение е, че при нормална работа на компютър ще работят по същия начин, аз лично не забелязах голяма разлика. Работих дълго време на компютър с един голям стик RAM и производителността беше същата като на абсолютно същия компютър с два стика RAM, работещи в двуканален режим. Проучване на приятели и познати на системни администратори ме затвърди в това мнение. Но когато работите с програми, които активно използват RAM, като Adobe Premiere Pro, Canopus ProCoder, Photoshop, игри, компютър с две RAM памети ще работи по-бързо.

Разбира се, че е възможно, но не е желателно. Компютърът ще работи по-стабилно, ако прилага режима на работа на RAM, който се препоръчва в паспорта на дънната платка. Например двуканален режим.
В някои случаи потребителите трябва да зададат името на модела на RAM паметта, свързана към техния компютър. Нека да разберем как да разберем марката и модела на RAM паметите в Windows 7.
Името на производителя на RAM и други данни за RAM модула, инсталиран на компютъра, разбира се, могат да бъдат намерени, като отворите капака на системния блок на компютъра и погледнете информацията на самата RAM лента. Но тази опцияне е подходящ за всички потребители. Възможно ли е да намерите необходимите данни, без да отваряте капака? За съжаление, вградените инструменти на Windows 7 няма да могат да направят това. Но, за щастие, има програми на трети страни, които са в състояние да предоставят информацията, която ни интересува. Нека да разгледаме алгоритъма за определяне на марката RAM с помощта на различни приложения.
Метод 1: AIDA64
Един от най-популярните софтуери за системна диагностика е AIDA64 (известен преди като Everest). С негова помощ можете да разберете не само информацията, която ни интересува, но и да направите цялостен анализ на компонентите на целия компютър като цяло.


Метод 2: CPU-Z
Следващия софтуерен продукт, с който можете да разберете името на модела RAM, е CPU-Z. Това приложение е много по-просто от предишното, но интерфейсът му, за съжаление, не е русифициран.


Както можете да видите, въпреки англоезичния интерфейс на CPU-Z, действията в тази програма за определяне на името на модела RAM са доста прости и интуитивни.
Метод 3: Speccy
Извиква се друго приложение за системна диагностика, което може да определи името на модела RAM
RAM - е летлива, която съдържа временните данни на програмата на процесора. Количеството RAM влияе върху възможността за едновременна работа в няколко програми.
Как мога да разбера количеството RAM в Windows 7?
По-долу са дадени няколко начина да разберете колко RAM има в компютър или лаптоп, ако на тях е инсталиран Windows 7.
Стандартните стъпки за Windows 7 са следните:

- В менюто, което се отваря, намерете „Система“ и „Инсталирана памет / RAM“ - тук се показва количеството RAM.
 Можете също да използвате следния алгоритъм:
Можете също да използвате следния алгоритъм:
- Натисни старт";
- Влезте в "Контролен панел";
- Намерете „Система“.
Ето параметрите на компютъра: версия на операционната система, модел на хардуера, количество инсталирана RAM.
Има друг лесен метод за влизане в системното меню:
- Щракнете с десния бутон върху "Моят компютър"
- Кликнете върху „Свойства“.
Как да разберете колко RAM използва компютър на Winodws 7?
За да разберете количеството използвана RAM, трябва да изпълните следните стъпки:

Получаване на подробна информация за RAM паметта на компютъра
Да видиш подробна информацияза RAM, използвана от Windows, трябва да отворите команден ред. Това ще ви позволи да разберете параметрите на скоростта и обема на всички модули памет.
Трябва да направите следното:
Колона Обяснение
„BankLabel“ показва списък със слотовете, където са разположени RAM модулите. "Капацитет" показва размера на всички тях в байтове. Също така в "DeviceLocator" - списък със слотове. "Скорост" показва скоростта на всички модули поотделно.
Защо Windows 7 не вижда напълно цялата инсталирана RAM на компютъра?
Можете да разберете този проблем, като анализирате следните причини:
- В случай на 32-битов Windows 7, който използва не повече от 4 гигабайта RAM. Дори ако инсталирате RAM повече от тази стойност, 32-битовата версия на Windows ще види само 4. Колко бита от операционната система в компютъра можете да намерите в менюто "Система". За да се гарантира наличието на по-висока стойност на RAM, е необходимо актуализация на windowsкъм 64-битов.
- RAM модулите влизат в конфликт поради тяхната работа на различни скорости, т.е. не работят правилно в двуканален режим. Необходимо е да се определи скоростта на всеки от тях с помощта на командния ред (инструкциите за използването му са дадени в предишния раздел на статията);
- При неправилно функциониране на който и да е модул, ОС не може да го види. Изисква се извършване на тест чрез свободно разпространяваното приложение "MEMTEST";
- В случай на конфликт между хардуера на RAM и дънната платка на компютъра, Windows няма да ги види. За да определите типа RAM, подходящ за вашия компютър, е необходимо да проучите придружаващите инструкции за хардуера на компютъра.