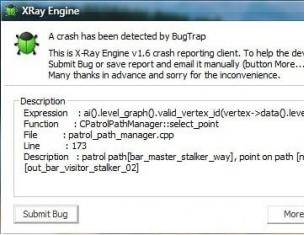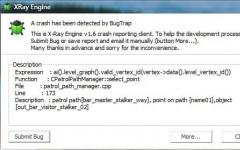Искате да инсталирате Windows 7 на вашия компютър или лаптоп, но не знаете как? Не е толкова трудно, колкото изглежда. Въпреки че за първи път, разбира се, ще бъде трудно. Но след като го разберете веднъж, вие ще станете истински „ИТ майстор“ и ще можете самостоятелно да инсталирате Windows 7 на всеки компютър или лаптоп.
Преди да инсталирате Windows 7, отпечатайте тази страница. Това значително ще улесни задачата ви. В крайна сметка по време на инсталирането на Windows 7 няма да има достъп до интернет. Изключение правят само случаите, когато имате втори компютър, лаптоп или смартфон, от който при необходимост можете да влезете отново в сайта и да видите какво да правите по-нататък.
- Купихте нов лаптоп или компютър. Тук всичко е ясно. В повечето случаи лаптопите или компютрите или изобщо нямат операционна система, или нямат тази, от която се нуждаете (например древния MS-DOS).
- Не ми хареса Windows 10 или 8 и искате да инсталирате добрите стари "седем".
- Имаше неизправност, беше хванат вирус или ransomware банер, компютърът или лаптопът не се включва и т.н.
Нека спрем малко на последната точка. Ако има проблеми с вашия компютър или лаптоп, не бързайте да преинсталирате Windows. Първо, преинсталирането на операционната система е последното нещо, което трябва да направите, когато други методи не са помогнали.
Второ, не забравяйте, че след инсталирането на Windows всички данни се изтриват, поне на локалния диск C. И това са всичките ви програми: браузъри, видео плейъри. И трябва да преинсталирате всичко.
Трето, няма гаранция, че преинсталирането на Windows ще реши проблема. Но файловете на локалния диск C ще бъдат изтрити за постоянно.
Затова първо се опитайте да потърсите други решения за възстановяване на компютъра или лаптопа. Например, следните статии могат да ви помогнат:
Винаги можете да търсите други статии в този блог или чрез Google / Yandex.
Подготовка за инсталиране на Windows 7
Първото нещо, което трябва да направите, преди да инсталирате Windows 7 на лаптоп, е да копирате цялата важна информация. Поне от локалното устройство C. В края на краищата, след форматиране, всички данни в него ще бъдат изтрити.
Ако сте закупили нов компютър или лаптоп, можете да пропуснете тази стъпка. Във всички останали случаи това е задължително!
Затова запазете всички файлове, документи, снимки, аудио записи и видеоклипове от работния плот и от папката Моите документи. Препоръчително е също да погледнете локалното устройство C - на него също често се записва важна информация. Къде да спестя? На диск или флашка. Друга възможност е да качвате файлове в онлайн услуги (Yandex.Disk, Google Drive и др.).
Между другото, понякога можете да копирате някои програми заедно с настройките. Например отметки и пароли от браузъра, който сте използвали.
Втората точка, която трябва да направите, е да определите каква битова дълбочина на Windows 7 ви е необходима - x86 или x64. Тук всичко е много просто. Ако имате 4 GB RAM (или повече) инсталирани на вашия лаптоп или компютър, тогава трябва да инсталирате Windows 7 x64, а ако е по-малко, тогава x86.
Защо така? Факт е, че версията x86 не вижда 4 GB RAM. Максимумът, който показва е 3,25 GB.
Как да разберете количеството RAM? Ако имате нов компютър - погледнете в документацията. И ако лаптоп - тогава характеристиките са посочени на кутията му (или на кутията).
Ако вече имате инсталиран Windows, тогава количеството RAM може да се види, както следва:
Третата точка, която трябва да бъде изпълнена преди инсталирането, е да запишете цифрово копие на Windows 7 на диск или USB флаш устройство.
Ако вече имате диск за зареждане (купен или раздаден в магазин заедно с компютър), пропуснете тази стъпка.
Записването на DVD е лесно. Все пак сигурно вече сте записвали филми, музика, игри, нали? Можете да направите това чрез Nero, Alcohol 120% и други програми.
Що се отнася до USB флаш устройството, има някои трудности. Ето защо в този случай препоръчвам да прочетете -.
Къде мога да получа образ на Windows 7 или инсталационен диск? Можете да закупите в магазина или онлайн.
И последното нещо, което трябва да направите, преди да инсталирате Windows 7, е да подготвите драйвери за лаптоп или компютър. Компютрите обикновено идват с дискове с драйвери. Ако ги имате, тогава можете да пропуснете този параграф.
Собствениците на лаптопи не получават дискове, така че трябва да инсталирате драйвери от официалния уебсайт на производителя (търсете по името на вашия модел).
Ако пропуснете тази стъпка, може да останете без интернет. В крайна сметка трябва да инсталирате драйвер за него. USB портовете също може да не работят. Тоест мишка. И в крайна сметка трябва да отидете при приятел или познат и да изтеглите драйвери от тях.
Това завършва подготвителния процес. Още веднъж проверете дали сте запазили всички важни данни, след това свържете USB флаш устройството или поставете DVD с инсталационния образ на Windows 7 и рестартирайте лаптопа / компютъра.
Настройка на BIOS за инсталиране на Windows 7
Може би настройването на BIOS е най-трудната стъпка за повечето потребители. Особено за начинаещи.
В допълнение, трудността тук се крие във факта, че версиите на BIOS могат да се различават на различните компютри и лаптопи. И бутоните за влизане в BIOS също. В резултат на това някои потребители дори не могат да влязат в BIOS. Ето защо, за да няма проблеми с това, ще разгледаме подробно какво и как да направим.
Така че, когато сте подготвили всичко, рестартирайте компютъра и веднага щом екранът се включи, натиснете многократно бутона Del (за компютри) или F2 (за лаптопи). Ако всичко е направено правилно, ще видите екрана на BIOS. Приблизително така:

Или така:


Тук се показват 4 устройства - First Boot Device (първо), Second (второ) и т.н. По подразбиране първият е твърдият диск (Hard Disk или HDD). И трябва да поставите CD-ROM (диск) или USB-HDD (флаш устройство) на първия ред - в зависимост от това от кое устройство ще се инсталира седемте.
Как да го направим? На компютър обикновено трябва да маркирате първия елемент, да натиснете Enter и да изберете желаната опция от падащия списък.

При лаптопите приоритетът на зареждане на устройствата се променя с помощта на стрелките или бутоните F5-F6. Контролните клавиши обикновено са изброени вдясно или в най-долната част на екрана на BIOS.

Когато изберете желаното устройство (CD-ROM или USB-HDD) в първия елемент First Boot Device, не забравяйте да запазите настройките и след това излезте от BIOS. Кой бутон за запазване? Това също е изписано в долната част на екрана (най-често F10).
Ако имате UEFI BIOS (нова версия), просто плъзнете желаната икона (устройство или флаш устройство) на първо място с мишката и щракнете върху "Изход" в горния десен ъгъл.

След това лаптопът или компютърът ще се рестартира и инсталирането на Windows 7 ще започне.
Ако всичко това е твърде сложно за вас, има друга възможност да настроите зареждане от диск или флаш устройство, без да влизате в BIOS. За това можете. Но този метод работи само на нови компютри и лаптопи.
Инструкции стъпка по стъпка за инсталиране на Windows 7
Веднага след рестартирането ще видите черен екран с един ред.

Тук трябва да натиснете произволен бутон - например Space.
Ако този надпис не се появи, тогава не сте запазили настройките на BIOS. Проверете ги отново. Ако там всичко е наред, тогава или не сте записали правилно стартиращото USB флаш устройство, или дискът е повреден и компютърът / лаптопът не го вижда (устройството може да не работи).
След като натиснете бутона, ще видите черен екран с надпис "Windows зарежда файлове ...".

Изчакайте системата да копира всичко. След това на екрана ще се появи нов прозорец. Изберете руски език и щракнете върху „Напред“.

В новия прозорец щракнете върху бутона "Инсталиране".

Ако няколко версии на Windows 7 са записани на диск или флаш устройство, трябва да изберете подходящата. Вече разбрахме битовите дълбочини на x86 и x64, така че решете сами тук. Що се отнася до версията, по-добре е да изберете "Максимум". Въпреки че няма почти никаква разлика между него, „Начало“, „Първоначално“ и „Професионално“, следователно не е толкова важно. Изберете желания елемент и щракнете върху "Напред".

Съгласете се с условията на лиценза (поставете отметка в квадратчето) и продължете напред.

Изберете пълна инсталация.

Ще се отвори прозорец с избор на дял за инсталиране на Windows 7. Но тук си струва да спрете по-подробно.
Как да разделя диск при първата инсталация?
Ако инсталацията се извърши на нов компютър или лаптоп (т.е. за първи път), тогава ще видите само един ред - „Неразпределено дисково пространство“.

И в този случай трябва да разделите твърдия диск на 2 дяла - локален диск C и D (възможно е и повече, но това не е необходимо). За да направите това, изберете този ред, щракнете върху бутона "Създаване", посочете размера на диска (в мегабайти) и щракнете върху бутона "Приложи".

Не сте сигурни колко ще бъдат 50 GB в мегабайти? Напишете случайно число - например 50 000. И след това вижте колко ще покаже системата за създадения дял. Ако не работи добре, изберете го, щракнете върху бутона „Изтриване“ и опитайте отново с по-голямо число.

За нормалната работа на Windows 7 трябва да създадете специален дял от 100 MB, където ще се съхраняват файловете за зареждане. Така че, когато се появи следващият прозорец, просто щракнете върху OK.

Когато посочите желания обем за локалния диск C и го създадете, ще се появи "Дял 2". Това е той.

След това отново изберете реда „Неразпределено пространство“, щракнете върху „Създаване“ и след това върху бутона „Прилагане“. След това ще се появи локалният диск D (“Дял 3”).

Ако забравите да направите това, след инсталирането на Windows 7 ще има само едно локално устройство C. И дял D ще се „изпари“ във въздуха. Ще трябва да преинсталирате Windows отново. Ето защо, преди да продължите, уверете се, че елементът „Неразпределено пространство“ вече не е там.
За да инсталирате Windows на локалния диск C, изберете "Дял 2" и щракнете върху "Напред".

Ако преинсталирате Windows 7, на екрана ще се покаже следният прозорец:

В този случай трябва да изберете "Дял 2" и да щракнете върху бутона "Форматиране". Това ще изтрие всички данни в него. Когато процесът на форматиране приключи, изберете отново този раздел и щракнете върху „Напред“.
Между другото, ако искате да разпределите обема между локалния диск C и D по различен начин, можете да ги изтриете и да ги създадете отново, като посочите различен размер. Как да направите това е написано в предишния параграф. Но помнете: в този случай информацията ще бъде изтрита и на локалния диск D! В резултат на това компютърът или лаптопът ще бъдат чисти, сякаш току-що сте го купили. Затова изпълнете тази процедура само ако сте запазили всички необходими файлове.
Продължете с инсталирането на Windows 7
И така, успяхте да разделите твърдия диск или да го форматирате, преди да инсталирате Windows 7 и щракнете върху бутона „Напред“. След това операционната система ще започне да се инсталира. Изчакайте файловете да завършат копирането.

След това компютърът / лаптопът ще се рестартира и вие отново ще видите познатия черен прозорец с един ред.

В никакъв случай не натискайте нищо на клавиатурата, в противен случай всичко ще започне отначало.


След това компютърът или лаптопът ще се рестартира втори път.
Е, основното вече е зад гърба, остава само да попълните някои полета:
- Посочете потребителското име и името на компютъра (ако планирате да играете игри, по-добре е да пишете на латиница).

- Не можете да зададете парола - в този случай просто продължете напред.

- Ако имате цифрово копие, можете също да оставите ключа за активиране (обикновено Windows 7 се активира автоматично, когато се свържете с интернет). За да пропуснете тази стъпка, щракнете върху Напред. И ако сте закупили диск, въведете тук кода, който е написан на стикера.

- Тук се препоръчва да изберете опцията „Отлагане на решението“ (можете да промените тези настройки по-късно).

- Изберете вашата часова зона, въведете часа и щракнете върху „Напред“.

- Ако Windows автоматично намери драйвери за интернет, в новия прозорец изберете „Домашна мрежа“.
- Изчакайте настройката на работния плот да завърши.

- Поздравления - току-що успяхте да инсталирате Windows 7 на вашия лаптоп или компютър.

Какво да правя след инсталиране на Windows 7?
Първо, рестартирайте вашия лаптоп или компютър, влезте в BIOS и променете обратно приоритета за зареждане на устройството. Тоест, поставете твърдия диск (твърд диск или HDD) на първо място и спуснете CD-ROM или USB-HDD на второ или по-ниско.
Освен това след инсталиране на Windows 7 интернет и USB конекторите може да не работят. Това е така, защото няма драйвери. Така че следващата стъпка е да ги инсталирате.
Именно за това трябва да подготвите предварително всички необходими драйвери, преди да инсталирате Windows 7. Особено в Интернет. В крайна сметка, как да ги изтеглите, ако няма достъп до мрежата?
И още един нюанс - когато включите компютъра или лаптопа, може да видите два Windows 7 (по време на зареждане).

Първият е инсталиран от вас, а вторият е записан в скрита секция („запазено от системата“). Въпреки това, допълнителната линия може да бъде премахната. За да направите това, направете следното:

Готов. След рестартиране вторият Windows 7 вече няма да съществува и няма да видите менюто за избор на операционна система.
Ако имате въпроси, задайте ги в коментарите.
В тази статия ще научите как правилно да инсталирате Windows 7 на вашия компютър или лаптоп. Освен това ще ви кажа как да се подготвите за този процес, така че всичко да мине без негативни последици. Следвайте всички стъпки, бъдете внимателни и ще успеете.
Преди да инсталирате правилно Windows 7, трябва да се уверите, че всичко е готово за това. Трябва да бъдат изпълнени четири изисквания:
- Трябва да имате надежден инсталационен диск на Windows 7 или стартиращо USB флаш устройство с него.
- Уверете се, че локалният диск, на който ще бъде инсталирана системата, не съдържа важни файлове, от които се нуждаете. Това устройство ще бъде форматирано и всички данни ще бъдат изтрити.
- Уверете се, че имате на ваше разположение необходимите драйвери за устройства, преди да инсталирате Windows 7, .
- Уверете се, че имате инсталационните файлове за всички необходими програми. Те ще трябва да бъдат инсталирани след успешното инсталиране на системата.
Как правилно да инсталирате Windows 7
Инсталацията е разделена на три етапа:
- настройка на BIOS;
- Подготовка и инсталиране на твърд диск;
- Завършване на инсталирането на Windows.
Нека разгледаме всеки от тези етапи.
Настройка на BIOS
Преди да инсталирате правилно Windows 7, трябва да разберете, че диск или флаш устройство с комплект за разпространение не е достатъчно. Също така трябва да конфигурирате компютъра да стартира от този диск (или от USB флаш устройство), а не от твърдия диск. По подразбиране повечето компютри са конфигурирани да стартират от твърдия диск.
Има много версии на BIOS и настройката на реда на зареждане на устройствата е различна навсякъде. Можете да прочетете как популярните версии на BIOS са конфигурирани да стартират от външен носител.
Начало на инсталацията
Най-накрая стигнах до инсталирането на Windows. Когато вашият BIOS е конфигуриран да стартира от необходимото устройство, свържете това устройство (т.е. диск или USB флаш устройство) и рестартирайте компютъра. Зареждането от преносим носител трябва да започне.
Ако инсталирате оригиналния Windows, тогава "Натиснете произволен клавиш, за да заредите от CD ..." ще се появи преди зареждане. Докато свети, трябва да натиснете произволен клавиш, за да стартирате инсталацията. Ако нямате време, ще започне нормалното зареждане от твърдия диск. Ако инсталирате някакъв монтаж на Windows, тогава такъв надпис може да не се появи. Вместо това може да има меню, където трябва да изберете инсталирането на Windows 7.
Инсталацията започва. В първата стъпка трябва да изберете различни езикови опции и след това да щракнете върху „Напред“.
Изберете език
След това се появява прозорец. Щракнете върху Инсталиране.
Стартирайте инсталацията
Преди да инсталирате правилно Windows 7, трябва да изберете коя версия ще инсталирате. Това се прави в тази стъпка. Изберете желаната версия на ОС от списъка. Той също така определя капацитета на системата. След като изберете версията, щракнете върху "Напред".
Изберете версия на Windows 7
Сега поставете отметка в квадратчето, че сте съгласни с лиценза и щракнете върху бутона „Напред“.
Съгласен с лиценза
Сега трябва да изберете: актуализирайте системата или извършете пълна инсталация. За да инсталирате правилно Windows 7, изберете пълна инсталация.
Изберете Пълно инсталиране
Преди да инсталирате правилно Windows 7, трябва да работите с твърдия диск. Щракнете върху Настройка на диска.
На този етап от инсталацията ще имате на разположение помощна програма, с която можете да работите с дяловете на твърдия диск. Така че с помощта на бутоните можете да изтривате, създавате и разширявате секции, както и да ги форматирате.
Кликнете върху „Настройка“
Изберете (или създайте) дяла, на който ще бъде инсталиран Windows и щракнете върху бутона Форматиране. Ще се появи предупреждение, че сега всичко ще бъде изтрито от този раздел - не се колебайте да се съгласите, защото сме се подготвили за инсталацията и запазихме всичко необходимо на друго място.
Форматирайте диска
След като форматирането приключи, щракнете върху бутона "Напред".
И изчакайте процесът да завърши. Това може да отнеме много време.
Изчакайте инсталацията да завърши
Завършване на настройката на Windows
Когато всичко, от което се нуждаете, е копирано и разопаковано, Windows 7 ще ви подкани да въведете имена за потребителя и компютъра. Въведете тези данни и щракнете върху бутона "Напред".
Въведете вашето потребителско име и компютър
Сега, ако е необходимо, можете да създадете парола. Можете да оставите всички полета празни и да щракнете върху Напред.
Въведете парола, ако е необходимо
След това може да бъдете помолени да въведете своя код за активиране на Windows. Въведете и щракнете върху следващия. Ако няма код, можете да пропуснете тази стъпка и да активирате Windows по-късно.
Въведете своя код за активиране на Windows
След това изберете желания режим на защита на компютъра и щракнете върху "Напред".

Общо съществува 6 версии на Windows 7, всяка от които има свои характеристики, възможности и функции.
Първата версия на Windows 7 е първоначалната (Starter).
Е най-сладката версия, е само 32 бита. Няма възможност за свързване с отдалечен работен плот, DVD също не се възпроизвеждат и съответно не се създават. Промяната на тапета на работния плот не е предвидена и няма Aero ефекти. Системните изисквания са най-малки, така че това е най-добрият вариант за по-стари компютри и нетбуци.

Начало основно (HomeBasic).
Тя не е много далеч от Starter. Има център за мобилност на Windows. Това вероятно е мястото, където разликата свършва. Но също така е чудесен за слаби устройства.
Home Premium (HomePremium)
Тя вече е разполага с 64-битов Windows. Графичните възможности са страхотни, има смяна на тапета на работния плот, поддръжка на Aero, работа с DVD. По-функционален Windows Media Center. Има поддръжка за таблетни компютри. Тази версия е доста добър вариант за игри и по-мощни компютри.

Професионална версия
Това дава възможност да се използват програми, които работят добре в операционната система Windows XP, но в по-млади версии на Windows 7 те не работят стабилно или изобщо не се стартират. Наред с други неща, възможно е архивиране на данни през мрежата, функцията за връзка с отдалечен работен плот е активирана. Професионалната версия е идеална за игри, включително онлайн.

Максимална (Ultimate) версия
Тя включва всички функции и иновации на Windows 7. Повечето потребители обаче едва ли ще се нуждаят от всички функции. Например, BitLocker, чиято същност е да защитава данните от кражба, малко хора ще се интересуват от модифицирана структура на работния плот и подобни функции. И заслужава да се отбележи, че максималната версия е най-взискателната към компютърните ресурси.
Корпоративна (Enterprise) версия
По отношение на функционалността практически няма разлика. Но има една функция, която се състои в възможността за активиране на един лицензен ключ на няколко компютъра едновременно, но е вероятно не всички програми да са налични в безплатен режим.
Ако все още смятате, че инсталирането на операционна система е занимание за компютърни майстори, значи сериозно грешите.
Използвайки това ръководство, ще можете да инсталирате Windows 7, дори ако сте начинаещ потребител на компютър. И така, нека се подготвим да започнем.
- Отворете "Моя компютър"и вижте в кой дял имате инсталирана системата в момента.
Запомнете неговия размер и име, за да можете да намерите правилния обем по време на инсталирането. - Съберете предварително на USB флаш устройство или друг диск всички необходими драйвери за компютър или лаптоп. Ако няма диск с драйвери, те могат да бъдат изтеглени от официалния сайт на производителя на хардуера. Ако не направите това, рискувате да останете без интернет след инсталиране на нова система.
- Каква битова дълбочина на windows 7 да избера -? Кликнете « Контролен панел -> Система и сигурност -> Система»
 Ако вашият компютър или лаптоп има повече от 3 гигабайта RAM, определено трябва да инсталирате 64-битовата версия. Като цяло препоръчваме да инсталирате x86 само на слаб или много остарял хардуер в края на 21 век :). Моля, обърнете внимание, че драйверите за едно и също устройство са различни в тях, всъщност това са две различни системи!
Ако вашият компютър или лаптоп има повече от 3 гигабайта RAM, определено трябва да инсталирате 64-битовата версия. Като цяло препоръчваме да инсталирате x86 само на слаб или много остарял хардуер в края на 21 век :). Моля, обърнете внимание, че драйверите за едно и също устройство са различни в тях, всъщност това са две различни системи! - Изтеглете ISO образа на Windows 7:
Какви са тези изображения?
Това са оригинални MSDN изображения, изтеглени от официалния сайт на Microsoft. Единствената промяна е възможността за избор на изданието на системата по време на инсталацията е отключена. Няма засегнати файлове, системата не е активирана.
Други версии на изображения на Windows 7 могат да бъдат изтеглени. - Подгответе стартираща USB флашка с Windows 7. В това ръководство ще инсталираме системата от флашка, защото е по-бързо и лесно. Подобна инструкция за създаването му може да бъде намерена.
- Тъй като по време на инсталацията ще форматираме диска с инсталираната система, всички важни файлове, които се съхраняват на него, трябва първо да бъдат копирани на преносим носител или на друг дял на твърдия диск. Не забравяйте, че файловете, разположени на работния плот, също се съхраняват на диска със системата. Ако имате нужда от тях, не забравяйте да ги преместите на друго място. При форматиране всички предварително инсталирани програми също ще бъдат изтрити, но това не означава, че те също трябва да бъдат копирани на флашки и дискове. Програмите са по-лесни за преинсталиране, така че внимавайте само за – снимки, документи, музика и др.
Създайте стартиращо флаш устройство с . След това го поставете в usb порта и променете приоритета на зареждане в BIOS на дънната платка, така че това флаш устройство да се зареди първо. Ако има затруднения на тази стъпка, ето подробни инструкции. Ако сте направили всичко правилно, като промените приоритета на зареждане, след излизане от BIOS и рестартиране на компютъра на екрана ще се появи съобщението „Натиснете произволен клавиш“. Изпълнете това изискване - натиснете произволен клавиш, за да започнете зареждане от инсталационния носител.
Трябва да натиснете бутона само ВЕДНЪЖ и само на този етап от инсталацията.
След натискане на произволен клавиш ще се появи съобщение, че Windows зарежда файлове.
Инсталиране на системата
Така че, нека да продължим директно към инсталирането на Windows 7. Изчакайте, докато извличането им приключи, след което на екрана ще се появи началният прозорец на инсталатора. Поздравления, най-трудната част свърши!
- Изберете своя език, формат на часа и оформление. Кликнете "по-нататък".
- Кликнете върху големия бутон "Инсталирай"за да стартирате съветника за инсталиране.
- Прочетете лицензионните условия и ги приемете.

- Изберете пълна инсталация (актуализацията не ни подхожда).

- След стартиране на пълната инсталация се появява екранът за избор на дял.Прозорецът на инсталатора ще има няколко секции:
 Първообикновено се запазва от системата (съхранява файлове за възстановяване). Тежи 100 MB и не е нужно да го пипате. Второе системен - тоест на него се съхраняват файлове на Windows. На него се инсталира нова система. третосекцията е файл. Тук се съхраняват потребителски данни, които остават непокътнати дори след преинсталиране на Windows.
Първообикновено се запазва от системата (съхранява файлове за възстановяване). Тежи 100 MB и не е нужно да го пипате. Второе системен - тоест на него се съхраняват файлове на Windows. На него се инсталира нова система. третосекцията е файл. Тук се съхраняват потребителски данни, които остават непокътнати дори след преинсталиране на Windows.
Може да има и други опции: например, няма системно запазен дял или няма том с потребителски файлове. Във всеки случай се нуждаете от дяла, на който вече стоеше предишната система - по добра причина, в подготовката за инсталиране, ви посъветвахме да погледнете и да запомните неговия размер.
Ако по някаква причина все още имате един дял, чийто обем надвишава 250 GB, тогава е по-добре веднага да разделите диска на два тома: един за Windows и програми (около 50-100 GB), вторият за лични файлове. За да направите това, като използвате инструмента "Настройка на диск", изтрийте съществуващия дял и първо създайте първия том ("Създаване" - посочете обема - "Прилагане"), а след това втория.Създадените томове трябва да се наричат "Раздел 1", "Раздел 2". Не трябва да има неразпределено място - системата просто няма да го види.
И така, имате поне два дяла, единият от които е предназначен за файлове на операционната система. Ако не е просто създаден, но вече е бил създаден, тогава трябва да бъде форматиран чрез изтриване на всички данни.
 Кликнете върху връзката „Настройка на диск“, маркирайте раздел и натиснете "Формат". При форматиране всички файлове от системния дял ще бъдат изтрити (т.е. стойностите в колоните „Пълен размер“ и „Безплатно“ ще станат еднакви). Точно към това се стремихме. За да започнете чиста инсталация, щракнете "по-нататък", проверявайки отново дали е избран дялът, който сте избрали за системата.
Кликнете върху връзката „Настройка на диск“, маркирайте раздел и натиснете "Формат". При форматиране всички файлове от системния дял ще бъдат изтрити (т.е. стойностите в колоните „Пълен размер“ и „Безплатно“ ще станат еднакви). Точно към това се стремихме. За да започнете чиста инсталация, щракнете "по-нататък", проверявайки отново дали е избран дялът, който сте избрали за системата. - чакаме След като изберете дял и започнете инсталацията, на екрана ще се появи прозорец, в който можете да видите процеса на разопаковане на файлове на Windows 7 и записването им на вашия твърд диск. Докато можете да се отпуснете - няма да се налага да правите нищо за 15-25 минути.
 По време на това време за инсталиране компютърът ще се рестартира няколко пъти. След като инсталацията приключи, трябва да зададете някои параметри за системата.
По време на това време за инсталиране компютърът ще се рестартира няколко пъти. След като инсталацията приключи, трябва да зададете някои параметри за системата. - Въведете име на компютър Име на компютъраИмето на компютъра е начинът, по който вашият компютър ще се нарича в локалната мрежа.и потребителско име. Препоръчително е да използвате латински символи вместо руски, това ще помогне да се избегнат проблеми с някои програми в бъдеще.

- По желание можете да зададете администраторска парола, но това не е задължително. Ако зададете парола, ще трябва да я въвеждате всеки път, когато стартирате вашия компютър или лаптоп. Засега ще оставим полето празно, можете да „паролите“ акаунта по-късно.

- Въведете вашия ключ за активиране, ако имате такъв. Ако няма ключ, премахнете отметката „Автоматично активиране“и пропуснете стъпката, като щракнете "по-нататък".

- Посочете настройките на Windows - по-добре е да изберете препоръчаните настройки, когато опознаете по-добре новата система, конфигурирайте я по свой начин.След като изберете всички необходими параметри, на екрана ще се появи работният плот на Windows 7. Можете започнете да се запознавате със системата, но първо рестартирайте компютъра и влезте отново в BIOS - тук трябва да промените приоритета на зареждане обратно, като поставите твърдия диск на първо място.
- Включете автоматичните системни актуализации и изчакайте процесът да приключи. Актуализациите за защита ще инсталират повечето драйвери. Ако няма интернет, можете да използвате програмата за инсталиране на драйвери .

внимание!
Забележка: изберете версията на Windows, за която имате ключ за активиране (ще го въведете на последния етап от инсталацията). Ако няма ключ, прочетете инструкциите след инсталирането.
Инструкцията се оказа доста впечатляваща по обем, но сега знаете основните нюанси при инсталиране на Windows 7 и лесно можете да го направите сами. Внимателно следвайте горните препоръки и инсталацията определено ще бъде успешна.
В тази статия ще разгледаме как да инсталирате операционната система Windows 7 от диск. Инструкцията е изготвена възможно най-ясно и достъпна дори за начинаещи.
Целият процес на инсталиране на "седемте" ще се състои от следните стъпки:
Настройка на BIOS за зареждане на компютъра от диск за зареждане;
Препоръки за разделяне на твърд диск;
Дефиниране на системния дял;
Инсталиране и първоначална настройка на Windows 7.
Стъпка 1: Конфигуриране на BIOS за зареждане на вашия компютър от диск за зареждане
Ако не знаете как да стартирате от диск, тогава като щракнете върху връзката, ще научите как да го направите:
Стъпка 2. Старт на инсталацията
След като излезете от BIOS, след като предварително запазите направените настройки, компютърът ще се рестартира и ако на него вече е инсталирана операционна система, след известно време на екрана ще се появи съобщението „Натиснете произволен клавиш, за да стартирате от CD или DVD“. (Натиснете произволен клавиш, за да стартирате от CD/DVD), което трябва да направите.

Бъдете внимателни, тъй като ще имате само пет секунди, за да влезете в инсталацията на системата. Ако текущата операционна система започне да се зарежда, значи е пропусната възможността за стартиране на инсталацията и трябва да рестартирате компютъра отново за следващия опит.
Ако инсталирате системата на нов компютър или празен твърд диск, тогава няма да видите предишния прозорец, Windows 7 инсталацияще започне автоматично.
Така че, ако компютърът започне да се зарежда от инсталационния диск, тогава на екрана ще се появи прозорецът за стартиране на инсталацията на системата, в който можете да видите процеса на изтегляне на първоначално необходимите файлове.

Ако този прозорец не се появи и старата операционна система е започнала да се зарежда (ако е била инсталирана) или са се появили съобщения, че дискът за зареждане не е намерен (ако е инсталиран на нов компютър или твърд диск), това означава, че компютърът ви не е успял зареждане от диска и трябва да се върнете към предишната стъпка, за да конфигурирате BIOS.
След като изтеглите основните файлове, трябва да видите прозорец за настройка на езиковите настройки, формата на датата и часа, както и клавиатурната подредба, в която ще бъдат зададени настройките по подразбиране за Русия.


Точката за възстановяване на системата може да ви бъде полезна в бъдеще, в случай на проблеми с инсталираната система, например поради повреда, изтриване или неразрешено модифициране на нейните системни файлове. Като правило това води до нестабилна работа на Windows 7 или отказ за зареждане изобщо. В този случай можете да възстановите оригиналните системни файлове от инсталационния диск, като използвате горния елемент.
Като цяло разделът „Възстановяване на системата“ в Windows 7 е достатъчно мощен инструмент за коригиране на различни видове проблеми, които възникват по време на работата му, и определено ще му посветим отделна публикация и в рамките на тази статия щракнете върху Бутон „Инсталиране“, за да продължите директно към инсталацията.
След няколко минути ще видите прозорец с лицензионно споразумение, чиито условия трябва да бъдат приети, като поставите отметка в квадратчето в съответния елемент и щракнете върху бутона „Напред“.

В следващия прозорец трябва да изберете вида на инсталацията:

Както можете да видите, тук можем да изберем две опции: актуализация и пълна инсталация. Можете да използвате елемента "Актуализиране", ако искате да надстроите старата си операционна система до Windows 7, като същевременно запазите всички инсталирани програми и настройки. Вярно е, че за това инсталирането на "седемте" трябва да се стартира директно от вашата вече инсталирана операционна система. Също така трябва да се помни, че това е възможно само от Windows Vista и актуализацията не е приложима за по-стари операционни системи, включително Windows XP. Като цяло този тип инсталация не е най-доброто решение. Факт е, че не само настройките на предишната система ще мигрират към новия Windows, но и всичките й проблеми, спирачки и проблеми. И като цяло стабилната работа на системата и предварително инсталираните програми в този случай не е гарантирана. Затова предпочитаният тип е пълна инсталация, която трябва да изберете.
На следващия етап от инсталацията ще трябва да изберем дял на твърдия диск за инсталиране на Windows 7. Тук бих искал да направя малко отклонение и да дам някои полезни препоръки за разделяне на твърдия диск на системни дялове:
Не разпределяйте цялото пространство на твърдия диск за един единствен дял. Това може да ви създаде много проблеми в бъдеще.
Съвременните твърди дискове имат достатъчно голям капацитет за съхранение на данни и затова е препоръчително да бъдат разделени на няколко тематични секции.
Препоръчително е да отделите отделен раздел за инсталиране на операционната система и необходимия софтуер и да не го запълвате с вашите лични данни.
Трябва да изберете размера на системния дял с марж, като се има предвид, че за правилната работа на Windows 15% от пространството на този дял трябва да остане свободно.
Не създавайте твърде много секции. Това ще усложни навигацията и ще намали ефективността на разпространението на големи файлове и папки.
Стъпка 4 Дефинирайте системния дял
Сега да се върнем към инсталацията. От този момент нататък процесът на инсталиране може да протече по два начина:
Вариант 1: Имате нов компютър и твърдият диск никога не е бил разделян. В този случай ще видите прозорец със следното съдържание:

За да разделите твърд диск на дялове, изберете елемента: "Настройки на диска". В появилите се допълнителни опции изберете „Създаване“ и въведете необходимия размер на дяла в прозореца до него. Трябва да запомните, че трябва да посочите размера в мегабайти. Изчислете го въз основа на факта, че 1 гигабайт = 1024 мегабайта. По правило за Windows 7 и свързания софтуер са достатъчни 60 - 100 GB, но можете да направите повече, ако е необходимо.

След като посочите необходимия размер на бъдещия системен дял, щракнете върху бутона "Приложи". След това, за да използвате всичките му възможности, помолете Windows да създаде допълнителен дял за него. Не се притеснявайте, той ще заема само 100 MB свободно дисково пространство и ще бъде невидим за вас.

Щраквайки върху „OK“, ще се върнем към екрана за избор на дял за инсталиране на Windows.

Както можете да видите, тук има промени. Сега имаме дял, запазен от системата за собствени нужди, новосъздаден дял и останалата неразпределена област. От неразпределеното дисково пространство, в същия прозорец, можете да създадете допълнителни дялове по същия начин, който използвахме по-горе, или можете да отложите това действие за по-късно и накрая да разделите вашето устройство вече в Windows.
След като вземете необходимото решение, изберете частта от диска, на която планираме да инсталираме операционната система, и щракнете върху „Напред“.
Вариант 2 – Ако компютърът ви вече има инсталирана операционна система. Тогава вашият твърд диск вече е разделен на логически области и ще видите прозорец със списък на всички намерени дялове на него, например:

внимание! Всички по-нататъшни манипулации с намерените дялове могат да доведат до загуба на вашите данни, така че бъдете много внимателни в действията си.
Ако текущото разделяне на твърдия диск не ви устройва, тогава можете да изтриете съществуващите дялове изцяло или частично, като изберете подходящата част от диска и след това опцията "Изтриване". Образуваното след това неразпределено дисково пространство имате право да разделите по свое усмотрение по горния начин, разгледан във вариант 1.
Ако сте напълно доволни от текущото оформление на диска, тогава трябва да решите на кой от съществуващите дялове ще инсталирате Windows 7 и дали искате да запазите наличната там информация. В този случай, преди да продължим, нека първо се запознаем с възможните опции за инсталиране, след което вече можете да вземете информирано решение, без да сочите пръст към небето.
Избрали сте дяла, на който в момента е инсталирана вашата стара операционна система, и планирате да запазите данните, съхранени в него. В този случай, след като щракнете върху бутона "Напред", преди да започнете инсталацията, ще видите прозорец с предупреждение, че предишното копие на Windows с всичките му файлове и папки ще бъде преместено в папката "Windows.old". Останалата информация ще бъде недокосната. Като щракнете върху „OK“ в предупредителния прозорец, ще стартирате инсталационния процес.

Тази настройка има един основен недостатък. Като правило, след продължителна работа на операционната система, дялът, на който е инсталирана, става много затрупан и съдържа много ненужни файлове. Добавяйки към всичко това и нова операционна система с придружаващ софтуер, ще се сблъскате най-малкото с нерационално използване на пространството на твърдия диск, дефрагментиране на файлове и дори възможното му препълване, което несъмнено ще доведе до намаляване на скоростта на системата.
Ако сте избрали сегмент на твърдия диск, който не съдържа Windows като бъдещ системен дял, и искате да запазите цялата съхранена информация върху него, инсталацията ще започне веднага след натискане на бутона "Напред".
Ако планирате да инсталирате Windows 7 на празен дял (предпочитаната опция от всички) и или вече сте запазили информацията за него другаде, или не ви трябва, тогава трябва да го форматирате, преди да започнете инсталацията. За да направите това, изберете "Форматиране". Инсталаторът ще ви предупреди, че този дял може да съдържа важни за вас данни и ще бъде унищожен.

След като щракнете върху бутона "OK", избраната част от диска ще бъде напълно изчистена от съхранената там информация и за да започнете инсталацията, остава само да изберете елемента "Напред".
Стъпка 5 Инсталирайте и настройте Windows 7 за първи път
Така че, след като изберете системния дял, процесът на инсталиране на системата ще започне директно, по време на който файловете ще бъдат копирани и разопаковани, компонентите и актуализациите ще бъдат инсталирани.

По време на инсталацията вашият компютър ще се рестартира автоматично няколко пъти, като цялата процедура може да отнеме от 10 до 30 минути, в зависимост от капацитета му.






Накрая, след приключване на инсталацията и следващото рестартиране на компютъра, ще видите първия прозорец от първоначалната настройка на Windows, в който ще трябва да въведете потребителското име (името на вашия акаунт в системата) и компютъра ( името, под което ще бъде видимо за другите потребители в мрежата).

На следващия екран ще можете да създадете парола за вашия акаунт или да отложите това действие, като оставите полетата празни и щракнете върху бутона „Напред“.

Следващата стъпка ще бъде възможността да изберете настройките за автоматични актуализации на Windows, предназначени да проверяват редовно през интернет за всички видове корекции на системната сигурност, критични актуализации и сервизни пакети на официалния уебсайт за техническа поддръжка. Активирането на автоматични актуализации е желателно, но по избор на този етап, тъй като можете да конфигурирате тази настройка по-гъвкаво след инсталиране от контролния панел.

След като изберете опции за защита, програмата за първоначална настройка на Windows ви подканва да проверите настройките за дата и час. Ако всичко е правилно, щракнете върху "Напред".

Ако драйверите за мрежова карта са били инсталирани по време на инсталацията, ще видите прозорец с мрежови настройки, в който ще трябва да изберете местоположението на вашия компютър.

След като направите своя избор, ще се появи прозорец за свързване към мрежата и прилагане на настройките.

На това първоначалната настройка на системата може да се счита за завършена. След окончателното прилагане на настройките пред вас ще се появи прозорец за добре дошли, след което системата ще подготви работния плот, чийто външен вид ще отбележи завършването на инсталирането на Windows 7.




Веднага след като инсталацията на Windows приключи, трябва да инсталирате всички необходими драйвери за свързаните устройства.
Помня! След като инсталирате Windows 7, трябва да влезете отново в BIOS и да върнете зареждането от твърдия диск.
Във връзка с