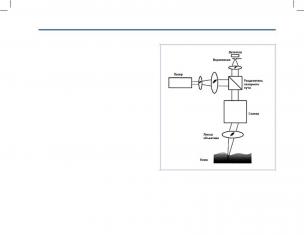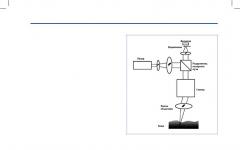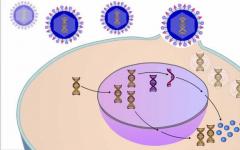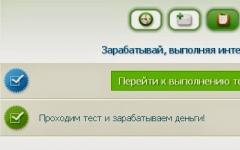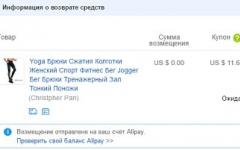Просто преинсталирайте Windows от твърдия диск. Започнах да настройвам BIOS както обикновено и за съжаление не можах да настроя този BIOS. Флашката не работи нито като HDD нито като USB. BIOS не е предназначен за това, въпреки че дънната платка и фърмуерът са от 2010 г.
Няма диск с Win 7, но има негов имидж и програмата Bootice, ще инсталирам Win от харда.
Нов обем за Win изображение
Ще започна с настройка на нов том. Win 7 има добра функция за управление на твърдия диск. Трябва да създадете нов том и красотата на програмата е, че тя физически компресира пространство от всеки том. На иконата Моя компютър(В Старт, на работния плот) щракнете с десния бутон и изберете от контекстното меню контрол. Ще се отвори прозорец, трябва да изберете раздел Управление на дискове. На компютъра том D е по-голям, затова ще го избера. Отивам в контекстното меню и щракам Намаляващ обем.
Приложението съобщава, че имам 62570 MB свободни за компресиране, но това е много, ще оставя около 12 GB и ще компресирам пространството.

Почти 12GB са свободни на диска, може да се форматира. Отново десен бутон в контекстното меню Създайте прост обем

Помощникът трябва да се стартира, просто щракнете По-нататък

Също така не можете да промените нищо, размерът е максимален

Можете да изберете името на новия раздел, но няма значение, натискам По-нататък

Избирам форматиране в NTFSи подписвам локалния диск с етикет Печеля

Съветникът ще завърши всички настройки, можете да затворите всички прозорци. Нов том P Win на компютъра


Сега изображението на Windows трябва да бъде разопаковано в нов том на Win. За мен е удобно да направя това с помощта на WinRAR, просто го разопаковайте.

Подготовка на ботуша
Приложение, което ще ви помогне да замените boot записа със свой собствен с необходимите параметри.
След рестартиране компютърът ще започне да инсталира Windows
Сред разопакованите файлове ще преименувам файла bootmgr V бр, произволно име до 5 знака. Това изисква програмата

Стартирам приложението Bootice. Избирам твърдия диск, щраквам Обработете MBRза да започнете да редактирате параметрите

И за да инсталирате Windows трябва да изберете буутлоудър GRUB4DOSи натиснете Инсталиране/Конфиг

Преименуван Име на файлнатиснете, за да запазите Запазване на диск

Ако всичко е конфигурирано правилно, ще се появи следният прозорец и можете да рестартирате компютъра, за да инсталирате Windows

Инсталацията също не се различава от обикновената.
Използваме най-лесния начин за изтегляне - с помощта на „Меню за зареждане“. За да извикате „Менюто за стартиране“ на различни дънни платки и лаптопи, можете да използвате клавишите „F8“, „F9“, „F10“, „F11“, „F12“ или „Esc“. Често този ключ е посочен в подканите, които се появяват, когато включите компютъра.
Веднага след като включите компютъра, натиснете и задръжте клавиша “Boot Menu”, докато се появи менюто за избор на устройство за зареждане.

Използвайте стрелките надолу и нагоре, за да отидете до DVD устройството или флаш устройството и натиснете Enter.
Transcend JetFlash 790 8Gb
Ако клавишът за повикване не е посочен в подканите в началния етап на зареждане на компютъра, тогава можете да намерите тази информация от инструкциите, на уебсайта на производителя на дънната платка или лаптопа, чрез търсене в Интернет или произволно.
Първото нещо, което трябва да видите след съобщенията на BIOS, е ред като „Натиснете произволен клавиш, за да стартирате от CD или DVD...“ или „Натиснете произволен клавиш, за да стартирате от USB...“ („Натиснете произволен бутон, за да стартирате от USB ...”), ако зареждате от флаш устройство.

Когато видите това съобщение, трябва да натиснете който и да е клавиш на клавиатурата в рамките на няколко секунди, аз обикновено натискам интервал. Ако пропуснете този момент, инсталирането на Windows няма да започне и ще трябва да рестартирате компютъра отново от старата операционна система, като използвате клавишната комбинация „Ctrl-Alt-Del“ или бутона „Нулиране“ на системния модул.
Бих искал да обърна внимание на факта, че по време на процеса на инсталиране на Windows компютърът се рестартира няколко пъти и всеки път може да се появи такова съобщение, но натискането на „който и да е клавиш“ на клавиатурата вече не е необходимо, в противен случай просто ще стартирате преинсталирайте Windows от началото много пъти и никога няма да го завършите!
Понякога може да се появи и съобщение като това на екранната снимка по-долу.

В този случай просто трябва да натиснете клавиша „Enter“ на клавиатурата. И като превключите с клавиша „Tab“ към елемента „Диагностика на паметта на Windows“, можете да проверите RAM паметта на компютъра за изправност.

Изчакайте да се появи синият прозорец „Инсталиране на Windows“.
Инсталирането на Windows 7 започва с избора на езици.
3.1. Избор на език
На този етап ще бъдете помолени да изберете езици.

„Инсталиран език“ е езикът, на който ще се показват всички съобщения в операционната система. Ако версията на Windows е многоезична, тогава ще имате избор. Повечето издания на Windows имат само един език на операционната система и е препоръчително да го разбирате добре.
„Формат за време и валута“ – определя имената на месеците, дните от седмицата, основната валута, цифровите разделители, приети във вашата страна (точка или запетая) и др. Какво означава? Е, например, ако изберете „украински“, тогава в програмите за писане и таблици дните от седмицата, месеците и паричните единици автоматично ще бъдат въведени на украински, независимо от езика на целия документ. Следователно изборът на национален формат има смисъл само ако по-голямата част от вашите документи ще бъдат на националния език. Това обаче може лесно да се промени в Windows по всяко време.
„Оформление на клавиатурата“ е просто езикът за въвеждане по подразбиране, който ще се използва при стартиране на Windows и всички програми. Логично е да инсталирате този, на който комуникирате и пишете. Ако ще използвате компютъра основно за програмиране, може да е по-удобно да изберете оформлението „US“ (английски). След като инсталирате Windows, можете да добавите и зададете всеки език по подразбиране.
За рускоговорящите жители на ОНД препоръчвам да оставите „руски“ навсякъде, тъй като при инсталиране на някои програми, които имат многоезичен интерфейс, те може да не са на руски, а на езика, който сте посочили в едно от полетата при инсталиране на система.
За да продължите инсталацията, щракнете върху бутона "Напред".
3.2. Стартиране на инсталацията
В следващия прозорец щракнете върху бутона „Инсталиране“ под логото „Windows 7“.

3.3. Лицензионно споразумение
Поставете отметка в квадратчето „Приемам лицензионните условия“ и щракнете върху „Напред“.

4. Тип инсталация на Windows 7
Предлагаме два вида монтаж.

„Актуализиране“ – позволява ви да актуализирате предишната версия на Windows (Vista) до новата Windows 7, като същевременно запазвате файлове, програми и настройки. Windows XP не може да се актуализира по този начин. Във всеки случай не препоръчвам използването на този метод на инсталиране, тъй като той наследява проблемите на предишната операционна система и има вероятност компютърът да се забави и да работи неправилно.
“Пълна инсталация” - инсталира ново копие на Windows на нов или съществуващ дял на твърдия диск. При инсталиране на нов компютър се създават дялове на твърдия диск, а при инсталиране на стар компютър дяловете или се изтриват и се създават отново, или се избира дял, който има достатъчно място за инсталиране. С този тип инсталация можете също да инсталирате Windows 7 като втора операционна система, например, заедно с вашия съществуващ Windows XP. В този случай, когато включите компютъра, ще бъдете попитани коя операционна система искате да заредите.
Избираме „Пълна инсталация“ и пред нас ще се отвори прозорец за избор на диск за инсталиране на Windows 7.
5. Дискова конфигурация
Конфигурирането на диска е процес на създаване, изтриване, форматиране на дялове на твърдия диск за инсталиране на Windows върху него.
5.1. Дискова конфигурация на стар компютър
Ако преинсталирате Windows на стар компютър, той вече има един („C“) или няколко дяла („C“, „D“…). Надявам се, че не сте забравили от устройството „C“ към външното устройство, тъй като по време на процеса на преинсталиране на Windows устройството „C“ ще бъде изчистено.
Твърд диск Transcend StoreJet 25M TS500GSJ25M 500 GB
Ако вашият диск има само един дял, тогава е по-добре да го изтриете и да създадете два нови - единият с малък размер за операционната система и програмите, вторият за цялото оставащо пространство за вашите файлове. Тази дискова конфигурация ще бъде по-удобна и надеждна по отношение на архивирането и възстановяването на операционната система и вашите файлове.
Ако вашият диск има няколко дяла, тогава първият, на който е инсталиран Windows, може да бъде изтрит и на негово място да се създаде нов, а вторият с вашите файлове може да се остави както е.
5.2. Конфигурация на диска на нов компютър
Когато се инсталира на нов компютър, вашият диск е напълно празен и няма дялове. Най-добрият вариант би бил да създадете два дяла - единият с малък размер за операционната система и програмите, вторият за цялото оставащо пространство за вашите файлове. Тази дискова конфигурация ще бъде по-удобна и надеждна по отношение на архивиране и възстановяване на операционната система и вашите файлове.
5.3. Конфигурация с двойно задвижване
Ако имате два твърди диска или един SSD и един обикновен диск, тогава е препоръчително да създадете по един дял на всеки от тях и да инсталирате Windows 7 на този, който е по-бърз (SSD) или по-малък като обем, а вторият е изцяло посветен на съхранението на вашите файлове.
Ако и двата диска са големи, тогава можете да създадете два дяла на първия - един малък за системата, един за съхранение на вашите файлове. На втория диск можете да създадете дял за целия том и да го използвате за инсталиране на програми и игри или също така можете да създадете два дяла - първият за програми и игри, вторият за файлове. Тази конфигурация ще осигури максимална скорост на зареждане на програми и игри, тъй като Windows и файлът на страницата ще бъдат на едно устройство, а програмите и игрите на друго.
6. Настройка на диска за Windows 7
Екранната снимка по-долу показва компютър с 500 GB диск.

Не се изненадвайте, че действителният размер е 465,7 GB. Производителите закръглят размерите на твърдия диск до най-близкото кръгло число. Таблица с действителните размери на твърдия диск може да бъде изтеглена в края на статията в раздела "".
По-добре е да не разделяте SSD диска на няколко дяла, а да го разпределите изцяло на "C" устройството за инсталиране на Windows, програми и игри. Тогава ще получите ненадмината компютърна скорост!
Твърд диск A-Data Ultimate SU650 120GBКликнете върху „Настройка на диска“ и ще се появят допълнителни бутони.

Оптималният размер на системния дял е 10-20% от общия обем на твърдия диск. За Windows 7 препоръчвам размер на дяла поне 40 и не повече от 200 GB.
Обикновено вземам 10% от декларирания капацитет на диска, тоест 50 GB от 500 GB диск и 100 GB от 1000 GB диск. Тъй като това е достатъчно за инсталиране на основни програми, по-добре е да инсталирате игри на втория дял заедно с други файлове, тъй като те заемат много място и затрудняват архивирането и възстановяването на системата, за което ще говорим по-късно .
Но ако обичате да експериментирате и планирате да инсталирате много сериозни програми и игри, тогава е по-добре да направите системния дял по-голям, около 20% от капацитета на диска или 100-200 GB физически. Тъй като някои от данните все още се озовават на системния дял и в бъдеще може да има липса на място в него.
Нека направим всичко сигурно, създайте системен дял с размер 100 GB. За да направите това, щракнете върху бутона „Създаване“ и въведете размера в мегабайти.

Моля, обърнете внимание, че 1 GB = 1024 MB. Освен това Windows 7 отнема 100 MB от този обем, за да създаде скрит дял за зареждане.
Обичам всичко да е красиво и системата да показва 100 GB диск, а не 97,6 GB, така че изчислявам обема в мегабайти, както следва:
100 GB x 1024 + 100 MB = 102 500 MB
Този номер трябва да бъде въведен в полето "Размер" и щракнете върху бутона "Приложи".

Ето резултата от извършената операция.

Както можете да видите, създадени са две секции. „Дял 1“, с размер само 100 MB, се използва за зареждане на операционната система и няма да го видим в Windows. “Дял 2” е с размер точно 100 GB и на него ще инсталираме Windows 7.
Все още има “Unallocated space…” с обем 365,6 GB, на който ще създадем още един дял за съхранение на потребителски файлове.


По подразбиране цялото оставащо пространство е разпределено за него. Може да се раздели на още няколко секции, ако знаете за какво ви трябва. Но ще оставим всичко както е, като просто щракнете върху бутона „Приложи“.

В резултат на това получаваме „Раздел 3“, който заема цялото останало пространство. Сега трябва да щракнете върху бутона „Форматиране“ и да потвърдите това действие.

Можете да създадете този дял след инсталиране на Windows, но ще трябва да извършите повече стъпки и евентуално да промените буквите на устройството. Ще разгледаме и тази опция след инсталирането на Windows.
7. Нюанси на маркиране и дискове с голям обем
100 MB скрит дял за зареждане се създава, когато се създава нов дял. Ако инсталирате Windows 7 на съществуващ дял, файловете за зареждане ще бъдат разположени на него и няма да бъде създаден отделен дял.
Тази конфигурация ще възникне, ако инсталаторът на Windows 7 раздели диска в старата MBR система. Ако Windows Installer раздели диска в нова GPT система, може да се създадат няколко сервизни дяла.
MBR е по-стар тип дял, който поддържа дискове до 2 TB. GPT е нов тип дял, който поддържа дискове, по-големи от 2 TB, и изисква поддръжка от дънната платка.
Обикновено има по-малко проблеми с дискове, маркирани в MBR, но това не е от съществено значение. Ако инсталирате Windows 7 на диск с капацитет от 3 TB или повече, тогава трябва да има GPT дялове, в противен случай няма да се използва целият му капацитет (около 2,3 TB).
Проблемът е, че инсталаторът на Windows 7 не винаги разделя големи дискове в GPT дялове, дори с поддръжка от дънната платка. В този случай проверете дали в настройките на BIOS на вашата дънна платка или лаптоп, в секцията „Зареждане“, се дава приоритет на устройствата за зареждане на UEFI.

В GUI за настройка на съвременна дънна платка може да изглежда така.

Запишете тази папка на USB флаш устройство и я поставете, преди да включите компютъра, за да инсталирате Windows. В този случай дистрибуцията на Windows 7 може да се намира или на инсталационния DVD, или на това флаш устройство.
Когато стигнете до прозореца за избор на твърд диск, в който не се показва, щракнете върху бутона „Изтегляне“ и посочете местоположението на файловете на драйвера (папка на флаш устройството).

Ако драйверът е подходящ, инсталаторът трябва да открие вашия твърд диск и той ще се появи в прозореца за избор на диск за инсталиране. След това можете да създадете дялове на диска и да инсталирате Windows върху тях.
9. Копиране и разопаковане на файлове
Сега изберете „Дял 2“ с размер 100 GB, на който инсталираме Windows 7 и щракнете върху „Напред“.

Започва копиране и разопаковане на файлове, което ще отнеме известно време.

Понякога този процес може да спре на 0% или на друго място за известно време и след това бързо да приключи. Моля, бъдете търпеливи и не пипайте компютъра си. Може да се наложи да изчакате 15-30 минути. Ако след 30 минути чакане нищо не се случи, тогава най-вероятно компютърът е замръзнал или инсталационният диск е труден за четене. Ще трябва да започнете отначало и ако замръзне отново, може би сменете инсталационния диск. Проблемът може да бъде причинен и от неизправност на твърдия диск, RAM или дънната платка.
След копиране и разопаковане на файловете, компютърът ще се рестартира няколко пъти и процесът на инсталиране ще продължи, изисквайки взаимодействие с потребителя.
Нека ви напомня, че когато се появи съобщението „Натиснете произволен клавиш, за да стартирате от CD или DVD...“, НЯМА НУЖДА да натискате нищо.
10. Конфигуриране на настройките на Windows 7
Настройването на настройките на Windows 7 започва с въвеждане на вашето потребителско име.
10.1. Въведете вашето потребителско име и компютър
В следващия прозорец трябва да въведете името на главния потребител, който ще бъде администратор на компютъра, и името на компютъра в мрежата.

Препоръчвам да въведете името с английски букви без интервали, тъй като папката на потребителския профил ще има същото име, в което могат да бъдат запазени настройките на програмата и играта. И някои, дори модерни, програми и игри не могат да записват файлове в папки с руски имена.
Имената могат да имат главни букви и цифри, а езикът на въвеждане може да се превключва с помощта на клавишната комбинация Alt-Shift.
Що се отнася до името на компютъра, моите препоръки са същите, но можете да използвате тире (знак минус) в името. Например за основния домашен компютър можете да го кръстите PC-1, PK-1 или Home-1, за втория компютър - PC-2, PK-2 или Home-2, за лаптоп - HP, ACER, Samsung и др. Ако имате няколко лаптопа у дома, можете да добавите потребителско име към името на компютъра, например Notebook-Vera или Misha-PC. Това ще ви улесни по-късно да навигирате, но по принцип няма особено значение и винаги можете да промените името на компютъра. Моля, имайте предвид също, че потребителското име и името на компютъра не трябва да са еднакви.
10.2. Въвеждане на вашата парола
Следващият прозорец ви подканва да въведете паролата за потребителя, чието име е въведено в предишния прозорец, както и съвет за тази парола, в случай че я забравите.

Препоръчвам да не въвеждате парола на тази стъпка, тъй като по време на процеса на настройка на компютъра той ще се рестартира повече от веднъж и просто ще се уморите да я въвеждате. По-добре е да направите това след пълна настройка на компютъра и създаване на резервно копие на системата. По принцип, ако никой освен вас няма да използва компютъра, няма какво да криете и не планирате да обменяте файлове през локална мрежа, тогава изобщо не е необходимо да използвате парола. В други случаи използването на парола е много желателно и ще говорим за това в една от статиите за настройка на Windows. Засега просто щракнете върху Напред.
10.3. Въвеждане на ключа и активиране на Windows 7
Следващият прозорец ви подканва да въведете вашия лицензен ключ за Windows 7.

Ако официално сте закупили операционната система и сте сигурни, че този ключ не е бил използван на друг компютър, тогава въведете 25-цифрения код, посочен на диска или стикера на сертификата. В този случай можете да оставите отметката в квадратчето „Автоматично активиране на Windows, когато се свържете с интернет“ и да щракнете върху „Напред“. Активирането ще се извърши 3 дни след първото влизане.
Ако все още нямате лицензен ключ или инсталирате Windows 7 за целите на оценката, не въвеждайте нищо. В този случай трябва да премахнете отметката от квадратчето за автоматично активиране и да щракнете върху бутона „Напред“. След инсталирането ще имате 30-дневен пробен период. В бъдеще можете да го удължите 3 пъти, като по този начин увеличите времето за запознаване с операционната система до 120 дни.
10.4. Настройка на актуализации на Windows 7
В следващия прозорец трябва да изберете един от трите режима за инсталиране на актуализации на Windows.

„Използване на препоръчителните настройки“ – всички важни и препоръчани актуализации ще бъдат инсталирани автоматично. Важните включват актуализации на защитата и корекции на грешки. Препоръчителните включват актуализиране на драйвери, софтуерни компоненти и много други. Повечето експерти съветват използването на този режим.
„Инсталиране само на най-важните актуализации“ – автоматично ще се инсталират само актуализации за защита и корекции на грешки.
„Отлагане на решение“ – не активира автоматично актуализиране, но го конфигурира по-късно в операционната система.
В лична бележка искам да кажа, че ако защитата на вашите данни е важна за вас и не знаете как да се защитите от заплахи за сигурността в интернет, тогава трябва да се инсталират важни актуализации. От друга страна, множеството актуализации в крайна сметка водят до забавяне на компютъра и заедно с препоръчителните актуализации в операционната система се инсталират голям брой ненужни компоненти. Ако използвате компютъра си предимно за игри, сигурността ви е добре настроена, имате резервно копие на системата и всичките си лични файлове, тогава по принцип можете да правите без актуализации и компютърът ви ще работи възможно най-бързо. Но все пак препоръчвам да инсталирате поне най-важните актуализации.
10.5. Настройка на дата и час
Следващата стъпка ви подканва да изберете вашата часова зона, дата и час.

Няма нищо сложно в това и въпреки че може да бъде конфигурирано след инсталиране на системата, по-добре е да го направите веднага. Първо трябва да зададете часовата зона и едва след това времето. Ако вашето населено място не е в списъка с часови зони, изберете всяко друго, което е в същата часова зона с вас, например за Киев часовата зона е UTC +02:00, както в Атина.
Ако живеете в Русия, махнете отметката от квадратчето „Автоматична промяна към лятно часово време и обратно“, тъй като промяната на времето е отменена в Русия. В други случаи следвайте приетите разпоредби във вашата страна. Например в Украйна смяната на времето все още е в сила и отметката трябва да бъде оставена. Часовникът на компютъра автоматично ще се настрои към правилния час и ден. Кликнете върху "Напред".
10.6. Местоположение на компютъра
Ако вашият компютър е свързан към мрежата и по време на инсталацията на Windows сте успели да инсталирате необходимия драйвер за мрежовата карта, ще се появи прозорецът „Изберете текущото местоположение на вашия компютър“.

„Домашна мрежа“ - изберете този елемент, ако вашият компютър или лаптоп в момента е у дома ви, свързан с интернет чрез рутер и искате да обменяте файлове с други домашни компютри.
„Работна мрежа“ - изберете този елемент, ако вашият компютър или лаптоп в момента е на работа, където има компютърна мрежа за обмен на файлове с други работни компютри.
„Публична мрежа“ – изберете този елемент, ако вашият компютър или лаптоп е свързан към интернет директно чрез кабел. В този случай ще се използва допълнителна защита срещу атаки от интернет.
10.7. Домашна група

Тази функционалност беше въведена в Windows 7, за да опрости споделянето на файлове между домашни компютри, но по принцип не е необходима. Трябва да поставите отметки в квадратчетата за папките, до чиито типове данни искате да предоставите достъп. Можете също да активирате споделяне на принтера, свързан към този компютър. Можете да поставите отметки във всички полета, няма да ви навреди.
Ако в мрежата е открит компютър с Windows 7 или по-нова версия, ще бъдете подканени да въведете паролата за домашна група, която може да се види на този компютър. След като въведете паролата си, щракнете върху Напред. Ако нямате много време, можете да пропуснете въвеждането на паролата и да щракнете върху бутона „Пропускане“ и да въведете паролата по-късно.
Ако домашна група не е открита, тя ще бъде създадена на този компютър и ще получите произволна парола. Можете да го запишете или можете да го гледате по-късно в Windows по всяко време. Но е по-добре да го запишете или да направите снимка и да кликнете върху бутона „Напред“.
11. Вход
След това потребителят трябва автоматично да влезе и да покаже главния екран на Windows, наречен „Desktop“. Това завършва инсталирането на Windows 7.
12. Връзки
Твърд диск A-Data Ultimate SU650 240GB
Твърд диск Transcend StoreJet 25M3 1 TB
Sandisk Cruzer
Дори ненапреднали потребители на Windows вероятно са чували в даден момент, че има няколко начина за преинсталиране на тази операционна система: използване на DVD и USB устройство. Тези две опции сега са най-често срещани сред потребителите. Има обаче още един, който ви позволява да извършите „чиста“ инсталация на Windows OS или да я актуализирате до по-нова версия, като използвате дял на твърдия диск. Може да помогне в случаите, когато няма нито USB устройство, нито DVD под ръка, на което да запишете изображение на операционната система. Ако се интересувате да знаете, как да инсталирате Windows 10 от дял на твърдия диск, препоръчваме ви да прочетете тези инструкции. Може би ще ви бъде полезно в бъдеще.
Уверете се, че имате:
- ISO файл с операционна система Windows 10.
- Програми EasyBCD и UltraISO.
- Най-малко 5 GB свободно място на системния дял.
Инсталиране на Windows 10 от твърд диск
- Инсталирайте програмите EasyBCD и UltraISO на вашия компютър.
- Стартирайте конзолата за управление на дискове. За да направите това, натиснете клавишната комбинация Win+R, въведете командата diskmgmt.msc и натиснете клавиша Enter или бутона "OK".
- Изберете системния дял, като щракнете с десния бутон върху него и изберете „Shrink Volume“ от падащото меню.

- В полето срещу "Размер на пространството за компресиране (MB)" въведете 6000 и след това щракнете върху бутона "Компресиране". След това новото пространство трябва да се появи в прозореца за управление на дискове.

- Щракнете с десния бутон върху новото пространство и изберете „Създаване на прост обем“ от контекстното меню.

- В прозореца на съветника щракнете върху бутона „Напред“ три пъти.

- На етапа "Форматиране на дял" въведете името в полето срещу "Етикет на тома". winsetup
, след което щракнете върху бутоните „Напред“ и „Край“.

- След това отворете „Explorer“, отидете на „Компютър“ и се уверете, че в него се появява нов дял с името, което сте посочили, и обем от 5,86 GB.
- Монтирайте ISO файла на Windows 10, отворете нов дял и копирайте файловете от монтирания образ в него. Ако имате инсталиран Windows 8, 8.1 или 10 на вашия компютър, трябва само да щракнете двукратно върху ISO файла, за да го монтирате. Ако имате инсталиран Windows 7 на вашия компютър, трябва да използвате програмата UltraISO, за да отворите системния образ и да копирате файлове от него в нов том.
- Стартирайте EasyBCD.
- В прозореца на програмата изберете секцията „Добавяне на запис“.
- Кликнете върху раздела "WinPE".
- Срещу „Тип“ изберете „WIM Image (Ramdisk)“.
- Срещу надписа "Име" въведете winsetup
.

- Посочете пътя до файла "boot.wim". За да направите това, отворете прозореца „Explorer“, като щракнете върху иконата с бинокъл и папка срещу полето „Path“, разгънете обема на winsetup, отидете в директорията „Sources“ и изберете „boot.wim“ в нея.

- Върнете се в прозореца на програмата "EasyBCD" и щракнете върху бутона "Добавяне".

- Отидете на "Edit Boot Menu" и щракнете върху бутона "Save".

- Кликнете върху „Инструменти“ и „Рестартирайте компютъра“.

- На екрана за избор на ОС докоснете winsetup за да стартирате инсталатора на Windows 10.
Интересното е, че по този начин можете да инсталирате не само Windows 10, но и Windows 7, 8 и 8.1. Ако искате да инсталирате някоя от тези операционни системи, ще трябва само да изтриете файловете на Windows 10, да копирате файловете на предпочитаната от вас система и да посочите пътя до „boot.wim“.
Тази статия ще ви разкаже стъпка по стъпка как да извършите чиста инсталация на Windows 7. Този метод е подходящ, ако операционната система (ОС) все още не е инсталирана, искате да замените съществуващата операционна система или да инсталирате Windows 7 с втора система в допълнение към система с различен бит или от различен производител.
На тази страница:
Минимални системни изисквания
Първо се уверете, че вашият компютър отговаря на минималните изисквания:
- Процесор: 1 GHz, 32-bit или 64-bit
- RAM: 1 GB (32-битов) / 2 GB (64-битов)
- Свободно дисково пространство: 16 GB (32-bit) / 20 GB (64-bit)
- Видео адаптер: DirectX 9 графична поддръжка, 128 MB памет (за активиране на Aero тема)
- DVD четец/записвач/USB флаш
- Интернет връзка (за изтегляне на актуализации)
Медийна подготовка
Ако имате диск с Windows 7, отидете на.
Ако сте изтеглили изображението на операционната система, прочетете нататък.
Монтажът може да се извърши:
- от USB Flash (флашка)
- от DVD
Записване на изображение на USB флаш устройство или DVD
Има много методи за запис, предлагам няколко от тях, от които да избирате:
Подготовка на дяла на твърдия диск (HDD), в който ще се извърши инсталацията
Препоръчително е да прехвърлите цялата важна информация от него и да го форматирате (по време на инсталационния процес).
За да избегнете объркване, можете предварително да зададете етикета на тома:
Настройка на зареждане в BIOS
Предполагам, че знаете как да стартирате от диск или флашка. Ако не, следвайте връзката, за да разберете как да го направите:
Инсталация
Поставете DVD или флашка (ако сте подготвили).
Ако DVD дискът е записан правилно и приоритетът на зареждане е зададен правилно, ще се появи тази подкана (натиснете произволен клавиш, докато е на екрана):
Това се прави само 1 път, преди да започне инсталацията; по време на инсталационния процес просто изчакайте 5 секунди и инсталацията ще продължи автоматично.

Стартирайте инсталацията:

Изберете езикови настройки:

Натисни бутона "Инсталирай":

Прочетете лицензионното споразумение, ако сте съгласни, поставете отметка в квадратчето и щракнете "по-нататък":

Избирам "Пълна инсталация":

Изберете желаната секция и щракнете „Настройка на диск“:

Кликнете "Формат"(за предпочитане, но не е задължително).
Внимание, всички данни от избрания дял ще бъдат изтрити!:

Продължете инсталацията:

Машината ще се рестартира и инсталацията ще продължи:


От съображения за сигурност задайте парола (за предпочитане, но не е задължително).
Много от тези, които са се сблъсквали с инсталирането или повторното инсталиране на Windows системи, знаят, че в повечето случаи за извършване на тази операция се използват външни носители като USB устройства. Ако се опитате да стартирате от твърд диск, потребителят няма да получи желания резултат. Следователно за Windows 7 инсталирането от твърд диск трябва да се извърши с напълно различни техники. За обикновения потребител има пет основни опции, които сега ще обсъдим.
Windows 7: инсталация от твърд диск. Опции за инсталиране
Така че, нека да разгледаме някои насоки за инсталиране на седмата версия на системата. Сред основните опции са следните:
- инсталация върху старите „седем“;
- инсталация като втора ОС;
- инсталиране с помощта на командния ред;
- използване на специални помощни програми;
- инсталиране на системата на външен твърд диск.
Всеки от тези методи има своите предимства и недостатъци, но за всички тях едно общо правило е наличието на изображение на инсталационното разпределение на системата, с което впоследствие ще трябва да работите. Освен това, ако вашият компютър вече има създадени дялове на твърдия диск, можете да ги оставите сами, когато инсталирате Windows 7. В противен случай те ще трябва да бъдат създадени. Но повече за това по-късно.
Предварителна информация
Сега нека разгледаме някои първоначални условия, които трябва да бъдат изпълнени при инсталиране на системата.
Системните изисквания са такива, че система с 32-битова архитектура изисква поне 16 GB свободно дисково пространство, а за x64 система - около 20 GB. И това при условие, че има вече инсталирана система, чиято директория ще бъде преименувана на Windows.old след инсталацията. При никакви обстоятелства не трябва да го изтривате ръчно (освен ако не извършите почистване на диска). Тогава просто ще бъде невъзможно да се върнете назад.
Инсталация върху старата система
Използвайки тази техника, веднага трябва да разберете, че форматирането на вашия твърд диск при инсталиране на Windows 7 няма да работи, дори ако това е системен дял. Но ние ще разчитаме на факта, че дистрибуцията е на устройство C, когато разделянето е готово. Как да разделите диска ще обсъдим по-късно.
Както вече стана ясно, изтеглената дистрибуция трябва първо да бъде поставена на независим дял (обикновено диск D). Можете, разбира се, да започнете инсталацията от там, но тогава ще се появят грешки. Сега просто избираме инсталационния файл Setup.exe от директорията Archive, последвано от инсталирането на Windows 7, което не се различава от стандартната процедура.
В този случай за Windows 7 инсталирането от твърд диск е по-скоро средство за актуализиране на системни файлове, тъй като новата конфигурация може да наследи грешки от старата. Не е удобно.
Алтернативен метод за инсталиране на Windows 7 като втора операционна система: от какво може да се нуждаете?
Можете обаче да го направите по различен начин. Има начин да го инсталирате не върху съществуващата ОС, а като допълнителна ОС, която след това може да се зареди, когато бъде избрана от менюто за зареждане. Основното нещо е да създадете зареждащ дял на изходния том.
За да извършите всички операции, трябва само да имате приложение, което може да работи с изображения и да създаде помощна програма, която създава MBR сектор за зареждане на избрания дял. Като пример използваме Daemon Tools и програмата EasyBCD.
Създаване на раздел
Може да е невъзможно просто да изтеглите инсталационната дистрибуция, дори ако тя се намира на системния диск. Това се дължи само на факта, че самата система не го разпознава и ако го види, задава забрана за изтегляне. Тук трябва да отидете в секцията за управление на дискове, която може да бъде достъпна чрез компютърна администрация.

За щастие Windows 7, както и всички следващи версии, има такъв инструмент. Първо разглеждаме виртуалния дял D. Извикайте менюто и изберете компресия на обема (посоченият размер трябва леко да надвишава обема на разпространението). След това щракнете с десния бутон, за да отворите менюто и използвайте командата за създаване на прост том (без това системата няма да определи, че този дял работи).
Ясно е как да разделите твърд диск при инсталиране на Windows 7. Да преминем към най-важната част.
Инсталиране на системата
Сега се интересуваме директно от инсталирането на Window 7. Системите на твърдия диск са такива, че все още не виждат разпространението.
Стартираме програмата Daemon Tools и монтираме изображението с помощта на съответната команда, като посочим пътя до записания файл. Копираме го в новосъздадения дял (неопакован файл с изображение).

Сега стартираме приложението EasyBCD и щракнете върху бутона за добавяне на запис, след което посочваме раздела WinPE в долната част и след това въвеждаме „Нов том“ в полето за име и в реда на пътя определяме местоположението на boot.wim файл.

След като записът бъде добавен, просто рестартирайте компютъра или лаптопа. В същото време започва стандартната инсталация на „седемте“.
Инсталиране на Windows 7 с помощта на командния ред
Отново, тази опция не може да се използва, когато първоначалната система е повредена или има грешки. Но в случай на възстановяване ще стане.

Когато Windows стартира, натиснете клавиша F8 (стандартен метод, за разлика от Windows 10) и изберете реда за отстраняване на неизправности от менюто (първо в списъка). В допълнителните параметри посочваме същото, след което използваме необходимото в прозореца за избор на език и продължаваме към възстановяване на системата, където избираме командния ред.
Пишем два реда в конзолата:
- X:\>windows\system32>E;
- E:>setup.exe
Не се страхувайте да правите грешки. Буквите на устройството в DOS и Windows не съвпадат. В крайни случаи той просто ще изведе грешка, след което ще трябва да коригирате съответния символ, но по правило това не е задължително. Е, тогава започва процесът, не по-различен от стандартния. Моля, имайте предвид, че в този случай няма нужда дори да рестартирате системата.
Инсталиране върху всяка система с помощта на помощната програма BOOTICE
Сега да кажем, че искаме друга инсталация на Windows 7. Имаме форматиран твърд диск. Уловката е да създадете устройство за зареждане под формата на HDD дял.
Помощната програма BOOTICE е предназначена да емулира продължаването на инсталацията на Windows 7, като създава и презаписва сектора за зареждане (за тази цел в разопакованата дистрибуция има папка bootmgr).
За да започнете инсталацията, трябва да промените MBR записа за зареждане на GRUB4DOS. Но тук трябва да вземете предвид една особеност. Факт е, че помощната програма изисква създаване на име на мениджър за зареждане на не повече от пет знака (букви).

Преименувайте bootmgr файла на GRLDR и след това стартирайте самата помощна програма. Нов запис веднага се вижда в менюто, така че поставете отметка там (дестинационен диск), след което натиснете бутона за промяна на инсталацията и изберете запазване на диск в конфигурацията. Остава само да рестартирате устройството, след което ще се активира инсталацията на Windows 7. Веднага ще последва инсталация от твърдия диск. По правило не трябва да има проблеми.
Инсталиране на Windows 7 на външен твърд диск
Но въпреки всички нюанси на инсталирането на „седемте“ на твърд диск, някои потребители се опитват да инсталират системата на преносим носител, по-специално USB-HDD. Какво да кажа? Това е фундаментално погрешно!

Възниква въпросът: защо си създавате проблеми изневиделица? Зареждането от всяко USB устройство е много по-бавно, отколкото от твърд диск. Самото външно устройство (твърд диск) е подложено на по-силно физическо въздействие и не е имунизирано от повреди и грешки. Въпреки това, „особено надарените“ потребители ще трябва да използват (като минимум) виртуална машина. И много от тези „чуда“ нямат представа какво е това.
Разбира се, за останалото можем да кажем, че всяка виртуална емулация, например с помощта на WMWare или същия вграден Hyper-V модул, може да се извърши доста просто. Но въпросът няма да се ограничи до автоматичните настройки. Тук ще трябва да зададете параметрите, съответстващи на конфигурацията на системата. И всички онези, които твърдят, че с инсталираната в него операционна система могат да бъдат създадени с няколко кликвания и за пет минути, са абсолютно грешни. Нищо подобно!
Възможни грешки и повреди
Сега най-тъжната част. Какво да направите, ако инсталацията Проблемите с повредата на оборудването не се разглеждат като въпрос на принцип. Външният твърд диск трябва да е активиран в BIOS, както и приоритетът на зареждане от основното устройство.
Ако имате проблеми с файловата система, винаги можете да използвате команда като sfc /scannow или chkntfs x/c (ако дял C е избран като системно устройство). Е, ако твърдият диск се „разпадне“, нищо не можете да направите по въпроса. Ще трябва да го променим. Въпреки че... Много експерти съветват първо да използвате програма, която уж обръща магнетизацията на повърхността на диска, но този метод е трудно да се повярва.
От друга страна, когато инсталирате системата на външно устройство, не можете да правите без помощни програми като ImageX, включени в пакета Windows AIK. Освен това модулът PWBoot изобщо не разпознава кирилица, а работи като команден ред. И така, струва ли си да се прави?
И това не е всичко! Когато започнете да избирате множество едновременни инсталации, ще трябва да избирате между стандартния формат на VHD контейнер и обикновено сменяемо устройство. Смята се, че форматът VHD се чете по-бързо, но проблемът с активирането на този тип носител се крие точно в използването на настройките на BIOS. И при преминаване от BIOS към UEFI (което не винаги се поддържа), може да има значително повече проблеми. Въпреки това, за Windows 7, инсталирането може да се извърши с някой от горните методи. Но в повечето случаи форматирането на дялове няма да работи.
Така се налага заключението, че най-простото е идеалното решение. Средният потребител няма да използва специфични методи за създаване на сектори за зареждане. Очевидно е. Но методът за актуализиране на системата изглежда много по-прост, но има и своите недостатъци. Като цяло е по-добре да извършите „чиста“ инсталация, като първо копирате необходимата информация на друг носител.