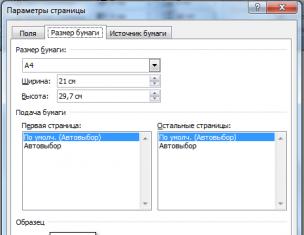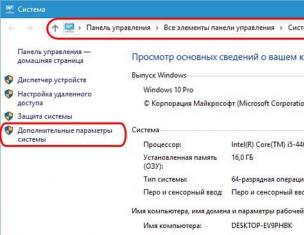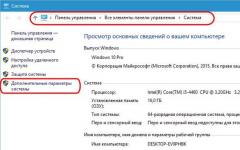Доста често след преинсталиране на Windows потребителите се сблъскват с факта, че тяхната локална мрежа и интернет не работят. Очевидно трябва да инсталирате драйвери, но за коя мрежова карта не е ясно. В такива случаи потребителите задават напълно логичен въпрос: как да разбера каква мрежова карта имам.
Как да разбера каква мрежова карта имам на Windows 7, 8 или 10
Ако използвате операционна система Windows 7, 8 или 10, тогава, за да разберете каква мрежова карта имате, трябва да отворите “ мениджър на устройства" Най-лесният начин да отворите " мениджър на устройства"е да изпълните командата "mmc devmgmt.msc".
За да направите това, натиснете клавишната комбинация Windows + R и в прозореца, който се отваря, въведете командата „mmc devmgmt.msc“ (разбира се, без кавички).
След това прозорецът „ мениджър на устройства" Тук трябва да отворите секцията „ Мрежови адаптери" Този раздел ще покаже името на вашата мрежова карта.

Моля, обърнете внимание, че някои програми могат да създават виртуални мрежови адаптери, които след това се показват в списъка с мрежови адаптери в " Диспечер на устройства" Доста лесно е да се разграничат такива виртуални адаптери. Защото имат същото име като програмата. Например, на екранната снимка по-горе има виртуален адаптер от програмата VirtualBox.
Как да разбера каква мрежова карта имам в Windows XP
В операционната система Windows XP всичко е точно както е описано по-горе. Трябва да отворите " мениджър на устройства„Използвайки командата „mmc devmgmt.msc“ и вижте името на мрежовата карта. Единствената разлика е, че в Windows XP секцията с мрежови карти се нарича не „Мрежови адаптери“, а „Мрежови карти“.

Как да разбера каква мрежова карта имам с помощта на командния ред
Можете също да разберете името на мрежовата карта с помощта на командния ред. За да направите това, отворете командния ред на Windows и въведете командата „ipconfig /all“.

След това в командния ред ще се появи информация за всички мрежови връзки на този компютър. Срещу елемента „Описание“ името на мрежовата карта ще бъде посочено за всяка от мрежовите връзки.

Други начини за преглед на информация за мрежовата карта
Всички описани по-горе методи за получаване на информация за мрежова карта използват инструменти, вградени в операционната система. Но можете да прибягвате до помощта на програми на трети страни. Например, можете да използвате програмата AIDA64. В тази програма трябва да отворите секцията „ Устройства – Windows устройства – Мрежови адаптери».

Този раздел ще посочи името на мрежовата карта, както и друга информация за нея.
Интернет е общодостъпно нещо, но без предварителни настройки и манипулации е недостъпен. Факт е, че за да активирате интернет на компютър (без значение с каква операционна система имате работа), трябва да имате подходящите драйвери, които по правило липсват в току-що инсталирания Windows. Сега ще говорим за това какви са драйверите и как правилно да инсталирате мрежови драйвери, така че интернет да работи на вашия компютър.
Малко теория
Първо, нека да разберем защо драйверите за интернет връзка са толкова важни?
Драйверът е набор от микропрограми, които осигуряват комуникация между хардуера на компютъра (частите в системния модул) и софтуера (всичко, свързано с програми, приложения, помощни програми и т.н.).
За активна интернет връзка трябва да имате мрежови драйвери, които трябва да са „пригодени“ за вашата мрежова карта и с помощта на които компютърът ще може да разпознава подходящите команди и редове мрежов код за взаимодействие между компютъра и глобален интернет.
Как да разбера кои драйвери да изтегля?
Днес има значителен брой разработчици на мрежови карти, които пускат специфични мрежови драйвери за своите продукти. Разбира се, както може би се досещате, драйверите за една платка няма да са подходящи за платка от друга марка.
За да направите това, за да не изтеглите всичко и да направите нещо глупаво, нека да разберем как да разберете каква мрежова карта е инсталирана на вашия компютър?
Метод 1
- Кликнете върху Моя компютърщракнете с десния бутон и изберете Имоти.
- В списъка отляво щракнете върху мениджър на устройства.

- Намерете раздела Мрежови адаптерии го отвори.

- След като разгънете този раздел, ще видите името на мрежовата карта, която използвате.

Метод 2
- Натиснете клавишната комбинация Win+Rна клавиатурата.

- Пред вас ще се отвори линия Изпълни, в който трябва да въведете следната команда: cmd. Кликнете Добре.

- В командния ред, който се отваря, въведете следното: ipconfig/всички. Кликнете Въведете.

- Намерете предмета Описание. Това ще бъде името на вашата мрежова карта.

Изтегляне на необходимите драйвери от интернет
Сега, след като знаете името на мрежовата карта, можете да започнете да инсталирате драйвери. За да направите това, въведете това име в търсачката, след което отидете на официалния уебсайт на разработчика на тази дъска. На този сайт можете да получите най-новата версия на мрежовите драйвери.
- Intel
- Realtek
- Marvell
Ако разгледаме работата на мрежов адаптер, Wi-Fi модул или рутер, потребителите на операционни системи Windows могат да се сблъскат със ситуация, при която такова оборудване спира да работи поради повреди или преинсталиране на системата като цяло. Сега ще разгледаме въпроса как да инсталираме мрежов драйвер на Windows 7. В същото време ще се докоснем накратко до основните точки на инсталиране и последваща конфигурация.
Как да инсталирате автоматично драйвери на windows 7
Преди всичко не се паникьосвайте. Сривът на драйвера, например при повторно инсталиране на операционна система, не е някаква критична ситуация.
Моля, имайте предвид, че по време на процеса на инсталиране и конфигуриране на системата, тя автоматично инсталира най-подходящите драйвери (програми за тяхната правилна работа) за почти всички устройства, известни днес, включително мрежови адаптери и свързано оборудване. Самата същност на проблема, как да инсталирате драйвери за такива устройства на Windows 7, се свежда до просто изчакване за завършване на процеса на преинсталиране и първоначална настройка. Вярно е, че след зареждане на компютъра в края на процеса, в някои случаи базата данни на драйверите може да се намира не на твърдия диск, а на инсталационния диск на Windows.
Използване на актуализации на драйвери
Ако по някаква причина драйверът за съответното оборудване не е инсталиран правилно, първо трябва да проверите в „Диспечер на устройства“, извикан от стандартния „Контролен панел“, дали оборудването наистина не работи (в списъка е посочено с жълт кръг).

Тук можете да го направите по най-простия начин: в контекстното меню използвайте директно командата за актуализиране на драйвера или отидете в секцията със свойства, където изберете едноименния бутон (това важи за всички системи, включително дори за XP).

Системата ще потърси най-подходящия драйвер и ще съобщи за успешната му инсталация или ще издаде известие, че драйверът вече е инсталиран. Но най-подходящият драйвер често не е най-доброто решение. Ето защо трябва да използвате избора на място, от което ще бъде направена инсталацията.

Тук е полезен инсталационният диск на Windows. Въпреки това, например, ако потребителят не работи с настолен компютър, а с лаптоп, за да разрешите проблема (Windows 7), трябва да използвате специален диск с драйвери, който се изисква при закупуване на устройството. Разбирате, че за разлика от настолните компютри, сглобени на ръка, лаптопът съдържа стандартна конфигурация на производителя, която не се променя при продажба.
Тук просто поставяте диска и след това посочвате местоположението на необходимата програма за инсталиране на драйвери, когато системата поиска.
Премахване на устройство от системата и повторно инсталиране
Ако тази опция не отговаря на някого, въпросът как да инсталирате драйвери за мрежов адаптер на Windows 7 може да бъде решен чрез премахване на устройството от системата.

Когато Windows се рестартира отново, устройството ще бъде открито автоматично, след което можете да използвате метода с оригиналния диск с драйвери.
Но това може да стане и ръчно. Трябва да прегледате папките, разположени на оптичния носител и да изберете от там специален инсталационен файл на драйвера в папката, указваща подходящото оборудване (обикновено това са файлове с разширение .inf). Можете да го инсталирате в системата, като извикате контекстното меню (десен бутон) и използвате командата за инсталиране.
Как да инсталирате wifi драйвери на windows 7
Що се отнася до вградените безжични комуникационни модули и рутери, по принцип няма нищо сложно при инсталирането на драйвери.
Въз основа на горното можете да използвате всички описани методи, но като правило Wi-Fi модулите се откриват автоматично от системата, а за рутери драйверите могат да бъдат намерени на придружаващите оптични носители. Процесът на инсталиране практически не се различава от стандартния. Друго нещо е, когато трябва да конфигурирате оборудването, така че да работи правилно.
Настройка на рутер, Wi-Fi и локална мрежова връзка
За рутери достъпът до настройките се използва под формата на влизане в браузъра чрез адрес 192.168.1.1 или 192.168.0.1 (в зависимост от модела - този адрес можете да намерите на табелката на гърба на рутера, където можете да намерете данните за вход и паролата за влизане), където параметрите са написани, предоставени от доставчика.

Когато всички операции са завършени, включеният Wi-Fi модул сам ще определи наличието на безжична мрежа, разбира се, при условие че вече е направена предварителната инсталация на нова връзка. Самият модул е активиран по подразбиране. Ако е изключен, можете да го включите, като комбинирате бутона Fn с един от функционалните клавиши. Например, на лаптопи Fujitsu това е Fn + F5. Модулът ще изисква парола за влизане, ако е предоставена, и след това ще се свърже.

Между другото, както за кабелни, така и за безжични връзки се препоръчва да посочите автоматично получаване на адрес в настройките на TCP/IP. Въпреки това, ако говорим за това, много вероятно е някои параметри да трябва да бъдат въведени ръчно. Можете да ги получите от вашия системен администратор.
Долен ред
В заключение остава да се каже, че въпросът как да инсталирате драйвери за мрежови устройства на Windows 7 като цяло не е трудно да се реши. Може да се отбележи само един проблем, когато в системата има няколко, които могат да причинят хардуерен конфликт. Освен това, ако нямате под ръка оригиналния диск с драйвери, можете да разберете марката на оборудването и неговия производител и след това, като използвате друг компютър, свързан с интернет, отидете на официалния уебсайт на производителя и изтеглете най-новата версия на драйвера, като се вземе предвид инсталираната „ОС“ (в нашия случай - Windows 7 32 или 64 бита).
Интернет е общодостъпно нещо, но без предварителни настройки и манипулации е недостъпен. Факт е, че за да активирате интернет на компютър (без значение с каква операционна система имате работа), трябва да имате подходящите драйвери, които по правило липсват в току-що инсталирания Windows. Сега ще говорим за това какви са драйверите и как правилно да инсталирате мрежови драйвери, така че интернет да работи на вашия компютър.
Малко теория
Първо, нека да разберем защо драйверите за интернет връзка са толкова важни?
Драйверът е набор от микропрограми, които осигуряват комуникация между хардуера на компютъра (частите в системния модул) и софтуера (всичко, свързано с програми, приложения, помощни програми и т.н.).
За активна интернет връзка трябва да имате мрежови драйвери, които трябва да са „пригодени“ за вашата мрежова карта и с помощта на които компютърът ще може да разпознава подходящите команди и редове мрежов код за взаимодействие между компютъра и глобален интернет.
Как да разбера кои драйвери да изтегля?
Днес има значителен брой разработчици на мрежови карти, които пускат специфични мрежови драйвери за своите продукти. Разбира се, както може би се досещате, драйверите за една платка няма да са подходящи за платка от друга марка.
За да направите това, за да не изтеглите всичко и да направите нещо глупаво, нека да разберем как да разберете каква мрежова карта е инсталирана на вашия компютър?
Метод 1
- Кликнете върху Моя компютърщракнете с десния бутон и изберете Имоти.
- В списъка отляво щракнете върху мениджър на устройства.

- Намерете раздела Мрежови адаптерии го отвори.

- След като разгънете този раздел, ще видите името на мрежовата карта, която използвате.

Метод 2
- Натиснете клавишната комбинация Win+Rна клавиатурата.

- Пред вас ще се отвори линия Изпълни, в който трябва да въведете следната команда: cmd. Кликнете Добре.

- В командния ред, който се отваря, въведете следното: ipconfig/всички. Кликнете Въведете.

- Намерете предмета Описание. Това ще бъде името на вашата мрежова карта.

Изтегляне на необходимите драйвери от интернет
Сега, след като знаете името на мрежовата карта, можете да започнете да инсталирате драйвери. За да направите това, въведете това име в търсачката, след което отидете на официалния уебсайт на разработчика на тази дъска. На този сайт можете да получите най-новата версия на мрежовите драйвери.
- Intel
- Realtek
- Marvell
Когато операционната система бъде преинсталирана, потребителят може да срещне проблема с липсващ мрежов драйвер. Без този драйвер е невъзможно да стартирате безжична или кабелна мрежа. Ако имате диска, няма проблеми, просто инсталирайте програмата. И ако липсва, трябва да намерите например мобилен телефон/таблет със свързана мрежа, за да изтеглите драйвера. За да избегнете подобни проблеми, когато преинсталирате операционната система, трябва да следвате правилния алгоритъм на действия.
Драйверът е връзката между операционната система и вътрешните компоненти на компютъра, т.е. тази програма свързва операционната система с дънната платка, видео и мрежови карти и офис оборудване. Тези програми са разработени от същите компании, които произвеждат компютърно оборудване и електронно офис оборудване, с което взаимодейства персоналният компютър. Когато купувате компютър, потребителят не мисли за различни драйвери, тъй като те вече са предварително инсталирани в системата. Но, например, след първото преинсталиране на операционната система или закупуването на нов компютър, потребителят ще се сблъска с тяхното отсъствие.

Ако на компютъра няма мрежов драйвер, няма начин да отидете онлайн и да изтеглите от официални уебсайтове, които автоматично ще сканират операционната система и ще инсталират всички липсващи драйвери. Кога може да срещнете проблем при инсталиране на драйвер за мрежово устройство? В тези три случая:
- Дори нов компютър, току-що от магазин, може да няма операционна система и в резултат на това драйвер.
- Когато операционната система е инсталирана/преинсталирана.
- Когато възникне системен срив и драйверът спре да работи.

Тъй като напоследък потребителите все повече сглобяват компютри сами (избирайки вътрешни компоненти), може да липсва DVD устройство и в резултат на това не е възможно да се инсталира драйвер от диска.
В тази връзка е препоръчително да съхранявате пълния набор от драйвери в отделна папка на вашия компютър или да ги изтеглите на флаш карта. В този случай не е нужно да търсите мобилно устройство, за да отидете на официалните страници на уебсайтовете на производителите и оттам да изтеглите програма, която автоматично ще инсталира липсващите драйвери.
Инсталиране на мрежов драйвер
Преди да инсталирате драйвера, трябва да идентифицирате вашия компютър. Всички марки и модели вътрешно компютърно оборудване са кодирани със специални „шифри“. Това се прави, за да може по време на инсталацията драйверът да идентифицира модела на компютъра и неговия производител. Кодът на драйвера на мрежовото устройство изглежда така: PCI/TECH_xxxx&DEV_xxxx&SUBSYS_xxxxxx. TECH означава, че компютърният хардуер е произведен от A4Tech, а DEV е ID на устройството.Стъпка 1. Идентификация на оборудването
За да разберете кода, щракнете върху Старт и въведете мениджър на устройства в полето за търсене. След това ще се отвори меню, с което можете да идентифицирате оборудването. Натиснете " Мрежови адаптери» и изберете името на контролера.
След като направите това, ще се отвори секцията с подробности. Намерете техните „Свойства“ и изберете „ID на модела“. Първият ред съдържа пълна информация за модела на устройството.

Стъпка 2. Инсталирайте/актуализирайте драйвера на мрежовия адаптер
Това ще бъде идентификаторът на вашето оборудване. Сега трябва да го намерите в интернет, като въведете името в която и да е търсачка, например.Търсачката ще върне официалната страница на драйвера и трябва да го изтеглите на вашия компютър. След това следва самата инсталационна процедура. Ако трябва да актуализирате драйвер на мрежово устройство, правите абсолютно същото: намерете идентификатора, въведете го в търсенето, изтеглете и инсталирайте.
За да инсталирате липсваща или скорошна версия на драйвера, използвайте диспечера на устройства. Изпълнете същите действия в последната стъпка " Актуализиране на драйвери».

Изберете „Търсене на драйвери на този компютър“.

Отидете в папката, в която сте запазили необходимите драйвери, изтеглени от официалния уебсайт на производителя, и ги инсталирайте, като използвате бутона „Напред“.

Много потребители, преди да инсталират нови версии на драйвери, премахват старите, за да избегнат конфликти и неработоспособност, защото дори и да сте направили всичко правилно, интернет може да не се появи на компютъра. В този случай все още трябва да вземете съветите на потребителите и да премахнете старите версии.
Как да го направим! В диспечера на устройства можете да деинсталирате старата версия на мрежовия драйвер. Съгласете се с избора и системата ще премахне драйвера на мрежовото устройство, който преди това е бил инсталиран на вашия компютър.

Остават две стъпки и вашият компютър ще работи пълноценно. Първата стъпка е да рестартирате и да отворите диспечера на устройствата. На мястото на премахнатия драйвер, “ Мрежов контролер"В глава" Други устройства».

На последния етап следвайте стъпките от (актуализиране/инсталиране на драйвери на мрежово устройство).