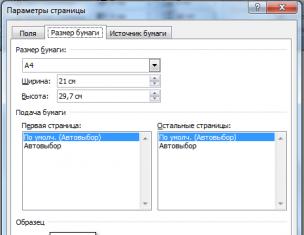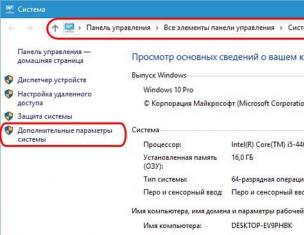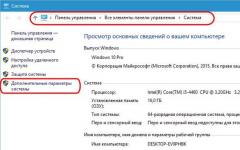Един от основните елементи на всяко компютърно устройство, както знаете, е твърдият диск, на който се съхранява информация. По отношение на твърди дискове от всякакъв тип се използва терминът AHCI. Но много потребители не само знаят как да активират AHCI, но нямат представа какво е това. Нека разгледаме значението на основния термин и действията, необходими за активиране на този режим на Windows системи.
Какво е AHCI?
Съвременните твърди дискове, свързани към дънната платка чрез работа, могат да използват два режима: IDE (съвместимост с наследено оборудване) и AHCI - най-новият стандарт, обозначен като Advanced Host Controller Interface, който ви позволява значително да увеличите производителността на самото устройство и инсталираното операционна система поради по-бързо четене на данни.
Почти всички съвременни SSD устройства показват увеличение на производителността при достъп до тях точно когато е зададен режим AHCI. Но това не е най-важното.
За какво е режим AHCI?
Нека оставим засега въпроса как да активираме режима AHCI в Windows и нека да разгледаме ползите, които потребителят на модерен компютър може да извлече от активирането на този режим.
На първо място, когато режимът AHCI е активиран, можете да промените или инсталирате допълнителни твърди дискове, както се казва, „в движение“ (дори без да изключвате компютъра или да преинсталирате операционната система). Това несъмнено е огромен плюс за сървърите.

Вторият аспект е свързан с факта, че когато този режим е инсталиран, влиза в сила специална NCQ технология, която ви позволява да намалите броя на движенията на четящите глави, като същевременно ускорявате едновременното използване на достъп до твърдия диск чрез различни приложения, програми и услуги. И накрая, смята се, че активирането на AHCI има благоприятен ефект върху цялостната производителност на системата. Разбира се, както се вижда от прегледите на експерти и потребители, у дома няма да има значително увеличение на производителността, но ако инсталирате SSD твърд диск, все още е по-добре да активирате този режим.
Какво не трябва да правите и на какво да обърнете внимание първоначално
Но най-важното погрешно схващане на повечето потребители е, че те се опитват да използват изключително настройките на основната BIOS система за активиране (поне това може да се прочете в повечето прегледи на възникващи проблеми). Строго е забранено да правите това, без да извършите предварителни действия в операционната система.
Можете да активирате режима в BIOS само ако инсталирате операционната система на "чист" твърд диск. Ако извършите тази процедура със съществуваща операционна система на борда, Windows ще генерира грешка при стартиране и ще премине в режим на постоянно рестартиране. След това започват оплакванията, че потребителят е активирал режим AHCI в Windows, но нищо добро не е произлязло. Какво да кажа? Може да са нарушени основни правила, тъй като различните модификации на системата изискват различни действия.
Как да проверя дали режимът AHCI е активен?
Но първо трябва да проверите дали режимът е активиран. Може би няма да е необходимо допълнителното му активиране.
В най-простия случай, когато стартирате компютърен терминал или лаптоп, трябва да отидете в настройките на BIOS и да получите достъп до секцията SATA Mode.

В самата операционна система можете да използвате „Диспечер на устройства“, извикан от „Контролен панел“, администрация или конзола „Изпълнение“ с командата devmgmt.msc и да отидете в раздела IDE ATA/ATAPI контролери. Когато този режим е активиран, AHCI контролерът ще се показва в стандартните устройства. Ако не е в списъка, ще трябва да решите как да активирате AHCI в системата. Отново решението зависи от това коя версия на Windows е инсталирана на компютъра.
Как да активирате режим AHCI в Windows 7
Така че, първо, нека да разгледаме "седемте". За седмата и десетата версия действията изглеждат донякъде подобни, но за Windows 8 те са доста различни.

- Първата стъпка е да извикате редактора на системния регистър (regedit в конзолата Run).
- Разширете нишката HKLM.
- Чрез директориите SYSTEM, CurrentControlSet и крайната директория Services достигнете папката msahci.
- Отдясно извикайте менюто за редактиране на параметъра Start и задайте стойността му на нула.
- Сега в директорията Услуги трябва да намерите директорията IastorV, в която за параметъра Старт се извършват действия, подобни на описаните по-горе.
- Само след приключване на тези процедури въпросът как да активирате AHCI в BIOS без катастрофални последици за системата ще престане да бъде проблем.
Действия в Windows 8/8.1
За Windows 8 горният метод няма да работи, тъй като има по-просто решение. В този случай първо трябва да настроите системата на минимален режим на зареждане в безопасен режим. Как да активирам AHCI? Достатъчно просто.

- За да направите това, първо извикайте командния ред (задължително като администратор) и въведете комбинацията bcdedit /set (current) safeboot minimal.
- След това трябва да рестартирате, в самото начало на рестартирането, въведете настройките на BOIS и след това превключете режима от IDE на AHCI.
- След запазване на настройките следва отново рестартиране, извиква се командната конзола и в нея се записва редът bcdedit /deletevalue (current) safeboot, след което следва ново рестартиране на компютъра.
По принцип въпросът как да активирате AHCI в G8 може да бъде разрешен с помощта на специална помощна програма от Intel (разбира се, ако имате процесор от този конкретен производител).
- Първо, трябва да изтеглите драйвера под формата на файла f6flpy и настройката SetupRST.exe от официалния ресурс.
- След това желаният твърд диск се избира в „Диспечер на устройства“, прилага се процедурата за актуализиране на драйвера и изтегления файл f6flpy се посочва ръчно като самия драйвер.
- Това е последвано от рестартиране и след като системата стартира с вече активиран режим AHCI, изпълнимият конфигурационен файл SetupRST се стартира, за да завърши настройката на компютъра.
Как да активирам AHCI на Windows 10?
Както вече споменахме, за десетата версия на системата действията са донякъде подобни на тези, извършвани в Windows 7. Единствената разлика е изборът на папки и параметри.

- В системния регистър намираме директорията Услуги. Тук директорията storahci се използва за параметъра Start.
- След това се задават нулеви стойности за параметър 0 в директориите storahci/StartOverride и iaStorV/StartOverride.
- След това можете да започнете да активирате основната стойност в настройките на основната входно/изходна система на BIOS.
Между другото, в осмата версия на системата може да се направи и редактиране на подобни параметри. Но защо, ако има по-просто рационално решение на проблема?
Активиране на AHCI в BIOS
За въвеждане на настройки на настолни компютри най-често се използва клавишът Del, а за лаптопи - F2, F12, комбинации с клавишите Esc и Fn или специални бутони на панела като ASSIST в Sony VAIO.

Тук трябва да намерите секцията или настройките за режим AHCI. Как да активирам необходимия параметър в BIOS? Просто използвайте клавиша за въвеждане в реда за настройка на режим SATA и изберете параметър с помощта на стрелките с потвърждение под формата на друго натискане на Enter. Когато излизате, не забравяйте да запазите промените (F10 + Y) и да рестартирате системата. Когато рестартирате, системата автоматично ще инсталира необходимите драйвери.
Възможни проблеми
За съжаление понякога могат да възникнат неочаквани грешки при превключване към режим AHCI. Може би самият твърд диск не поддържа този режим на работа. В този случай няма смисъл да се опитвате да активирате AHCI.
От друга страна, ако системата се зарежда, но се показват грешки или се появяват сривове точно след превключване от IDE към AHCI, можете да опитате да отстраните проблема с помощта на специално разработена помощна програма от Microsoft, наречена Fix It.
Ако нито едното, нито другото не помогне, ще трябва да извикате отново настройките на BIOS и да промените режима на работа на твърдия диск. Моля, обърнете внимание: ако AHCI е активиран без извършване на предварителните стъпки в системния регистър, описани по-горе, тези методи може да не работят. Решението е или възстановяване на системата чрез преносим носител, или пълно преинсталиране на Windows. Така че внимавай. Все пак бих искал да се надявам, че няма да се стигне до това (разбира се, при условие че цялата последователност е завършена точно в реда, даден в описанието).
Когато повтаряте или изчиствате, можете първоначално да активирате този режим в BIOS, така че по-късно да не се налага да бързате да търсите решение за активирането му или да отстраните проблеми и неизправности във вашия компютър или лаптоп.
Вместо общо
В заключение остава да добавим, че неопитни потребители, които не са запознати с тънкостите на настройка на основната система BIOS и операционни системи Windows, не трябва да активират този режим, освен ако не е абсолютно необходимо. Все пак, на съвременните компютри с мощни процесори и големи количества RAM, увеличението на производителността няма да бъде особено забележимо. На стари терминали или лаптопи изобщо няма смисъл да използвате този режим. По принцип, както вече беше споменато, такива настройки са по-подходящи за сървъри, когато твърдият диск е достъпен от няколко дузини дъщерни терминали в локалната мрежа.
За повишаване на производителността на твърдите дискове и SSD се използва специален. Има много полезни функции, като горещо изключване и свързване на дискове, NCQ и др. В предишната статия разгледахме как да го активирате чрез системния регистър в операционната система Windows 10.
Ако просто преинсталирате системата и вашият BIOS е настроен на IDE режим, тогава се препоръчва да го промените на AHCI. В съвременните лаптопи и компютри този режим обикновено е активиран по подразбиране; ако използвате, използването на AHCI е само плюс.
Начинаещите трябва да приемат това ръководство много сериозно, тъй като ненужните действия и невнимание могат да доведат до невъзможност за стартиране на системата. Трябва да можете да използвате BIOS и UEFI и да можете да коригирате проблеми, възникнали по ваша вина.
Преди да започнете процеса, трябва да разберете дали режимът AHCI е активиран; може да не се нуждаете от тази статия в момента. Можете да го видите в BIOS или от Windows.
Отидете до Диспечер на устройства (можете да стигнете до там, като щракнете с десния бутон върху менюто "Старт") и отворете раздела „IDE ATA/ATAPI контролери“, ако има думата AHCI, тогава режимът е активиран, ако IDE, тогава се използва този режим.
Така че, ако AHCI не е активен, тогава нека продължим, за да го активираме.
Как да активирам AHCI на Windows 10 чрез системния регистър?
Стартираме, за да направите това, натиснете горещите клавиши Win + R и въведете командата regedit .
Както в предишната статия, трябва да отидем в секцията iaStorV: HKEY_LOCAL_MACHINE\SYSTEM\CurrentControlSet\Services\iaStorV. От дясната страна на прозореца намерете опцията Старт и щракнете двукратно върху нея. Променете стойността на 0, щракнете върху OK.

В секцията Услуги намерете секцията iaStorAVотвори го, трябва да има раздел StartOverride. Отдясно намерете параметър 0, щракнете двукратно върху него и променете стойността на 0.

Търсим в секцията Услугиглава стораци, в който стойността на параметъра Start се променя на 0.

Довършителни работи. Трябва да има раздел в раздела за складове StartOverride, променяме стойността на параметър 0 на 0.

Можете да затворите редактора на системния регистър. Рестартирайте компютъра си и влезте в BIOS. По-добре е, разбира се, да го направите. Това може да стане, ако отворите прозореца Run и въведете командата msconfig, където отидете в раздела „Зареждане“ и поставете отметка в квадратчето „Безопасен режим“.

Когато отидете в BIOS, трябва да намерите SATA параметрите и там да изберете режим AHCI.
Веднага след като запазите промените и излезете от BIOS, инсталирането на драйвера ще започне. Компютърът трябва да се рестартира отново.
Режимът AHCI се поддържа в операционни системи Windows, започвайки от Windows Vista. В по-старите версии на операционната система (като Windows XP и т.н.) няма вградена поддръжка за режим AHCI и за да работи този режим, трябва да инсталирате допълнителни драйвери, специфични за производителя.
Въпреки това, не всичко беше гладко с активирането на режима AHCI в новите операционни системи на Microsoft. Ако системата е инсталирана в нормален (IDE) режим, AHCI драйверът в системата се намира в хора с уврежданиясъстояние. Това води до факта, че на такива системи, когато режимът AHCI е активиран на SATA контролер в BIOS, системата спира да вижда sata устройството (липсва необходимият ahci драйвер) и се срива в BSOD ( INACCESSIBLE_BOOT_DEVICE). Поради тази причина производителите на чипсети на контролери (предимно Intel) препоръчват активиране на режим AHCI ПРЕДИИнсталиране на ОС, в този случай инсталаторът разбира, че чипсетът поддържа AHCI режим и инсталира необходимите драйвери (за някои чипсети понякога е необходимо да се заредят специфични AHCI/RAID драйвери директно по време на процеса на инсталиране на Windows, например от USB флаш памет устройство или CD/DVD устройство).
Забележка. Режим AHCI (Advance Host Controller Interface)Позволява разширени SATA функции като горещо включване ( Горещо включване) И NCQ(родна опашка с команди), което подобрява производителността на дисковите операции.
В Windows 8 ситуацията с активирането на AHCI не се е променила и ако се опитате да промените режима на SATA контролера на AHCI, без да правите промени в самия Windows, това ще доведе до невъзможност за зареждане от системния диск. Факт е, че Windows 8 също не зарежда автоматично AHCI драйвера за контролер, който не е бил в режим AHCI по време на инсталирането на системата.
Статията е предназначена за тези, които са инсталирали Windows 8 в режим IDE и биха искали да преминат към режим AHCI, без да преинсталират операционната система. Ако BIOS (или) вече е настроен на режим AHCI, тогава няма нужда да правите нищо допълнително - вашият Windows 8 вече поддържа режим AHCI.
Вече описахме без преинсталация. Според тази статия, на Windows 7, работещ в нормален (ide) режим, трябва да превключите стандартния AHCI драйвер в режим на автоматично зареждане (драйверът се нарича msahci) и едва след това активирайте AHCI в BIOS. Процедурата премина доста гладко и в по-голямата част от случаите безболезнена.
В Windows 8 (и Windows Server 2012), когато се опитва да активира режим AHCI по този начин, потребителят ще срещне проблем: клонът HKEY_LOCAL_MACHINE\SYSTEM\CurrentControlSet\services\msahci просто липсва в системния регистър. И опитът да го създадете ръчно няма да доведе до нищо.
Факт е, че Microsoft реши да промени името на драйвера, отговорен за поддържането на режим AHCI за SATA контролери, като го замени с нов драйвер, наречен StorAHCI. Струва си да се отбележи, че този драйвер има същата функционалност и поддържа същите устройства като MSAHCI.
Успяхме да открием два начина за активиране на AHCI след инсталиране на Windows 8. Единият от които е свързан с промяна на системния регистър, а вторият е със зареждане в безопасен режим.
Активирайте AHCI в Windows 8 с помощта на системния регистър
За да активирате режим AHCI в Windows 8, без да преинсталирате системата (която беше инсталирана в режим IDE), трябва да направите промени в системния регистър.
Забележка: още веднъж ви напомняме, че трябва да се извърши посочената модификация на системния регистър на Windows 8 ПРЕДИактивиране на AHCI в BIOS.

За съжаление посоченият метод за активиране на ahci драйвера в Windows 8 не винаги работи (не работи в около 10-20% от случаите). В този случай се препоръчва да използвате официалните инструкции на Microsoft, налични в статията в базата знания KB2751461(http://support.microsoft.com/kb/2751461).
Алтернативен начин за активиране на AHCI в Windows 8
В случай, че горният метод не работи и Windows 8 не се зарежда в режим AHCI, влиза в BSOD или безкрайни опити за възстановяване на Windows (Опит за поправка). Необходимо
- Деактивиране AHCI режим в BIOS
- Отменете промените в системния регистър чрез настройка ErrorControl = 3И StartOverride\0 = 3
- Използвайки следната команда, ще настроим Windows 8 да стартира в безопасен режим - Safe Mode (като опция можете). bcdedit /set (текущ) safeboot минимум
- След това трябва да рестартирате системата, да влезете отново в BIOS, да превключите в режим AHCI и да запазите промените.
- В резултат на това Windows 8 трябва да стартира в безопасен режим и автоматично да инсталира драйвера AHCI.
- След това трябва да деактивирате зареждането в SafeMode: bcdedit /deletevalue (текущо) safeboot
- И рестартирайте Windows
- Следващият път, когато стартирате системата, системата трябва да стартира нормално. Остава да се уверите, че контролерът AHCI се появява в диспечера на устройствата.
За да се уверите, че производителността на дисковата подсистема на Windows 8 се е увеличила поради режима AHCI, стартирайте актуализацията и проверете дали скоростта на трансфер на данни на диска се е увеличила. В нашия пример от 5.2 до 8.1
единици (въпреки че честно казано има повече 🙂). 
Ако сте инсталирали Windows 10, като дисковият контролер е зададен на IDEв биос, не можете да го превключите на AHCI, Windows 10 няма да работи правилно. След като промените режима на контролера в BIOS, Windows 10 вече няма да е наличен. За да избегнете това, трябва да следвате инструкциите в тази статия.
Как да превключите от режим IDE към AHCI в Windows 10
Тази операция е много проста и не включва редактиране на системния регистър или други сложни задачи. Трябва да направите следното.
Трябва да изтеглите " Windows 10 в безопасен режим", както е описано по-долу, или използвайте друг метод за зареждане в безопасен режим:
- Стартирайте Windows 10 в безопасен режим
- Без да чакате системата да се зареди, натиснете друг клавиш, за да влезете BIOSтвоят компютър - F2, F10, Del. Намерете в настройките и променете режима на контролера на диска от IDEНа AHCI.
- Запазете настройките на BIOS и продължете със зареждането на Windows 10 в безопасен режим.
- След като Windows 10 стартира в безопасен режим, рестартирайте компютъра си и го стартирайте нормално. Системата трябва да се стартира без никакви проблеми и вече е в системата AHCI.