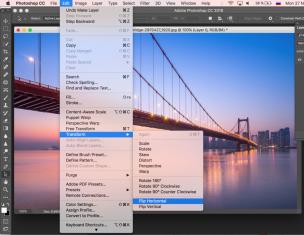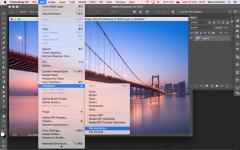Нека да разгледаме значението на някои клавиши на компютърната клавиатура. В горния десен ъгъл на клавиатурата със 101-ия клавиш има три светлинни индикатора (с други думи, електрически крушки):
- Caps Lock – режим на главни букви,
- Num Lock – режим на заключване на номера,
- Scroll Lock – режим на заключване на превъртане.
Включването и изключването на горните режими става чрез натискане на едноименните клавиши: Caps Lock, Num Lock (Num Lk), Scroll Lock (Scr Lk).
На лаптопи с по-малко клавиши клавишът Caps Lock се намира на същото място като на клавиатура със 101 клавиша. Клавишът Num Lock се намира най-вече с F11, а клавишът Scroll Lock се намира с F12. За да влезете в режим Num Lock или Scroll Lock, натиснете клавиша Fn, който се намира в долния ляв ъгъл и, без да го пускате, натиснете клавиша Num Lock или Scroll Lock, в зависимост от това кой режим е необходим.
Нека разгледаме по-подробно тези 3 режима.
Бърза навигация
1 част
Бутонът Caps Lock (в превод „заключване на главни букви“) се намира отляво на клавиатурата. Ако не натиснете Caps Lock (т.е. светлината не свети) и отидете в текстов редактор (например Word или), тогава при въвеждане на текст всички букви (и английски, и руски) ще се показват малки.
Ако натиснете Caps Lock (светлината или по-скоро светлинният индикатор свети), тогава при въвеждане на текст буквите ще се показват с главни (големи). В този режим, когато натиснете клавиша Shift, ще се покажат малки (малки) букви (точно обратното действие на това, което се прави в нормален режим, когато индикаторът Caps Lock не свети).
Режимът Caps Lock (или режимът с главни букви) е удобен при въвеждане на текст, състоящ се от такива букви. За да въведете една голяма буква, по-удобно е, разбира се, да натиснете клавиша Shift и, без да го пускате, натиснете клавиша с изображението на съответната буква.
Клавишът Tab се намира над клавиша Caps Lock. Когато редактирате текстове, Tab се използва главно за придвижване до следващия табулатор, т.е. след натискане на Tab, курсорът се премества незабавно до определен брой позиции. В други програми неговата функционалност може да се промени, например Tab може да превключва между полета за заявка и т.н.
Клавишът Esc (Escape – „да избягаш, избягаш“) се намира над клавиша Tab и се използва главно за отмяна на действие.
част 2
Бутонът Num Lock (преведен като „заключване на числа“) се намира от дясната страна на клавиатурата. Той отговаря за работата на малката цифрова клавиатура в 2 режима: ако индикаторът Num Lock е включен (т.е. натиснат клавишът Num Lock), тогава малката цифрова клавиатура работи в режим на въвеждане на числа от 0 до 9 и точки .
Ако индикаторът Num Lock не свети, тогава малката цифрова клавиатура работи в режим на управление на курсора (стрелки нагоре, надолу, надясно, наляво, Home, End, PageUp, PageDown). Прочетете повече за клавиша Num Lock тук.
Клавишът Delete или Del се използва предимно за изтриване на символи отдясно на курсора. Клавишът Backspace („крачка назад“) или дългото ляво над клавиша Enter основно изтрива знака отляво на курсора.
Знам, че някои потребители предпочитат клавиша Delete, когато изтриват знаци, докато други предпочитат клавиша Backspace. Всичко е въпрос на навик.
Клавишът Insert или Ins се използва предимно за превключване между два режима на въвеждане на знаци:
въвеждане с разширяване на знаци (режим на вмъкване) и
въвеждане със замяна на въведени преди това знаци, т.е. въвежда се нов текст, докато „старият“ текст се изтрива автоматично (режим на заместване).
В Microsoft Word 2007 режимът Insert/Replace е деактивиран по подразбиране. Очевидно това е направено нарочно, тъй като случайното натискане на клавиша Insert доведе до включване на режима на заместване в по-ранните версии на Word, когато старият текст беше изтрит и на негово място беше въведен нов.
За да активирате режима на вмъкване/замяна в Microsoft Word 2007, щракнете върху бутона Office (кръгъл в горния ляв ъгъл). В прозореца, който се отваря, щракнете върху бутона „Опции на Word“. След това изберете раздела „Разширени“, в секцията „Опции за редактиране“ поставете отметка в квадратчето до „Използвайте клавиша INS за превключване на режимите на вмъкване и замяна“.
Както бе отбелязано по-горе, клавишите със стрелки Home, End, PageUp, PageDown, нагоре, надолу, наляво и надясно се наричат клавиши със стрелки. Щракването върху тях, като правило, води до преместване на курсора в желаната посока или до „прелистване“ на това, което е на екрана.
Натискането на клавишите Home и End основно премества курсора съответно в началото и края на реда.
Натискането на бутоните PageUp (страница нагоре) и PageDown (страница надолу) превърта съдържанието на екрана, например, когато редактирате документ, страница нагоре или страница надолу.
Част 3
Scroll Lock (горе вдясно на клавиатурата) - беше широко използван в началото на 80-те години, когато нямаше манипулатор на мишката. Когато режимът „Scroll Lock“ беше активиран, клавишите на курсора изпълняваха функцията за преместване на екрана (нагоре, надолу, наляво, надясно).
Когато режимът Scroll Lock е деактивиран, тогава клавишите на курсора работят в обичайния за нас режим - промяна на позицията на курсора (нагоре, надолу, наляво, надясно). Сега ефектът от този бутон може да се види например в електронни таблици на Excel. Ако стартирате Excel и натиснете Scroll Lock, тогава курсорните клавиши ще преместят таблицата, а не отделната избрана клетка.
Като цяло клавишът Scroll Lock в различни програми може да работи по начина, по който е програмиран.
Упражнения за компютърна грамотност:
- Въведете руски и английски букви в текстов редактор с включен индикатор Caps Lock. Повторете същото, докато държите натиснат клавиша Shift. Обърнете внимание кои букви се показват: малки или главни.
- В момента пишем с изключен индикатор Caps Lock. След това пишем, докато държим Shift. Кога се въвеждат малки и кога главни букви?
- Нека разгледаме режима на работа Num Lock. Кога малката цифрова клавиатура работи в режим на въвеждане на цифри 0, 1, ..., 9 и точки и кога в режим на управление на курсора?
- Копирайте текста на тази задача в текстов редактор на вашия компютър, поставете курсора в средата на текста и проверете как да изтриете символи с помощта на клавишите Delete и Backspace. Кога се изтриват символите отляво на курсора и кога отдясно?
- Изпробвайте клавиша Insert. Ако имате Word 2007, тогава може да се наложи първо да направите необходимите настройки, за да активирате този режим. Поставете курсора в средата на текста, щракнете върху Вмъкване и въведете текста. Какво се случва в този случай: вмъкване на знаци или замяната им (изтриване на стари и въвеждане на нови знаци на тяхно място)?
- Може да искате да проверите малко използвания клавиш Scroll Lock. Тук няма да имате нужда от мишка. Влизаме в електронни таблици на Excel, въвеждаме в средната клетка например числото 100. Натиснете клавиша Scroll Lock и можете да използвате стрелките (нагоре, надолу, наляво, надясно), за да се движите из масата. Оказва се, че е аналог на клавиатурата на това как работи мишката, когато се движите в прозорец на Excel.
- В текстов редактор вижте действието на клавишите със стрелки Home, End, нагоре, надолу, наляво, надясно в рамките на два или три реда и действията PageUp, PageDown в рамките на 2 или повече страници на екрана.
- Копирайте няколко реда в текстов редактор. Поставете курсора в началото на текста и натиснете клавиша Tab. Ако всичко е направено правилно, тогава текстът трябва да започне с „червената линия“.
Задания на клавишите на клавиатурата
|
Клавиш Esc – Този клавиш се използва за отмяна на действие, изход от програми, игри, изход от приложения и т.н. Клавиш Tab – Този клавиш обикновено се използва при редактиране на текст. В други програми целта му е да превключва между прозорци на екрана. Бутон Caps Lock – този клавиш се използва за заключване на главни букви. Повторното натискане на клавиша Caps Lock ще отмени главните букви. Клавиш Shift - този бутон се използва за въвеждане на главни букви и други символи, които се намират в горния регистър на клавиатурата, например, за да въведете главната буква „I“, трябва да натиснете клавиша Shift и, без да го пускате, натиснете клавишът I. Клавиш за интервал – Този клавиш създава интервал между буквите. Клавиш Backspace – натискането на този клавиш изтрива знака отляво на курсора. Клавишът Enter е предназначен да прекрати въвеждането на ред. Клавишът Delete е предназначен за изтриване на обект, като например папка, файл и др. Бутоните PgUp, PgDn, End, Home са предназначени за управление на курсора. Клавишът Num Lock включва и изключва цифрите, разположени от дясната страна на клавиатурата. Клавишите F1-F12 са предназначени за различни специални действия, които се определят от специална програма. Клавиши Ctrl+Alt+Del - тази клавишна комбинация отваря диспечера на задачите. Клавишната комбинация Ctrl+A избира всички обекти наведнъж, като папки, файлове, текст и др. Клавишната комбинация Ctrl+X изрязва избрания обект в клипборда, като например тест, файлове, папки и др. Клавишната комбинация Ctrl+C копира обект в клипборда, като файлове, папки и др. Клавишната комбинация Ctrl+V поставя копиран файл или папка от клипборда. Клавишната комбинация Ctrl+N ви позволява да създавате нов документ в различни програми. Клавишната комбинация Ctrl+Z отменя последното действие. Използвайки клавишите Ctrl+S, текущият документ се записва. С помощта на клавишите Ctrl+P документът се отпечатва. С помощта на клавишите Alt+Enter можете да превключите към режим на цял екран и обратно, например, ако натиснете тези клавиши в KMPlayer, Windows Media Player, Media Player Classic, те ще се разширят на цял екран. Бутоните Alt и клавишите от 0 до 9, разположени от дясната страна на клавиатурата, дават възможност за въвеждане на произволни знаци, които не са на клавиатурата. За да въведете произволни знаци, трябва да натиснете клавиша Alt и, без да го пускате, натиснете желания номер, който се намира от дясната страна на клавиатурата. Клавишната комбинация Alt+F4 затваря активното приложение. Когато натиснете клавишите Win+Pause Break, ще се отвори диалоговият прозорец System Properties. Натискането на Win+E ще отвори My Computer Explorer. Натискането на Win+D ще минимизира всички активни прозорци. Клавишната комбинация Win+L ви позволява да превключвате между потребители или да заключвате работната станция. Клавишната комбинация Win+F1 отваря Центъра за помощ и поддръжка. Когато натиснете Win+F, ще се отвори прозорец за търсене. Когато натиснете клавишите Win+ Ctrl+F, ще се отвори прозорецът Търсене на компютри. |
Клавиш Esc – Този клавиш се използва за отмяна на действие, изход от програми, игри, изход от приложения и т.н. Клавиш Tab – Този клавиш обикновено се използва при редактиране на текст. В други програми целта му е да превключва между прозорци на екрана. Бутон Caps Lock – този клавиш се използва за заключване на главни букви. Повторното натискане на клавиша Caps Lock ще отмени главните букви. Клавиш Shift - този бутон се използва за въвеждане на главни букви и други символи, които се намират в горния регистър на клавиатурата, например, за да въведете главната буква "I", трябва да натиснете клавиша Shift и, без да го пускате, натиснете клавиш I. Клавиш интервал - този клавиш създава интервал между буквите. Клавиш Backspace – натискането на този клавиш изтрива знака отляво на курсора. Клавишът Enter е предназначен да прекрати въвеждането на ред. Клавишът Delete е предназначен за изтриване на обект, като например папка, файл и др. Бутоните PgUp, PgDn, End, Home са предназначени за управление на курсора. Клавишът Num Lock включва и изключва цифрите, разположени от дясната страна на клавиатурата. Клавишите F1-F12 са предназначени за различни специални действия, които се определят от специална програма. Клавиши Ctrl+Alt+Del - тази клавишна комбинация отваря диспечера на задачите. Клавишната комбинация Ctrl+A избира всички обекти наведнъж, като папки, файлове, текст и др. Клавишната комбинация Ctrl+X изрязва избрания обект в клипборда, като например тест, файлове, папки и др. Клавишната комбинация Ctrl+C копира обект в клипборда, като файлове, папки и др. Клавишната комбинация Ctrl+V поставя копиран файл или папка от клипборда. Клавишната комбинация Ctrl+N ви позволява да създавате нов документ в различни програми. Клавишната комбинация Ctrl+Z отменя последното действие. Използвайки клавишите Ctrl+S, текущият документ се записва. С помощта на клавишите Ctrl+P документът се отпечатва. С помощта на клавишите Alt+Enter можете да превключите към режим на цял екран и обратно, например, ако натиснете тези клавиши в KMPlayer, Windows Media Player, Media Player Classic, те ще се разширят на цял екран. Бутоните Alt и клавишите от 0 до 9, разположени от дясната страна на клавиатурата, дават възможност за въвеждане на произволни знаци, които не са на клавиатурата. За да въведете произволни знаци, трябва да натиснете клавиша Alt и, без да го пускате, натиснете желания номер, който се намира от дясната страна на клавиатурата. Клавишната комбинация Alt+F4 затваря активното приложение. Когато натиснете клавишите Win+Pause Break, ще се отвори диалоговият прозорец System Properties. Натискането на Win+E ще отвори My Computer Explorer. Натискането на Win+D ще минимизира всички активни прозорци. Клавишната комбинация Win+L ви позволява да превключвате между потребители или да заключвате работната станция. Клавишната комбинация Win+F1 отваря Центъра за помощ и поддръжка. Когато натиснете Win+F, ще се отвори прозорец за търсене. Когато натиснете клавишите Win+ Ctrl+F, ще се отвори прозорецът Търсене на компютри.
Задания на клавишите на клавиатурата
Днес ще разгледаме предназначението на клавишите на стандартна PC/AT клавиатура.
Фиг.1 СтандартPC/AT-клавиатура
Клавишите на клавиатурата, в зависимост от тяхното предназначение и местоположение, могат да бъдат разделени на групи:
Буквено-цифрови;
функционален;
Блок от допълнителни клавиши (цифрова клавиатура);
Курсорни клавиши;
Сервиз (контролни ключове).
Нека разгледаме по-отблизо основните групи.
Буквено-цифрови клавиши.
Предназначение: въвеждане на букви, цифри, препинателни знаци и други специални знаци. Тази категория включва и ключа ПРОСТРАНСТВО(ПРОСТРАНСТВО).
Фиг.2 Блок от буквено-цифрови клавиши
Функционални клавиши.
Това включва ключове F1-F12.Няма постоянни функции, присвоени на тези клавиши (единственото изключение е F1,който се използва за получаване на помощ). Тези клавиши, като правило, се програмират от потребителя за всяка програма поотделно.
Фиг.3 Блок с функционални клавиши
Блок от допълнителни клавиши (цифрова клавиатура)
Повторете действието на цифровите и някои символни клавиши на главния панел
Този панел може да се използва в два режима:
Въвеждане на числа;
Контрол на курсора.
Превключването на режимите се извършва с ключ NUM LOCK

Фиг.4 Блок от допълнителни клавиши (цифрова клавиатура)
Курсорни клавиши
Курсорът е показалец на екрана, който показва къде ще бъде въведен следващият знак (за текст) или текущата позиция (точка), към която ще се приложи действието на мишката.
Клавишите със стрелки преместват курсора на една позиция на екрана на монитора според посоката.
Ключове СТРАНИЦА НАГОРЕИ СТРАНИЦА НАДОЛУпреместете курсора с една страница съответно нагоре и надолу и клавишите У ДОМАИ КРАЙпреместване на курсора в началото и края на текущия ред.
Ключ ВМЪКНЕТЕпревключва режимите на въвеждане на данни: вмъкване и замяна (в режим на вмъкване се въвеждат нови знаци, без да се заменят съществуващи знаци, а в режим на замяна те се заменят).
Ключ ИЗТРИЙизтрива знаци, които са вдясно от текущата позиция на курсора, и клавиша BACKSPACEизтрива знаци, които са отляво на текущата позиция на курсора.
Фиг.5 Курсорни клавиши
Сервиз (контролни клавиши)
Нека да разгледаме ключовете на този блок.
Въведете(Enter на английски - „Enter“) - използва се за преминаване на нов ред (при въвеждане), потвърждаване на действие или готовност на потребителя, избор на команда от менюто.
Ключове CTRLИ ALT– използва се в комбинация с други клавиши (два наведнъж или поотделно) за изпълнение на определена команда.
Ключ SHIFT– модифициращ ключ. Използва се за въвеждане на главни (главни) букви (чрез едновременно натискане на клавиша Shift и клавиша с буква), както и на препинателни знаци. Използва се и в комбинация с други клавиши на клавиатурата (както и с мишката) за изпълнение на различни команди.
Ключ TAV. Има две основни функции на клавиша TAB:
Въвежда табулатори в текста (вмъкване на празни знаци);
Позволява ви да превключвате алтернативно между контролите в рамките на един и същи прозорец.
Ключ ESC- предназначени за връщане към предишно състояние или (не винаги) излизане от приложение или програма.
ПРИНТ ЕКРАН- отпечатване на текущото състояние на екрана на принтера. Също така запазва изображение на текущото състояние на екрана в RAM буфера.
Ключ ПОЧИВКА- предназначени за пауза на текущия процес (програма).
Ключ КЛАВИШ ЗА ГЛАВНИ БУКВИ– коригира режима за въвеждане на главни букви. Клавиатурата има индикатор, който показва статуса (вкл./изкл.) на клавиша.
Ключ NUM LOCK– активиране/деактивиране на допълнителния цифров панел. Режимът се показва от един от трите светодиода на клавиатурата.
Ключ SCROLL LOCK. Когато Scroll Lock е активиран, клавишите със стрелки изпълняват функцията за преместване на екрана. Клавиатурата има индикатор, който показва статуса (вкл./изкл.) на клавиша.
Ключ ПЕЧЕЛЯ- използва се за задействане на бутон СТАРТ Windows OS. В комбинация с други клавиши може да изпълнява други команди.
Ключ за приложение (разположен между бутоните ПЕЧЕЛЯИ CTRLдясно) - еквивалент
натискане на десния бутон на мишката.

Фиг.6 Блок сервизни ключове
Таблица 4.1. Предназначение на сервизните ключове



Клавиатурата е устройство за въвеждане на информация в компютър. С негова помощ можете бързо да въвеждате текст, да управлявате програми и да играете игри. Начинаещите често се плашат от големия брой бутони с непознати функции. Но не се страхувайте, в тази статия ще разгледаме подробно структурата на клавиатурата и предназначението на бутоните.
Избор на клавиатура
В зависимост от вида на връзката с компютър, клавиатурите могат да бъдат жични или безжични.
Безжична клавиатура с USB адаптер- Кабелните се свързват чрез PS/2 или USB. Напоследък производителите все по-често правят връзки чрез USB, тъй като това е универсален метод за свързване, подходящ за много устройства. Много лаптопи вече нямат PS/2 конектор.
- Безжичните клавиатури се свързват с вашия компютър чрез Bluetooth или USB радио. Радиусът на сигнала е около 10 метра. Работи на батерии или презареждаеми батерии.

Според конструкцията си клавиатурите се делят на мембранни, ножични, механични и полумеханични.

В продажба можете да намерите екзотични опции: гумени, дървени, стъклени, лазерни клавиатури. Но те не са популярни, защото не са много практични.

Има и два удобни типа клавиатури: ергономична и игрална.
Ергономичните клавиатури са с нестандартна форма, клавишите не са разположени в прави редове, а следват позицията на ръцете. Удобен за бързо писане с докосване, но отнема малко време за свикване.

Геймърските клавиатури се отличават с ярък дизайн, удобно разположение на клавишите за игри и наличието на допълнителни клавиши и функции. Например, на някои клавиатури можете да пишете макроси, за да автоматизирате определени действия. Геймърските клавиатури често идват с клавиши с подсветка, което е удобно за използване на тъмно.

Когато избирате клавиатура, обърнете внимание на вида на печата върху бутоните. При нормален печат буквите визуално леко изпъкват, като стикери. С течение на времето те ще се износят и ще трябва да смените клавиатурата или да залепите стикери. Лазерно отпечатаните клавиши не се износват дълго време, но не са толкова ярки.
 Лазерен печат върху ключове
Лазерен печат върху ключове  Лесен печат
Лесен печат
Клавиатурите на лаптопите обикновено са по-компактни, без допълнителни бутони и с къс ход на клавишите. Понякога без цифровата клавиатура вдясно.
Как да почистите
Прах, трохи и косми попадат под копчетата. Клавиатурата трябва да се почиства веднъж на 1-2 месеца.
Най-добрият начин да го почистите е да премахнете всеки бутон и да го избършете със спиртен разтвор (внимавайте да не изтриете надписите). Бутоните на мембранните клавиатури са лесни за издърпване; трябва да ги откъснете с нож или отвертка. Извадете големите ключове внимателно, за да не счупите стойката.

Можете също така да използвате пневматично почистване без премахване на ключовете - това е сгъстен въздух с тръба за труднодостъпни места, продава се в компютърните магазини. Можете да го замените с прахосмукачка в режим на издухване.
Има специални почистващи препарати, които приличат на слуз - изтичат в цепнатините между бутоните и мръсотията полепва по тях.
Прочетете повече за това в отделна статия.
Предназначение на бутоните
Стандартната клавиатура с отделен цифров блок има 101 или 102 клавиша.
 Задания на бутоните на клавиатурата
Задания на бутоните на клавиатурата Основната част от клавиатурата е заета от клавиши за писане. Най-горният ред е зает от числа от 0 до 9, отдолу има 3 реда клавиши. Тази клавиатура често се нарича QWERY заради първия ред клавиши в английската подредба.
 Клавиатура отблизо
Клавиатура отблизо Функционалните клавиши F1 до F12 изпълняват различни спомагателни действия. Те се различават в зависимост от програмите. Обикновено бутонът F1 извиква помощ за програмата.
Клавишът Esc винаги означава излизане от програмата или отмяна на действие; в игрите този бутон се използва за менюто за пауза.
Бутонът Print Screen прави екранна снимка на екрана в момента, в който го натиснете, и я поставя в клипборда. След това можете да го поставите в друга програма (Edit - Paste). За да премахнете само активния прозорец без ненужни елементи, натиснете Print Screen, докато държите натиснат бутона Alt.
Клавишът Scroll Lock сега почти никога не се използва, тъй като се игнорира от много съвременни програми. Когато го натиснете, индикаторът на клавиатурата светва и курсорните клавиши контролират позицията на екрана (нагоре, надолу, наляво, надясно). Когато бутонът е деактивиран, курсорните клавиши контролират позицията на курсора.
Бутон Pause Break - почти не е използван. Пауза на компютъра. В съвременните версии на Windows той работи само докато компютърът се зарежда. В някои програми и игри се използва за прекъсване на текущия процес.
Клавиш Tab (понякога обозначен с две стрелки, опряни в стената). Изпълнява скачаща функция. Например, той може да променя подравняването на текста, да превключва между полетата на формуляра и, в комбинация с бутона Alt, да превключва прозорците.
Клавиш Shift (ляв и десен). Модифициращ клавиш, използван заедно с други бутони. Когато натиснете Shift заедно с буква, ще се отпечата главна буква, заедно с цифра ще се отпечата символ. Може да се използва заедно с всички бутони на клавиатурата и мишката за достъп до програмни функции.
Клавиш за главни букви. Когато натиснете този бутон на клавиатурата, индикаторът светва и всички букви при въвеждане стават главни, все едно държите Shift. При повторно натискане режимът се изключва.
Backspace. Премахва един знак преди курсора в текстови редактори. В други програми често изпълнява функцията за връщане назад (към предишната страница, към предишната папка).
Del (Изтриване). Премахва един знак след курсора в текстови редактори. В други програми изтрива нещо (избран файл, обект). В комбинация с Shift изтрива обект за постоянно (заобикаляйки кошчето). В комбинация с Ctrl+Alt стартира диспечера на задачите или рестартира компютъра. Някои лаптопи нямат този бутон, неговата функция се изпълнява от клавишната комбинация Fn+Backspace.
Ctrl (ляво и дясно). Обикновено се използва заедно с други бутони като модифициращ клавиш. Например Ctrl+C копира избрания обект или текст, Ctrl+V поставя. На лаптопи с MacOS клавишът Ctrl има различни функции от тези в Windows. Там той е заменен от бутона Cmd. Можете също да намерите препратки към ключа Strg в Интернет. Това е бутонът Ctrl на немска клавиатура.
Alt (ляво и дясно). Подобно на Ctrl, това е модифициращ клавиш. Използва се заедно с други бутони за извършване на някои действия. Например Alt+F4 затваря програмата. Понякога десният бутон е обозначен като AltGr.
Клавишът Меню на вашата клавиатура обикновено е представен от икона на списък и стрелка. Намира се между десния бутон Win и Ctrl. При натискане се отваря контекстно меню. Аналогично на натискането на десния бутон на мишката (RMB).
Въведете. Най-големият клавиш на клавиатурата. Има и втори бутон Enter на цифровата клавиатура вдясно. В текстови програми премества курсора на нов ред. В други програми се използва за потвърждаване на някакво действие. Аналогично на щракването с левия бутон на мишката.
Победа (ляво и дясно). Клавиш на Windows между Ctrl и Alt и между AltGr и Menu. Отваря менюто "Старт". В комбинация с други бутони той изпълнява различни функции на Windows.
пространство. Най-дългият бутон на клавиатурата се намира под буквите. Използва се за разделяне на думи с интервал.
Вмъкване - определя режима на въвеждане. Превключва режима на вмъкване на нов или замяна на съществуващ текст, за да промени състоянието на обект от пасивен на активен.
Page Up - превъртете страницата нагоре.
Page Down - превъртете страницата надолу.
Начало - преместете курсора в началото.
Край - преместете курсора до края.
Стрелките ← ↓→ преместват позицията на курсора.
Цифрите от 0 до 9 се дублират в цифровия блок в обичайната позиция за набиране, като на калкулатор. Има точка, допълнителен Enter, отделни бутони за основни аритметични операции: плюс, минус, деление, умножение. Някои клавиатури имат бутон за връщане вместо втори Enter на цифровата клавиатура. Често дублира функционалността на Enter, но в някои програми има функция за прекъсване на ред без потвърждение на действието.
Цифровият панел работи, когато е активен Num Lock. Без него клавишите ще изпълняват други функции. Например, числата 2, 4, 6, 8 действат като стрелки, 0 действа като бутон Вмъкване, а точката действа като Изтриване.
Кой бутон трябва да натиснете, за да...
Можете да промените оформлението от английски на руски (или обратно), като използвате клавишната комбинация:
Alt+Shift (стандартно), Win+Space, Alt+Shift.
Запетаята отгоре (апострофа) се поставя с помощта на клавиша E. Трябва да се натисне заедно с Shift на английската клавиатурна подредба.
Точка на клавиатурата се поставя с помощта на клавиша със символа / и? (до буквата Y) на руското оформление. На английската клавиатурна подредба се поставя точка с бутон със символ > и. (буква Y).
Запетая се поставя на клавиатурата с помощта на бутона със символа / и? (до буквата Y). Трябва да се натисне заедно с Shift. В английското оформление запетаята се поставя с помощта на клавиша за знак< и, (буква Б).
Буквата е се намира в горния ляв ъгъл на клавиатурата. На някои клавиатури се премества на Enter или ляв Shift.
Двоеточие се вмъква с клавишната комбинация Shift+6 на руската клавиатура. В английското оформление въведете двоеточие, като използвате комбинацията Shift+F.
Можете да изрежете, копирате и поставите обект с помощта на клавишните комбинации Ctrl+X (изрязване), Ctrl+C (копиране), Ctrl+V (поставяне).
Мрежата се вмъква в английското оформление с помощта на клавишите Shift+3.
Основният знак √ не може да бъде въведен на стандартна клавиатурна подредба. Можете да направите това, като задържите натиснат бутона Alt и напишете код 251 на цифровата клавиатура.
Знакът с вертикална пръчка се поставя на английската клавиатура, докато държите натиснат клавиша Shift с иконата \ (до Enter). Някои клавиатури имат отделен клавиш под Backspace или до десния Shift.
Въпросителен знак се вмъква с помощта на клавишната комбинация Shift+7 на английската подредба или на руската подредба с помощта на бутона с иконата с наклонена черта / (между десния Shift и Yu) заедно с натиснат клавиш Shift.
Знакът за деление и умножение се намира в горната част на цифровата клавиатура. Освен това знакът за деление (наклонена черта) е до десния Shift, а знакът за умножение е върху числото 8 (натиска се заедно с Shift). В текста знакът за деление може да се замени с двоеточие, а знакът за умножение с кръст (буквата х).
Ако цифровият блок (вдясно) на вашата клавиатура не работи, проверете дали лампичката Num Lock на клавиатурата ви свети. Ако не, включете го с бутона Num Lock.
Ако се отпечатват само главни букви, изключете Caps Lock с този бутон.
Клавишът Fn се намира само на лаптопи. Това е допълнителен модифициращ ключ. Обикновено се използва заедно с клавишите F1-F12 за управление на яркостта на екрана, силата на звука и тъчпада.
Видео за популярни клавишни комбинации в Windows:
Ако бутон на вашата клавиатура липсва или не работи, използвайте виртуалната клавиатура. Може да се намери чрез търсене в Старт или Контролен панел - Достъпност. Освен това много текстови програми имат възможност за вмъкване на допълнителни знаци. Например в Word в раздела „Вмъкване“ има бутон „Допълнителни символи“. Ако често се налага да въвеждате нестандартни символи, препоръчвам да инсталирате типографското оформление Birman на вашия компютър.
В този урок искам да ви разкажа за предназначението на клавишите, когато ги погледнете, не е ясно веднага какво трябва да се случи, когато ги натиснете. Това, разбира се, не са буквено-цифрови клавиши, всичко е ясно с тях - това, което е нарисувано, ще се покаже при натискане. Вярно е, че на някои буквено-цифрови клавиши са изчертани три знака и също не е ясно как да се покаже някой от тях. Също така ще ви кажа в този урок как, използвайки кои клавиши и в какъв режим да изведете всеки от символите, нарисувани на клавиша.
Нека да разгледаме обикновена клавиатура.
Маркирах в червено клавишите, с които всичко е повече или по-малко ясно; това са символни ключове (букви, цифри, знаци). Единственото нещо, на което ще се спра по-подробно по отношение на тези клавиши, е как да покажа всички символи, изчертани върху тези клавиши, но малко по-ниско.
Но значението на клавишите, подчертани в синьо, най-вероятно не е ясно за начинаещите. И така, сега ще опиша значението на всеки такъв ключ поотделно.
Ще започна от горния ляв ъгъл.
Клавиш "Esc". Чете се като "Бягство".
Този ключ обикновено ОТМЕНЯ действие. Например, ако щракнете с десния бутон върху работния плот и отворите прозореца със свойства на екрана, натискането на клавиша „Esc“ незабавно ще затвори този прозорец. Във всяка игра натискането на клавиша “Esc” най-вероятно ще излезе от менюто на играта и ако натиснете този клавиш отново, играта ще продължи. Във всеки браузър (Internet Explorer, Opera, FireFox и др.), при въвеждане на адреса на сайт, натискането на клавиша “Esc” ще ви върне към първоначалната стойност на адреса, към адреса на началната страница. И така нататък.
Само запомнете - КЛАВИШЪТ "Esc" ОТМЕНЯ ПРЕДИШНОТО ДЕЙСТВИЕ!
Клавиши "F1-F12".
Това са функционални клавиши, т.е. когато натиснете тези клавиши
НЯКАКВО ДЕЙСТВИЕ СЕ СЛУЧВАТези действия са различни в различните програми. Обикновено тези клавиши се използват като бързи клавиши или в комбинация с други клавиши. Например в повечето програми клавишът „F1“ е призив за помощ, помощ.
Клавишната комбинация "Alt+F4" в Windows затваря текущия прозорец. Във всеки браузър клавишът „F5“ е опресняване на страницата.
Бутон "Print Screen/SysRq". Чете се като "Print Screen".
С помощта на този ключ можете да направите
ЕКРАННА СНИМКАТези. всъщност, когато натиснете този бутон, не се извършват видими действия, но всъщност картината на снимания екран отива в паметта (клипборда), откъдето след това може да бъде извлечена чрез поставяне във всеки графичен редактор, например „Paint ” или „Photoshop”. Между другото, ако натиснете този клавиш заедно с клавиша "Alt" (маркиран в зелено), т.е. "Alt+PrintScreen", тогава няма да бъде сниман целият екран, а само активният прозорец!
Клавиш Scroll Lock. Прочетете като „Scroll Lock“.
Същността на действието на този бутон е, че когато този бутон е включен (това се показва от съответния светлинен индикатор), с помощта на клавишите със стрелки (клавиши със стрелки, Page Up, Page Down) можете да местите изображението на екрана, а не курсор. Като цяло намерих използването на този бутон само в ExcelE, където наистина работи.
Клавиш за пауза/прекъсване. 
Обикновено от момента, в който включите компютъра си, докато Windows се зареди, имате време само да видите екрана за стартиране на Windows на екрана. Но всъщност по време на зареждане на екрана се показва известна информация за системата (наличие на RAM, капацитет на твърдия диск и т.н.), така че
ИМАТЕ ВРЕМЕ ДА ВИДИТЕЗа тази информация трябва да натиснете бутона „ПАУЗА“, за да продължите, можете да натиснете произволен бутон. По принцип този бутон в комбинация с клавиша „Ctrl“ се използва активно по едно време в приложенията на DOS за
ПРЕКЪСВАработа на програмата. Сега функцията на този бутон се изпълнява от МЕНИДЖЪРА НА ЗАДАЧИТЕ.
Клавиш Num Lock.
Този ключ
ВКЛЮЧВА ЦИФРОВА КЛАВИАТУРАНамира се от дясната страна на клавиатурата. Ако този клавиш е включен (както се показва от светлинния индикатор), тогава цифровата клавиатура ще работи като калкулатор, т.е. При натискане ще се покажат числа.
Ако този клавиш е изключен (индикаторът не свети), тогава цифровите клавиши ще работят в различен режим. Бутоните “1” и “7” ще работят като клавишите “Край” и “Начало” - преместване на курсора до края и началото на реда. Бутоните “3” и “9” ще работят като клавишите “Page Up” и “Page Down” - преместване на курсора с един екран нагоре и надолу. Бутоните “2”, “4”, “8”, “6” ще работят като клавиши със стрелки, т.е. в режим на управление на курсора.
Освен това, ако зададете СПЕЦИАЛНИ ХАРАКТЕРИСТИКИ за мишката в КОНТРОЛНИЯ ПАНЕЛ, тогава, когато клавишът “Num look” е изключен, можете да управлявате курсора на мишката с помощта на клавишите “4” - ляво, “6” - дясно, “ 8” - нагоре, “2” - надолу.
Бутони "Page Up" и "Page Down".
Тези клавиши ви позволяват да превъртате нагоре и надолу по екрана. Маркираните в синьо клавиши работят само ако клавишът Num Lock е изключен (индикаторът е изключен). Тези клавиши могат и трябва да се използват във всеки текстов редактор, всеки браузър, изобщо навсякъде, където информацията не се побира на един екран по височина.
Клавиши Home и End.
Използвайки тези клавиши, курсорът се придвижва до началото (клавиш Начало) и края (клавиш Край) на реда. Или до началото и края на списъка (в Explorer). Маркираните в синьо клавиши работят само ако клавишът Num Lock е изключен (индикаторът е изключен).
Между другото, ако натиснете клавиша „Начало“ заедно с клавиша „Ctrl“ (маркиран в зелено), ще отидете директно на първата (най-горната) страница. И ако натиснете клавиша „Край“ заедно с клавиша „Ctrl“, преходът ще се извърши веднага към последната (най-долната) страница.
Клавиш "Insert" или "Ins".
Бутонът "Insert" превключва между режим INSERT и REPLACE. В режим
ВЛОЖКИАко пишете между две думи, дясната дума ще се премести надясно и нов текст ще бъде вмъкнат след лявата дума. Така: „ляво” „център” „дясно” - вмъкнах думата „център” между думите „ляво” и „дясно”. И в режим
ЗАМЕНИправилната дума ще бъде презаписана - заменена от вмъкнатата дума.
Така: “ляво” “център”, т.е. думата „право“ ще бъде напълно изтрита.
Понякога просто искате да деактивирате този ключ, защото... Когато въвеждате текст в WordE, можете случайно да щракнете върху този бутон и да включите режима на заместване и в момента на редактиране на вече въведения текст не забелязвате как въведеното от вас се презаписва. Затова препоръчвам понякога да обръщате внимание на лентата на състоянието в WordE, има индикация за клавиша „Вмъкване“. Освен това в WordE можете да деактивирате този ключ напълно, но това не е обхванато в този урок.
Този клавиш се използва и в комбинация с клавишите „Ctrl“ и „Shift“ (маркирани в зелено).
Клавишна комбинация “Ctrl+Insert” - копиране на избран текст. Същото като „Ctrl+C“.
Клавишна комбинация “Shift + Insert” - вмъква избран текст. Същото като „Ctrl+V“.
Клавиш "Delete" или "Del".
С помощта на клавиша "Изтриване" можете
ИЗТРИЙедин знак вдясно във всеки текст. Или изтрийте целия избран текст. Или изтрийте файл или папка. Между другото, ако изтриете файл с помощта на клавишната комбинация „Shift+Delete“ (клавишите „Shift“ са маркирани в зелено), файлът ще бъде изтрит, заобикаляйки кошчето, т.е. вече няма да е възможно да го възстановите от кошчето.
Маркираният в синьо клавиш работи само ако клавишът Num Lock е изключен (индикаторът е изключен).
Освен това клавишът "Del" се използва в комбинация с клавишите "Ctrl" и "Alt" (маркирани в зелено). Когато натиснете клавишната комбинация „Ctrl+Alt+Del“, ще се отвори „Диспечер на задачите“.
Курсорни клавиши - стрелки.
С помощта на тези ключове
КУРСОРЪТ СЕ ДВИЖИКурсорът е мигаща вертикална лента в текстови редактори или подчертан правоъгълник във всеки файлов мениджър.
Маркираните в синьо клавиши работят само ако клавишът Num Lock е изключен (индикаторът е изключен).
Курсорните клавиши могат да се използват в комбинация с клавишите Shift и Ctrl (маркирани в зелено). Това е особено полезно в текстови редактори.
Клавишната комбинация “Shift+стрелка надясно/наляво” - избира един знак отдясно/отляво.
Клавишната комбинация “Ctrl + стрелка надясно/наляво” - премества курсора с една дума надясно/наляво.
Клавишната комбинация “Shift+стрелка нагоре/надолу” - избира един ред нагоре/надолу.
Клавишната комбинация “Ctrl + стрелка нагоре/надолу” - премества курсора с един абзац/ред нагоре/надолу.
BackSpace или клавиш със стрелка наляво. Чете се като "Backspace".
С този ключ можете
ИЗТРИЙедин знак вляво или целия избран текст.
Във файловите мениджъри този бутон се използва за придвижване с едно ниво (една папка) нагоре. В програми за гледане на снимки - връщане една снимка назад.
Клавишната комбинация “Alt+BackSpacr” - отменя предишното действие. Същото като „Ctrl+Z“.
Въведете ключ. Прочетете като "Enter".
На клавиатурата има два клавиша Enter. Ако често работите с цифри на цифровата клавиатура, препоръчвам ви да използвате клавиша "Enter", който се намира в дясната, долна част на клавиатурата.
Клавишът Enter се използва за
ПОТВЪРЖДЕНИЯвсякакви действия, за отваряне на файлове, за стартиране на програми, за преминаване на нов ред.
Клавиши Shift. Прочетете като "Shift".
Използва се клавиш Shift
ЗА СМЕНЯНЕ НА РЕГИСТРАгерои. Тези. ако се натисне клавишът "Shift", тогава буквите ще бъдат отпечатани с главни букви. Подобно на това: КЛАВИШ SHIFT.
Освен това клавишът Shift често се използва в комбинация с клавишите Ctrl и Alt. Например клавишните комбинации „Ctrl+Shift“ или „Alt+Shift“ превключват клавиатурната подредба.
Клавиши "Ctrl". Прочетете като "Контрол".
Клавиши Alt. Прочетете като "Alt". 
Комбинирах значенията на тези ключове, защото... наистина са еднакви. Тези ключове се използват
ЗА РАЗШИРЯВАНЕ НА ФУНКЦИОНАЛНОСТТАдруги ключове, т.е. Използват се клавишите "Ctrl" и "Alt".
В КОМБИНАЦИИс други клавиши за извършване на всякакви действия.
Клавиш "Контекстно меню".
С помощта на този ключ
ИЗВИКВА СЕ КОНТЕКСТНОТО МЕНЮТочно така, както ако натиснете ДЕСНИЯ бутон на мишката. Менюто ще съответства на програмата, в която работите, т.е. активна програма. Или ако натиснете този бутон, докато сте на "Desktop", ще се отвори меню, съответстващо на активния елемент на Desktop.
Клавиш Windows или Win.
При натискане на този клавиш се отваря главното меню на Windows - менюто на бутона СТАРТ.
В допълнение, този ключ се използва в Windows в комбинация с други клавиши, което прави по-лесно и по-бързо стартирането на програми или извършването на каквито и да е действия.
Например клавишната комбинация "Win+D" минимизира всички прозорци.
Клавишна комбинация “Win+E” - стартиране на “Explorer”. И така нататък. Ще направя отделен урок за клавишните комбинации.
Клавиш интервал.
Този ключ се използва
ЗА РАЗДЯЛАпомежду си символи, думи, т.е. за вмъкване на интервал - отстъп.
Между другото, ако режимът на замяна е активиран (с помощта на клавиша „Вмъкване“), клавишът „Интервал“ работи като клавиша „Изтриване“, т.е. изтрива знака отдясно.
Понякога интервалът се използва за потвърждаване на някакво действие, т.е. като клавиша Enter.
Клавиш Caps Lock. Произнася се "Caps Lock".
Бутонът "Caps Lock" се използва по същия начин като "Shift"
ЗА СМЕНЯНЕ НА РЕГИСТРАгерои. Тези. Ако клавишът Caps Lock е включен (съответният индикатор свети), тогава буквите ще бъдат отпечатани с главни букви. Подобно на това: CAPS LOCK KEY.
Клавиш Tab. Чете се като "Tab".
С помощта на този клавиш можете да създадете „червена линия“ в текстови редактори, т.е. Когато натиснете този бутон, няколко знака за интервал се вмъкват наведнъж.
Чрез този бутон можете да заобиколите всички контекстуални елементи на активния прозорец. Това може да бъде полезно, когато мишката изведнъж спре да работи или изобщо я няма по някаква причина. За да стане по-ясно, отидете в Explorer и натиснете клавиша "Tab" Ще видите как курсорът скача от един контекстен елемент към друг.
Клавишът Tab се използва и в комбинация с клавиша Alt за превключване на задачи в Windows.
Сега, както обещах, ще ви кажа как да покажете всички символи, нарисувани на ключ.
Например ще взема клавиша „?“, разположен близо до десния клавиш „Shift“.

Вече има четири знака на ключ. Тайната е в клавиша “Shift” и клавиатурната подредба.
Тези. за показване на "." (точки) руската клавиатурна подредба трябва да е активирана.
За да се покаже "," (запетая), трябва да натиснете този клавиш заедно с клавиша "Shift" в руската клавиатурна подредба.
За да изведете “/” (наклонена черта), трябва да превключите на английската подредба и да натиснете този клавиш. За да се покаже "?" (въпросителен знак) трябва да натиснете този клавиш заедно с клавиша „Shift“ в английската подредба. Това е цялата тайна.
Същото важи и за други клавиши, върху които има няколко символа. За някои специални национални символи трябва съответно да превключите към националното оформление.