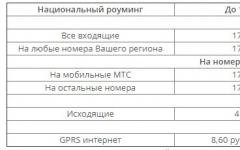Ако приложенията не са инсталирани на Android, тогава първата стъпка е да рестартирате устройството. Може би причината за грешката е повреда в системата, която ще бъде коригирана, когато рестартирате Android.
Ако след рестартиране програмите от Play Market все още не са инсталирани, потърсете други причини за неизправността. Ще говорим за това по-нататък.
Тази статия е подходяща за всички марки, които произвеждат телефони на Android 9/8/7/6: Samsung, HTC, Lenovo, LG, Sony, ZTE, Huawei, Meizu, Fly, Alcatel, Xiaomi, Nokia и други. Ние не носим отговорност за вашите действия.
Защо приложението не е инсталирано на Android?
Основната причина е липсата на вътрешна памет на смартфон или таблет. Ако телефонът няма достатъчно памет, той не може да запише инсталационния файл на приложението и да извърши инсталацията (инсталацията). Има два начина за отстраняване на проблема:
За да видите къде са инсталирани приложения, отидете в раздела „Памет“ в настройките. В горната част ще има елемент „Място на инсталиране“, когато щракнете върху него, ще се появи списък с налични опции. За да се инсталират приложения на карта с памет, трябва да я изберете в този списък. В този случай системата ще изтегли инсталационния файл и ще съхрани данните на приложението на microSD. Мястото за съхранение няма значение - както Flash Player, така и Viber ще работят еднакво добре от карта с памет.
 Нараства
Нараства Тази опция не е налична на всички устройства и зависи от обвивката, предоставена от производителя на смартфона.
Друга възможна причина за грешка при инсталиране е нестабилният интернет при изтегляне на инсталационния файл от Play Market чрез 3G. Свържете се с Wi-Fi гореща точка, за да се свържете с нормална скорост.
Ако приложението не е инсталирано от Play Market, а просто от интернет под формата на .apk файл, тогава причината системата да откаже да го инсталира може да бъде несъвместимост на фърмуера или блокиране от антивируса. Препоръчително е да инсталирате приложения само от Play Market, които са подходящи за версията на Android на вашия телефон/таблет.
В допълнение към проблемите с приложението могат да възникнат и грешки в работата на акаунта в Google. За да ги коригирате, изтрийте акаунта си и го добавете отново.
- Отворете настройките, намерете секцията „Акаунти“.
- Изберете „Google“.
- Кликнете върху акаунта, който използвате.
- Разширете допълнителното меню и изберете „Изтриване на акаунт“ (имайте предвид, че свързаните с него данни ще бъдат изтрити, трябва да направите резервно копие).
 Нараства
Нараства След като изтриете акаунта си, рестартирайте смартфона си. Следващият път, когато го включите, добавете акаунта си отново и опитайте да изтеглите приложения от Play Market.
Последната мярка в случай на проблеми с инсталирането на приложения ще бъде нулиране на настройките до фабричното състояние или мигане на устройството (подходящо за телефони с персонализиран, а не официален фърмуер).
Как да инсталирате приложения правилно?
Всеки потребител трябва да знае как да използва Android по различни начини - чрез Play Market (Google Play) и APK файла. Това ви позволява да намалите броя на грешките по време на инсталиране на програми и ви позволява да изберете по-подходящ метод за всяка конкретна ситуация. За да инсталирате приложение от Play Market:
- Стартирайте приложението Play Market на Android. Ако все още не сте добавили акаунт в Google, системата ще ви подкани да създадете нов акаунт или да въведете данните за съществуващ профил.
- Въведете в лентата за търсене приложението, което искате да инсталирате.
- Отворете страницата на намереното приложение. Уверете се, че е съвместим с вашето устройство и щракнете върху Инсталиране.
- Приемете необходимите разрешения.
- Изчакайте изтеглянето и инсталирането на програмата да завърши.
 Нараства
Нараства След успешна инсталация ще се появи известие, че приложението е инсталирано. Отворете го, за да проверите работата. Подобни стъпки могат да бъдат извършени на компютър с помощта на уебсайта на Google Play.
- Отворете уебсайта на Google Play във вашия браузър. Влезте в акаунта, който е добавен към телефона.
- Намерете приложението, уверете се, че е съвместимо и щракнете върху Инсталиране.
- Ако акаунтът е добавен към няколко устройства, изберете телефона, на който искате да инсталирате приложението.
 Нараства
Нараства Основното условие за отдалечено инсталиране на програмата е да свържете телефона към Wi-Fi. Чрез мобилен трафик приложението няма да бъде изтеглено от Google Play.
Ръчна инсталация на приложението
Ако искате да инсталирате приложение от източник на трета страна, а не от Play Market, тогава първата стъпка е да подготвите системата.
- Отворете настройките, отидете в секцията "Сигурност".
- Намерете елемента „Неизвестни източници“ и поставете отметка в квадратчето до него.
 Нараства
Нараства Сега можете да изтеглите APK файла на приложението на вашия компютър и да го прехвърлите в паметта на телефона си. Можете да прехвърлите файла по всякакъв начин - чрез USB връзка, по пощата, чрез Bluetooth. Основното е да запомните папката, в която сте изпратили APK.
Здравейте.
Вероятно няма нито един потребител на компютър, който да не срещне грешки при инсталиране и премахване на програми. Освен това такива процедури трябва да се правят доста често.
В тази сравнително кратка статия бих искал да се спра на най-често срещаните причини, поради които е невъзможно да инсталирате програма на Windows, както и да предложа решение за всеки проблем.
1. "Повредена" програма ("инсталатор")
Няма да излъжа, ако кажа, че тази причина е най-честата! Счупен - това означава, че самият инсталатор на програмата е бил повреден, например по време на вирусна инфекция (или по време на лечение с антивирус - често антивирусите лекуват файл, „осакатяват“ го (правят го нестартиращ)).
Освен това в наше време програмите могат да бъдат изтеглени от стотици ресурси в мрежата и трябва да кажа, че не всички програми са с високо качество. Възможно е просто да имате повреден инсталатор - в този случай препоръчвам да изтеглите програмата от официалния сайт и да рестартирате инсталацията.
2. Несъвместимост на програмата с Windows OS
Много често срещана причина за невъзможността за инсталиране на програмата, като се има предвид, че повечето потребители дори не знаят каква Windows OS са инсталирали (говорим не само за версията на Windows: XP, 7, 8, 10, но и за 32 или 64 бита).
Факт е, че повечето програми за 32-битови системи ще работят на 64-битови системи (но не и обратното!). Важно е да се отбележи, че категорията на такива програми като антивируси, дискови емулатори и други подобни: не трябва да инсталирате в операционната система битова дълбочина, която не е ваша!
3.NET Framework
Също така много често срещан проблем е проблемът с пакета NET Framework. Това е софтуерна платформа за съвместимост на различни приложения, написани на различни езици за програмиране.
Има няколко различни версии на тази платформа. Между другото, например, NET Framework версия 3.5.1 е инсталирана по подразбиране в Windows 7.
важно! Всяка програма се нуждае от собствена версия на NET Framework (и не винаги най-новата). Понякога програмите изискват конкретна версия на пакета и ако я нямате (а само по-нова) - програмата ще даде грешка ...
Как да разберете вашата версия на Net Framework?
В Windows 7/8 това е доста лесно да се направи: за да направите това, отидете на контролния панел на: Контролен панел\Програми\Програми и функции.
Microsoft NET Framework 3.5.1 на Windows 7.
4.Microsoft Visual C++
Много често срещан пакет, с който са написани много приложения и игри. Между другото, най-често грешки като „Microsoft Visual C++ Runtime Error…“ са свързани с игри.
Има много причини за този вид грешка, така че ако видите подобна грешка, препоръчвам ви да прочетете:
5 DirectX
Този пакет се използва главно от игри. Освен това игрите обикновено са „заточени“ за конкретна версия на DirectX и за да я стартирате, ще ви трябва тази конкретна версия. Най-често на дисковете заедно с игрите е включена и необходимата версия на DirectX.
За да разберете версията на DirectX, инсталирана в Windows, отворете менюто " Старт"И в реда" Изпълнение"Въведете командата" DXDIAG"(След това бутонът Enter).

Стартиране на DXDIAG на Windows 7.
6. Място на монтаж...
Някои разработчици на софтуер вярват, че техният софтуер може да се инсталира само на "C:" устройство. Естествено, ако разработчикът не го е предвидил, след инсталиране на друг диск (например на "D:" - програмата отказва да работи!).
Първо премахнете напълно програмата и след това опитайте да я инсталирате по подразбиране;
Не поставяйте руски символи в инсталационния път (заради тях често се появяват грешки).
C:\Program Files (x86)\ е правилен
C:\Programs\ - грешно
7. Липса на DLL библиотеки
Има такива системни файлове с DLL разширение. Това са динамични библиотеки, които съдържат необходимите функции за работата на програмите. Понякога се случва Windows да няма необходимата динамична библиотека (например това може да се случи при инсталиране на различни "сглобки" на Windows).
Най-лесното решение е да видите кой файл липсва и след това да го изтеглите от интернет.

binkw32.dll липсва
8. Пробен период (приключил?)
Много програми ви позволяват да ги използвате безплатно само за определен период от време (този период обикновено се нарича пробен период - за да може потребителят да се увери, че програмата е необходима, преди да плати за нея. Особено след като някои от програмите са много скъпо).
Потребителите често използват програма с пробен период, след това я изтриват и след това искат да я инсталират отново ... В този случай или ще има грешка, или по-вероятно ще се появи прозорец с молба към разработчиците да закупят тази програма .
Решения:
Преинсталирайте Windows и инсталирайте програмата отново (това обикновено помага за нулиране на пробния период, но методът е изключително неудобен);
Използвайте безплатен аналог;
Купете програма...
9. Вируси и антивируси
Не често, но се случва антивирус да се намесва в инсталацията, което блокира „подозрителен“ инсталационен файл (между другото, почти всички антивируси смятат инсталационните файлове за подозрителни и винаги препоръчват изтеглянето на такива файлове само от официални сайтове) .
Решения:
Ако сте сигурни в качеството на програмата, деактивирайте антивирусната програма и опитайте да инсталирате програмата отново;
Възможно е инсталаторът на програмата да е бил повреден от вирус: тогава трябва да го изтеглите;
10. Драйвери
Най-добрият софтуер за актуализиране на драйвери в Windows 7/8.
11. Ако нищо не помогне...
Също така се случва, че няма видими и очевидни причини, поради които е невъзможно да инсталирате програмата в Windows. Програмата работи на един компютър, но не и на друг с абсолютно същата операционна система и хардуер. Какво да правя? Често в този случай е по-лесно да не търсите грешка, а просто да опитате да възстановите Windows или просто да го преинсталирате (въпреки че аз самият не съм привърженик на такова решение, но понякога спестеното време е по-скъпо).
Това е всичко за днес, успех с Windows!
Много потребители на джаджи, работещи с операционната система Android, изпаднаха в досадна ситуация, когато по време на инсталирането на ново приложение системата показва съобщение, че не можете да инсталирате това приложение в папката по подразбиране. Дословно:
Неуспешно инсталиране на приложението в папката по подразбиране. Проверете системата от папки на вашето устройство и опитайте отново. Ако проблемът продължава, опитайте се да го поправите сами. (Код на грешка - 20)
Грешката може да се появи дори когато има достатъчно свободна памет на телефона, смартфона или таблета.Често това се случва по вина на разработчиците на Android. Такава грешка може да възникне например след пускането на следващия пакет за актуализация за Android. Възможно е обаче да има и други причини.
Така или иначе, трябва да се направи нещо по въпроса. Тази статия ще ви помогне да се отървете от „досадното“ съобщение и да продължите да се наслаждавате на стабилната работа на вашия Android телефон, смартфон или таблет. В някои случаи помага, вместо вътрешната памет на Android.
Възникна грешка при инсталиране на приложението, не беше възможно да се инсталира приложението на Android.
Така че станалото стана и да се хващаш за главата в случая е безсмислено. Проблемът трябва да бъде разрешен, ако се появи грешката „Неуспешно инсталиране на приложението“, имате следните опции:
- Най-лесният (така да се каже, за "манекени"), но 90% ефективен начин е баналното рестартиране на устройството или Soft Reset (В най-трудните ситуации е необходимо Hard Reset). По време на продължителната работа на системата в нея се натрупват различни грешки и RAM паметта се претоварва с работещи процеси. В допълнение, една от услугите, работещи във фонов режим, също може да създаде конфликтна ситуация. Рестартирането ще изчисти RAM паметта и ще "нулира" натрупаните грешки. В резултат на това приложението трябва да стартира без грешки. Ако не, погледнете по-нататък.
- Друга често срещана причина е липсата на свободна памет в телефона или на флашка за инсталиране на програми. За да коригирате този проблем, първо проверете дали необходимото количество памет е свободно (по-добре е да се изчисли с резерв). За да изчистите RAM, можете да опитате и да рестартирате. Ако все още няма достатъчно място за инсталиране на програмата (приложението), отидете в менюто "Настройки", изберете елемента "Приложения" и изтрийте тези, които не използвате, или изтрийте други ненужни файлове. Например, можете да копирате снимки и видеоклипове от устройството на компютър или лаптоп и да ги изтриете в Android.
- Също така може да възникне грешка поради неправилна работа на самия магазин за приложения на Google - Play Market. За да го коригирате, трябва отново да влезете в менюто „Настройки“, да изберете елемента „Приложения“, да кликнете върху Play Store. С помощта на менюто трябва да изчистите кеша, да изтриете всички данни и да премахнете всички скорошни актуализации. След това рестартирайте устройството и опитайте отново да инсталирате необходимото приложение.
- Ако проблемът, описан по-горе, все още е свързан с операционната система, тогава тук имате 3 възможности: да се върнете към предишната версия, да изчакате следващата актуализация или да инсталирате различна компилация на операционната система Android. Последният метод не е желателен, ако устройството е в гаранция.
- Понякога може да се появи грешка при инсталиране на приложение на Android поради проблеми със синхронизирането. Ако има такива, тогава трябва да изчистите кеша, да изтриете данни и актуализации в Market, Google Services и Google Services Framework. След това в настройките за синхронизиране премахнете всички знаци и рестартирайте устройството. Задаваме настройките в предишната форма и рестартираме отново. След актуализацията проблемът трябва да изчезне.
- Няма да е излишно да проверявате Android за вируси. Уверете се, че сте го инсталирали и направете пълно сканиране.
Като опитате всеки от тези методи, най-вероятно ще се отървете от тази грешка. Ако обаче чудото не се случи, което е малко вероятно, тогава винаги имате последната възможност - да се свържете със сервиз или гаранционно обслужване.
Въпроси и коментари по статията са добре дошли.
Код на грешка 20показва, че изпитвате общ проблем с мрежовата повреда - основната TCP връзка е принудително затворена поради редица причини. Грешка с код 20 може да бъде причинена от много ситуации, но главно това са проблеми със съвместимостта между инсталираното приложение и системния софтуер, поради което връзката е принудително прекъсната. Външно всичко това изглежда като проблем на мрежово ниво, например прекъсване на интернет връзката, липса на връзка с прокси сървър и т.н.
Метод 1: Нулирайте настройките на Google Play Store
Нулирането на настройките на услугата доста често помага за решаване на проблема с различни грешки. Извършва се по следния начин: 
Метод 2: Премахнете актуализациите на Google Play
Всичко се прави по същия начин, както при метод 2, описан по-горе, с единствената разлика, че вместо "Изчистване на кеша" е избран бутонът "Изтриване на актуализации". Приложението ще се върне към оригиналната версия, в която е работило добре преди инсталирането на актуализациите. Ако проблемът наистина е в новата версия на софтуера или устройството с Android поради технически несъвършенства не „дърпа“ тези актуализации, тогава услугата ще работи в обичайния за потребителя режим. Няма нови функции, но добре.
Метод 3: Редактиране на файла /etc/hosts
Този системен файл в устройства с Android се намира в /system/etc/hosts. Използва се за блокиране на достъпа до нежелани ресурси. Първоначално файлът съдържа един запис локален хост 127.0.0.1. Поради действията на нарушители, които са искали да блокират вашия акаунт в Google и да получат пари за отключване, адресът на пазара също може да е там. Премахнете този ред, връщайки файла hosts в първоначалното му състояние. За такива действия може да се наложи да получите root права. Многократно сме описвали как става това на различни устройства на нашия уебсайт.
Рестартирането на вашия смартфон или таблет е първото нещо, което трябва да опитате, ако Play Store внезапно откаже да работи поради грешката "Код 20". Като алтернатива причината може да е блокиране на системата (потребителите срещат тази ситуация доста често). Най-интересното е, че рестартирането често помага не само при повреди в Play Store, но и при проблеми, които възникват с други услуги и приложения. Също така се случва устройството да се рестартира, но пазарът не иска да работи. След това можете да опитате други методи.
Метод 5: Изтриване на вашия акаунт в Google
Веднага ви предупреждаваме: Изтривайки акаунта си в Google, може да загубите необходимата и важна информация, затова се препоръчва предварително да създадете резервно копие (синхронизирайте данните). 
Вече сте готови да изтриете акаунта си в Google. При повторно влизане от него в устройството ще получите предложение за възстановяване на информация от резервно копие.
Но нека се върнем към процедурата за изтриване на акаунт в Google за нормализиране на пазара. След като създадете резервно копие, трябва да се върнете към предишното меню и този път да изберете „Изтриване“, а не „Синхронизиране“. Кликнете върху съответния бутон, след това рестартирайте вашия смартфон (таблет) и влезте отново в акаунта си. Обикновено изтриването на вашия акаунт помага да се отървете от проблеми, свързани с работата на услугите на Google и код за грешка 20. Ако това не се случи, опитайте други методи.
Метод 6: Хардуерно нулиране на всички настройки на вашето Android устройство
Пълното нулиране (връщане на устройството към фабричните настройки) е радикален и ефективен метод, но е необходима подготовка за него. В противен случай може да загубите ценна информация. Извършете синхронизиране на данни - създайте резервно копие, както е показано в метод 5 по-горе.Уверете се, че тази процедура е приключила успешно. Сега можете да отидете в „Настройки“, да намерите секцията „Архивиране и нулиране“, където можете да извършите „Нулиране на настройките“. След това устройството трябва да се рестартира и информацията да се възстанови с помощта на архива.

Както можете да видите, предложените методи са доста тривиални и не се различават от ръководствата за отстраняване на проблеми, свързани с други грешки при работа с Google Play. Ако знаете по-интересни и ефективни опции за коригиране на грешката „Неуспешно инсталиране на приложението в папката по подразбиране“ (код на грешка: 20), разкажете ни за тях в коментарите. Може би вашият метод ще бъде единственият за някой от нашите посетители.