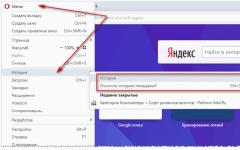В днешно време е невъзможно да се живее без контакти в интернет. Независимо дали става въпрос за бизнес, общуване с приятели, романтични познанства, много по-удобно е да установявате комуникации чрез акаунт в онлайн уеб услуга. Не е шега, защото достъпът до вашия Google акаунт може да бъде организиран дори в Хималаите, на връх Еверест. Има, не по-малко, Wi-Fi - компанията Ncell и инвеститорите от Непал направиха всичко възможно. Така че, скъпи читателю, възможността да използвате контакти в акаунт в услуга на Google е много полезно умение. И може да ви бъде много полезно, независимо къде се намирате по света.
От тази статия ще научите къде се съхраняват контактите във вашия акаунт в Google, как можете да ги синхронизирате, изтриете и прехвърлите на вашия компютър.
Информация за контакт в Gmail
За да видите информацията за контакт във вашата пощенска кутия в Google, влезте и отидете в услугата Gmail. Щракнете върху секцията „Кръгове“ в колоната с опции вляво и след това изберете желания подраздел (Приятели, Семейство, Познати и т.н.), в зависимост от това какъв вид контакт искате да намерите (лична кореспонденция, работа и т.н.) .
Ако трябва да добавите потребителски данни към някой от вашите комуникационни кръгове, изпълнете следните стъпки:
1. Отворете съобщение, получено от вашия събеседник или която и да е услуга.
2. Задръжте курсора на мишката върху адресната област на пощенската кутия на подателя.

3. В панела, който се показва, преместете курсора до думите „Добавяне към...“.

4. В списъка щракнете върху социалния кръг, към който искате да прехвърлите адреса.

Забележка. Можете да създадете нов кръг от виртуални събеседници. За да направите това, щракнете върху връзката „Създаване…“, след което въведете име (например „Услуги“) и потвърдете добавянето на данни.

Освен това запазените адреси могат да бъдат „изтеглени“ директно по време на процеса на изпращане на съобщение, за да се посочи имейлът на получателя. Това се прави по следния начин:
1. В горната част на вертикалното меню на пощенската кутия щракнете върху бутона „Писане“.

2. Във формата за изпращане на съобщение щракнете върху „До“.

4. В подменюто инсталирайте добавката:
- “Моите контакти” - адреси, които сте запазили;
- „Всички контакти“ - цялата информация за контакт, налична в профила.

5. В списъка, който се отваря, щракнете върху квадратчето до получателя, на когото искате да изпратите писмото. Можете да маркирате няколко или всички получатели, ако трябва да изпратите масова поща.

Услуга Google Контакти
Уеб услугата Контакти, в сравнение с Gmail, има повече настройки и функции за работа с адресни данни. Може да се използва не само за лични нужди, но и за координиране на работния процес в производството, във фирма или в организация.
За да отидете в „Контакти“, влезте в системата и отидете на страницата - contacts.google.com. Или, ако сте в профила на пощенската си кутия, отворете падащото меню на Gmail (то е в горния ляв ъгъл) и изберете Контакти.

На страницата, която се отваря, щракнете върху „Още“ в лявата колона, за да отворите напълно функционалното меню.

Нека да разгледаме изпълнението на най-често срещаните задачи в тази услуга.

Импортиране
1. За да копирате информация за контакт от други услуги, щракнете върху елемента „Импортиране“ в менюто.
2. В модалния прозорец посочете източника на импортиране. Алгоритъмът за прехвърляне на данни варира в зависимост от избрания метод (акаунт).

Ако трябва да възстановите контакти от vCard или CSV файл, отидете на предишната версия на услугата (щракнете в панела „Отиди...“).

В горния панел щракнете върху „Още…“ и изберете „Импортиране“ от списъка. Съответно, ако трябва да запазите контакти на твърдия диск на компютъра си, щракнете върху „Експортиране“ в същия списък.

След това задайте настройките за експортиране:

- посочете всеки отделен кръг от контакти или всички контакти;
- изберете файловия формат (CVS или vCard).
И щракнете върху бутона "Експортиране".
Премахване
За да премахнете контакт от кръг или група, щракнете върху иконата „три точки“ в неговото поле (ред) и щракнете върху минипанела „Изтриване“, който се появява.

Как да синхронизирам контактите?
Синхронизирането на контактната информация на вашия компютър и мобилни устройства (Android, iPad и iPhone) се извършва автоматично след авторизация във вашия профил.
Приятно общуване и ползотворна работа в системата на Google!
Току-що сте преминали към ново устройство с Android и сте забравили да запазите контактите на предишното си устройство на SD картата? Искате ли да синхронизирате контактите на вашето устройство с Android с вашия акаунт в Google? Уморени ли сте от импортиране/експортиране на контакти с Android и искате да намерите идеалното решение за управление на контакти на вашето устройство с Android?
В статията по-долу ще научите как да синхронизирате контакти с Google на Android, като използвате един от двата метода. Първият метод е официалният метод за синхронизиране на Google.
Вторият метод за синхронизиране на контактите в Google или методът за ръчно синхронизиране може да бъде полезен, ако интернет връзката на устройството ви не работи или функцията за синхронизиране не работи правилно.
Както бе споменато по-горе, има два начина за синхронизиране на контакти с Google на Android:
- официална синхронизация с Google;
- ръчен импорт.
Първият метод е може би най-лесният и надежден начин за синхронизиране на устройството ви с Android с вашия акаунт в Google. Официалната синхронизация от Google ви позволява да синхронизирате приложения като:

По този начин, използвайки официалния метод, вие синхронизирате не само вашите контакти в Google, но и редица други полезни приложения. Официалната функция за синхронизиране на акаунт в Android, когато е активирана, автоматично архивира всичките ви контакти и ви позволява да импортирате тези контакти в друго устройство с Android, просто като използвате информацията за вашия акаунт в Google. Тази функция не само спестява време, което не може да се каже за ръчната синхронизация.
Ако обаче функцията за синхронизиране на вашето устройство не работи правилно, тогава можете да преминете направо към метода за ръчно синхронизиране.
Етап 1. Влезте, като използвате информацията за вашия акаунт в Google.

Стъпка 2.Отидете на уебсайта на Google Контакти, като щракнете върху иконата на Google Apps. Превъртете надолу менюто, щракнете върху иконата „Контакти“.

Екранната снимка по-горе показва най-бързия и удобен начин за влизане в Google Контакти.
Стъпка 3.Списък с вашите контакти можете да намерите в секцията „Всички контакти“. Уверете се, че всичките ви контакти са запазени във вашия акаунт.

За бележка!Ако не можете да намерите вашите контакти, можете да импортирате всички vCard контакти, съхранени на вашия компютър, като щракнете върху Още и изберете Импортиране. На снимката по-долу можете да видите как изглежда.

Стъпка 4.Отидете в Настройки на устройството си с Android, след което докоснете Акаунти и синхронизиране. На някои устройства ще видите само „Акаунти“ вместо „Акаунти и синхронизиране“.

важно!Не трябва да забравяме, че този процес ще изглежда малко по-различно на различните устройства.
Стъпка 5. Кликнете върху „Добавяне на акаунт“. След това под списъка с наличните акаунти трябва да изберете типа акаунт в Google (както е показано на снимките по-долу).

Стъпка 6. Ако имате няколко акаунта, изберете този с вашите контакти и влезте в този акаунт.

Ако не сте добавили акаунт в Android, въведете своя имейл адрес и парола и влезте.

Стъпка 7. Когато влезете в акаунта си в Google, синхронизирането ще започне автоматично. За да направите това, трябва да проверите плъзгачите в опциите Контакти и Контакти в Google+, за да сте сигурни, че са активни.

В някои версии трябва да поставите отметка в опциите „Синхронизиране на контакти“, както е на екранната снимка по-долу.

За бележка!Можете също да включите функцията за автоматично синхронизиране, за да синхронизирате автоматично всичките си контакти в Google в бъдеще.

Процесът на синхронизиране може да отнеме известно време в зависимост от скоростта на вашата интернет връзка и броя на контактите. След като процесът приключи, иконата за синхронизиране до Синхронизиране на контакти ще изчезне.
Стъпка 8. Отворете приложението Контакти или Хора на устройството си с Android, докоснете бутона Меню и изберете Показване на контакти. Някои устройства може да имат опция за филтър за контакти вместо за контакти.


На екранната снимка по-долу можете да видите, че като щракнете върху „Контакти“, автоматично ще активирате синхронизирането на всичките си контакти.

Всички ваши контакти в Google вече трябва да са достъпни на вашето устройство с Android. Ако преди това сте избрали функцията за автоматично синхронизиране, вашето устройство ще се синхронизира автоматично всеки път, когато се добави нов контакт към вашия акаунт в Google. Това е много удобно, тъй като ще спестите време в бъдеще и сте сигурни, че нито един ваш контакт няма да бъде загубен.
Метод 2: Ръчно импортиране
За потребители, които се сблъскват с проблеми при използването на официалния метод за синхронизиране на Android, ръчното синхронизиране и ръчното импортиране на контакти от Google на вашето устройство с Android може да бъде опция. Този метод не отнема много повече време, но ще трябва ръчно да импортирате контактите си всеки път, когато добавите нов контакт към вашия акаунт в Google.

Това е идеално за потребители, които нямат достъп до интернет на своите Android устройства. Освен това много потребители съобщават за проблеми при синхронизирането на своите акаунти. Може да получите съобщение за проблеми със синхронизирането. Ръчното импортиране има за цел да синхронизира контактите на Google на компютър и след това да ги прехвърли ръчно на устройство с Android.
Етап 1. Отидете на уебсайта на Google Контакти, влезте с информацията за вашия акаунт в Google.

Стъпка 2. Кликнете върху бутона „Още“ и изберете „Експортиране“ (както е показано на изображението по-долу).

Стъпка 3. Изберете всичките си контакти, ако искате всичките ви контакти в Google на устройството ви с Android. Можете също да изберете група контакти, като докоснете и изберете групата, която искате. Екранната снимка по-долу показва как трябва да изглежда. В секцията „Избор на файлов формат за експортиране“ изберете формата vCard и щракнете върху бутона „Експортиране“. VCF файлът вече трябва да бъде изтеглен на вашия компютър.

Стъпка 4. Свържете устройството си с Android към компютъра с помощта на микро USB кабел и се уверете, че устройството е свързано в режим USB съхранение.

Стъпка 5.Прозорецът AutoPlay вече трябва да изскочи. Щракнете върху „Отвори папка“, за да прегледате файловете и да копирате изтегления преди това VCF файл в основното хранилище на вашето Android устройство.
Стъпка 6. Отворете приложението Контакти или Хора на устройството си с Android.

Стъпка 7Натиснете бутона Меню и изберете Импортиране/Експортиране.

Стъпка 8Изберете SD карта, ако сте копирали VCF файла на micro SD карта, или изберете вътрешна памет, ако файлът е записан във вътрешната памет на вашето устройство.

Стъпка 9Под изскачащия прозорец „Създаване на контакт“ над вашия акаунт изберете вашия акаунт в Google.

Забележка!Този процес ще изглежда малко по-различно на различните устройства.
Приложението вече трябва да сканира вашето устройство за VCF файлове. На някои устройства може да се наложи ръчно да изберете VCF файла. За да направите това, трябва да отидете в директорията, в която е записан. Вашите контакти в Google вече трябва да са достъпни на вашето устройство с Android.
Долен ред

Контактите са една от най-важните функции на Android OS, тъй като съхраняват телефонни номера и друга информация за хора, които познавате. Функцията за синхронизиране на акаунт в Google вероятно е една от най-използваните функции на Android, тъй като позволява на потребителите автоматично да архивират своите онлайн контакти. Това е не само добър начин за възстановяване на контакти след нулиране на фабричните настройки или след голяма актуализация, но и идеален начин да върнете всички контакти обратно при превключване към друго устройство с Android.
Разберете, както и програми за това и инструкции, от нашата нова статия.
Първият метод трябва да работи на повечето устройства с Android и след като активирате автоматичното синхронизиране, вече няма да се притеснявате за синхронизирането на вашите контакти в Google. Ако първият метод не работи правилно на вашето устройство, можете да опитате втория метод за ръчно синхронизиране на вашите контакти в Google. Който и метод да изберете, уверете се, че следвате всички инструкции за синхронизиране на контакти с Google на Android.
Видео - Как да запазите контактите при смяна на телефона. Защо да съхранявате контакти в Google акаунт. Синхронизация
Често много потребители на смартфони съхраняват телефонни контакти на SIM карта, но идва момент, когато SIM картата е пълна с номера и няма къде да ги запишете. Освен това за едно име може да се запише само един номер, а броят на знаците също е ограничен и телефонният указател приема следната форма: Васил Иванович МТС, ТамараНикол Киев и др. Независимо дали става въпрос за записани контакти в телефона - можете да посочите: име, фамилия, фирма и длъжност, да запишете номерата на различни мобилни оператори (лични и служебни), имейл и най-важното да добавите снимка и да зададете мелодия за повикването.
Но преди да създадете пълен и красив телефонен указател, трябва да работите усилено, да отделите много време и усилия. Представете си, че най-накрая сте го направили, не сте спали няколко дни подред, записали сте всички номера на вашите роднини, приятели, познати и служители и в един момент телефонът се повреди и целият телефонен указател изчезна. Ето защо, за да се предпазите от подобни ситуации и да не преминавате отново през тази процедура, просто трябва веднъж да прехвърлите всичките си съществуващи контакти в акаунта си в Google и да настроите синхронизиране, така че в бъдеще, когато добавяте или променяте данни за контакт на вашия телефон, те автоматично ще се променят и в акаунта.
Как да прехвърлите контакти в акаунт в Google
Ако използвате смартфон с Android, трябва да експортирате всички съществуващи контакти във vcf файл. Можете да прочетете как да направите това в статията „Как да създадете резервно копие на контакти на Android“.
Ако имате друг телефон, трябва да го свържете към вашия компютър и да използвате собствени програми, за да извлечете всичките си контакти от него във формат CSV или vCard.
След като получите файла или файловете с всички ваши контакти, можете да започнете да ги прехвърляте във вашия акаунт в Google. Ако все още нямате акаунт, тогава трябва да го регистрирате, процесът на регистрация е много прост и е описан в следващата статия.
Стъпка 1 Отворете contacts.google.com във вашия браузър.
Въведете вашето потребителско име и парола, ако все още не сте влезли

Стъпка 3 Пред вас ще се появи изскачащ прозорец, изберете Импортиране от CSV или vCard файл

Стъпка 4 Новата версия на Google Контакти няма възможност за импортиране от тези формати, така че трябва да преминете към старата версия на програмата, за да направите това, щракнете върху Отидете на старата версия

Стъпка 5 Ще се отвори нов прозорец със старата версия на програмата, щракнете върху бутона Още и изберете Импортиране... от падащия списък.

Стъпка 6 В изскачащия прозорец щракнете върху бутона Избор на файл и посочете местоположението с резервното копие на вашите контакти, след което щракнете върху Импортиране. След няколко секунди всичките ви контакти ще се появят на страницата

Това завършва прехвърлянето на контакти към вашия акаунт в Google. Сега нека добавим акаунт към устройство с Android или iOS и да настроим тяхната синхронизация.
Как да настроите синхронизиране на контакти на Android с акаунт в Google
Стъпка 1 Отворете приложението Настройки на вашия смартфон и изберете Акаунти или Акаунти и синхронизиране

Стъпка 2 Ако вашият акаунт вече е въведен, изберете Google → име_на_акаунт@gmail.comи проверете дали квадратчето за отметка или плъзгача на елемента Контакти е на позиция На, ако не, тогава го включете

Стъпка 3 Ако все още нямате акаунт в Google на телефона си, ще трябва да го добавите. Кликнете върху елемент Добавяне на профилили Добавяне на акаунти изберете Google

Стъпка 4 Въведете вашия акаунт и парола, след всяко въвеждане щракнете върху Напред. Ако имате инсталиран Android 4.4 и по-стара версия, първо ще трябва да изберете Съществуващ и след това да въведете данните


От сега нататък всички ваши контакти ще бъдат синхронизирани с Google Контакти. В бъдеще, когато създавате нов контакт, изберете вашия акаунт в Google, така че той автоматично да се показва на другите ви устройства.
Как да настроите синхронизиране на контакти на iPhone и iPad с акаунт в Google
Стъпка 1 Отворете приложението Настройки и изберете опцията от менюто Поща, адреси, календари

iOS 11 и по-нова версия
Изберете елемент от менюто Акаунти и пароли

Стъпка 2 Щракнете Добавяне на акаунти изберете Google

Стъпка 3 Попълнете всички налични полета. В полето Описание въведете името на записа, който създавате, и щракнете върху Напред. Плъзнете превключвателя в елемента „Контакти“ на На

iOS 11 и по-нова версия
Въведете вашия имейл и парола в Gmail, след всяко действие трябва да щракнете върху Напред. Сега преместете плъзгача върху елемента „Контакти“ надясно, за да го активирате, и щракнете върху бутона Запазване

Стъпка 4 Върнете се към елемента от менюто Поща, адреси, календари, намерете секцията „Контакти“ и щракнете върху Стандартен акаунт, изберете своя имейл адрес Gmail

iOS 11 и по-нова версия
Върнете се на главната страница с настройки и изберете Контакти → Акаунт по подразбиранеи поставете отметка в квадратчето Gmail
 Стъпка 5 Отворете приложението Контакти. След известно време всичките ви контакти ще бъдат синхронизирани с вашия акаунт в Google и когато впоследствие промените или добавите нови данни, те автоматично ще бъдат изпратени до другите ви устройства
Стъпка 5 Отворете приложението Контакти. След известно време всичките ви контакти ще бъдат синхронизирани с вашия акаунт в Google и когато впоследствие промените или добавите нови данни, те автоматично ще бъдат изпратени до другите ви устройства Сега вашият телефонен указател вече няма да се губи и ще имате достъп до него дори без телефон.
Прочетете още по-интересна информация на нашите страници в социалните мрежи и споделете тази статия с приятелите си
Работите ли с хора, имате ли голямо семейство или собствен бизнес? В края на деня вие сте просто приятелски настроен човек. В бележника си имената на далечни роднини, възможни клиенти, номера на специалисти, за всеки случай. Много от тях имат няколко номера. Контакти в приложения, имейл, SIM карта на стар телефон. Как да запазите и бързо да намерите всички важни данни?
Услугата Google Контакти на вашия телефон синхронизира цялата информация между акаунтите на устройството, магазините и систематизира данниза хора, с които някога сте общували. Този бележник е вграден в поща, календар, облак и други приложения по подразбиране. В допълнение към приложенията на Google, това функцията ще работив Outlook, Firefox и други.
Контактите в Google се поддържат от всяко мобилно устройство, което използва протокола Microsoft Exchange ActiveSync или стандарта SyncML.
Всеки ред в бележника е не само име и набор от числа, можете да добавите поща, домашен адрес, месторабота и друга допълнителна информация към него.
Къде да ги търсим
За да видите контактите във вашия акаунт в Google, трябва щракнете върху иконатаУслуги на Google и в падащия прозорец изберете синия бутон Контакти.
Ще се появи страница с целия списък на вашите получатели и абонати. 
За да добавите някого, трябва да кликнете върху червен бутонДобавете контакт в горния ляв ъгъл на страницата, сега можете да въведете име, месторабота, имейл, телефон, дата на раждане, тоест всичко, което трябва да запомните за човека. 
Обърнете внимание на падащото меню Добавяне, с негова помощ можете допълнително въведете важна информациятака че в подходящия момент, няколко години по-късно, можете да си припомните необходимата информация за абоната. 
Ако трябва да изтриете контакт в Google или няколко наведнъж, намерете ги в списъка, като поставите отметка в едно или необходимия брой квадратчета в началото на реда с името или заглавието. Щракнете върху иконата Още в горната част и изтрийте. 
Моля, имайте предвид, че поддръжката на бързи клавиши ще намали времето за редактиране!
Ако има нужда от реставрация, тогава трябва да изберете нещо друго в менюто - отменете промените и посочете часа, когато сте премахнали желания номер. Потвърдете действията си и изтритият номер ще се появи отново в списъка.  Струва си да се отбележи, че изтритата информация се съхранява само за 30 дни, след което възстановяването няма да работи.
Струва си да се отбележи, че изтритата информация се съхранява само за 30 дни, след което възстановяването няма да работи.
Използване на групи
Всички контакти в Google могат да бъдат разделени на групи и всеки от тях може да бъде в няколко наведнъж.
Те могат да бъдат групирани по какъвто начин желаете, от често използвани, семейство, колеги до клиентска база. Тази функция е много удобна за масово изпращане по пощата.
За това, добавямотделете акаунти или номера в група, изберете тези, от които се нуждаете, след това щракнете върху иконата на група в горната част на страницата и поставете отметка в квадратчето до един или повече необходими. 
Ако имате нужда от нова група, в същия падащ списък по-долу щракнете върху Създаване. Дайте му смислено име. 
Използване на Google Sync
Всичко е наред, отидохте в Google от вашия компютър, създадохте акаунт там и влязохте. Разбрахте къде да ги търсите, но не сте намерили данните си на правилното място. Как да разрешите проблема?
Контактите могат да се прехвърлят избирателно или всички налични.
СЪС SIM карти:
Вземете мобилния си телефон и влезте в едноименното приложение, изберете менюто импортиране/експортиране - импортиране от SIM карта
от VCF файл
Също така влезте в приложението, изберете менюто за импортиране/експортиране - импортиране - експортиране към SD карта или вътрешна памет (VCF файл)


За да импортиране на списък с абонати, отидете в менюто Google Contacts, изберете Import в лявото меню и в прозореца, който се отваря, посочете адреса на VCF файла. 
Има друг метод за синхронизация, който се извършва автоматично. Разгледахме го в един от.
Как да прехвърлите индивидуални контакти
За да направите това, трябва да копирате и след това, като щракнете върху бутона Създаване на нов, въведете данните.
Възможно е едно и също лице да фигурира в различни списъци. В този случай е по-добре да се използва специална функцияза да ги обединим.
За да направите това, в менюто трябва да щракнете върху бутона Още в горната част на страницата, изберете опцията Намерете и обединетеподобни контакти. Списъкът, който се появява, трябва да бъде внимателно проверен, да се премахнат съименниците и да се изтрият старите неизползвани номера.
Възможно ли е да получите достъп до всички контакти в Google от собствения си мобилен телефон, а не само до тези, запазени в собствената ви джаджа? 
Да, можеш. За това трябва да влязакъм пощата на GMail, докоснете бутона за падащо меню в горния ляв ъгъл и изберете контакти в GMail там.  Дайте разрешение за достъп до телефона си и сега можете да използвате услуга, която съдържа всичките ви социални връзки, а не само тези, запазени на телефона ви.
Дайте разрешение за достъп до телефона си и сега можете да използвате услуга, която съдържа всичките ви социални връзки, а не само тези, запазени на телефона ви. 
Здравейте, скъпи читатели на сайта на блога. Всички сме свикнали да съхраняваме много информация в паметта на телефона, включително важни контакти.
И ако притурката се повреди (?), Възниква въпросът - как да избегнем загуба на данни в бъдеще? Разбира се, качването им в облака ще бъде рационално решение.
Един от тях - благодарение на него всеки може да съхранява огромен брой номера абсолютно безплатно и да не се тревожи за тяхната безопасност.
Настройване на Google Контакти
Процесът на инсталиране и конфигуриране на услугата е максимално опростен. Въпреки това можете да използвате неговата онлайн версия на contacts.google.com. , тогава помислете, че има достъп и до услугата Контакти.

Ако имате смартфон с Android, за удобство можете да инсталирате приложението:
- Инсталирайте Google Contacts от Play Market и прехвърлете всички данни от паметта на телефона (можете да изтеглите контакти от социалните мрежи).
- Отървете се от дублиращи се профили, изтрийте остарелите данни.
- Разпределете вашите контакти в групи, както желаете.
- Можете да добавите снимка към всеки профил, ако е необходимо.
- Попълнете допълнителни полета и напишете коментари (по избор).
- Синхронизирайте вашата база данни с контакти с вашия компютър и смартфон.
Това е всичко. Сега можете да използвате обширна база данни с номера от всяко устройство, просто като влезете в акаунта си в Google+ или Gmail.
За да запишете нов телефонен номер, щракнете върху розовото кръгче, разположено в долния десен ъгъл.

В прозореца, който се отваря, въведете цялата необходима информация, така че контактът да може лесно да бъде намерен с помощта на стандартните инструменти на Google.


Когато щракнете върху номера, се осъществява обаждане. Щракването върху имейла ще ви пренасочи към Gmail.
Специални функции за контакти
На първо място, Google Contacts е възможно най-функционален. Те ще бъдат отличен инструмент както за мениджъри, така и за обикновени потребители. Причината е, че благодарение на наличието на допълнителни функции, работата с огромни бази данни е възможно най-проста и приятна. Нека да разгледаме най-интересните функции на Google Contacts и техните области на приложение.
Максимален брой стаи
Като цяло можете да добавите към Google Контакти до двадесет и пет хиляди номера. Броят е впечатляващ и като се има предвид, че обикновено на смартфоните се съхраняват не повече от сто - особено. Ето защо Google Contacts може да се използва например за поддържане на клиентска база данни.
Инсталиране на снимки
Контактите с инсталирани „аватари“ са най-бързи и лесни за намиране. Благодарение на вградената функция за изрязване можете дори да правите групови снимки. Единственият минус е, че не можете да вземете изображение от интернет, можете да го изтеглите само от мобилен телефон или компютър.
![]()
Ако снимка, монтирана върху контакт, се разпада на пиксели, опитайте да направите по-голямо изображение.
Съхранение в облака
Благодарение на функцията за архивиране няма да загубите данниако вашият телефон (таблет, лаптоп) се повреди. Цялата информация автоматично ще остане в облачно хранилище, ако направите резервни копия навреме. Приложението работи с всяка ОС (включително iOS).
След като изтриете контакт, той отива в кошчето. Възстановяването на изтрита информация е възможно в рамките на тридесет дни, след което номерът ще бъде изтрит от паметта завинаги.
За да опростите търсенето, можете да групирате контактите по сфера на дейност, място на познанство... Например „семейство“, „колеги“, „учители“, „приятели от университета“. Групите се сортират автоматично по азбучен ред. За да ги подредите в реда, който желаете, поставете пореден номер пред всяко име.

В допълнение, потребителят може просто да раздели контактите в групи „Често използвани“, „Рядко използвани“ и „Резервни“. Това е най-удобният от вариантите. С една дума, групите се създават изцяло по ваша преценка.
Чрез добавяне на бележки можете лесно да намерите номера, който ви интересува. Например, ако в бележките към контакт сте посочили, че това е ваш стар приятел от училище, просто въведете „училище“ в лентата за търсене и контактът веднага ще се появи.

*кликнете върху снимката, за да я отворите в пълен размер в нов прозорец
Тази опция е особено удобна, ако съхранявате повече от сто контакта и не винаги помните всички по име. Всичко, което трябва да направите, е да добавите бележки към всяко число, докато го добавяте.
Единственият проблем е, че масовото редактиране на контакти не е налично. Можете да добавите една и съща бележка към всички контакти, когато са в една и съща група.
Резюме
Google Contacts е напълно безплатно и същевременно лесно за използване приложение. Това е отличен аналог на опции, които изискват абонаментна такса и имат по-малък набор от функции.
Услугата е подходяща както за стандартно облачно съхранение на контакти, така и за поддържане на клиентска база данни.
Късмет! Ще се видим скоро на страниците на сайта на блога
Може да се интересувате
Как да прехвърляте контакти от Android към iPhone (и обратно) Как да прехвърляте данни и контакти от Android към Android Как да прехвърлите контакти от iPhone на iPhone - 4 лесни начина  Какво е ICQ, как да го инсталирате и използвате?
Какво е ICQ, как да го инсталирате и използвате?  ICQ и неговата уеб версия - добрият стар безплатен онлайн месинджър с нови функции Как да се регистрирам в YouTube Google Calendar – какво може да прави и как да го използваме в пълния му потенциал Yandex акаунт - регистрация и как да използвате услугата OGRNIP: декодиране, цел и как да разберете OGRNIP по TIN Google Translate - превод от снимка, гласово въвеждане, разговорник, офлайн режим и много други Коя е Момо, защо се страхуват от нея и трябва ли да й се обадите?
ICQ и неговата уеб версия - добрият стар безплатен онлайн месинджър с нови функции Как да се регистрирам в YouTube Google Calendar – какво може да прави и как да го използваме в пълния му потенциал Yandex акаунт - регистрация и как да използвате услугата OGRNIP: декодиране, цел и как да разберете OGRNIP по TIN Google Translate - превод от снимка, гласово въвеждане, разговорник, офлайн режим и много други Коя е Момо, защо се страхуват от нея и трябва ли да й се обадите?  Моята страница VKontakte - какво да правя с нея Добре дошли
Моята страница VKontakte - какво да правя с нея Добре дошли