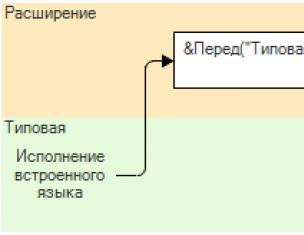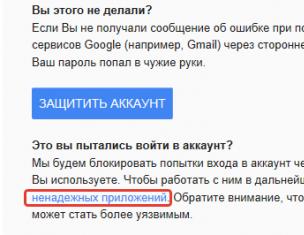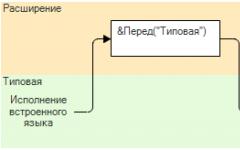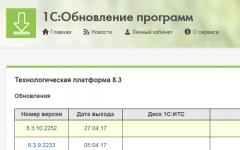В някои случаи, когато потребител се опита да форматира своите флаш памети, системата дава грешка „Windows не може да завърши форматирането“.
Понякога това се случва при работа с HDD, DVD RW и други устройства, но най-често Micro SD е засегнат от този проблем.
Защо Windows пише такъв текст?
Това се случва, защото операционната система по някаква причина не може да го форматира сама или причината е неизправност на самата SD карта или твърд диск.
Възможно е също картата с памет да е била използвана преди това на друга операционна система(Linux, Mac OS и др.) и файловата система е неразбираема за Windows.
Именно невъзможността за работа с файловата система е най-честата причина за такава грешка.
Тази грешка изглежда като показаната на фигурата.
Но какво да направите, когато системата даде такава грешка? Има няколко начина.
Най-простият от тях се изпълнява със стандартни инструменти на Windows и е достъпен както за Windows 7, така и за Windows 10 и дори за добрия стар Windows XP.
Решаване на проблема със системата
Инструкции стъпка по стъпка как да премахнете дадена грешкапри форматиране на сменяем диск изглежда така:
- Натиснете клавишната комбинация Win + R на клавиатурата. Това ще отвори диалоговия прозорец Изпълнение. Изображението показва кои клавиши да натиснете на клавиатурата и прозореца, който трябва да се появи след това (ограден в зелен кръг).

- В този прозорец трябва да въведете следното: diskmgmt.msc и да натиснете Enter на клавиатурата. Така отворихме програмата за управление на дискове.
- В прозореца, който се показва, трябва да намерите обозначението на картата с памет. Можете да разпознаете сменяемия носител по съответния надпис „Сменяемо устройство“ в долната част на програмата и по изображението на картата с памет, което се различава от другите носители в горната част.

- На едно от местата, отбелязани със зелени рамки на снимката по-горе, трябва да натиснете десния бутон на мишката. В резултат на това можете да видите падащото меню, показано на фигурата.

- В това меню трябва да кликнете върху надписа "Форматиране ...". Тогава флаш устройството ще бъде форматирано по малко по-различен алгоритъм, отколкото в други случаи.
Уточнение!Може би проблемът е, че медиите просто не се разпространяват. Тогава надписът "Изтриване на обем" (маркиран с жълта рамка на фигура № 4) ще бъде активен, а не скучен, тоест можете да щракнете върху него. Опитайте се да го направите. След това ще трябва да създадете нов том.
Създайте нов том
За да създадете нов том на неразпределен носител, щракнете с десния бутон върху него и изберете „Създаване на прост том...“ от падащото меню.

След това ще се отвори "Съветник за създаване на прости обеми", в който не трябва да променяте никакви параметри - оставяме всичко стандартно и просто натискаме бутона "Напред" няколко пъти.
След това в програмата "Управление на дискове" срещу флаш устройството ще бъде написано "Фиксирано", както е показано на фигура № 6.

След това можете отново да опитате да форматирате флаш устройството със стандартни средства - чрез "Моят компютър", като щракнете с десния бутон върху желания носител и изберете "Форматиране ...".

Деактивиране на външен процес в системата
Възможно е някакъв външен процес в системата да пречи на форматирането на флашката.
За да изключите тази опция, трябва да направите следното:
- Рестартираме компютъра в безопасен режим. За да направите това, отворете менюто "Старт", след това щракнете върху бутона, ограден в зелено на изображението и изберете "Рестартиране" (това е за Windows 7).
Компютърът ще се изключи и веднага ще се включи отново. Така че веднага след изключване трябва да натиснете бутона F8 и да изчакате зареждането.

- След това трябва да стартирате командния ред като администратор. За да извършите това действие, има много различни начини.
Най-лесният от тях е да задържите клавиша Shift на клавиатурата и да щракнете с десния бутон върху всяко свободно място на работния плот. В менюто, което се показва, изберете „Отваряне на командния прозорец“.

- В прозореца, който се показва, напишете следното: формат [буква на устройство]:. За да разберете буквата на устройството, трябва да отидете на моя компютър и да погледнете какво е написано до устройството, както е показано на фигурата (обозначено със стрелки).
В нашия случай това е буквата „e“, така че в командното меню пишем „format e:“, както е показано на снимката по-долу (оградено в синьо) и натискаме клавиша Enter.

Ако това не помогне, ще трябва да използвате външна помощ, т.е програми на трети странивъзстановяване.
Софтуер за възстановяване на дискове
Една такава програма е D-Soft Flash Doctor. Много е лесно да го изтеглите онлайн. Прозорецът на програмата изглежда както е показано на фигурата.

В този прозорец трябва да изберете нашия оператор. Можете да го познаете по буквата (в нашия случай това е "e").
За да направите това, просто щракнете върху символа на флаш устройството в горната част на програмата (маркиран в оранжево на снимката по-горе).
След това можете да изберете елемента "Възстановяване на носител" (обозначен с червена рамка). Ще настъпи възстановяване, след което можете да опитате да форматирате диска отново.
Можете също да изберете Сканиране за грешки.
След това сканирането ще започне и потребителят ще може да разбере какво не е наред с неговата медия.
Ако флашката не само не е форматирана, но и показва, че обемът е 0 MB, EzRecover помага много. Между другото, можете също да разберете обема на флаш устройството в "Моят компютър".
На фигурата червените линии подчертават местата, където е показан обемът на устройството.

В нашия случай показва 5,18 GB, но ако показва 0 MB, можете да изтеглите EzRecover.

EzRecover намира сменяеми носители сам, дори не е нужно да посочвате нищо тук.
След отваряне на програмата, потребителят трябва само да натисне бутона "ВЪЗСТАНОВИ" и да изчака малко.
В интернет има много повече програми за възстановяване на флашка, можете да опитате други. Ако нито една от тези опции не даде резултат, флаш устройството може да бъде изхвърлено.
Видеото по-долу ясно показва как да форматирате диск с помощта на стандартни инструменти на Windows.
Флашката не е форматирана, поправете с Windows
Разрешаване на проблем - Windows не може да завърши форматирането
Може да има много причини за това (неправилно изключване, включване, износване и т.н.), но най-честата е грешката на диска. От десет подобни проблема, в 9 случая стандартната проверка за грешки на диска помогна. Програмата за проверка на дискове за грешки е вградена в Windows и командата за нея е Chkdsk. Нека го разгледаме по-подробно. Ако изведнъж нещо не е ясно, в края на статията е публикувана видео инструкция.
Отборно предизвикателство: Най-доброто от командна линия, т.е. Започнете в полето за търсене, напишете CMD и натиснете Enter. cmd е необходим.

В командния ред трябва да въведете следното: да кажем, че трябва да проверите устройство J: (не забравяйте да погледнете под коя буква е дефектният твърд диск), тогава командата ще изглежда така:

CHKDSK интервал J: интервал /f ( chkdsk j: /f), след което натиснете Enter. След това самата система ще провери твърдия диск за грешки и автоматично ще ги коригира. Търпение, няколко от нашите бащи и нашият диск с важна информация ще стартира автоматично.
Ето колко лесно е да запазите и възстановите сами важна информация на неотварящ се външен твърд диск. Препоръчвам след такива случаи тази информация да се дублира на друг външен носител. Ако изведнъж вашите данни са били възстановени, но не всичко ще ви помогне със статия за. По този начин не получавате нищо, отиваме към крайни мерки и
Ако след работа с външен твърд диск устройството не е правилно изключено от компютъра или възникне повреда по време на запис, данните ще бъдат повредени. След това, когато се свържете отново, ще се появи съобщение за грешка с молба да го форматирате.
Когато няма външен твърд диск важна информация, можете просто да го форматирате, като по този начин бързо отстраните проблема. Тогава всичко повредени файловеизтрити и можете да продължите да работите с устройството. Има няколко начина да коригирате грешка и да запазите важни данни.
Метод 1: Проверка чрез командния ред
Проверете твърдия диск за грешки и коригирайте възможни проблемиможе да се направи с помощта на стандартни инструменти на Windows. Същата опция е особено подходяща, ако намерите „летяща“ файлова система NTFS преди RAW.
Процедура:

Когато проверката приключи, всички грешни данни ще бъдат коригирани и твърдият диск може да се използва за запис и преглед на файлове.
Метод 2: Форматирайте устройството
Ако няма важни данни на твърдия диск и основната задача- за да върнете достъпа до устройството, тогава можете да следвате съветите на Windows и да го форматирате. Можете да направите това по няколко начина:

След това всички файлове, които преди това са били съхранени на външния твърд диск, ще бъдат изтрити. Можете да опитате да възстановите част от информацията с помощта на специален софтуер.
Метод 3: Възстановяване на данни
Ако предишен методне реши проблема или в процеса е възникнала друга грешка (например поради несъответствие на типа файлова система), и в паметта на устройството има важни данни, можете да опитате да ги възстановите. Това може да стане с помощта на специален софтуер.
Препоръчваме да изберете R-Studio за тази цел, но можете да използвате всеки подобен софтуер. Програмата е подходяща за работа с външни твърди дискове и други преносими носители. Възможност за възстановяване на данни от дефектно или случайно форматирано устройство.
Съобщението, че твърдият диск иска да бъде форматиран, не може да зарадва никой потребител, тъй като в този случай информацията не може да бъде достъпна. Проблемът е масов и честно казано изключително неприятен. За това какво може да причини и какви решения съществуват и ще бъдат обсъдени по-долу.
Проблемът с невъзможността за достъп до информацията на твърдия диск и съобщението, че той трябва да бъде форматиран, може да бъде причинен от различни фактори, като износване, грешки при запис, неправилно изключване или свързване и т.н. Ако все още не сте разбрали какво е причинило проблема в работата харддиск, след това започнете с първата препоръка и преминете по-надолу в списъка.
Начини за решаване на проблема с твърдия диск
По-долу ще разгледаме основните препоръки за отстраняване на проблема в работи здраводиск, който може да го върне към работоспособност, като премахне съобщението за форматиране. Съветите са подредени във възходящ ред на трудност и по този начин, ако твърдият диск не е напълно повреден, един от съветите трябва да ви помогне.
Метод 1: Проверете диска за грешки
Най-честата причина за проблеми с твърдия диск е появата на грешки. За щастие, Windows предоставя специален инструмент, който ви позволява да сканирате диска и автоматично да коригирате откритите проблеми.
Този инструмент се стартира от командния ред. За да направите това, отворете лентата за търсене и въведете заявката в нея cmd(без кавички). Кликнете върху резултата с десния бутон на мишката и в показаното контекстно менюИзбери предмет "Изпълни като администратор".

На екрана ще се появи прозорец на командния ред, в който ще трябва да стартирате помощната програма с командата:
Където a: е буквата на твърдия диск, който трябва да се провери. Например, ако устройството се показва под буквата j в Explorer, тогава командата ще изглежда така:
Извършването на процедурата за сканиране на грешки не е бърз процес, така че имайте предвид, че компютърът ще трябва да бъде активен доста дълго време. След сканиране и коригиране на грешки, ще трябва да рестартирате компютъра си и да проверите състоянието на вашия твърд диск.
Метод 2: Възстановяване на файлове
Ако проверката на диска за грешки не доведе до никакъв резултат, трябва незабавно да опитате да изпълните процедурата за възстановяване на файлове, тъй като колкото повече действия извършвате на диска, толкова по-малко вероятно е да върнете напълно информацията, съдържаща се на него.
Наличен е широк набор от софтуер за възстановяване. изтрити файлове, сред които бих искал да подчертая две програми: RecuvaИ Р-СТУДИО.
В първия случай програмата е оборудвана с ясен и удобен интерфейс, който ще ви позволи да започнете възстановяване на файлове без никакви проблеми, докато вторият се счита за най-оптимален за възстановяване на информация точно когато възникнат проблеми с диска (а не по време на нормално форматиране, тоест когато няма проблеми с твърдия диск) . На примера на програмата R-STUDIO ще разгледаме по-нататъшния напредък на процеса.
- За да направите това, изтеглете програмата от официалния уебсайт на разработчика, като използвате връзката по-горе, и я инсталирайте на вашия компютър. Моля, обърнете внимание, че програмата не трябва да бъде инсталирана на диска, от който ще бъдат възстановени файловете. Първо, в този случай вероятността за възстановяване на файлове ще бъде значително намалена, и второ, това може да доведе до непредвидими последици.
- След като инсталацията приключи успешно, ако е необходимо, свържете проблемния диск към компютъра и след това стартирайте програмата. Ще бъдете посрещнати от прозорец за добре дошли, в който ще трябва да щракнете върху бутона "Демонстрация"за да стартирате пробния режим на използване на програмата.

- На екрана ще се покаже прозорецът R-STUDIO, в който ще трябва да изберете диска с едно щракване на левия бутон на мишката и след това да изберете елемента в заглавката на програмата "Сканиране".

- На екрана ще се появи прозорец за настройка на параметрите, в който не трябва да се променя нищо, но трябва веднага да кликнете върху бутона "Сканиране".

- Прогресът на процеса ще започне, което ще отнеме време (в зависимост от размера на диска). Можете да проследите състоянието на готовност в долната част на прозореца.

- След като сканирането приключи, под устройството ще се появят два дяла, от които ще трябва да изберете "Намерен", а след това щракнете с десния бутон върху бутона „Файлове, намерени чрез информация за типичните характеристики на тяхната структура от данни“.

- Изберете типовете файлове, които искате да възстановите, и след това щракнете върху съответния бутон в заглавката на програмата.

- В прозореца, който се отваря, в полето "В папка"ще трябва да посочите местоположение за запазване на възстановените копия на файловете. Обръщаме внимание на факта, че това не трябва да е дискът, от който се извършва процедурата по възстановяване. Ако е необходимо, променете настройките по подразбиране (можете да ги оставите по подразбиране) и след това щракнете върху бутона "Да".

- След като възстановяването приключи, ще намерите файловете в посочената преди това папка.
- След успешно възстановяване на файла, дискът може да бъде безопасно форматиран, тоест можете да се съгласите с предложението на системата, когато се опитате да го отворите.
Метод 3: форматиране на ниско ниво
Ако първите два метода не можаха да ви помогнат да разрешите проблема с грешка при форматиране при отваряне на твърд диск, тогава, за съжаление, достъпът до информация беше загубен, но е вероятно да върнете устройството към живот, ако извършите ниска процедура за форматиране на ниво.
За да направим това, ние отново се обръщаме към помощта на инструменти на трети страни, а именно ще използваме програмата HDD LLF инструмент за форматиране на ниско ниво.

Забележка, форматиране на ниско ниво- процесът не е бърз, което не може да се каже за обичайното форматиране. Процедурата може да продължи много часове, така че трябва незабавно да сте подготвени за факта, че компютърът ще трябва да остане включен много дълго време.
След като форматирането приключи, е повече от вероятно твърдият диск да се върне към нормална работа, но ще бъде напълно празен.
Ако никоя от препоръките, описани в статията, не ви помогна да разрешите проблема, струва си да приемете, че проблемът с твърдия диск е много по-сериозен и тук вече има физическа неизправност. В този случай е по-добре да не отлагате пътуването до сервизния център, където специалистите ще могат да диагностицират и по-точно да кажат какво точно се е объркало в твърдия диск и дали изобщо може да бъде поправено.
Доста често срещано явление е ситуацията, когато потребителят постави USB устройство, което съхранява важна информация, в съответния порт, но системата иска да форматира USB флаш устройството. Какво да направите в този случай? Преди всичко не се паникьосвайте. Въпросът е, че при правилен подходЗа да разрешите този проблем, данните вероятно ще могат да бъдат възстановени в краен случай дори след форматиране. Предложените по-долу методи ви позволяват да избегнете необходимостта от форматиране с пълно възстановяване на всичко, съхранено на преносимо устройство.
Системата не чете флаш устройството (моли да го форматира): какво да правя?
Като цяло грешката на много потребители е да съхраняват важна информация или лични данни на сменяеми носители, тъй като те са повече от твърди дискове, предмет на и софтуерни повредии физически сривове.
Сега не говорим за физически щети, а за софтуерни нарушения в работата с появата на лоши секторипоради нарушение на целостта на файловата система, трябва да приложите подходящите методи за отстраняване на неизправности. Да предположим, че компютърът иска да форматира флаш устройството. Какво да правя? След всичко пълно форматиранеунищожава всички данни. Би било хубаво, ако се приложи бързо форматиране. Възстановяването на информация в такава ситуация е лесно. Но системата предлага да извърши пълно форматиране. В този случай можете да започнете с Windows инструментис паралелното използване на специален софтуер за възстановяване на здравето на самото устройство и възстановяване на файловете, които се съхраняват на него.
Флаш устройството не се отваря (моли за форматиране): какво да правя в най-простия случай?
Първият метод на устройството е да използвате стандартния инструмент за проверка на диска, но стартиран не през секцията със свойства на диска, а от командния ред, който започва с администраторски права.
За да го стартирате, можете да използвате конзолата "Run" и cmd командаили директно отворете файла cmd.exe в директорията System32 на главната директория на операционната система.

И така, компютърът иска да форматирате флаш устройството. Какво да правя? Първо трябва да запомните буквата на устройството и след това в командната конзола да напишете низа, за да проверите носителя за грешки с автоматичната им корекция. Например, ако устройството в системата е посочено под буквата Z, командата изглежда така: chkdsk z: / f. В зависимост от обема, процесът може да отнеме доста дълго време, така че трябва да бъдете търпеливи. Поне в повечето случаи софтуерните повреди се елиминират доста просто.
Най-популярните помощни програми за възстановяване на сменяеми USB устройства
Ако повредата не може да бъде коригирана по описания по-горе метод, ще трябва да използвате допълнителен софтуер.
Сред най-популярните и най-ефективни програми са следните:
- Тестов диск.
- Удобно възстановяване.
- Активно @ възстановяване на файлове.
- Recuva.
- R.Saver и R-Studio.
Тестов диск
Сега нека да разгледаме ситуацията, когато първият метод не работи и системата отново иска да форматирате USB флаш устройството. Какво да направите в такава ситуация? Един от най-ефективните методи, много експерти наричат използването на програмата TestDisk, която работи в режим DOS.

С тази помощна програма всичко е съвсем просто. Стартираме програмата, избираме нашето устройство със стрелките, посочваме стойността на параметъра за таблицата на дяловете (обикновено Intel), избираме дяла, който да бъде възстановен под формата на целия носител (Цял диск), избираме параметъра Други за файла система, която отговаря на FAT32, и накрая предписваме пълния път до предварително създадената директория, където трябва да се запишат възстановените файлове.
Удобно възстановяване
Сега няколко думи за още една програма. Отново се предполага, че системата иска форматиране на флаш устройството. Ами ако предишните методи не са работили? Препоръчително е да използвате програмата Handy Recovery.

След като стартирате помощната програма, в главния прозорец изберете преносимо устройство, натиснете бутона за стартиране на анализ, изберете папката или файла, които да бъдат възстановени в резултатите (те ще бъдат маркирани с подходящи маркери) и натиснете бутона за възстановяване.
Активно @ възстановяване на файлове
Нека видим какво може да се направи, ако и предишният метод не работи и системата отново поиска да форматирате USB флаш устройството. Какво да направите в този случай? Използвайте програмата Active@ File Recovery.

Тя също не би трябвало да има големи проблеми. В главния прозорец изберете сменяем носител от менюто вляво и натиснете бутона SuperScan, след това посочете типа файлова система, натиснете бутона за стартиране на процеса и след това използвайте функцията за възстановяване на данни, като я извикате от менюто или веднага с помощта на Комбинация от клавиши Ctrl + R. След това е указаната целева директория за запис на данни, след която можете съвсем лесно да направите форматиране, ако наистина е толкова необходимо.
Recuva
Recuva сред обикновени потребителие доста популярен, защото е много лесен за използване.

За да възстановите файлове, можете да посочите конкретен тип данни (например аудио, видео или графики). Ако искате да намерите всичко, което може да бъде възстановено, изберете опцията Всички файлове. В резултатите, файлове, които могат да бъдат върнати първоначалното състояниеса маркирани в зелено. Тези, които могат да се опитат да бъдат възстановени, са в жълто, а тези, които не могат да бъдат възстановени, са в червено.
R.Saver и R-Studio
Но приложението Recuva не винаги работи правилно, да не говорим, че може да не открие отдавна изтрити обекти. В такава ситуация е най-добре да се даде предпочитание на помощните програми R.Saver и R-Studio, които са много сходни една с друга.

Именно тези две програми са в състояние да намерят на сменяеми носители дори онези файлове, които потребителят дори не знае за изтриването. Разбира се, процесът на сканиране ще отнеме много повече време, но резултатът за мнозина ще бъде напълно неочакван.