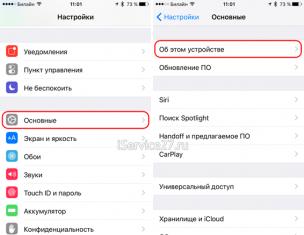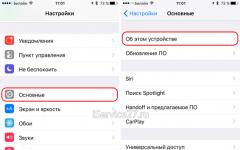Папка, защитена със сложна парола на компютър или лаптоп, достъпна от няколко души, е надежден начин за запазване на важна информация. Тайният код на думата ще защити цифровите данни от преглед и редактиране, а също така ще ги защити от изтриване. Нека разберем как можете да поставите парола на папка в Windows 10? Има ли алтернативни методи за защита?
Задаване на парола с помощта на стандартни инструменти на Windows
Операционната система Windows 10 няма вградена функционалност, която може да се използва за защита на конкретна папка. Има лесен начин за ограничаване на достъпа до потребителски акаунт чрез поставяне на кодова дума на входа (като по този начин блокира достъпа до всеки файл). Има и по-сложен - използвайте вградената функция за криптиране на диск BitLocker (ще бъде невъзможно да го отворите, без да въведете шифрованата дума). Проблемът с използването на услугата BitLocker е, че ако системата се срине или потребителят забрави паролата, ще трябва да се предприемат спешни мерки за възстановяване на файловете.


И операционните системи от семейството на Windows имат една уникална функционалност, която ви позволява да направите обект невидим за потребителите. Използвайки го, няма нужда да измисляте сложен шифър за отваряне, който може да бъде забравен с времето.
За да скриете папка, продължете по следния начин:
 важно!И двата метода на защита са валидни за всички версии на Windows 7, 8, 10, XP, Home, Vista OS семейство.
важно!И двата метода на защита са валидни за всички версии на Windows 7, 8, 10, XP, Home, Vista OS семейство. Алтернативен начин за защита на папки
Голям процент от потребителите, вместо вградения Windows 10 Explorer, използват програмата Total Commander или файлови мениджъри с подобна функционалност: Free, Double, Troll, Midnight Commander или други продукти. С тяхна помощ е много лесно да зададете парола на обект. Това може да стане след стандартната инсталация на всеки файлов мениджър. Процедурата е следната: важно!След процедурата отварянето на файлове ще бъде достъпно само след въвеждане на секретния код. Ако потребителят трябва да скрие обект и да го шифрова, това може да се направи в Commander. Трябва да преминете през процедурата за скриване на папка през менюто „Свойства“ (описано по-горе) и след това:
важно!След процедурата отварянето на файлове ще бъде достъпно само след въвеждане на секретния код. Ако потребителят трябва да скрие обект и да го шифрова, това може да се направи в Commander. Трябва да преминете през процедурата за скриване на папка през менюто „Свойства“ (описано по-горе) и след това:  Обектът вече е защитен и невидим. Можете да използвате отделни програми за архивиране WinRar и 7-Zip, но ако имате файлов мениджър на вашия компютър или лаптоп, инсталирането им е непрактично.
Обектът вече е защитен и невидим. Можете да използвате отделни програми за архивиране WinRar и 7-Zip, но ако имате файлов мениджър на вашия компютър или лаптоп, инсталирането им е непрактично. Задаване на парола с помощта на ресурси на трети страни
Има много софтуерни продукти, които могат да подобрят сигурността при съхраняване на лични данни - Flash Crypt, dirLock, Secure Folder, WinMend Folder Hidden, Wise Folder Hider, My Lockbox, Easy File Locker, Anvide Seal Folder и много други. Повечето помощни програми са безплатни, оборудвани с многоезичен интерфейс и функционални. Софтуерният продукт Wise Folder Hider от надеждния и доказан разработчик WiseCleaner е подходящ за всички семейства на Windows OS и за тези, които са нови в криптирането на папкиМожете да изтеглите Wise Folder Hider безплатно онлайн. Инсталацията му е стандартна и бърза (безплатна онлайн версия с префикс Portable). Единственото условие е парола за отваряне на помощната програма. Можете да поставите всяка една. След това продължете така:  След приключване на процедурата обектът ще изчезне от списъка с папки на диска (скрит) и ще бъде достъпен само през приложението. Друга малка и лесна за използване програма е Secure Folders. Има малко повече функционалност и англоезичен интерфейс. Но това не усложнява работата, тъй като софтуерът предлага минимален брой операции. Уникалността му се състои в това, че кодовата дума е настроена да отваря самата програма - тоест трябва да въведете и да излезете с един код, който е по-лесен за запомняне. След като добавите папка към приложението Secure Folders, е невъзможно да я отворите, без да отворите самата програма.
След приключване на процедурата обектът ще изчезне от списъка с папки на диска (скрит) и ще бъде достъпен само през приложението. Друга малка и лесна за използване програма е Secure Folders. Има малко повече функционалност и англоезичен интерфейс. Но това не усложнява работата, тъй като софтуерът предлага минимален брой операции. Уникалността му се състои в това, че кодовата дума е настроена да отваря самата програма - тоест трябва да въведете и да излезете с един код, който е по-лесен за запомняне. След като добавите папка към приложението Secure Folders, е невъзможно да я отворите, без да отворите самата програма.
Използвайте софтуера по следния начин:  важно!За да получите достъп до обект, трябва временно да го премахнете от приложението, като щракнете върху червения кръст от дясната страна на линията. След като работата по документа приключи, обектът се добавя обратно към приложението.
важно!За да получите достъп до обект, трябва временно да го премахнете от приложението, като щракнете върху червения кръст от дясната страна на линията. След като работата по документа приключи, обектът се добавя обратно към приложението.
Ако имате нужда от по-функционален софтуерен продукт, който ще ви позволи да шифровате всякакви компютърни обекти, по-добре е да изтеглите помощната програма Hide Folder. Интерфейсът му е руски, инсталацията е стандартна. След инсталирането продължете както следва:  Достъпът до съоръжението е ограничен. Вградените възможности на операционната система Windows 10 са напълно достатъчни за защита на файлове и документи. Основната тайна за сигурност е компетентната и сложна парола. Ако има инсталиран такъв, тогава ще бъде практически невъзможно да го разбиете, независимо каква програма е използвана за криптиране.
Достъпът до съоръжението е ограничен. Вградените възможности на операционната система Windows 10 са напълно достатъчни за защита на файлове и документи. Основната тайна за сигурност е компетентната и сложна парола. Ако има инсталиран такъв, тогава ще бъде практически невъзможно да го разбиете, независимо каква програма е използвана за криптиране.
Наскоро трябваше да защитя с парола папка на моя компютър и за да направя това, трябваше да премина през куп програми. В резултат на това избрах няколко, които заслужават внимание, и реших да ви разкажа за тях. Също така има „класически“ методи за криптиране, които ще бъдат обсъдени в края на статията. Мисля, че много хора ще се интересуват от тази тема, а за тези, които са твърде мързеливи да четат, има няколко видеоклипа в статията.
Задаване на пароли с помощта на програми
Този метод ще се хареса на повечето от вас. Това улеснява скриването на папки от очите на потребителите. Но тази тема има недостатък - за да премахнете защитата, трябва да стартирате програмата всеки път. Намерих три програми, които заслужават внимание.
Безплатна програма Anvide Lock Folder
След инсталирането на работния плот се появява папка с преки пътища.
- Папката, до която искате да ограничите достъпа, трябва да бъде преместена в прозореца на програмата или щракнете върху знака плюс и я изберете ръчно
- След това щракнете върху папката и натиснете „заключване“
- Измисляме парола, въвеждаме я два пъти и готово - папката напълно изчезва от Explorer!

Не е нужно да въвеждате подсказка за парола, но не я забравяйте! За да влезете сами в затворена папка, трябва:
- стартирайте програмата
- щракнете върху елемент в списъка
- щракнете върху „отворена ключалка“
- въведете паролата.
Интересното е, че „нападателят“ няма да може да намери вашите данни на компютъра и дори да знае паролата, няма да разбере къде да я въведе 🙂 Дори и да стартира от друга операционна система, няма да намери всичко!
За да стигнете до настройките, щракнете върху „гаечен ключ“, там има няколко удобни опции.

Задайте парола за стартиране и промяна на настройките на програмата. Поставете отметки в квадратчетата „Затворете достъпа до всички папки след излизане от програмата“ и „Принудително затворете достъпа до папките“. Последното ще е необходимо, ако файловете във вашата директория са заети от друга програма и ALF няма да може да зададе парола.
За да направите тази опция достъпна, щракнете върху „Персонализиране“ и посочете местоположението на файла „unlocker.exe“ (обикновено в „C:\Program Files\Unlocker“). Това е програма за обичайния начин. Ще трябва да го инсталирате.
Не забравяйте, че преди да преинсталирате Windows, трябва да отворите достъп до всички папки!
Платена функция – защита на USB с парола
Не обръщайте внимание на префикса „USB“, програмата работи с различни устройства. Програмата има 30-дневен пробен период и ограничение за размера на защитените данни - 50MB.
Щракнете с десния бутон върху папката и изберете „Заключване с парола за защита на USB“

Наличието на този елемент в контекстното меню отличава Password Protect USB от безплатния ALF. Ако прозорецът за настройка на паролата не се появи автоматично, щракнете върху бутона „Заключване на папки“ в програмата и намерете ръчно папката на диска. След това задайте парола и, ако желаете, подсказка за парола.
Работата на “Password Protect USB” е донякъде подобна на архиватор, защото... папката е скрита във файл с разширение “.___ppp”, който с малко усилия може да бъде изтрит. Мисля, че това е единственият, но много важен минус на програмата. От друга страна, тези файлове могат да се прехвърлят на USB флашка и да се преинсталира Windows без страх. След това инсталирайте отново „Password Protect USB“ и изберете „Search for Locked Folders...“ най-отдолу.
Като щракнете върху файла „.___ppp“, се стартира „Password Protect USB“ и се появява заявка за парола за премахване на защитата. Можете също така ръчно да проверите елементите и да щракнете върху бутона „Отключване на папки“:

След работа не забравяйте да зададете паролите си отново!
Накратко, ще ви представя още една чудесна безплатна програма – Hide Folders. Работи като “ALF”, т.е. Папката е напълно скрита. Също така прехвърляме директорията в прозореца или натискаме знака плюс и сами го избираме на компютъра.
След това натиснете бутона „Скриване“, като по този начин активирате режима на работа и поставете отметка в полето за папка, а в колоната за състояние ще бъде написано „Скрито“ (скрито). За да премахнете защитата, премахнете отметките от необходимите елементи в списъка или щракнете върху „Покажи“, за да изключите програмата за всички папки.

Важна разлика е, че за всички папки е зададена една обща парола, която се изисква при стартиране на програмата.
Вижте видео за работа с описания софтуер
Как да зададете парола за архивирани файлове
Ако трябва да скриете малко количество информация, например няколко документа, тогава препоръчвам да не се притеснявате да инсталирате програмни шедьоври, а да се ограничите до някой от добре познатите архиватори. Искам да кажа, че най-лесно е да архивирате файла с любимия си архиватор с парола. В този случай, когато от архива ще трябва да въведете парола. Лично аз използвам. За да поставите файлове или папка в защитен с парола архив, трябва да ги изберете, щракнете с десния бутон и изберете „Добавяне към архив“:

След това щракнете върху „Задаване на парола…“ и въведете вашата единствена парола два пъти (в по-старите версии трябва да отидете в раздела „Разширени“). Опцията „Шифроване на имена на файлове“ няма да позволи на вашето домакинство (или от когото и да е, от когото криптирате) да вижда какво има вътре в архива, да не говорим за получаване на файлове от там :)

Можете да изтриете изходните файлове ръчно или да поставите отметка в квадратчето в раздела „Общи“ - „Изтриване на файлове след пакетиране“. Със сложна парола (от 8 символа с големи/малки букви, цифри и специални знаци) е почти невъзможно да се разбие такъв архив у дома. Но този метод има недостатъци: неудобно е да се работи с големи количества данни, проблематично е да се съхраняват и изпълняват програми от архива и възможността просто да загубите данни, ако архивът бъде изтрит;)
Има и друг малко по-удобен начин с помощта на архивиране. По подразбиране Windows има ZIP папки. Това е, когато zip архивът се показва в Explorer не като файл, а като папка. Можете да работите с такава директория почти като с обикновена. Моля, обърнете внимание, че във файлови мениджъри като Total Commander или FAR архивът все още ще се показва като обикновен файл.
Проблемът е, че когато инсталирате WinRAR, Windows Explorer показва zip архивите като обикновени файлове. Вместо това можете да използвате програмата 7-Zip, тя не деактивира zip папките.
Вградени инструменти на Windows за ограничаване на достъпа
В Windows 10/8/7 можете да ограничите достъпа до файлове и папки дори с помощта на вградени инструменти. Ако вашите дискове са форматирани в NTFS, тогава можете да зададете права за достъп за отделни файлове. Но това ще има смисъл само ако всеки компютърен потребител има собствен акаунт в системата и НЯМА права на „Администратор“.
Тоест в свойствата на папката ще посочим онези потребители, които могат да я използват. Ако човек няма права, той няма да получи достъп или ще бъде направена идентификация. Така че, за да направите това, щракнете с десния бутон върху папката или файла в Explorer и изберете „Properties“ - „Edit“

Тук трябва да кликнете върху „Добавяне“ и да въведете данните за вход на потребителите, на които ще откажете достъп. След това щракнете върху „Проверка на имената“, за да се уверите, че няма грешки:

Ако трябва да го затворите за всички, тогава напишете потребителското име „Всички“, системата ще разбере. След това трябва да поставите отметка във всички квадратчета в колоната „Отказ“ и да щракнете върху „OK“

Сега тези потребители няма да имат достъп до информация, когато влязат в акаунта си. Но те ще могат да отворят достъп, ако влязат с администраторски права, например.
Можете също така да премахнете всички потребители от списъка за достъп и да добавите само тези, от които се нуждаете. Но най-вероятно ще бъде изведена грешка при опит за изтриване на поне някакъв елемент, тъй като по подразбиране те са наследени от родителската директория. Следователно ще трябва да преминете през бутоните „Разширени -> Промяна на разрешения...“и премахнете отметката от „Добавяне на разрешения, наследени от родителски обекти“

Системата ще ви помоли да добавите или изтриете. Ако изберете първото, вие сами ще можете да изтриете елементи от списъка, а ако второто, тогава наследените права ще бъдат изтрити. Сега можете да се върнете към задаване на разрешения и добавяне само на онези хора, които ще имат достъп. Естествено, квадратчетата за отметка сега трябва да бъдат отметнати в колоната „Разрешаване“.
EFS криптиране
Windows 7/8/10 също има EFS криптирана файлова система, която ви позволява да криптирате данни на физическо ниво. Само тези, които имат ключовия файл, ще имат достъп до тях. Той се добавя към хранилището веднъж и вие работите с вашите данни както обикновено, но други не го правят и никаква парола няма да им помогне.
За да шифровате папка, трябва да щракнете с десния бутон върху нея, да изберете "Свойства -> Други"и поставете отметка в квадратчето „Шифроване на съдържание за защита на данните“

За да възстановите достъпа до криптирани данни под друг потребител или след преинсталиране на системата, трябва да щракнете двукратно върху ключа (файлово разширение .pfx), да въведете паролата и да завършите импортирането на ключа в хранилището:

Не губете ключове и пароли по нито един от описаните методи! Възстановяването на нещо чрез имейл (както обикновено) няма да работи!
Има много трикове как да поставите парола на папка в Windows 7.
Възможно е да изпълните задачата с помощта на специални програми, които могат да бъдат платени или безплатни. Например, като Anvide Lock Folder, Lock-a-Folder или Lim Block Folder.
Тук би било полезно да ви напомним, че всички безплатни приложения, когато ги изтегляте, трябва да бъдат проверени в услуги като Viructotal.com.
Също така е възможно да защитите папка с парола в Windows 7 с помощта на криптиран архив.
Всички популярни архиватори, като WinZIP, 7-zip, WinRAR, ви позволяват да зададете парола за архива, както и да шифровате съдържанието на папката.
Как да зададете парола за архив
Този метод е абсолютно надежден, тъй като файловете ще бъдат наистина криптирани, за разлика от използването на приложения, където просто задавате парола за папката.
И така, използвайки примера за използване на 7-zip архиватора, избираме папката, която трябва да бъде защитена с парола. Можете да го наричате както искате. Щракнете с десния бутон върху създадената папка и намерете елемента в контекста
Отваря се прозорец със същото име. Изберете раздел в него криптиране,в полетата на които въвеждаме измислената парола Ине забравяйте да поставите отметка в квадратчето Шифроване на имена на файлове.

Квадратче за отметка Покажи паролане е необходимо да се слага. Кликнете Добре. Създава се нов архив. Сега, когато се опитате да влезете, архиваторът изисква да въведете парола. 
Ако тази парола е неизвестна, тогава няма да можете да влезете в архива, дори през менюто Извлечете файлове.
Anvide Lock Folder App
За стартиране на програмата е зададена парола, трябва да я въведете и ще се появи прозорецът на програмата.

Сега, за да защитите папка с парола, просто трябва да я вземете и да я плъзнете в прозореца на програмата.
След това трябва да кликнете върху него и да натиснете катинар. Във формуляра, който се появява, въведете паролата си и щракнете Затворен достъп.
Не е необходимо да включвате намек за парола. Това е всичко, папката е под парола.
Можете също така да не го прехвърляте в прозореца на програмата, а да щракнете върху иконата + и го изберете на вашия компютър.
Ако отворите Explorer сега, ще забележите, че папката под паролата е изчезнала, просто не се вижда. Изчезва от очите на потребителя.
За да го върнете в Explorer, трябва да щракнете върху него в прозореца на програмата и да го отключите. Папката ще се появи отново в Explorer.
Използване на Lock-a-Folder
Lock-a-Folder е безплатен и с отворен код. Инсталира и го скрива от любопитни очи от Explorer или от работния плот.

Помощната програма няма руски език, но е много проста и лесна за използване.
За да защитите папка с парола, трябва да следвате прости инструкции:
- Изтеглете и инсталирайте програмата
- Задайте главна парола при първоначално стартиране, която ще бъде и паролата за папката.
- Добавете папки, които изискват заключване, към списъка в главния прозорец.
- За да отключите, трябва да стартирате програмата отново, да изберете папка от списъка и да щракнете върху UnLock.
Програмата е безплатна на руски език, лесна за използване и се препоръчва за употреба. Уебсайт: maxlim.org. Работи подобно на предишния.

Парола за папка с помощта на стандартни инструменти на Windows 7
Има друг начин за защита на папка с парола в Windows 7, без да използвате програми на трети страни.
За да направите това, изберете папката, която изисква защита, и отидете в нея. Трябва да създадете един документ в папката, като използвате стандартния бележник, включен в Windows 7.
Ние следваме пътя - Старт - Всички програми - Аксесоарии отворете WordPad.
В документа, който се отваря, поставете малък код със следното съдържание:
_______________________________________________________________________
заглавие Папка Лично
ако СЪЩЕСТВУВА „HTG Locker“ отидете на ОТКЛЮЧВАНЕ
ако НЕ СЪЩЕСТВУВА частно отидете на MDLOCKER
echo Сигурни ли сте, че искате да заключите папката (ДА/НЕ)
set/p "cho=>"
if %cho%==Y goto LOCK
if %cho%==y goto LOCK
if %cho%==n goto END
if %cho%==N goto END
echo Невалиден избор.
ren Private "HTG Locker"
attrib +h +s "HTG Locker"
echo Папката е заключена
echo Въведете парола за отключване на папка
set/p "pass=>"
ако НЕ %pass%== PASSWORD_GOES_HERE отидете до FAIL
attrib -h -s "HTG Locker"
ren "HTG Locker" Частно
echo Папката е отключена успешно
echo Невалидна парола
echo Private е създаден успешно
____________________________________________________________________
В реда с код, вместо PASSWORD_GOES_HERE (син текст), трябва да добавите вашата парола, например 12345.

Файловете, които трябва да бъдат запазени, трябва да бъдат поставени в тази папка. Това могат да бъдат документи, видеоклипове и др.
След това щракнете отново с левия бутон върху файла с медальон, отваря се командният ред,

в който трябва да потвърдите намерението си да защитите папката с парола, след което папката Private изчезва от екрана.
Сега, ако външен човек иска да види какво има в тази папка, той няма да може да направи това, защото папката е скрита и защитена с парола.
Ако се направи опит за отваряне на файла с медальон, ще се отвори команден ред и ще поиска парола. Ако паролата е въведена неправилно, нищо няма да се случи.
Ако въведете правилната парола, папката ще се появи. Документите могат да се отварят и да се работи с тях. След това можете отново да защитите папката с парола.
По тези начини можете да поставите парола на папка с произволно съдържание, така че никой освен вас да не може да ги види и да се намеси в поверителността ви.
Производителите на операционни системи са сериозно загрижени за сигурността на потребителските данни и Microsoft е един от тях. Много големи корпорации използват Windows, който с новите версии става все по-надежден. Въпреки това, той не предоставя функцията за задаване на парола за отделна папка или файл. Microsoft обяснява липсата на такава възможност с наличието на опция за активиране на парола за отделен компютърен потребител, но това не винаги е удобно.
Често срещана ситуация е, когато служител в офиса напусне компютъра за няколко минути, за да си направи кафе или да говори по телефона. В този момент личните му файлове не са защитени, освен ако не излезе от профила си. Всеки може не само да разглежда файлове на компютър, но и да ги изтегля, което е изпълнено с проблеми. Има обаче няколко метода, които ви позволяват да поставите парола на папка в Windows от всяка версия, като използвате или не използвате програми на трети страни.
Препоръчваме да прочетете:Как да сложа парола на папка в Windows без програми?
Методът, който ще бъде описан по-долу, не осигурява пълна защита на данните в папката от действията на нарушители.
 клас
@ECHO ИЗКЛ
заглавие Папка Лично
ако СЪЩЕСТВУВА "Compconfig Locker" отидете на ОТКЛЮЧВАНЕ
ако НЕ СЪЩЕСТВУВА частно отидете на MDLOCKER
:ПОТВЪРЖДАВАНЕ
echo Сигурни ли сте, че искате да заключите папката (ДА/НЕ)
set/p "cho=>"
if %cho%==Y goto LOCK
if %cho%==y goto LOCK
if %cho%==n goto END
if %cho%==N goto END
echo Невалиден избор.
отидете на ПОТВЪРЖДЕНИЕ
:КЛЮЧАЛКА
ren Private "Compconfig Locker"
attrib +h +s "Compconfig Locker"
echo Папката е заключена
отивам в край
:ОТКЛЮЧВАНЕ
echo Въведете парола за отключване на папка
set/p "pass=>"
ако НЕ %pass%== PASSWORD_GOES_HERE отидете до FAIL
attrib -h -s "Compconfig Locker"
ren "Compconfig Locker" Частен
echo Папката е отключена успешно
отивам в край
:НЕУСПЕШНО
echo Невалидна парола
до край
:MDLOCKER
md Private
echo Private е създаден успешно
отивам в край
:Край
клас
@ECHO ИЗКЛ
заглавие Папка Лично
ако СЪЩЕСТВУВА "Compconfig Locker" отидете на ОТКЛЮЧВАНЕ
ако НЕ СЪЩЕСТВУВА частно отидете на MDLOCKER
:ПОТВЪРЖДАВАНЕ
echo Сигурни ли сте, че искате да заключите папката (ДА/НЕ)
set/p "cho=>"
if %cho%==Y goto LOCK
if %cho%==y goto LOCK
if %cho%==n goto END
if %cho%==N goto END
echo Невалиден избор.
отидете на ПОТВЪРЖДЕНИЕ
:КЛЮЧАЛКА
ren Private "Compconfig Locker"
attrib +h +s "Compconfig Locker"
echo Папката е заключена
отивам в край
:ОТКЛЮЧВАНЕ
echo Въведете парола за отключване на папка
set/p "pass=>"
ако НЕ %pass%== PASSWORD_GOES_HERE отидете до FAIL
attrib -h -s "Compconfig Locker"
ren "Compconfig Locker" Частен
echo Папката е отключена успешно
отивам в край
:НЕУСПЕШНО
echo Невалидна парола
до край
:MDLOCKER
md Private
echo Private е създаден успешно
отивам в край
:Край
Този код е скрипт, който ще ви позволи да поставите парола на папка в Windows без програми.

Статистиката показва, че много хора са небрежни към паролите си, избирайки датата си на раждане или името си като таен код. Сайтът OkeyGeek ви съветва да бъдете по-внимателни при избора на парола, по-специално, добавяйки към нея букви с различен регистър, препинателни знаци и цифри, което ви позволява да объркате програмите за автоматичен избор на парола.

Внимание:Този файл ще остане видим за потребителите и чрез него те ще трябва да получат достъп до личната папка, в която е зададена паролата. Препоръчваме да изберете име за файла, което да „отблъсква“ натрапниците. Например файлът може да бъде наречен " Win.bat" или " splwow64.bat».

Както казахме по-горе, този метод не е идеален и парола, зададена по този начин, няма да ви спаси от опитни компютърни потребители, които искат да получат достъп до вашата папка.
Как да разберете паролата, зададена в папка на Windows?
Ако знаете кой файл е отговорен за скриването/отварянето на лична папка на компютъра, тогава е доста лесно да разберете паролата, която задейства скрипта. За това нямате нужда от специални инструменти или програми.
Паролата може да бъде получена по следния начин:

Изглежда, че трябва да направите само 2 стъпки, за да отворите папка с парола, и това е вярно. Но за обикновен потребител, дете или човек, който не разбира практически нищо за принципите на работа на компютъра, ще бъде трудно да разбере как да отвори папка, скрита под парола.
Има много ситуации в живота, когато трябва да защитите данните на вашия или на работния компютър от любопитни очи. Операционната система обаче не предоставя тази опция по подразбиране, така че трябва да използвате един от методите, описани по-долу.
Защита с парола чрез инсталирани архиватори 7-Zip ИWinRar
При инсталиране на операционна система по правило се включва един от стандартните архиватори. Това може да е Предимството им е, че веднага конвертират файловете в папката. За да зададете парола за желаната папка, ще ви трябва:
Щракнете с десния бутон върху желания елемент:


Изберете реда „Добавяне към архив“. Ще се отвори прозорец с конфигурируеми параметри. Нивото на компресия по подразбиране е нормално. Отляво трябва да посочите парола, която след това ще бъде въведена за получаване. Можете също така да поставите отметка в квадратчето, за да шифровате файлове, тогава дори когато отворите папката, другите потребители няма да могат да видят имената на файловете.

Папката, която е криптирана, може да бъде изтрита; по-нататъшното отваряне на файлове ще се извърши чрез въвеждане на парола при отваряне на архивираната папка.

Задаване на парола с помощта на програми на трети страни
Има голям брой помощни програми, които могат да зададат парола за всяка избрана папка. Когато ги избирате, трябва да се ръководите от следните правила:
- изтегляне само от официалния уебсайт на разработчиците;
- проверка за вируси;
- контролирайте процеса на инсталиране, като премахнете отметките от квадратчетата, които позволяват инсталирането на допълнителни програми;
- обърнете внимание на присъствието на руски език;
В този случай програмите могат да бъдат безплатни и свободно достъпни, споделящи софтуер с тридесетдневен пробен период или платени.
Безплатни програми
Платени програми
Видео - Как да поставите парола на папка с помощта на winrar
Програма за заключване на папки
Тази програма е една от най-популярните сред платените, тъй като предоставя много функции:
- , диск;
- правят файловете недостъпни за други потребители;
- в платената версия файловете и папките не могат да бъдат намерени с помощта на Explorer. В безплатната версия такава възможност съществува;
За бележка!Официалният сайт на програмата може да бъде разгледан на пет езика - английски, немски, италиански, френски и арабски. Няма русифицирана версия на тази програма.
Разработчиците предоставят възможност за преглед на безплатната версия на програмата, която можете да изтеглите, като щракнете върху зеления бутон.

Програмата се изтегля бързо, нейният размер е само 10 MB.

Когато стартирате инсталационния файл, той ще ви помоли да изберете желания език. В списъка няма руснак.

След това ще трябва да приемете условията на потребителското споразумение.

По-добре е да премахнете отметката от квадратчето до реда „Създаване на пряк път за всички потребители“, просто създайте пряк път на работния плот.

Инсталирането на програмата е доста бързо, отнема 5-20 секунди.

Когато инсталацията приключи, програмата се стартира автоматично. Ако премахнете отметката от квадратчето до „Стартиране на заключване на папка 7“, стартирането няма да се случи.

Можете сами да стартирате програмата, като щракнете върху прекия път под формата на клавиш на работния плот.

Когато за първи път стартирате програмата, ще бъдете подканени незабавно да зададете парола. За да направите това, можете да използвате виртуалната клавиатура, която се стартира чрез щракване върху иконата до бутона „Ok“.

Трябва да запомните тази парола, тъй като в бъдеще ще ви е необходима, за да отваряте всички криптирани файлове и папки.

Добавянето на файлове за скриване става чрез натискане на бутона при затворена ключалка.

Отключването на файлове става чрез маркиране на желания елемент, след което ще трябва да натиснете бутона с изображение на отворена ключалка.
Тази програма е лесна за използване и, въпреки липсата на руска версия, е лесна за използване благодарение на интуитивния интерфейс. Само платената версия обаче има тези предимства.
Уебсайтът на разработчика предлага няколко тарифни плана, включително различни степени на защита на файлове, папки и дискове. В момента има намаление на пълния пакет.
Шифроване на папки вMac операционна система
Тази операционна система ви позволява да зададете парола за папка, без да използвате програми на трети страни. За да направите това, трябва да използвате помощната програма за дискове, която се намира в раздела „Програми“, подраздел „Помощни програми“.
В този раздел трябва да кликнете върху бутона „Файл“ и да изберете една от двете опции: „Ново“ - „Изображение на диск от папка“ или „Ново изображение“. Те са подобни, във втория случай от потребителя се изисква да извърши по-малко действия. След това трябва да зададете пътя до избраната папка.

След като щракнете върху иконата „Създаване“, процесът на криптиране ще започне. При избор на 128-битово криптиране, скоростта на обработка ще бъде по-висока; при избор на 256-битово криптиране, сигурността на файловете ще бъде по-висока. Изборът трябва да бъде направен въз основа на вашите собствени предпочитания за скорост или надеждност.

При отваряне на папка системата ще поиска парола. В този случай можете да зададете разрешение за преглед, редактиране и добавяне на файлове.

важно!Използвайки един от тези методи, важно е да запомните, че ще бъде трудно да възстановите забравена парола. Следователно трябва или да го запишете, или да изберете комбинация от букви и цифри, която е непозната за другите, но има значение за потребителя.
Видео - Как да зададете парола за папка или файл на вашия компютър