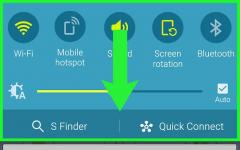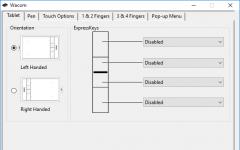Понякога, в процеса на работа на компютър, трябва да „снимаме“ някакво събитие, което се случва на екрана на нашия монитор. Например, някаква програма генерира грешка или някакво известие, с което е невъзможно да се справите сами, но трябва да разрешите този проблем. Тук е удобна възможността да "снимате" това, което виждате на монитора - да направите така наречената "екранна снимка" на видимата област на монитора или накратко - "екран “. За да направите това, трябва да натиснете клавиша "Print Screen" (понякога името на него е съкратено, например "РrtScrn"), основно се намира или вдясно от клавиша F12, или точно отдолу. Можете да видите местоположението му на снимките по-долу.

Изображението ще бъде поставено в клипборда и за да информирате разработчиците на програмата (или техническата поддръжка) за грешката, можете да го поставите в писмо или друг документ (например MS Word, Excel или PowerPoint) и да го изпратите на тях, така че да разберат защо е възникнала тази или онази грешка и дават препоръки за нейното отстраняване. Ако искате да запазите екранна снимка на вашия компютър, тогава трябва да отворите всеки графичен редактор (най-лесният е вграден в Windows Paint), да го поставите там (или чрез менюто "Редактиране" - "Поставяне", или с обикновен клавишна комбинация "Ctrl" + " V" в английската клавиатурна подредба) и я запазете на всяко удобно място на вашия компютър или на сменяем носител.
Ако трябва да направите екранна снимка не на всичко, което се случва на монитора, а само на отделен прозорец на папка или програма, тогава трябва да направите този прозорец активен и след това да натиснете клавишната комбинация "Alt" + "Print Screen" на клавиатурата.

По принцип екранните снимки са необходими в случаите, когато е по-лесно да покажете или изпратите екранна снимка на случващото се на екрана на събеседника, отколкото да го обяснявате дълго време или да го въвеждате отново в текста на писмото ръчно.
Но какво ще стане, ако имате нужда от екранна снимка на страница, която не се вписва вертикално на екрана? Например, искате да запишете като изображение дълга страница, която е пет или шест пъти по-голяма от вертикалната дължина на вашия монитор, според вашата вертикална лента за превъртане.
Има няколко начина да направите това.
1. Най-простият, който не изисква инсталиране на никакви програми, и в същото време най-отнемащия време и не много висококачествен начин е да направите няколко екранни снимки една след друга последователно, всеки път, когато превъртате страницата един екран надолу , и вмъкнете получените изображения успоредно едно след друго, например в Word или Excel. Недостатъкът на този метод е неговата продължителност във времето, получаване на нецялостно изображение и необходимостта от прилягане на ръбовете на предишното и следващото изображение един към друг. Можете да използвате този метод само в случаите, когато бързате и не ви пука за качеството на крайния резултат. В този случай няма да получите цяло, единично изображение.
2. Използване на онлайн услуги за създаване на екранни снимки на всякакви страници на сайтове. Например, нека се опитаме да получим екранна снимка на една от страниците на моя сайт Smart Computer, на която говоря за увеличаване на размера на текста (отваря се в нов прозорец):
На моя работен монитор тази страница заема четири вертикални размера на екрана. Има прекрасна онлайн услуга, която лесно може да се справи със задачата, което води до пълноценни екранни снимки на дълги страници. Предлагам ви да го прочетете и да го използвате в бъдеще, ако ви хареса.
Щраквайки върху връзката по-горе, стигате до проста страница, на която трябва да посочите адреса на страницата на сайта, от която искаме да получим екранна снимка в пълен размер. Копираме го от адресната лента на браузъра (или директно от тази статия) и насочваме нашата тестова страница на този сайт: https://site/sovetyi/kak-uvelichit-razmer-teksta .

Натиснете бутона „Заснемане на екранна снимка“ и изчакайте сайтът да генерира изображение (напредъкът ще достигне 100%). Това обикновено отнема от няколко секунди до няколко минути, в зависимост от вертикалната дължина на страницата.


Щракваме върху бутона „Изтегляне на изображение“ и екранната снимка на получената страница се изтегля автоматично.
Отваряме полученото изображение и се уверяваме, че услугата работи перфектно, получена е екранна снимка на дългата страница и е запазена като изображение за по-нататъшна работа.
Разбира се, има доста голям брой онлайн услуги, които ви позволяват да правите същото като уеб скрийншотите, но някои от тях са доста трудни за научаване, някои изискват регистрация, за да получите необходимото изображение, така че ви препоръчвам това, което използвам аз самият .
3. Ако използвате браузъра Google Chrome, тогава задачата е опростена. В този случай трябва да намерите и инсталирате разширение за Google Chrome, наречено Awesome Screenshot. За да направите това, просто въведете следния ред „Страхотна екранна снимка за Google Chrome“ в заявката за търсене на търсачките на Google или Yandex (можете да го копирате направо от тук) и следвайте първите връзки в резултатите от търсенето, за да отидете на сайта за инсталиране на разширения за този браузър.
Yandex:

Google:
След като отидете на сайта за инсталиране на разширението, щракнете върху бутона "+ Безплатно" и го инсталирайте във вашия браузър:

Потвърдете инсталирането на разширението, като щракнете върху бутона "Добавяне":

В резултат на това иконата на инсталираното разширение ще се появи в горната част на вашия браузър Google Chrome:

Нека анализираме основните характеристики на това разширение. Щракваме върху тази икона и отваряме нейното меню:

Накратко за основните елементи на това меню:
- Заснемане на видима част от страницата- направете екранна снимка на част от страницата, видима на екрана
- Заснемане на избрана област- направете екранна снимка на избраната област (много удобна опция). След като щракнете върху тази опция, можете да изберете всяка област на екрана на монитора с мишката и да получите изображение на тази област.
Въпреки това, за нашите първоначални цели (създаване на екранна снимка на дълга страница), трябва да отидете на желаната страница в Интернет и да изберете елемента от менюто „ Заснемане на цялата страница” („направете екранна снимка на цялата страница“).
Самото разширение ще превърти страницата докрай надолу и ще ви пренасочи към нова страница, където можете да редактирате направената екранна снимка или просто щракнете върху бутона „Готово“ отгоре

Нашата екранна снимка е готова, остава само да изберете допълнителни действия с нея вдясно:
- Запазете- запишете картината във формат на графичен файл;
- копие- копирайте го в клипборда;
- печат- изпратете снимката на принтера за отпечатване.
Ще го запазим като снимка, така че изберете "Запазване"

Посочете местоположението на вашия компютър, където да запишете получения файл, и завършете работата с разширението.
Надявам се тази статия да ви е била полезна. Ако имате въпроси относно работата на методите, посочени в статията, попитайте в коментарите.
Навигация за публикацииПотребителите на iPhone и Android устройства понякога трябва да превъртат, например, през цялата страница на новинарски уебсайт или пълен разговор в месинджър. В този случай специални инструменти от разработчици на трети страни ще ви помогнат да се справите със задачата.
Има няколко най-добри приложения за превъртане на екранни снимки, които можете лесно да инсталирате от App Store или Play Store.
iOS

Приложението Tailor е напълно безплатно и много лесно за използване. Инструментът ви позволява да създавате и автоматично обединявате множество екранни снимки. Tailor върши страхотна работа с дълги статии, кореспонденция и планове, комбинирайки снимки в едно голямо съгласувано изображение.

За Android

Превъртането на екранни снимки може да не е най-необходимата функция, но ако потребителят трябва да изпълни този вид задача, Tailor и Stitch & Share ще бъдат страхотни помощници.
Как да направите екранна снимка на цяла уеб страница, без да използвате програми и разширения на браузъра за създаване на екранни снимки (екранни снимки)? В Интернет има специализирани онлайн услуги, с които можете да направите екранна снимка на цяла уеб страница, а не само на видимата част от сайта на екрана на монитора.
С помощта на онлайн услуга можете да направите екранна снимка на уеб страница напълно, без да инсталирате допълнителен софтуер на вашия компютър: специализирани програми или разширения на браузъра. Онлайн услугата генерира екранна снимка на дълга страница, създава миниатюра на сайта, която може да бъде запазена на компютър.
Принципът на действие на онлайн услугата за създаване на моментна снимка на страницата на сайта е следният: трябва да копирате връзката от страницата на сайта: от главната страница или всяка друга страница на сайта, да конфигурирате настройките и след това да стартирате обработка на уеб страницата. След преобразуването потребителят ще получи връзка към изображението на сървъра, което ще се съхранява за известно време, и възможността да запише моментна снимка на страницата на сайта на своя компютър в поддържан формат.
Имайте предвид, че не всички програми и разширения за екранни снимки имат функцията да правят екранна снимка на цялата страница на уебсайта, а не само на видимата част от уебсайта на екрана на монитора.
Екранна снимка на уеб страница - точна снимка на сайта в пълен размер, има няколко имена, споменати в Интернет: webshot (webshot), намалено миниатюра - thumbshot (tumbshot), миниатюра на уебсайт.
В тази статия ще намерите 6 онлайн услуги, които тествах: Snapito, Web Capture, IMGonline, S-shot.ru, Screenshot machine, ScreenPage.ru. За съжаление някои други услуги, споменати в Интернет, не са тествани, така че не ги споменавам в тази статия.
Ще научите също как да направите екранна снимка на дълга страница в браузъра Mozilla Firefox, без да инсталирате никакви добавки.
Можете да направите екранна снимка на цялата страница на сайта онлайн в услугата.
Влезте в услугата, поставете връзката към страницата на сайта в полето. Първо щракнете върху бутона на зъбно колело (настройки), изберете настройки, за да направите екранна снимка на уебсайта. Използвайте бутона "Snap", за да запазите моментна снимка на уеб страница или да изпратите екранна снимка до Pinterest, можете да конвертирате изображението в PDF формат, да получите връзка към изображението на страницата на сайта.
След като започнете да създавате моментна снимка на цялата страница на сайта, ще получите връзка към екранна снимка на сайта, която можете да копирате (снимката ще се съхранява в услугата до 30 дни), екранната снимка може да бъде редактирани в редактора на услугите, или можете да запишете оригиналната моментна снимка на вашия компютър във формат JPG.
Услугата web-capture.net има поддръжка за руски език. Услугата генерира екранни снимки в пълен размер, като преобразува моментна снимка на уеб страницата на уебсайт в различни файлови формати.
Първо въведете URL адреса на страницата, за която искате да генерирате екранна снимка, в съответното поле, след което изберете файловия формат, от който се нуждаете.
Услугата за уеб заснемане поддържа запазване на екранна снимка в следните формати:
- JPEG, PDF, TIFF, BMP, PNG, PS, SVG.

След като създадете екранна снимка на страницата, можете да видите екранната снимка в пълен размер, да изтеглите екранната снимка в избрания формат или да я изтеглите като ZIP архив.
За да създадете пълни екранни снимки на уеб страници директно на страниците на сайтове, можете да инсталирате маркера в лентата на отметките във вашия браузър. След като кликнете върху маркера, ще се отвори страницата на мрежовата услуга за уеб заснемане, където можете да направите екранна снимка на целия сайт онлайн.
Услугата IMGonline.com.ua е предназначена да обработва JPEG снимки онлайн. Освен много полезни функции, сайтът разполага с услуга за създаване на онлайн снимки от уеб страница.
Създаването на екранна снимка на цялата страница на сайта онлайн става на няколко етапа:
- Въвеждане на URL адреса на сайта.
- Параметри за създаване на екранна снимка (цялата височина на страницата на сайта или само видимата част, деактивиране на изображения и javascript, ако е необходимо).
- Преоразмеряване на получената екранна снимка (ако е необходимо).
- Избор на файлов формат: PNG, Стандартен JPEG, Прогресивен JPEG и JPEG качество на файла.
- Започнете обработката.

След като обработката приключи, отворете създадената екранна снимка в браузъра или я изтеглете на вашия компютър.
Обслужване< генерирует скриншоты сайтов онлайн. Сначала необходимо ввести адрес сайта, затем выбрать размер: ширина и высота, или полноразмерный вариант веб-страницы, затем выбрать формат: JPEG или PNG, и масштабирование.

След обработката ще видите екранна снимка на сайта. След това можете да щракнете върху екранната снимка, за да запазите изображението на вашия компютър, или да копирате връзката към моментната снимка на сайта.
В безплатната версия на Screenshotmachine.com можете да направите екранна снимка на цялата уеб страница. Поставете връзката в полето „Въведете URL адрес на уеб страница“ и след това кликнете върху бутона „Стартиране на заснемането“.

След като създадете пълна моментна снимка на сайта, кликнете върху бутона „Изтегляне“. Екранната снимка на уеб страницата ще се отвори в нов раздел на браузъра, поставете я на вашия компютър.
Услуга за създаване на екранни снимки на сайтове на руски език. В услугата можете да направите моментна снимка на уеб страницата на сайта изцяло онлайн.

След като създадете екранна снимка, можете да видите екранната снимка или да я запишете на компютъра си. На имейл адреса ще бъде изпратена връзка към екранна снимка, която ще се съхранява на сървъра за една седмица.
Как да направите екранна снимка на цяла уеб страница в Mozilla Firefox
В браузъра Mozilla Firefox е възможно да запазите екранна снимка на сайта изцяло, с превъртане, с обикновен инструмент, без да инсталирате разширения.
Натиснете едновременно клавишите на клавиатурата: "Ctrl" + "Shift" + "I". Това ще отвори лентата с инструменти за разработка. В дясната част на панела щракнете върху бутона „Настройки на инструмента“ (предавка). В секцията „Налични бутони за инструменти“ активирайте елемента „Направете екранна снимка на цялата страница“.
След това отидете на страницата на сайта, от която трябва да направите екранна снимка, натиснете бутоните "Ctrl" + "Shift" + "I". От дясната страна на лентата с инструменти за създаване ще видите бутона „Направете екранна снимка на цялата страница“ (камера). Щракнете върху бутона, моментна снимка на цялата уеб страница ще бъде запазена в папката за изтегляния на браузъра.
Статия Заключения
Използвайки услугите: Snapito, Web Capture, IMGonline, S-shot.ru, Screenshot machine, ScreenPage.ru, можете да направите екранна снимка на уеб страница, като запазите цялата уеб страница. Връзка към екранна снимка на страницата на сайта ще бъде запазена в услугата за известно време, екранната снимка може да бъде запазена на вашия компютър в поддържан формат (основно поддържани формати: JPEG или PNG).
Най-много ми харесаха онлайн услугите: Web Capture, Snapito, IMGonline, S-shot.ru. Можете да направите екранна снимка на цялата уеб страница, като използвате обикновени инструменти в браузъра Mozilla Firefox.
Опитен потребител на компютър и интернет
Една от най-полезните функции на смартфона от Samsung и Huawei всъщност може да се намери на всеки телефон с Android. В този случай имаме предвид "Scroll capture", което ви дава възможност да правите по-дълги екранни снимки, докато превъртате цялата страница.
Има много приложения, които ви позволяват да комбинирате екранни снимки ръчно, за да ги направите един файл, но това е досадно. В днешната ни статия ще научите как да получите превъртаща екранна снимка на вашето Android устройство без много караница.
На смартфони Samsung Galaxy
Представена на потребителите на Samsung с Note 5 и много подобрена за Galaxy S7, има страхотна функция, наречена „Снимайте повече“. Позволява ви да направите една дълга екранна снимка на страница, от горната част и да превъртите до дъното, като я преобразувате в един файл. Тази функция е използвана повторно в Galaxy S8 под новото име "Scroll capture" и разбира се може да се ползва и в новия флагман Galaxy S9. За да използвате тази функция, изпълнете следните стъпки:
- Първо, активирайте опцията "Smart capture" в менюто за разширени настройки.
- Придвижете се до екрана, на който искате да направите екранна снимка.
- Направете екранна снимка както обикновено.
- След това щракнете върху иконата "Scroll capture" (преди това наречена "Capture more") в списъка с опции, който ще се покаже в долната част на екрана.
- Продължавайте да щраквате върху „Scroll capture“, за да продължите да превъртате надолу по страницата, докато приключите.
На смартфони Huawei
Започвайки с EMUI 5.0, устройствата Huawei Mate 9 и Mate 10 ви позволяват да правите екранни снимки с превъртане. По-долу е процесът стъпка по стъпка:
Уви, не всички хора могат да си позволят смартфон Galaxy или Huawei Mate. За щастие има приложение на трета страна, наречено Stitch & Share, за да помогне на тези, които нямат телефони Galaxy, да излязат от трудна ситуация.
Можете да направите екранна снимка на цял уебсайт, новинарска статия или приложение, като използвате Stitch & Share (което може да бъде изтеглено от Play Store). След като го изтеглите и му дадете необходимите разрешения, просто направете първата екранна снимка както обикновено. Превъртете надолу, така че само малка част от това, което е било видимо на първата екранна снимка, все още да се вижда на екрана ви, и след това направете следващата екранна снимка.
Повторете това действие, докато не направите снимки на всичко, което искате. След това плъзнете надолу, за да отворите чекмеджето за известия на телефона си, и докоснете известието Stitch & Share, за да отворите приложението. Или можете да отворите приложението Stitch & Share и да изберете екранните снимки, които искате да обедините автоматично в един файл. За да запазите дълга екранна снимка, щракнете върху иконата със зелена стрелка.
С малко настройване можете да започнете да правите екранни снимки почти мигновено.За да видите пример за това на какво е способен Stitch & Share, погледнете много дългата екранна снимка с максимална разделителна способност по-долу. Има няколко недостатъка на приложението, а именно, че резултатите не винаги са перфектни и малък воден знак ще се появи долу вдясно, освен ако не надстроите до платената версия. Като цяло обаче това е много удобно и полезно приложение.
Можете да видите, че резултатът не е перфектен за текста под заглавната снимка, но основният текст се оказа страхотен.Днес ви каня да разгледате една много интересна задача - как да направите дълга екранна снимка от екрана на Android.Това се отнася до създаването на екранна снимка с превъртане на екрана. Задачата е нетривиална и особено типична за заснемане на уеб страници, които превъртат през множество екрани.
Невъзможно е да направите такава екранна снимка с вградените инструменти на Android, така че в тази статия предлагам да използвате две приложения за Android, които значително ще улеснят тази задача.
Правенето на екранни снимки от екран на смартфон е много полезна и търсена функция. Много потребители го използват за различни цели. Но въпреки очевидната полезност на вградената функция, тя има голям недостатък - само онези елементи от екранното изображение, които са видими в момента на неговото създаване, могат да попаднат на една екранна снимка. Ако действате "по старомоден начин", изображенията, разпънати върху няколко екрана, могат да бъдат разделени на няколко последователни екранни снимки, направени при превъртане на кърпата.
Сравнително наскоро, за да разреши този проблем, Xiaomi представи нова функция в своята обвивка MIUI 8 - „Дълга екранна снимка“. Дългоочакваната функция за създаване на екранна снимка за дълга уеб страница зарадва собствениците на смартфони със същото име. Той е лесен за използване и наподобява изпълнението на функцията за заснемане на изображение в устройствата на Panasonic. Но след представянето на технологията за създаване на екранни снимки с превъртане на екрана, не всяко устройство с Android успя да я приложи на практика. За да направите функцията достъпна, ще трябва да използвате инструменти на трети страни и да следвате няколко стъпки на вашия смартфон.
Предупреждение: За да активирате функцията за дълга екранна снимка на смартфон, който не е MIUI 8, ще трябва да изтеглите и инсталирате приложение на трета страна от Google Play Store. Затова се погрижете предварително за свързването на устройството към интернет и за наличието на свободно място във вашето устройство.

Създаване на екранна снимка с дълъг екран за превъртане в приложението LongShot
Приложението LongShot може да бъде свободно намерено и изтеглено от Google Play Store. Той е специално проектиран да прави дълги екранни снимки на Android. Процесът на създаване на екранна снимка в LongShot е доста прост, ако изберете желания режим.
Режим на заснемане на екранна снимка
- Отворете LongShot и изберете опцията Заснемане на екранна снимка в него.
- След стартиране приложението ще ви поиска разрешение да започне да работи.
- След това LongShot ще ви подкани да изберете приложение, в което ще направите дълга екранна снимка.
- Отворете желаното приложение и щракнете върху Старт. Превъртете през страниците на приложението на екрана в необходимия диапазон. Щракнете върху Готово, за да завършите правенето на екранни снимки.
- В този режим ще получите не една дълга екранна снимка, а поредица от екранни снимки, изрязани от кърпа за крака, опъната по екрана. Все още трябва да работите с тях.
- Ще видите списък с екранни снимки с миниатюри. Изтрийте нежелани екранни снимки. За да проверите, можете да видите миниатюрата в пълен формат, като щракнете върху нея и изберете „Преглед на цял екран“ от контекстното меню. След това щракнете отново върху миниизображението и изберете „Изтриване“, ако искате да го изтриете.
- Ако искате да добавите нещо друго към дългата екранна снимка, щракнете върху знака плюс, разположен в кръга и изберете допълнително изображение.
- Можете да композирате бъдещата дълга екранна снимка по желания от вас начин - вертикално или хоризонтално, в автоматичен или ръчен режим, със или без лента на състоянието. За да направите това, можете да щракнете върху бутона "Конфигуриране" в долния ляв ъгъл на приложението и да изберете опциите, от които се нуждаете.
- След като зададете опциите за конфигурация, щракнете върху бутона "Присъединяване" в долния десен ъгъл на приложението.
- След известно време, което ще бъде изразходвано за обработка и „зашиване“ на отделни изображения в платно на дълга екранна снимка, ще бъдете отведени в менюто Stitch.
- Тук ще видите чернова на бъдещата дълга екранна снимка, която може да бъде допълнително персонализирана. Ако всичко ви устройва, просто щракнете върху бутона Save в горния десен ъгъл.
- Ако нещо не е наред в проекта, щракнете върху един от бутоните за настройка до всеки компонент и използвайте опциите за изрязване на всеки кадър. За фино и грубо изрязване можете да използвате бутоните "1px" или "10px", нагоре или надолу. След изрязване щракнете върху бутона Готово и, ако всичко ви устройва сега, щракнете върху Save.
Важна забележка: файловете с екранни снимки автоматично се записват в директорията /storage/emulated/0/longshot.
На пръв поглед правенето на дълга екранна снимка не е лесно, но повярвайте ми – разработчиците са направили процеса интуитивен и разбираем. И те са се погрижили за тези, които искат да направят дълга екранна снимка на многоекранна уеб страница само с няколко щраквания. За това е създаден специален режим "Заснемане на уеб страница".

- В главното меню на приложението щракнете върху бутона „Заснемане на уеб страница“. Вграденият браузър LongShot ще се отвори с адресна лента, в която трябва да въведете URL адреса на сайта, чиято страница искате да „прегледате“. Адресът на сайта може да бъде въведен или поставен, след като го копирате в друго приложение. Кликнете върху квадратчето за отметка, за да отворите страницата.
- След това превъртете страницата на сайта до мястото, от което се нуждаете, където трябва да започне екранната снимка и щракнете върху бутона „Задаване на начална позиция“. Синята хоризонтална линия ще посочи мястото, откъдето ще бъде направена екранната снимка.
- След това превъртете страницата на сайта до фрагмента, където искате да завършите дългата екранна снимка. Фокусирайте се върху хоризонталната розова линия.
- Щракнете върху бутона "Край тук и заснемете". В този момент ще бъде създадена пълноценна дълга екранна снимка с превъртане на уеб страницата.
Основни характеристики на програмата:
- Автоматично съединява няколко екранни снимки в една, независимо от посоката, в която е превъртано изображението - хоризонтално или вертикално;
- извършва автоматично заснемане на екранни снимки по време на превъртане;
- "плаващи" бутони за заснемане на изображения улесняват създаването на поредица от екранни снимки;
- режим на ръчно зашиване на изображение за фина настройка на дълга екранна снимка;
- бързо заснемане на дълга уеб страница, просто посочете началото и края и екранната снимка е готова;
- без водни знаци, всички функции са безплатни, рекламите могат да се затварят.
Дълга екранна снимка на уеб страница на Android в приложението Scroll Capture
Това приложение е идеално за правене на дълга екранна снимка от уеб страница, разположена на множество екрани. Веднага отбелязвам, че приложението е много просто, не става по-лесно.

- Намерете и инсталирайте приложението Scroll Capture в Google Play Store.
- Стартирайте приложението.
- Въведете в адресната лента на вградения браузър адреса на сайт с дълга уеб страница, на която искате да направите екранна снимка.
- Ако преди това сте копирали адреса на сайта, приложението автоматично ще го вземе и ще предложи да го отвори във вашия браузър. Не ви съветвам да отказвате, това допълнително ще ускори процеса на създаване на дълга екранна снимка.
- След като отворите страницата, кликнете върху иконата под формата на венчелистчета на затвора на камерата в долната част на екрана. Изображението на работния плот веднага ще бъде изпълнено с лилав оттенък и ще стане недостъпно за вашите "докосвания". Лилав показалец под формата на валяк за боядисване с дръжка ще се движи произволно в центъра. Странно е защо разработчикът е избрал точно този символ... Ето как процесът на сканиране на изображение и създаване на дълга екранна снимка се показва по прост начин. Ще отнеме само няколко мига.
- Без никакви въпроси и необходимост от превъртане на страницата, дълга екранна снимка ще бъде автоматично запазена в директорията на програмата. Създава се по подразбиране тук: -->Снимки>Scroll Capture.
Разбира се, освен двете описани по-горе приложения, има и десетки други. Днес те са в състояние да ви улеснят да създадете дълга екранна снимка на всяко устройство с Android. Но според моя опит LongShot и Scroll Capture са сред най-добрите, особено за правене на екранна снимка на дълга уеб страница, обхващаща множество екрани.