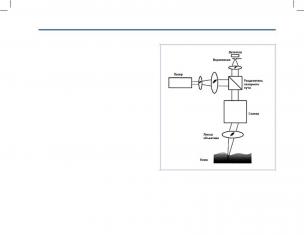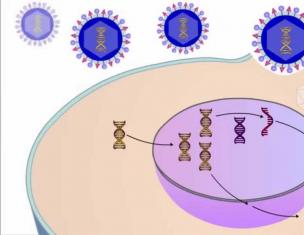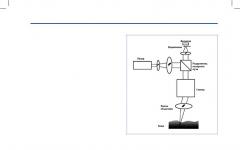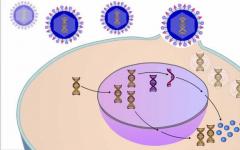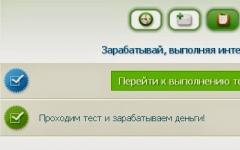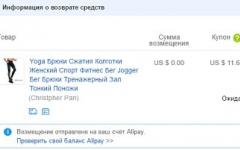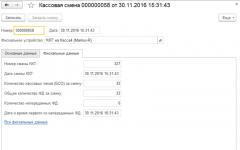Програми от този тип проникват в системата поради липса на висококачествена антивирусна защита или поради грешка на потребителя. За да „излекувате“ системата, трябва да запишете антивирусна програма на USB устройство или CD/DVD и да я стартирате на заразения компютър. Препоръчително е да стартирате антивирусната програма в безопасен режим на Windows. За да направите това, натиснете F8, когато рестартирате компютъра. Ако се появи менюто за избор на Boot Device, изберете твърдия диск, на който е инсталирана операционната система, натиснете отново Enter и F8.
В списъка, който се показва, използвайте клавишите със стрелки на клавиатурата, за да изберете „Безопасен режим“ и натиснете Enter. Системата ще стартира в безопасен режим, след което ще свърже носителя с антивирусната програма и ще я стартира. Когато сканирате системата, посочете всички локални дискове за сканиране, защото Вирусната програма може да се копира в различни папки на компютъра. След сканиране на системата следвайте инструкциите на антивирусната програма относно по-нататъшни действия с открит зловреден софтуер.
Променен hosts файл
Някои злонамерени програми могат да променят файловете на операционната система. Файлът hosts най-често подлежи на промяна, тъй като той отговаря за мрежовата връзка. Използвайки интернет, определете съдържанието на „здрав“ хост файл. За да намерите файла hosts, отворете локалното устройство, на което е инсталирана операционната система („C“ по подразбиране), след което следвайте следния път: Windows-System32-drivers. Отворете файла hosts с помощта на Notepad. Проверете информацията, съдържаща се във файла, тя трябва да съответства на „здрав“ хост файл. Всички неправилни редове трябва да бъдат изтрити. След това запазете промените и затворете файла.
Проверка на системния регистър
За да проверите системния регистър, стартирайте командния ред, като натиснете клавишите Win+R или изберете Start-Accessories-Run от менюто. В прозореца, който се показва, въведете regedit и натиснете Enter. В прозореца, който се отваря, отидете на: HKEY_LOCAL_MACHINE\SOFTWARE\Microsoft\Windows NT\CurrentVersion\Windows\
Изберете реда AppInit_DLLs и натиснете Ctrl+X. Запазете промените и затворете прозореца на системния регистър. Отворете Notepad и натиснете Ctrl+V. Запазете получения текстов файл и рестартирайте компютъра. След като стартирате компютъра, отворете създадения текстов файл и отидете на посочения в него адрес, изтрийте този файл.
Понякога потребителят на компютър може да се сблъска със ситуация, в която интернет е достъпен, приложенията, които изискват мрежата да работят, работят добре, но браузърът не отваря страници.
В някои случаи сайтовете все още се отварят, но много бавно и със замразяване на изображения, да не говорим за видеоклипове.
Също така се случва проблемът да засяга само една програма, например Internet Explorer, докато останалите работят добре.
За да възстановите функционалността на браузъра, първо трябва да определите причината за проблема.
Основните причини, поради които браузърът не иска да се отваря, когато има интернет, са:
Понякога браузърът може да не работи поради проблеми с TCP IP или статични маршрути. Следователно сред възможностите за решаване на проблеми трябва да се споменат и тези методи.
1. Проверка на системния регистър
Първите действия, които се извършват при отговора на въпроса какво да правите, ако браузърът не работи, са проверка и, ако е необходимо, редактиране на системния регистър.
За да направите това, първо трябва да отворите подходящата помощна програма.
Можете да опитате да го намерите в папките на Windows, но е много по-бързо да го извикате през командния панел:
- Натиснете "Win" + "R";
- Въведете командата "regedit";
- Натиснете "Enter".
Прозорецът, който се появява, е редакторът на системния регистър. От лявата страна има секции, сред които трябва да намерите HKEY_LOCAL_MACHINE.
Сега трябва да намерите списъка с параметри от дясната страна на прозореца и да обърнете внимание на елемента AppInit_DLLs. Ако стойността му е празна, всичко е наред.
Ако пътят до файл е посочен там, този текст трябва да бъде напълно изтрит.
Стойността на параметъра се променя с помощта на контекстното меню, което се появява, когато щракнете с десния бутон върху него.
Същият параметър трябва да се провери в секцията HKEY_CURRENT_USER, като се правят същите преходи през подсекциите.
След като го коригирате, рестартирайте компютъра и опитайте отново да работите в браузъра. В 80% от случаите методът помага.
2. Hosts файл
Ако всички браузъри или поне един от тях не отваря нито една страница, но работи, можете да опитате да разрешите проблема, като направите промени във файла, наречен hosts.
Въпреки че най-често тази редакция се изисква, когато няма достъп до конкретни сайтове, предимно социални мрежи.
Файлът се намира в папка в C:\Windows\System32\drivers\etc и няма разширение.
По подразбиране текстът вътре трябва да бъде нещо подобно:

Последният ред с IP адреса трябва да бъде "127.0.0.1 localhost".
Ако след него има други подобни части от текст, най-вероятно те са ненужни и са били вмъкнати там от някаква злонамерена програма.
Сега можете да рестартирате компютъра си и да опитате да влезете в мрежата.
3. Проблем с DNS
Един от най-лесните начини за решаване на проблема.
Всичко, което се изисква от потребителя, е просто да отвори командния ред и да се опита да пингва конкретен сайт, който определено трябва да работи в момента.
Гарантирано е, че сървърът на Google ще остане работещ, което се пингва чрез изпращане на командата ping google.com.

Ако отговорът е приблизително същият като в горната част на изображението, значи сте открили сайта google.com. се провали.
И проблемът е точно в DNS. Можете да го поправите, като замените адреса на сървъра на Google с IP адрес, състоящ се само от осмици.
Ако това помогне, в свойствата на интернет връзката трябва да зададете DNS адресите на 8.8.8.8 или 8.8.4.4.
В този случай автоматичното му откриване е деактивирано. Ако причината е само DNS, интернет работи както преди, но страниците вече се отварят.
4. Вируси
Причината, поради която сайтовете не могат да бъдат достъпни от браузър, въпреки че същият работи добре, може да се дължи на действието на вируси или други злонамерени програми.
Те засягат само определени приложения, като например и често дори не се откриват от антивирусите.
Тъй като не са истински вируси и засягат само браузърите и достъпа до интернет чрез тях, програмите може да не бъдат открити от потребителя.
За неутрализиране на такива „вируси“, които наричаме злонамерен софтуер (въпреки че в чужбина тази дума се отнася до всяка злонамерена програма), има специални помощни програми - антималуер.
Най-често те са ограничено безплатни, тоест изискват лиценз, но могат частично да защитят компютъра, без да плащат.
Някои вируси, които са вид Trojan.Winlock (но за разлика от него забраняват само влизането в мрежата, а не използването на целия компютър) не само пречат на достъпа до мрежата, но и блокират някои функции на браузъра.
Например, когато се опитате да влезете в уебсайт, на екрана се появява прозорец, съдържащ заявка за спешно изпращане на SMS за деблокирането му.
Трудно е да го затворите - най-лесният начин да направите това е да затворите браузъра с помощта на „Диспечер на задачите“ и след това да проверите компютъра за злонамерени кодове.

Някои вируси са в състояние частично да блокират достъпа до мрежата, създавайки ситуация, при която не можете да стигнете до определена страница, но интернет е достъпен.
Това обикновено се случва с популярни сайтове като "" или "", както и всички ресурси, където можете да изтеглите антивирус.
За да защитите компютъра си от тези и други вируси, трябва да осигурите надеждна защита на компютъра си. Те са най-подходящи за тази цел.
Тези програми са предимно платени, но не бива да пестите от защитата на важна информация.
Ако вирусът не успее да причини сериозни щети на вашия компютър, можете също да инсталирате безплатна антивирусна програма.

5. Антивируси и защитна стена
Друго обяснение за факта, че браузърът е спрял да разрешава достъп до всички или само определени сайтове, е забрана от защитната стена, защитната стена или някоя от антивирусните програми, инсталирани в системата.
За да можете да сърфирате в интернет безпрепятствено, струва си да промените настройките на тези програми, така че да позволяват разглеждане на страници.
важно!Ако проблемът засяга няколко сайта, е възможно те наистина да са опасни за системата.
Настройката на достъп през защитна стена на работното място обикновено се извършва от системен администратор.

6. Статични маршрути
Проблемът може да се дължи и на наличието на фалшиви записи в таблицата за маршрутизиране. Ако има много от тях, премахването един по един ще отнеме твърде много време.
И си струва да използвате командата „маршрут“ с превключвателя „-f“, специално проектиран за такива ситуации:
- Извиква се командния ред (извикване на менюто за изпълнение „Win“ + „R“, въвеждане на командата „cmd“);
- Стартира се за изпълнение командата “route –f”.
Това изчиства списъка с маршрути и често е един от крайните начини за решаване на проблема с невъзможността за достъп до мрежата през браузъра.
7. Нулирайте TCP IP настройките
Случва се нито една от опциите да не помогне и остава само последната опция - нулиране на системните параметри на TCP IP.
За да направите това, извикайте отново и въведете две команди на свой ред: „netsh winsock reset“ и „netsh int ip reset“.
Сега трябва да рестартирате компютъра си и да проверите резултатите от опитите си да възстановите достъпа до мрежата.
Резултати
След като разберете защо браузърът частично или напълно не изпълнява функцията си и разрешите проблема, можете да се справите с него много по-бързо следващия път.
Ако нито един от методите не помогна и интернет продължава да работи частично (в приложенията, но не и в браузъра), възможно е да се наложи да се обадите на специалист.
Последният метод е радикален, но помага за сравнително бърз достъп до интернет (поне за Windows 7 и по-нова версия, тъй като версията на XP може да изисква ръчно инсталиране на драйвери).
Доста често се случва, че за момента всичко изглеждаше наред с връзката, но в един „прекрасен“ момент изведнъж достъпът до световната мрежа изчезва. Много е трудно веднага да се каже защо интернет не работи. Може да има много причини за това. Сега ще се опитаме да разберем какви са тези причини и как да коригираме възникналите проблеми.
Защо интернет не работи на моя компютър?
На първо място, трябва да обърнете внимание на някои фактори, които влияят на вашата мрежова връзка. Колкото и тривиално да звучи, една от причините може да е обикновена повреда на кабела (ако се използва директна връзка). Често има неправилно зададени настройки, ситуации с неправилно инсталирани драйвери и дори повреда на мрежовата карта.
Защо интернет не работи на таблет, телефон или лаптоп, който има вградени Wi-Fi модули за безжична комуникация? Това обикновено е свързано само с настройките. В някои случаи, когато за достъп се използва не Wi-Fi, а мобилна мрежа, причината може да е в съответните параметри на избраната мрежа или проблемът да е в работата на самия оператор. Но на първо място.
Предварителна проверка
И така, потребителят се чудеше защо интернет не работи на компютъра. Нека да видим какви диагностични действия трябва да се извършат първоначално.

Както бе споменато по-горе, първо трябва да проверите мрежовия кабел и дори не на вашия компютър, а на друга работна станция. Ако използвате външно Wi-Fi устройство, трябва да опитате да включите кабела от него директно в компютъра (в конектора на мрежовата карта). В този случай трябва да обърнете внимание дали мрежовият индикатор се показва в системната област. Може да има няколко опции: няма връзка, има връзка с мрежата, но без достъп до интернет или е намерена неидентифицирана мрежа. Последната опция е по-скоро свързана с безжична връзка.
Във всеки случай, за да разберете защо интернет не работи, първо трябва да проверите някои основни параметри и настройки.
Проблеми с драйвери
И така, първото нещо, което трябва да направите, е да отидете в „Диспечер на устройства“ в „Контролен панел“ и да погледнете състоянието на мрежовата карта. Ако е маркиран с жълт удивителен знак, проблемът може да бъде двоен: или съответните драйвери са инсталирани неправилно (или изобщо не са инсталирани), или устройството е неуспешно по някаква причина. Тук си струва да споменем, че дори и при незначителни дефекти системата може да открие картата, но няма да работи.

Както вече е ясно, трябва да опитате да преинсталирате или актуализирате драйверите на устройството. Това става през менюто за свойства, което има няколко основни бутона, но е по-добре да използвате оригиналния диск с драйвери, който сте получили при покупката на устройството. В някои случаи може да се наложи редовно актуализиране. Това се прави или от същото меню, посочващо източника, или ръчно, например от изтеглена дистрибуция. Вече не се говори за автоматични програми, способни да търсят най-новите драйвери в интернет - интернет не работи.
Проблеми с настройките
Сега нека видим защо интернет не работи, ако драйверите са инсталирани правилно. Много е вероятно настройките да са зададени неправилно. Нека разгледаме случая на директна връзка.

Тук трябва да проверите всички параметри и техните стойности, предоставени от доставчика при свързване. Ако не се използва автоматично получаване на IP адрес, настройките на доставчика трябва да бъдат въведени във всички полета. Това е IP адрес, подмрежова маска, шлюзове, DNS сървъри, WINS, ако се използва, проксита и т.н.

В случай на безжична връзка чрез външен Wi-Fi приемник, проблемът може да се крие и в настройките на самия рутер. Както вече стана ясно, тук трябва да проверите параметрите му, като го свържете към компютър (достъпът до настройките става през всеки интернет браузър, като в повечето случаи въведете стойността 192.168.1.1 в адресната лента).
От само себе си се разбира, че ако използвате модемна връзка, ще трябва да се погрижите за настройката на модема.
Също така се случва иконата на тавата да е обозначена с жълт триъгълник. Това означава, че има връзка с мрежата, но не и с интернет. Можете просто да опитате да рестартирате системата или рутера. Но проблемът може да е свързан и със самата услуга на доставчика или дори с факта, че потребителят просто не е платил за предоставените услуги навреме.
Защо интернет не работи на моя телефон или таблет?
Сега няколко думи за мобилните джаджи. По правило повечето от тях имат вградени Wi-Fi приемници. Проблемът тук, защо интернет не работи на телефон или таблет, се свежда до факта, че е въведена грешна парола при свързване. Ако тук всичко е правилно, може би проблемът отново е в разпределителния рутер и не само в настройките, но и в слабия сигнал.

Друг е въпросът, когато не се използва безжична комуникация, а вместо това достъпът до мрежата се осъществява чрез мобилна мрежа. Като пример, нека да разгледаме защо MTS Internet не работи (това обаче важи и за други оператори).
В настройките на вашата мобилна притурка трябва да отидете в основните настройки и в менюто за избор на мобилна мрежа отидете в менюто, което най-често се обозначава като „APN точка за достъп“. Тук е избран подходящият профил (в нашия случай това е „MTS-Internet“), а колоната за тип удостоверяване е зададена на „Не“. Можете обаче лесно да поръчате автоматични настройки за достъп до мрежата от всеки оператор, които ще бъдат изпратени на съответния номер под формата на push съобщение.
Заключение
В заключение си струва да се каже, че въпросът защо интернет не работи се обсъжда доста накратко, тъй като във всеки конкретен случай може да има много причини, поради които възникват такива ситуации. И не само един, а няколко наведнъж. Ето защо към решаването на този проблем трябва да се подходи с цялата сериозност. Въпреки това, дори такива прости съвети и препоръки ще помогнат на всеки потребител да идентифицира причините за неуспехите и да ги отстрани с най-простите методи.
Невъзможността за стартиране на уеб браузър винаги е доста сериозен проблем, тъй като компютър без интернет се оказва ненужно нещо за много хора. Ако сте изправени пред факта, че вашият браузър или всички браузъри са спрели да се стартират и извеждат съобщения за грешка, тогава можем да предложим ефективни решения, които вече са помогнали на много потребители.
Честите причини, поради които браузърът не се стартира, могат да бъдат грешки при инсталиране, проблеми с операционната система, вируси и др. След това ще разгледаме тези проблеми един по един и ще разберем как да ги коригираме. Така че да започваме.
Прочетете повече за това как да отстраните проблеми в добре познатите уеб браузъри Opera, Google Chrome, Yandex Browser, Mozilla Firefox.
Метод 1: Преинсталирайте вашия уеб браузър
Ако имаше повреда в системата, това вероятно доведе до факта, че браузърът спря да стартира. Решението е следното: преинсталирайте уеб браузъра, тоест премахнете го от компютъра и го инсталирайте отново.
Прочетете повече за това как да преинсталирате добре познатите браузъри Google Chrome, Yandex.Browser, Opera и Internet Explorer.
Важно е, когато изтегляте уеб браузър от официалния уебсайт, битовостта на изтеглената версия да съвпада с битовостта на вашата операционна система. Можете да разберете каква е битовата дълбочина на ОС, както следва.

Метод 2: Настройка на антивирусна програма
Например промените, направени от разработчиците на браузъра, може да са несъвместими с антивирусната програма, инсталирана на компютъра. За да разрешите този проблем, трябва да отворите антивирусната си програма и да видите какво блокира. Ако името на браузъра е намерено в списъка, можете да го добавите към изключенията. Следващият материал обяснява как да направите това.
Метод 3: елиминиране на ефектите от вируси
Вирусите заразяват различни части на системата и засягат уеб браузърите. В резултат на това последните не работят правилно или могат да спрат да се отварят напълно. За да проверите дали това наистина са действия на вируси, е необходимо да сканирате цялата система с антивирусна програма. Ако не знаете как да сканирате компютъра си за вируси, можете да прочетете следната статия.
След като проверите и почистите системата, трябва да рестартирате компютъра. След това ви съветваме да препоръчате браузъра, като деинсталирате предишната му версия. Как да направите това е описано в параграф 1.
Метод 4: Коригиране на грешки в регистъра
Една от причините, поради които браузърът не се стартира, може да се крие в системния регистър на Windows. Например параметърът AppInit_DLLs може да съдържа вирус.

Така че разгледахме основните причини, поради които браузърът не работи, и научихме как да ги разрешим.