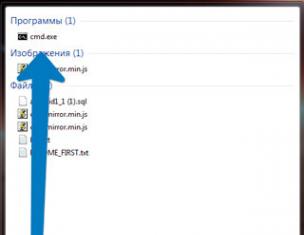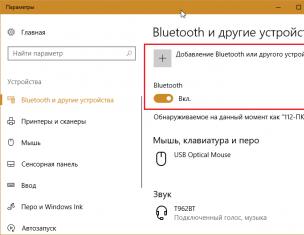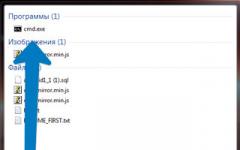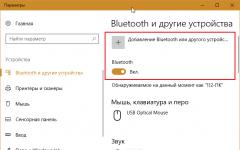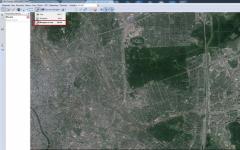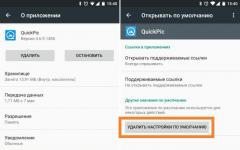Здравейте скъпи приятели и редовни читатели на този блог.
Днес ще настроим FTP чрез Total Commander.
Така че нека започваме. За да настроите FTP чрез Total Commander, трябва да направите следното.
В лентата с инструменти на файловия мениджър Total Commander има бутон FTP, върху който ще трябва да щракнете, когато трябва да отидем на нашия сайт.

Тези, които обичат да използват клавишни комбинации, могат да натиснат Ctrl-F. Това ще отвори диалоговия прозорец „Свързване с FTP сървър“. Отначало празна ще бъде само табелата в средата, с адресите на обектите.

Но природата (и ние сме солидарни с нея) не търпи празнотата, затова веднага натискаме бутона „Добавяне“ и създаваме първия ред в този списък.

Можете да напишете всичко като име на връзката, стига сами да помните къде какво имате, но останалите данни трябва да бъдат въведени абсолютно точно, без най-малка грешка.
Още по-добре е да копирате от писмото, получено по време на регистрация на хостинга или съответно от страницата на сайта, на която сте написали всички необходими букви и цифри.
Редът "Сървър" съдържа адреса на FTP сървъра. Обикновено съвпада с адреса на самия сайт (но не винаги), само FTP се добавя отпред.
„Акаунт“ често е същият като акаунта на самия сайт, но тук, както можете да видите, се прави по различен начин: доставчикът издаде дълъг низ от цифри и букви като име. Въведете паролата в реда - познайте какво? - правилно! - Парола, издадена специално за достъп до FTP сайта, а не за влизане в контролния панел или за достъп до базата данни.
Ако искате незабавно да влезете в папката на WordPress, в реда „Изтрито. директория" въведете името на папката, последвано от наклонена черта (като това: publick_ html/, или така: htdocs/, или така: www/). По принцип това е по избор - можете да въведете папката и ръчно. Само помислете, допълнително двойно щракване! ..
По същия начин е по избор, но удобно да въведете адреса на папка на вашия компютър – с WordPress и плъгини за него, със снимки или други материали, които ще препратите към сайта.
След това на единия панел на файловия мениджър ще се покаже съответната папка на отдалечения компютър (уебсайт), а на другия - вашата собствена. Този втори адрес се задава в реда „Local. Каталог".
Понякога е невъзможно да се работи със сайта в стандартен режим - опитът за свързване завършва със съобщение за грешка, въпреки факта, че всички имена-пароли-адреси за присъствие са въведени правилно. След това опитайте да поставите отметка в реда „Режим на пасивен обмен“. Често това е точно това, което се изисква.

Също така в долната част на прозореца има някои по-ценни настройки. Да приемем, че забелязвате, че след минута или две прекъсване, сайтът се оказва недостъпен, FTP сървърът започва да подозира, че сте напуснали и във всеки случай не се свързвате с него твърде дълго - може би сте се отказали пушене или чат с приятел - и затваря сесията.
Когато се опитате да влезете в папка или да копирате файл, първо чакате Бог знае какво, след това се появява съобщение за прекъсване, след това FTP клиентът ще предложи възстановяване на връзката и след известно време ще се възстанови.
За да избегнете това, поставете отметка в квадратчето „Изпратете команда за поддържане на връзката активна“ и натиснете бутона OK.
В списъка "Команда" има и няколко команди, които Total Commander може да изпрати до сайта (ако тази не работи, опитайте следващата). Можете също да промените интервала от време, след който се изпраща тази команда - задайте 90 секунди или 60.

Когато накрая щракнете върху OK, в списъка с връзки ще се появи нов ред. За да се свържете със сайт, ще трябва да щракнете върху бутона FTP (или натиснете Ctrl-F), да изберете подходящата връзка и да щракнете двукратно върху нея. Можете да кликнете върху връзката веднъж и след това да кликнете върху бутона „Свързване“ втори път.
А бутонът "Промяна" ще ви позволи да направите корекции в настройките на FTP връзката на Total Commandera. Ако сте въвели грешен адрес, направили сте грешка с паролата или други настройки трябва да бъдат коригирани.
На екранната снимка по-долу можете да видите прозореца на файловия мениджър на Total Commander.

В десния файлов панел - сайтът, вляво - домашният компютър. Какво точно се показва там и там, заглавната лента ни казва, точно над списъка с файлове: вляво пише, че сме на C: устройството, в папката WordPress\Plugins, а отдясно - на сайта , в папката www/all.blog-raskruti.ru/wp-content/plugins. Можете да превключите към друго устройство, като изберете неговата буква в падащия списък в горната част.
За да влезете в папката, щракнете двукратно върху нея; за да излезете, ако сте на грешно място, щракнете двукратно върху извитата стрелка с двоеточие в най-горния ред на списъка с файлове.

За да преминете от един файлов панел към друг, щракнете веднъж върху всеки файл или папка отляво или отдясно. Можете също да натиснете клавиша Tab.
Така че трябва да изпратя приставката на сайта. Отляво щраквам върху папката на желания плъгин (тя е заобиколена от пунктирана рамка), а след това върху бутона „F5 Copy“.
Можете просто да натиснете F5, ефектът ще бъде същият: програмата ще поиска потвърждение и ако връзката не е била прекъсната по време на прекъсване, тя ще извърши необходимото действие - ще пренасочи папката към сайта.
И ако щракнете върху ненужния плъгин вдясно и натиснете бутона „F8 Delete“, можете да изтриете съответния плъгин, дори ако WordPress не може да го направи.
Третата опция: възможност за директно редактиране на текстов файл, коригиране на някаква конфигурация или маркиране на стил ръчно.
Кликнете върху този файл на сайта и натиснете "F4 Edit". Файлът ще бъде прехвърлен на вашия компютър и зареден в Notepad или друг текстов редактор. Направете необходимите редакции, запазете файла на диск и затворете Notepad. След това Total Commander ще ви поиска разрешение да го препратите към сайта и да замените старата версия с новата.
И последното нещо: клавишът "F7 Catalog" ще ви позволи да създадете нова папка на сайта (или във вашия компютър - в зависимост от това на кой от панелите се намира пунктираната рамка). Ще трябва да се въведе името на папката.
Това завършва моята история за това как да настроя FTP чрез Total Commander. Можете да продължите дълго време, но тази история не е тук... Благодаря на всички! 🙂 И също така прочетете публикацията с WinSCP.
Най-простата връзка с FTP сървър може да се направи с помощта на познатия и стандартен файлов мениджър - Total Commander, който е инсталиран на почти всеки офис и домашен компютър. В същото време не разглеждаме по-сложни опции с изтегляне на специални FTP клиенти, програми, които се нуждаят от отделна инсталация стъпка по стъпка (поне не в тази статия).
Кой може да се наложи да се свърже с FTP сървър и защо? Въпросът е многостранен и има множество различни отговори. Някои потребители се свързват с файлови хранилища в Интернет по този начин, други - уеб администратори - използват FTP за качване на файлове за собствените си сайтове, инсталиране на добавки, модули и като цяло всички видове работа с файловата система на виртуален проект . Но тъй като търсите тази тема, очевидно е била необходима по някаква причина, което означава, че сайтът просто е длъжен да предостави просто и бързо стъпка по стъпка решение на този проблем, което ще направим точно сега!
Свързване към FTP сървър: инструкции стъпка по стъпка
1. Първо трябва да се уверите, че на нашия компютър е инсталиран надежден FTP клиент - лицензиран Total Commander, през който ще се осъществи връзката, паролите за достъп са запазени.
2. Ако неизвестна версия на Total Commander вече е инсталирана сред друг софтуер, все пак препоръчваме да премахнете неразбираемата версия (изтеглена от Интернет), като я замените с лицензиран продукт, който 100% няма да открадне нашите FTP пароли!
3. Веднага след като се уверим, че Total Commander е „чист”, че паролите ни няма да попаднат в ръцете на неоторизирани лица, пристъпваме към настройване на връзка с FTP сървъра.
Забележка: тъй като хостингът, сървърите, входовете и паролите са различни за всички, авторът на сайта просто не може да назове точно вашите лични данни. В тази връзка можем да опишем само общия процес на работа, а личните данни на потребителите и сайтовете винаги ще бъдат различни - вашите лични.
3.1. Отиваме до използвания сървър (по-често хостинг) и се уверяваме, че достъпът до FTP е отворен и разрешен:
Достъпът е разрешен:
3.2. Ако все още не е създаден FTP акаунт, създайте го. Но обикновено FTP хостинг каналът на основния потребител се създава автоматично, когато свържете FTP услугата.
Нов FTP акаунт:

Във всеки случай, за да се свържете с FTP сървъра, ще ви трябва:
1. Адрес на FTP сървър - можете да го намерите на сървъра (хостинг).
2. Хостинг на потребителски акаунт (сървър) - всъщност - Влезте в системата.
3. Парола за достъп - парола към създадения FTP акаунт (гледаме сървъра).
3.3. Нека започнем да настройваме FTP връзка, стартирайте:
Total Commander - "Мрежа" - "Свързване с FTP сървър" (комбинация от клавиши Ctrl + F)

3.4. Щракнете върху бутона "Добавяне".

3.5. Попълнете задължителните полета:
Име на връзката - Всяко произволно име (не играе никаква роля)
Сървър (порт) - Разглеждаме хостинга (в нашия пример "pod-kopirku.jino.ru")
Акаунт - Влезте в сървъра (в нашия пример "pod-kopirku")
Парола — Паролата за FTP акаунта на сървъра (************** — скрита със звездички).

3.6. След приключване на въвеждането на секретни данни, които във всеки случай ще бъдат индивидуални (ако нещо е неизвестно, проверете в техническата поддръжка на сървъра) и кликнете върху „OK“.

4. Ако всички данни са въведени правилно, ще се създаде нова FTP връзка, за да се свържете с която остава да натиснете бутона „СВЪРЗВАНЕ“.

В активния панел на Total Commander ще бъде стартиран сървър, с който вече можете да извършвате всякакви разрешени операции: качване и изтриване на файлове, копиране и преименуване на директории, извършване на необходимите редакции и т.н.
И накрая, малко полезно видео за всички читатели на сайта на сайта, за да консолидирате най-накрая горния материал!
В някои случаи може да е удобно да използвате протокола за прехвърляне на файлове (FTP) за изтегляне на файлове от или към сървър. Можете да изтегляте файлове чрез този протокол, като използвате обикновен браузър, но е по-добре да качвате файлове на сървъра конфигурирайте FTP във файловия мениджър.
Съкращението FTP означава Протокол за прехвърляне на файлове(протокол за прехвърляне на файлове). Той е предназначен за прехвърляне на файлове през компютърни мрежи. Използвайки този протокол, можете да се свържете с FTP сървър, да преглеждате съдържанието на директории (папки) на сървъра, да качвате файлове от или към сървъра. За да се свържете със сървъра, трябва да настроите FTP клиент.
Мнозинство популярни файлови мениджъриимат функция като FTP клиент. Настройките му са почти еднакви в различните файлови мениджъри, така че описването на клиентските настройки във всеки мениджър е загуба на време. Ще ви кажем как да настроите FTP в Total Commander.
Тотален командире един от най-популярните файлови мениджъри. Това е Shareware програма. Може да се използва неограничено време, без да се плаща нито стотинка, но в същото време при всяко стартиране на програмата ще се показват три бутона и инструкция кой бутон да се натисне. Ако ви омръзне - можете да закупите програмата за малко пари.
И така, как да настроите FTP клиент в Total Commander? За да започнете, стартирайте програмата. Състои се от два панела. В един панел трябва да отворите папката, в която ще качваме файлове от сървъра (или обратно, от която ще качваме файлове на сървъра). Във втория прозорец трябва да конфигурираме FTP и след като се свържем със сървъра, ще видим папките и файловете, разположени на сървъра там.

Щракваме с мишката в адресната лента на панела, в който ще конфигурираме FTP, и продължаваме към конфигурацията. В менюто НетИзбери предмет Свържете се с FTP сървър(или щракнете върху бутона FTP на панела на програмата). Появява се диалогов прозорец с няколко бутона вдясно. Трябва да натиснете бутона Добавете. Ако в прозореца вече има конфигурирани FTP връзки, не ги докосвайте - те не ни пречат. Появява се прозорец за настройка на нова връзка.

В прозореца, който се отваря, виждаме няколко полета. Каква информация трябва да се въведе в тях?
Име на връзката.Тук трябва да въведете името на връзката. Може да е всичко, т.к необходимо е само, за да можете сами да запомните по име за каква връзка става дума.
Сървър [:Порт]:В това поле въвеждаме адреса на сървъра, с който трябва да се свържем.
Сметка.В това поле трябва да въведете данните за вход, необходими за достъп до сървъра. Предоставя се от администратора на сървъра. Също така се случва достъпът до сървъра да е отворен за всички, тогава не е необходимо да въвеждате вход.
парола.Тук въвеждате паролата, предоставена от администратора на сървъра, заедно с входа. Ако не сте единственият, който използва компютъра, по-добре е да оставите това поле празно - тогава клиентът ще иска парола всеки път, когато се свържете, което означава, че никой освен вас не може да се свърже със сървъра.
отдалечена директория.В това поле въвеждаме адреса на директорията на сървъра, до който искаме да стигнем. Този адрес е относителен и се отчита от основната директория. Например, в основната папка на сървъра има папка Docs, а в нея има папка Reports, в която трябва да влезем. В този случай относителният адрес на отдалечената директория ще изглежда така: docs/reports. Ако оставите това поле празно, свързването със сървъра ще отвори главната директория.
Останалите полета/кутии за отметка не са задължителни.. След като попълните всички полета на формуляра, щракнете върху бутона OK. Сега създадената от нас връзка трябва да се появи в прозореца за връзка с FTP сървър. Щракваме върху него с левия бутон на мишката (линията с връзката трябва да бъде маркирана в цвят) и щракваме върху бутона свържете се. Ако не се свързвате с локален сървър, а с FTP сървър в Интернет, не забравяйте да проверите дали сте свързани с интернет.
Както можете да видите, настройката на FTP в Total Commander е доста проста. Има само едно предупреждение: прозорецът с настройки може да е малко по-различен в различните версии на файловия мениджър, но основните полета остават същите.

Тотален командир(Total Commander) - много добре FTP сървърза прехвърляне на данни към отдалечен компютър. Тази програма придоби голям престиж в много страни по света. Пише, че това FTP сървъридобро бъдеще и следователно, той стана още по-близо за вас, ще ви кажа как да го използвате и за какво е.
Първо, това е програма, която при стартиране показва два прозореца отляво и отдясно, тоест програмата показва два разделени твърди диска. Например имате диск C и D и при стартиране ще имате устройство C от едната страна и устройство D от другата.
Това е много удобно в смисъл, че имате два твърди диска в дланта на ръката си и можете да копирате файлове от едно устройство на друго, да премествате, създавате нова папка, изтривате, избирате и т.н., тоест можете да направите каквото искате с файловете каквото и да е.
Можете също да преминете към друг твърд диск, ако имате такъв. Можете също да персонализирате контролния панел в настройките, тоест да добавите всичко, което сърцето ви желае или смятате за по-нужно. Като правило към контролния панел се добавя само това, което често се използва в тяхната работа. Затова не ви съветвам да добавяте нищо излишно там, в противен случай ще се объркате и това ще ви отвлече от работата.
Второто е какво може да направи за вашия сайт. И за да направи, както казах, той може да направи много полезно нещо, тоест да прехвърли всичките ни файлове и папки на друг отдалечен компютър (сървър) и да се обади на този сървър хостинг, който е отговорен за направата на вашия сайт, който сте прехвърлили към него влезте в световната мрежа (интернет).
И така, за да прехвърлите вашите файлове към сървъра в Total Commander, трябва да направите следното: отворете Total Commander и отидете в менюто Мрежа в горното меню и изберете свържете се с FTP сървъри в прозореца, който се отваря, щракнете върху добавяне.

След това пред вас ще се появят полета за попълване, тоест въвеждаме полетата, които хостингът (сървърът) ви е дал, като правило това е името на сървъра, вход, парола и плюс, трябва да въведете всяко заглавка и без значение какво ще бъде, можете дори да въведете руски символи - това няма важна роля, но това поле е задължително, което ще се появи, когато щракнете върху свържете се с FTP сървър.

В този урок ще инсталираме FTP клиента Total Commander и ще конфигурираме връзката към FTP сървъра чрез ftp протокол (незащитен) и sftp (сигурен).
Инсталацията ще се извърши в операционна система Windows 7; за други версии на Windows инсталирането на програмата Total Commander е идентично.
Тотален командир- най-доброто от файловите мениджъри, има вграден прост FTP клиент, доста е подходящ за качване, изтегляне и редактиране на файлове, но ако трябва да промените правата върху папки или файлове, тогава трябва да използвате пълноправен FTP мениджър, като .
Изтегляне Тотален командир
Изтеглете Total Commander на ]]> официалния сайт ]]> . Когато отворите връзката по-горе, ще се отвори страница с връзки към инсталационния файл на програмата Total Commander за 32-битови и 64-битови архитектури, изберете в зависимост от вашата архитектура:

В прозореца, който се показва, за да запазите инсталационния файл на програмата Total Commander, трябва да изберете папка за запазване, в нашия случай избирам същата папка tmpна диска Д:, и запазете там:

След запазване на инсталатора Тотален командиртрябва да го стартираме и инсталираме, за това ще стартираме инсталационния файл tcm801x32.exeкойто е в папката tmpна диска Д:
Стартираме инсталатора на програмата Total Commander, отваря се прозорец за избор на език на програмата, но естествено избираме руски и натискаме бутона По-нататък:

На въпроса дали е необходимо да се инсталират всички езици, избрах не, защото ако интерфейсът вече е ясен, няма къде другаде да го инсталирате и отново, за да продължите инсталацията, натиснете бутона По-нататък:

На този етап от инсталирането на файловия мениджър Total Commander трябва да изберем папка за инсталиране и тъй като по подразбиране инсталаторът се опитва да инсталира програмата в папката totalcmdв корена на диска ОТ:, трябва да щракнем върху бутона за избор на инсталационната папка и да отворим папката Програмните файловена диска ОТ:и го изберете. Така че пътят за инсталиране трябва да бъде C:\Program Files\totalcmd както на екранната снимка по-долу, за да продължите инсталацията, натиснете бутона По-нататък:

В този прозорец маркирайте кои преки пътища да инсталирате, за да стартирате Total Commander, маркирайте следвайки логиката или примера в екранната снимка, изберете да създадете преки пътища в менюто "Старт" и на работния плот, както и създайте преки пътища за всички потребители на системата. За да продължите инсталацията, натиснете бутона По-нататък:

На екранната снимка по-долу можете да видите процеса на инсталиране на Total Commander:

Инсталирането на Total Commander е завършено, щракнете върху бутона OK, за да затворите инсталатора на програмата Total Commander.

Инсталацията на файловия мениджър Total Commander в Windows 7 приключи, нека започнем да се свързваме с FTP сървъра.
Нека да си починем няколко минути след гледане на това видео, да освободим работника от напрежение и да таксуваме за продължаване на по-нататъшната пълноценна работа: