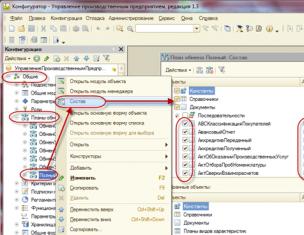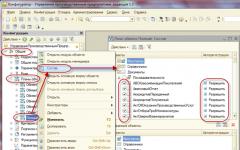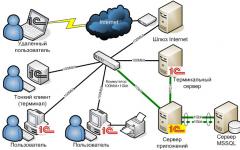ASUS модели WL-520GC Направи си сам. Настройката на повечето устройства от този клас от този производител не се различава. Следователно това ръководство се отнася и за други модели. Не трябва да възникват специални проблеми със софтуерното оформление на такива устройства.
Ето списък на всички външни комуникации на това устройство:
- 4 RJ 45 порта за кабелна LAN.
- Универсален USB порт за връзка с принтер.
- Кръгъл конектор за подаване на напрежение от захранването.
- RJ 45 входен конектор за комуникация с външен мрежов сегмент.
- Монтажно място за монтаж на антена.
Предният панел има следните индикации:
- Захранване (PWR LED).
- Индикация за работата на въздушния сегмент на мрежата (AIR LED).
- Мярка за обмен на данни между локалната и (WAN индикатор).
- 4 сигнални устройства за работа на портове на локална кабелна мрежа.
Преди да настроите моделите WL-520GC, трябва да се запознаете с местоположението на гърба на такива бутони като:
- Бутон за настройка - EZ Setup.
- Бутон за нулиране - Нулиране.
- Бутон за захранване - Power.
Ние извършваме всички превключвания на устройството. За да направите това, свържете проводника на захранването към подходящото място. След това го инсталирайте в контакта. След това външният мрежов проводник се свързва към седалката от задната страна. На последния етап от свързването към рутера е свързан компютър (лаптоп).

Преди това, преди да настроите рутера на ASUS, трябва да извършите следните манипулации в лентата с инструменти (това значително ще опрости и ускори процеса на конфигуриране; последователността е валидна за операционната система Windows 7.
- Щракнете върху менюто "Старт" и изберете поделемент "Контролен панел" в него.
- След това трябва да преконфигурирате външния му вид на „малки икони“, като натиснете съответния бутон в лентата с инструменти.
- Изберете „Център за мрежи и споделяне“.
- Отидете в раздела „Промяна на настройките на адаптера“.
- Извикваме етикета на адаптера и избираме елемента "Свойства".
- В прозореца, който се отваря, премахваме поддръжката за протокола IP версия 6 и не забравяйте да инсталирате поддръжка за 4-та.
- След това щракнете двукратно с левия бутон на мишката върху реда на 4-та версия и в прозореца, който се показва, задайте автоматичното получаване на IP адреса и DNS сървъра.
- Приемете промените.
- Деактивирайте връзката, като щракнете с десния бутон на мишката и след това я активирайте по същия начин.

Захранването се подава към мрежовото устройство на ASUS. Рутерът трябва да се стартира. След като изтеглянето приключи, стартирайте всеки браузър, който е инсталиран на компютъра. Въведете адреса 192.168.1.1 в него. Ще се появи прозорец с искане за потребителско име и парола. Обикновено те са посочени в ръководството за употреба, като най-често срещаният вариант е потребителското име и паролата "admin". Освен това, в процеса на конфигуриране на рутера ASUS, отидете в елемента от менюто и изберете „WAN & LAN“. След това извършваме настройката на параметрите "WAN Connection Type": стойността на "PPTP" и "Choose WAN Bridge Port" трябва да бъде "NONE". След това задаваме параметрите на адреса, DNS сървъра, криптирането и достъпа (тази информация се предоставя от доставчика). След това отидете на „Безжична връзка“ и изберете „Интерфейс“. Тук се въвежда името на бъдещата мрежа, избира се методът на криптиране, посочва се защитният ключ. След това трябва да запазите промените и да излезете от браузъра.
Статията представя модификацията на ASUS WL-520GC. Показана е пълната последователност от действия по време на тази процедура: от визуална проверка на корпуса до инсталиране на програмни параметри. Този алгоритъм е валиден за всички устройства на този производител, може да се използва навсякъде.
Тези, които поръчват услугата за интернет връзка, са изправени пред необходимостта да организират работата на Asus RT-N12. Wi-Fi рутерът работи чрез протоколи за безжична комуникация, като допълнително поддържа кабелна връзка. Съвременните устройства ви позволяват да комбинирате компютри, таблети, както и смартфони, телевизори, оборудвани със Smart TV, в една мрежа, което осигурява по-удобно използване на технологията.
Рутерът Asus RT-N12 осигурява едновременен и бърз интернет достъп за всяка от горните джаджи
Този рутер изисква определени настройки. Струва си да се отбележи, че всички рутери на известна марка имат почти еднакви настройки, но различните модели все още имат различни нюанси.
Ръководството за настройка на Asus RT-N12 ще помогне дори на начинаещ потребител лесно да разбере функциите на връзката, като получи достъп до World Wide Web за няколко минути.
Как да свържа Asus RT-N12?
Свързването на рутера Asus RT-N12 към компютър отнема няколко минути. Трябва да сте внимателни и внимателни.
След това трябва да изпълните следните стъпки:
- Свързваме кабела от доставчика към правилния порт.
- Свързваме всеки от LAN портовете, разположени на модема, към мрежовата карта на компютърното оборудване с помощта на специален кабел, включен в рутера. Струва си да се отбележи, че кабелът трябва да бъде правилно свързан към конектора на мрежовата карта заедно с LAN порта.
- Закрепваме антените към устройството.
- Включете захранването на рутера Asus RT-N12.
Преди да настроите Beeline Internet на вашия компютър, уверете се, че свойствата на IPv4 връзката изглеждат така:
- Автоматично получаване на IP адреси.
- Получаване на адреси на DNS сървъри - автоматично.
Ако не поставите отметка, има голяма вероятност да срещнете проблеми с интернет връзката, предоставена от доставчика. Тези свойства се намират в Центъра за мрежа и контрол, който се намира в секцията „Контролен панел“. Когато щракнете върху "Настройки на адаптера", щракнете върху иконата за LAN връзка. След това изберете свойства и отидете в раздела IPv4 протокол. В този протокол изберете свойства и задайте необходимите параметри. Струва си да се отбележи, че някои помощни програми на трети страни могат да променят тези параметри, докато изпълняват функциите си за оптимизиране на интернет.
Важно е да не използвате връзката на доставчика, както по време на самата процедура, така и след нейното приключване. В противен случай интернет връзката няма да работи правилно. Връзка с доставчик е връзка, използвана от потребителя преди закупуването на модем.
Следващата стъпка ще активира връзката. Стартираме интернет браузъра и следваме препоръките. Тази инструкция ще гарантира, че няма трудности при свързването:
- Първо, въведете IP адреса на модема в адресната лента, който изглежда така: 192.168.1.1.
- След това натискаме "Enter".
- В прозореца, който се показва, системата ще ви подкани да въведете контролни данни, които ви позволяват достъп до интерфейса на рутера. Ние регистрираме потребителско име и парола. Струва си да се отбележи, че всеки рутер на тази компания се характеризира със стандартна контролна информация, така че пишем администратор и в двете полета. След това ще влезете в главната страница, където директно ще бъдат избрани интернет настройките на Beeline.
На главната страница кликнете върху секцията "Интернет", която се намира вляво.
L2TP връзката ще изисква попълване на параметрите на връзката. В полето тип WAN връзка посочете L2TP. След това щракнете върху „Да“ в колоната, която ви пита дали да получите IP адрес автоматично. Задаваме подобен параметър близо до полето „Автоматично свързване към DNS сървъра“. След това въведете потребителското име. Струва си да се отбележи, че в тази колона посочваме данните за вход, предоставени от доставчика. Същото важи и за паролата.
- Запазваме избраните параметри.
На краищата. Интернет връзка ще бъде установена в рамките на минута и ще можете да влезете в мрежата и да отворите всякакви интернет сайтове.
Конфигуриране на Wi-Fi настройки
RT-N12 дава възможност за едновременен достъп до интернет на различни джаджи и устройства. Настройката на рутера Asus RT-N12, по-специално тази функция, изисква избор на следните параметри:
- В менюто щракнете върху опцията, наречена „Безжична мрежа“.
- В новия прозорец изберете:
- име на хост за рутера Asus RT-N12, т.е. SSID. Името на безжичната мрежа ще бъде видимо за потребителите и ще ви позволи да я разпознаете в списъка с налични мрежи. Струва си да се отбележи, че не трябва да се използват руски букви.
- Посочете следното като метод за удостоверяване: WPA2-Personal.
За създаването му използваме както латински букви, така и цифри. Минималният брой знака е осем.
- Запазете настройките, като щракнете върху съответната опция.
След това потребителят ще може да свърже всяко устройство към безжичната мрежа. Струва си да се отбележи, че ако се свържете с рутера безжично след промяна на настройките на рутера, интернет връзката ще бъде прекъсната. Ако попаднете на такава ситуация, присъединете се отново към мрежата, като я потърсите и въведете парола за достъп.
ГЛЕДАМ ВИДЕО
Трудно е да си представим модерен дом или офис без връзка с World Wide Web.
Подготвените от нас подробни инструкции за настройка на рутера ASUS RT N10P ще ви помогнат да се свържете сами с интернет; ще разгледаме как правилно да свържете устройството с кабели, да въведете настройките в зависимост от вашия доставчик или операционна система, да конфигурирате WiFi.
Включване на рутера
Пакетът на това устройство включва: самия рутер, захранващ адаптер, кабел за свързване към компютър.
Това е достатъчно, за да започнете да свързвате и след това да настройвате устройството.

Нека направим следното по ред:
- свържете захранващия адаптер към устройството и към 220V контакт;
- вкарваме интернет кабела в LAN 1 на нашето устройство и вкарваме другия край в порта на компютъра (ако преди това е имало кабел на доставчика, той трябва да бъде премахнат);
- свържете ISP кабела към WAN гнездото на устройството;
- включете чрез натискане на бутона.

Рутерът започва да изтегля фърмуера. Моделът на същото устройство с v2 фърмуер няма да се различава в настройките, разликата е само в размера на паметта за съхранение на фърмуера.
След включване на устройството в електрическата мрежа се препоръчва да направите пълно нулиране.
Това става чрез натискане и задържане за 12-15 секунди с някакъв тънък предмет (химикал, кламер) на гърба на бутона в отвора за нулиране.
Подготовка за настройка
Трябва да разберете, че сега по пътя към интернет вашият компютър има още един посредник - вашия рутер. Той поема редица задачи, за да осигури комуникация. След това трябва да се уверите, че настройките на интернет протокола на компютъра са настроени за автоматично получаване на IP адрес.
След като свържете компютъра към рутера, мрежовият адрес ще му бъде присвоен не от доставчика, а от самия рутер.Той формира собствена мрежа и задава адреси в нея. Трябва също да се уверите, че компютърът автоматично получава настройките на DNS сървъра - това е сървърът, който интерпретира имената на сайтовете, които въвеждате, на "комуникационния език" на сървърите.

Често именно тази настройка, при пълен ред в мрежата, влияе върху факта, че страниците не излизат от екрана на вашия монитор.
Намираме в настройките на вашата операционна система:
- LAN връзка;
- отворете Properties;
- освен това отидете на интернет протоколите и имайте предвид, че IP адресът и адресът на адресния сървър (DNS) ще бъдат получени автоматично.
Как да въведете настройките на ASUS RT n10p
Стартирайте интернет браузър на компютъра. В полето за въвеждане на интернет адреси въведете четири групи числа чрез точка - това е мрежовият адрес на устройството, което се конфигурира. За този модел обикновено се използва адрес 192.168.1.1. След последната единица няма точка.
Екранът трябва да покаже поле за въвеждане на потребителско име и парола. По подразбиране производителят посочва както потребителско име, така и парола - admin. Потвърдете, като въведете. Ако полето за въвеждане на потребителско име и парола не се отваря, можете да посочите адреса на вашето устройство върху кутията на продукта.
Връзка
След като разбрахме как да получим достъп до настройките на рутера чрез WEB интерфейса, можем да се свържем със сървъра на доставчика. Настройките на различните интернет оператори може да се различават, така че по-долу ще разгледаме най-често срещаните от тях.
Настройка за Beeline (Beeline)
Отиваме във всеки браузър, въвеждаме мрежовия адрес на рутера в адресната лента и се намираме в прозореца на мрежовата карта. След това в разширените настройки изберете интернет.

Посочете параметрите:
- Тип WAN връзка - L2TP;
- получаване на IP адрес - автоматично, Да;
- свързване към DNS - автоматично, Да;
- вход (номер на сметката, която плащате) и парола (същата, която е необходима, за да влезете в акаунта си на уебсайта на доставчика);
- VPN сървър - tp.internet.beeline.ru;
- потвърди.
Настройка за Ростелеком
Също така, както в предишния случай, влизаме в настройките. След това щракнете върху WAN.
Въведете необходимите функции за връзка, като основните са:
- тип връзка - pppoe;
- автоматично получаване на IP адрес;
- DNS трябва да се настрои също автоматично.
Въведете вашето потребителско име и парола (можете да ги видите в договора). При липса на споразумение трябва да се обадите на техническата поддръжка на доставчика, те ще могат да ви помогнат да възстановите данните. Останалите параметри не трябва да се променят.
След като настроите връзка със сървъра на доставчика, можете да започнете да настройвате ASUS rt n10p WiFi и настройките за защитен достъп.
Трябва да отидете до елемента Безжична мрежа и да зададете следните настройки:
- Попълнете колоната SSID с името на мрежата. Това име ще бъде излъчено и вие ще го изберете за свързване към WiFi;
- в колоната Метод на удостоверяване посочете най-сигурния тип защита за мрежата WPA2-Personal;
- В полето Предварително споделен ключ въведете мрежовата парола. Посочваме го с английски букви и цифри, трябва да има повече от осем знака.
Как да извършите фабрично нулиране
Ако рутерът работи с прекъсвания и преконфигурирането му не дава резултати, тогава ги нулираме и отново влизаме в настройките. На гърба на устройството в малък отвор трябва да натиснете бутона за нулиране с остър предмет и да го задържите за 12-15 секунди. В резултат на това индикаторите за захранване на устройството ще светнат. Това означава, че настройките са променени на оригиналните.

Настройките също се нулират в контролния панел на рутера. Отиваме в секцията Разширени настройки, щракнете върху Администриране, Управление на настройките, Фабрични настройки и изберете - Възстановяване.
Как да зададете парола
В елемента Администриране, Система се променят данните за достъп до менюто на устройството. След като въведете паролата, запомнете я или я запишете. Не забравяйте, че Wi-Fi паролата и паролата за достъп до менюто са различни пароли.
Ако забравите паролата за WiFi, винаги можете да я промените в менюто на устройството, а ако забравите данните за достъп до менюто на устройството, ще трябва да върнете настройките към фабричните настройки и да настроите всичко отново.
Настройка на IPTV
Ако доставчикът поддържа предаване на телевизионни канали през интернет, можете да получите достъп до тях чрез вашия рутер. Нека отново да използваме уеб интерфейса и да отворим настройките на рутера. Ще ни интересуват допълнителни настройки, LAN и маршрут.
Проверяваме дали мултикаст маршрутизирането е активирано (трябва да е - Да). В колоната IPTV UDP Multicast to HTTP Proxy Port можете да въведете стойността - 1234 (това е полезно, когато трябва да улесните работата на WiFi мрежата, като я освободите от мултикаст пакети). Това е, каналите са настроени за кабелни ТВ боксове.
За да предоставите достъп до телевизионни канали на безжични клиенти, ще трябва да отидете в Разширени настройки, Безжична мрежа, Професионална и да зададете скоростта на маршрутизиране на мултикаст на 24. Моля, гледайте телевизия на таблет или лаптоп.
И накрая, нека изчистим нашата безжична мрежа от мултикаст пакети. Вместо това ще се излъчват http пакети. В предишните настройки вече сме задали стойността на 1234. Отворете списъка с канали - това е .m3u файл. За да направите това, използвайте всеки текстов редактор.
Видео: Настройка на рутера ASUS RT N10P
Udp://@239.23.0.200:1234/ - така изглежда записът на всеки телевизионен канал в началото. И трябва да променим всеки запис, като го представим в следната форма: http://192.168.1.1:1234/udp/239.23.0.200:1234/. Осем цифри - 192.168.1.1 - е адресът на рутера. Ако вашето устройство има различен адрес, той трябва да бъде променен на вашия.
1234 е предварително зададеният прокси порт (задайте свои собствени стойности, ако са различни от горните). Ние редактираме списъка с канали, запазваме и го използваме в плейъра за гледане на IPTV. Настройката на iptv е завършена.
Ако имате PPTP
За да се свържете с PPTP доставчик, трябва да зададете мрежовите настройки, които са издадени от доставчика. Точно както в случая с PPPoE връзката, въведете потребителското име и паролата. PPTP сървърът може да използва криптиране или да избере опцията Auto.
Друг задължителен параметър за свързване: трябва да посочите IP адреса на PPTP сървъра на доставчика.
За да видите състоянието на pptp връзка, отидете на опцията Мрежова карта.
Актуализиране на фърмуера
За да актуализирате фърмуера, трябва да отидете на уебсайта на ASUS в Интернет и да намерите нашето устройство, като посочите неговия модел. След това изберете типа на вашата операционна система и изтеглете желания файл: http://www.asus.com/en/Networking/RTN10P/HelpDesk_Download/.
След това в разширените настройки трябва да отворите опцията Администриране и да стартирате актуализацията на фърмуера. За да направите това, предварително изтегленият файл се избира чрез Explorer и се натиска бутонът - Изпрати.
Въпрос отговор:
Може ли рутерът ASUS RT N10P да работи с USB устройство?
Отговор: не, за разлика от модела ASUS rt n10u, той не е оборудван със съответния конектор.
Може ли да работи с 3g модем?
Отговор: не може, не е оборудван с USB порт.
Как да направя режим на гореща точка?
Отговор: Настройките на модема позволяват той да се използва в няколко режима на работа, за да отговори на различни изисквания. Като стартирате Quick Internet Setup, след това Internet Setup, можете да изберете режим Access Point (AP).
Как да свържете принтер?
Отговор: Ако принтерът е оборудван с WiFi модул, той може да се свърже към безжичната мрежа на вашия рутер чрез бутона WPS.
Този рутер отговаря на всички съвременни изисквания: удобно меню за конфигуриране на рутера asus rt n10p, сигурност, широк набор от настройки. Можете да излъчвате до четири мрежи с различни нива на достъп. Устройството е готово за работа, можете да сърфирате в интернет както през WiFi, така и чрез кабелна връзка, да печатате документи без да свързвате кабели към вашия лаптоп и т.н.
>ASUS е утвърден производител на високопроизводителна електроника, включително модеми за достъп до Интернет. Но всяко устройство от този тип трябва да бъде конфигурирано според параметрите на доставчика, с който е сключен договорът за предоставяне на комуникационни услуги.
Тази инструкция ще ви даде отговор на въпроса как да конфигурирате рутера asus rt g32, като същевременно си струва да запомните, че алгоритъмът за конфигуриране и интерфейсът на устройството от същия доставчик са много сходни, така че статията ще бъде полезна за всички купувачи на модеми ASUS с поддръжка на Wi-Fi.
Подготовка за настройка
Техническата подготовка на рутера за конфигуриране се извършва на няколко етапа:
- Свържете захранването към Asus rt-g32 и го включете към захранването.
- Свържете Ethernet кабела, предоставен от вашия интернет доставчик, към порта на модема, обозначен с WAN.
- Свържете порта на рутера с надпис "LAN1" към мрежовата карта на компютъра с помощта на Ethernet кабела, който е включен в Wi-Fi модема.
- Нулирайте Asus rt g32 до фабричните настройки, като натиснете и задържите бутона "Нулиране", вдлъбнат в кутията, за десет секунди.
Настройки на компютъра
Често характеристиките на мрежовата карта на компютъра се конфигурират ръчно за други връзки. За да работите с Wi-Fi рутер asus rt g32, трябва да конфигурирате картата:
1. Отворете секцията с мрежови настройки на ОС. Например за Windows 7 трябва да отворите прозореца с настройки, показан на следващата фигура (разположен в контролния панел), където можете да щракнете върху маркираната връзка.

2. Отидете до свойствата на връзката, като щракнете с десния бутон върху нейната икона и изберете съответния елемент от менюто, което се показва.

3. Отворете "Свойства" на елемента, посочен на следната фигура:

4. Задайте стойностите на характеристиките на протокола, както е показано на фигурата:

Повторете процедурата за други връзки, ако има такива.
Настройка на рутер
За да конфигурирате asus rt-g32 за настройките на вашия доставчик, следвайте стъпките от следните инструкции:
1. Стартирайте всеки браузър, въведете адреса 192.168.1.1 и отидете на него.
2. В диалоговия прозорец за оторизация, който се зареди, въведете „admin“ в двете полета и щракнете върху „Изпращане“

3. Кликнете върху бутона "Отидете на главната страница"

4. Софтуерната обвивка на Wi-Fi рутера asus rt g32 поддържа руски език, изберете го в полето "Език".

5. За да конфигурирате опциите за достъп до WAN, щракнете върху елемента от главното меню “WAN”.
6. Проверете при вашия оператор за типа връзка.

7. Ако доставчикът предоставя интернет чрез динамична IP технология, тогава нищо не трябва да се променя на WAN страницата. Кликнете върху бутона "Приемам".
8. Ако интернет се предоставя чрез технология за статичен IP, тогава в елемента „Тип WAN връзка“ изберете подходящия тип и попълнете всички полета на формуляра с данните, получени от доставчика, и кликнете върху „Приемам“.

9. Когато избирате типа PPPoE връзка, посочете автоматичното получаване на IP адреса или попълнете полето за адрес, ако е предоставено от интернет доставчика. З попълнете полетата на раздела „Настройки на акаунта и връзката“ с данните, посочени в договора за предоставяне на комуникационни услуги, а в полето MTU въведете стойността 1472 и кликнете върху „Приемам“.


11. Приложете промените и конфигурирайте wifi модула за безжична връзка. Ако тази опция не е необходима, рестартирайте модема и използвайте интернет.
WiFi настройка
За да конфигурирате характеристиките на безжичния достъп до глобалната мрежа, отворете раздела на главното меню "Безжична мрежа". Където задавате следните опции:
- В полето „SSID“ въведете името на Wi-Fi мрежата, показвана на абонатните устройства. Тя може да бъде произволна, но трябва да се състои само от цифри, знаци и букви от латинската азбука.
- Активирайте опцията „Скриване на SSID“, ако искате да използвате този метод, за да защитите вашата wifi мрежа от неоторизиран достъп. Когато е активирана, настройката скрива вашата мрежа от абонати и можете да се свържете с нея само като знаете точното й име.
- Задайте метода на удостоверяване на WPA-Personal. И в реда "WPA криптиране" изберете "TKIP". Това са най-утвърдените и широко използвани методи за мрежова защита.
- Редът „WPA предварително споделен ключ“ съдържа паролата, която потребителите трябва да въведат, когато влизат във вашата wifi мрежа. Дължината на кодовата комбинация трябва да бъде най-малко осем знака; разрешени са всякакви знаци.
- Щракнете върху „Прилагане“, за да коригирате настройките.

Това завършва настройката на asus rt g32, остава само да го рестартирате и да използвате интернет, както чрез кабелен интерфейс, така и чрез Wi-Fi.
Открихте правописна грешка? Изберете текста и натиснете Ctrl + Enter
Рутерите на Asus отдавна и твърдо навлязоха в живота на потребителите на домашен и мобилен интернет. Функционалността и възможностите им са богати и разнообразни – преди 10 години никой не смееше да мечтае за подобно нещо.
Описание на рутер Asus RT-N12
Рутерът Asus RT-N12 е друго решение за кабелен интернет и LAN със стандартни скорости, които отдавна и трайно са навлезли в живота на потребителите.
Рутерът има 4 Ethernet порта за свързване на абонати на вътрешна мрежа, конектор за свързване на кабел на доставчика, гнездо за захранващ адаптер и бутон за нулиране
Няма USB портове на рутера. Бутонът за нулиране съчетава функцията WPS - връзка с нови джаджи при поискване (без въвеждане на парола WPA-2). Кратко натискане дава на устройствата WPA-2 ключ за свързване, продължително натискане нулира рутера.
Рутер Asus RT-N12 разпространява интернет чрез Wi-Fi и към компютър чрез LAN
Таблица: Спецификации на рутера Asus RT-N12
| Параметър | Стойност (допустимо отклонение) |
| процесор | Broadcom BCM53572 |
| RAM | 16 MB |
| Флаш устройство | 4 MB |
| Wi-Fi стандарт и обхват | 2.4GHz, 802.11bgn Смесен MIMO (до 300Mbps) |
| Брой и параметри на Wi-Fi антени | 2 (фиксиран, 5 dB печалба) |
| Сигурност на Wi-Fi мрежата | от отворени мрежи към WPA-2 |
| Брой и предназначение на Ethernet портовете | 4 LAN, един WAN порт |
| Ethernet стандарт и скорост | до 100 Mbps (100-Base-TX) |
| Комуникационни протоколи | динамичен DNS, Ipv6, UPnP, PPTP, L2TP, PPPoE, DMZ, IPSec, статичен IP, QoS |
| Защита на трафика | NAT, VPN криптиране, WPS, SPI |
| Характеристики на сървъра | DHCP сървър, LAN рутер |
Допълнителна функционалност (например защитна стена, настройка на честотната лента за всяка джаджа или компютър) се реализира само с помощта на „персонализиран“ OpenWRT фърмуер или фърмуер от други съвместими модели или дори модифициран фърмуер от други марки (Huawei, ZTE, D-Link и др.).
Видео: преглед на Wi-Fi рутера Asus RT-N12
Монтаж и физическо свързване Asus RT-N12
Подгответе място на стената близо до най-близкия контакт, където да окачите самия рутер. Използвайте LAN кабели (ако свързвате работни компютри чрез кабел). Рутерът не трябва да се намира на затворено, мухлясало и прашно място (например зад хладилник или шкаф в ъгъла).
WAN интерфейсът не разпространява интернет - той само установява връзка с доставчика
Кабелът на доставчика може да бъде свързан и към всеки от LAN контактите, като промените настройките на рутера съответно. Какво не може да се каже за свързването на един от компютрите или LAN-Hub / Switch устройство с група компютри към WAN конектора - това не може да се направи.
Настройка на Asus RT-N12
Настройката на рутери може да бъде бърза (чрез софтуерния съветник на Asus) или стъпка по стъпка (с преходи от главното меню на всяка стъпка).
Уеб интерфейсът на Asus е унифициран и универсален за всички модели от линията рутери Asus RT-Nxxxx - инструкциите съдържат екранни снимки на настройките на различни модели, които ще бъдат еднакви за RT-N12.
Промяна на данните за вход и парола от рутера
Преди да настроите основните параметри, уверете се, че никой от вашите съседи не използва данните за оторизация, които са по подразбиране и добре познати дори на начинаещите.

Въведете желания IP (можете да зададете всеки, например 192.168.220.161, въпреки че се препоръчва да използвате първия подмрежов адрес) и щракнете върху бутона "Приложи". Рутерът ще се рестартира с ново IP, след което трябва да влезете отново, за да продължите конфигурацията.
Настройка на L2TP връзка
Ако вашият интернет доставчик използва L2TP протокол, направете следното.

Интернет връзката чрез L2TP протокол е завършена.
Свързване на Asus RT-N12 чрез PPPoE
Ако доставчикът свързва клиенти чрез протокола PPPoE, направете следното.

След рестартиране рутерът ще влезе онлайн чрез PPPoE връзка.
Видео: конфигуриране на Asus RT-N12PV за работа с PPPoE
PPTP настройка за Asus RT-N12
Ако вашият интернет доставчик криптира PPTP трафик, направете следното.

Рутерът ще се рестартира и ще установи PPTP връзка с ISP.
Статични IP настройки за Asus RT-N12
Използването на статичен IP адрес понякога ви позволява да правите без въвеждане на потребителско име и парола - връзката е "обвързана" с този адрес и MAC адреса на рутера.

Рутерът ще се рестартира и връзката с помощта на специфичните IP настройки ще бъде установена.
Настройка на Wi-Fi в режим на гореща точка на Asus RT-N12
Точка за достъп (AP режим) изключва всички ненужни настройки. Исторически това е първият - и най-лесният - начин за разпространение на интернет към компютри и джаджи.
- Дайте командата "Допълнителни настройки - Администриране - Режим на работа" и изберете режима на точката за достъп.
Задайте превключвателя на софтуера на режим AP
- Ако не е необходимо да променяте настройките на LAN, пропуснете ги, като щракнете върху "Напред". В случай на проблеми с интернет можете да се върнете тук и да въведете IP адреса на публичните DNS шлюзове от Google или Yandex.
Въведете адресите на всички публични DNS сървъри, ако има проблеми с интернет
- Задайте име и парола за Wi-Fi мрежа.
Измислете име за вашата безжична мрежа и въведете парола за достъп до нея, след което запазете настройките, като щракнете върху бутона за потвърждение
- Щракнете върху бутона "Приложи", рутерът ще се рестартира.
След стартиране Asus RT-N12 ще влезе онлайн с посочените настройки.
Asus RT-N12 DHCP настройки
DHCP сървърът автоматично издава IP адреси на джаджи, свързващи се с рутера, персонални компютри и други рутери, работещи в режим повторител / клиент.

Сега се свържете с рутера от всяка притурка или компютър, който има конфигурирано автоматично присвояване на IP адреси. IP адресът на конкретно устройство ще бъде зададен от избрания номерационен диапазон, например 192.168.1.123. Следващият път, когато се свържете, последното число в IP адреса ще се промени в рамките на посочените граници.
Настройка на IPTV на Asus RT-N12
Настройката на IPTV се свежда основно до присвояване на един от LAN портовете за нуждите на протоколите и техните добавки за услугата IP-TV, която сега е „в придатъка“ на тарифите за оптичен интернет за всички доставчици.

Свържете IPTV приемника чрез LAN кабел, включете монитора и изчакайте да се зареди списъкът с IPTV канали. Ако избраният канал работи, тогава рутерът разпределя трафик към приемника на този LAN порт.
Ако всички LAN портове на рутера са заети, използването на сплитер или LAN-Hub/Switch устройство няма да ви позволи да свържете IPTV декодер към LAN гнездото „умножено“ по този начин, защото ако изберете порт за декодер, всички компютри / лаптопи, свързани към него, ще бъдат отрязани от интернет.
Режим на повторител на рутер Asus RT-N12
Практически интерес представлява радиоразширението (увеличаване на зоната на покритие) на Wi-Fi мрежа от най-близкия увеселителен парк, кафене, кино или развлекателен център, разположен в пряка видимост от потребителя. „Повтарящ се“ клиент може също да бъде съсед, който ви е дал парола от неговата мрежа, или друг доброволец, който не е искал да активира защитата на рутера с WPA-2 ключ.
Ако Wi-Fi сигналът от обществено място все още не „достига“ до апартамента на експериментатора, ще е необходимо да демонтирате една от фиксираните антени на рутера и да инсталирате парче коаксиален кабел с външен радиоконектор на нейно място. След това се купува (или се прави самостоятелно) силно насочена антена, например „осмица“ с плосък рефлектор (като дециметрови телевизионни канали, но предназначени за честотна лента 2,4 или 5 GHz), „вълнов канал“, лог-периодичен, „чиния“ с канал (като сателити с малък диаметър на огледалото) или стандартен индустриален „многолентов“ за Wi-Fi / 4G / Bluetooth мрежи (в диапазона 2,4 –2,7 GHz). Като цяло полето за експериментиране с рутер в режим на повторител е повече от достатъчно.
И така, по-точно.
- Отидете на съветника за бързо настройване на интернет и активирайте режима на повторител, след което щракнете върху Напред.
Активирайте режима на повторител на рутера
- Изберете рутера, чиято мрежа искате да разширите.
Изберете рутер с позната мрежа
- Въведете ключа WPA-2 (ако мрежата е защитена). Тази и следващите стъпки могат да бъдат пропуснати, ако мрежата е отворена.
Въведете вашите собствени SSID и парола за мрежата, която създавате
- Изчакайте, докато вашият рутер се свърже към посочената мрежа.
Моля, изчакайте, докато се свързвате с друга Wi-Fi мрежа
Рутерът ще докладва за успешно конфигурирана мрежа. Можете да използвате интернет и споделени LAN ресурси от донорския рутер.
Видео: рутер, точка за достъп и повторител в едно устройство Asus RT-N12
Нулирайте настройките на рутера
Нулиране е необходимо, когато настройките на вашия доставчик са загубени и няма начин да поискате помощ (няма интернет на това място, няма хора наблизо, които биха могли да помогнат с настройките).

Всички ваши лични настройки ще бъдат загубени.
По-често в това подменю запазвайте успешните настройки с помощта на бутона "Запазване". Това ще ви спести време, ако срещнете проблеми с текущите си настройки. Особено когато имате няколко доставчика на линия, използващи различни протоколи и специфични настройки, няколко различни Wi-Fi режима (рутера работи в колата) и т.н.
Бутонът за рестартиране се намира на главната страница на уеб интерфейса на рутерите Asus RT.
Няма нужда да търсите бутона за рестартиране в уеб интерфейса
Потвърдете (ако е необходимо) заявката за рестартиране на рутера. Това помага да се реши проблемът, например, със „замразяването“ на входящия интернет трафик, ако рутерът е директно свързан към кабела от доставчика.
Актуализация на фърмуера на рутера Asus RT-N12
Изтеглете актуализацията на фърмуера специално за Asus RT-N12 от asus.com.
На свой собствен риск можете да използвате фърмуера от друг сроден модел от семейството Asus-RT, но никой не гарантира, че устройството ще остане работещо.
Направете следното.

След инсталиране на актуализацията, Asus RT-N12 ще се рестартира.
Мигането на рутера нулира настройките му - преди да актуализирате софтуера, запазете ги, като използвате вече познатата команда "Администриране - Управление на настройките - Запазване".
Видео: актуализиране на фърмуера на рутера Asus RT-N12