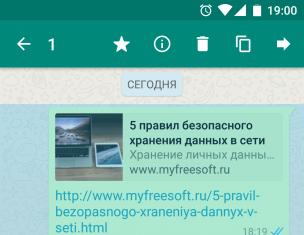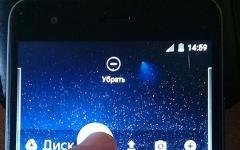Днес много хора са принудени постоянно да се обръщат към принтери и скенери поради своята работа или бизнес дейности. Но като всяка друга техника, принтерът не е перфектен и например може да не печата след зареждане с гориво или да създаде други проблеми на потребителя. Някои светлини светват на устройството и потребителят просто се губи в предположения, какво не е наред? Решение на проблема.
Защо hp deskjet 2050, 1510 не печата.
Работа с принтер на hp
Не се паникьосвайте и предприемайте драстични действия, превключвайте всичко на принтера или го чукайте. Такъв принтер laserjet 1018 е сложно, чупливо устройство и с него трябва да се работи внимателно. Ако той откаже да извърши посочените действия, тогава е по-добре първо да се опитате да разберете какво не е наред. По-добре е да инсталирате принтери на Windows 7, тоест компютърът трябва да има подходящ оперативен софтуер.
Видео преглед: Отстраняване на проблем, когато принтерът не печата или издава празни страници
Отстраняване на неизправности за принтер на HP
Често потребителите имат този проблем: инсталирана е нова касета, но принтерът не печата. Всеки потребител иска да знае защо се случва това и какво да прави в такава ситуация? Често проблемът е, че касетата просто е напълнена с ново мастило, а не е закупена нова.
Покажи повече
По време на зареждане капитанът може да затвори специален предварителен клапан, а при инсталиране на касетата на принтера устройството показва, че касетата е пълна и от нея не може да се изцеди нито капка. В този случай просто трябва да отворите предварителния клапан на патрона.
Видео инструкция: MFP HP Deskjet 1510. Преглед и тестов печат в режим на копирна машина.
Понякога можете да разрешите проблема по този начин: просто трябва да деактивирате контрола на мастилото на принтера deskjet 2050, 1510. Това важи за всички принтери от този производител и 1020, m1132 mfp и други. Но ако проблемът не може да бъде решен сам, тогава е по-добре да се обърнете към професионалист, отколкото да разваляте скъпо оборудване. Можете също така безопасно да изключите устройството отново и да го включите след известно време, като проверите качеството на инсталирането на касетата. Освен това можете да потърсите отговори на вашите въпроси в ръководството с инструкции. Основното е да не бързате и да не правите резки движения.
Видео: Смяна на касета - принтер HP Deskjet 2050 All-in-One.
В днешно време почти много хора имат собствен принтер. По правило рано или късно принтерът, както всяка друга техника, може да се провали и да работи неизправно. Грешките обикновено възникват в резултат на износени части или неправилна работа.
Често причината за повредата може да се определи независимо, но все пак е най-добре да поверите този въпрос на професионалисти, тъй като само те ще могат да извършат висококачествена диагностика и ремонт на вашия принтер.
Какво ще бъде обсъдено:
Лазерен принтер
Лазерните принтери са много търсени в наши дни. Те имат много предимства и превъзхождат конвенционалните мастиленоструйни принтерипо възможности. По правило лазерният принтер е най-подходящ за работа в офиса, тъй като устройството му е в състояние да издържи тежки ежедневни натоварвания, което е важно за този вид работа.

Лазерният принтер е пейджър. Може да печата над 150 страници в минута. На снимката можете да видите как изглежда принтерът HP Laserjet M1132 MFP.
Повечето съвременни лазерни принтери са обект на същите грешки. Грешката на принтера HP Laserjet M1132 MFP може да бъде причинена от силно замърсяване на повърхността на частите с прах и други примеси. Затова като превантивна мярка експертите препоръчват от време на време да почиствате вътрешността на принтера.
Също така, често грешка при инсталиране на принтера HP Laserjet M1132 MFP може да бъде пряко свързана с настройките или инсталирания драйвер.

Инсталиране на подходящия драйвер на вашия компютър
Струва си да се отбележи, че работата на принтера зависи от настройките и драйвера. Следователно трябва да инсталирате само драйверите, които са подходящи за вашия компютър. Ако имате проблеми с инсталирането на драйвера, трябва да разберете кода на грешката и да се опитате да го поправите сами. Ако това не помогне, най-добре е да се свържете с специалист.
Лесно е да се досетите, че всички възможни грешкисе появяват в резултат на различни фактори. Това предполага, че решението на проблема ще зависи пряко от причината за възникването му. Затова си струва да анализираме най-често срещаните грешки и как да ги разрешим поотделно.
Грешка E2 принтер HP Laserjet M1132 MFP
По правило грешка E2 се появява, когато вратата на отделението за касети е отворена. За да разрешите проблема, трябва да проверите дали вратичката на касетата е затворена. Повреда E2 е най-често срещаната в сравнение с други.

Грешка E3 принтер HP Laserjet M1132 MFP
Причината за грешка E3 на принтер на HP може да показва проблеми с касетата (липса или неправилна инсталация).

Как да поправя грешка E3?
Обикновено тази грешка е придружена от силни звуци (пукане, щракване). Можете да потвърдите, че има проблем с касетата, като я извадите. Ако след това принтерът вече не издава звуци и не пише грешка, тогава причината е открита и просто трябва да инсталирате нова касета.

Във всеки случай грешката E3 възниква в резултат на неправилна смяна на касетата. Ето защо, преди първата подмяна, е необходимо да проучите инструкциите, приложени към принтера. Първичната визуална проверка на касетата и нейното гнездо също ще помогне да се избегне тази грешка и по-нататъшна неправилна работа на принтера.
Грешка E8 принтер HP Laserjet M1132 MFP
Появата на иконата E8 може да показва наличието на фатална грешка. По принцип грешката E8 води до пълно спиране на принтера, тъй като не може да се възстанови или включи. Много често тази повреда възниква в резултат на дефектна интерфейсна платка.

E8 корекция на грешка
Можете да разрешите този проблем сами. За да направите това, трябва да предприемете няколко стъпки:
- изключете принтера и извадете кабела;
- изчакайте поне 1 минута и включете устройството;
- тогава трябва да изчакате, докато устройството се инициализира.
Ако тези действия не решат проблема и грешката се повтори, тогава трябва да се свържете с центъра за ремонт. Тъй като с независими опити да поправите принтера си, можете да го нараните, което ще се отрази на бъдещата му работа.

Помислете за други възможни проблемиза лазерни принтери:
- Повреда на фюзера. Обикновено, когато устройството е включено, панелът на устройството показва всичките 3 светодиода. Ако възникне този проблем, принтерът ще издаде характерен писклив звук по време на печат. Също така, след печат, устройството се върти много дълго време.
- Неизправност на лазерния скенер. При отпечатване на документи върху хартията се появяват бели ивици или отпечатъкът е много блед.
- Влошаване на механизмите за транспортиране на хартия. Когато този проблем съществува, се появява оранжева икона.
- Повреда на интерфейсната платка. В този случай принтерът спира да се включва.
- Неизправност в скоростната кутия. По време на работа устройството издава огромен шум и се изключва, когато устройството се върти.
- Износване на трансферна ролка. Това ще доведе до блед отпечатък.
- Има проблем с транспорта на хартията. Това се потвърждава, ако хартиените листове не достигнат фюзера, а заседнат.
- Грешка в дуплексера. При печат хартията не засяда и остава върху дуплексера.
- Неизправност на основната електронна платка. В този случай устройството спира да се включва или се включва, но не печата.
- Дебела или некачествена хартия. Обикновено, когато използвате грешна хартия, принтерът отпечатва документи, но изображението е матово и лесно се измива с пръст.
- Пътят на хартията е мръсен. Устройството работи, но скърца при печат.
Всички горепосочени проблеми могат да бъдат коригирани чрез подмяна или почистване на съответните части. Можете самостоятелно да диагностицирате лазерния принтер HP Laserjet M1132 MFP само ако имате познания за тази техника. Тъй като вътрешността на лазерния принтер става много гореща по време на работа, е опасно да отваряте устройството веднага след печат. Освен това неправилните действия могат да навредят на принтера, което ще повлияе на по-нататъшната му работа.
Ако устройството не работи задоволително, следвайте последователно стъпките в контролния списък. Ако устройството не премине определен етап, продължете според препоръките за отстраняване на неизправности. Ако определено действие реши проблема, можете да пропуснете останалите действия от контролния списък.
Контролен списък за отстраняване на неизправности
1. Уверете се, че устройството е настроено правилно.
А. Натиснете бутона за захранване, за да изключите режима на автоматично изключване или да включите устройството.
b. Проверете кабелните връзки към захранването.
V. Проверете дали мрежовото напрежение съответства на конфигурацията на мощността на устройството. Ако използвате удължителен кабел и неговото напрежение не отговаря на спецификациите, включете уреда директно в стенен контакт. Ако устройството вече е свързано директно към стенен контакт, опитайте друг контакт.
г. Ако нито една от тези стъпки не възстанови захранването, свържете се с поддръжката на клиенти на HP.
2. Проверете кабелните връзки.
А. Проверете кабелната връзка между устройството и компютъра. Проверете дали връзката е защитена.
b. Проверете кабела за повреди, като го смените с друг, ако е възможно.
V. Проверете мрежова връзкаПроверете дали мрежовият индикатор е включен. Мрежовият индикатор се намира до мрежовия конектор на гърба на устройството.
Ако устройството все още не се свързва с мрежата, премахнете устройството от системата и го инсталирайте отново. Ако грешката продължава, свържете се с вашия мрежов администратор.
3. Серия M1132. Проверете дали някои индикатори на контролния панел светят. Включително дали е обслужваем и ако се налага.
Проверете дали на контролния панел се показват съобщения.
4. Уверете се, че хартията, която използвате, отговаря на спецификациите.
5. Уверете се, че хартията е заредена правилно във входната тава.
6. Уверете се, че софтуерустройството е инсталирано правилно.
7. Уверете се, че драйверът на принтера за този продукт е инсталиран на устройството и че сте избрали устройството от списъка с налични принтери.
8. Отпечатайте конфигурационна страница.
А. Ако тази страница не се отпечата, проверете дали има хартия във входната тава.
b. Уверете се, че е инсталиран правилно.
V. Ако хартията е заседнала в устройството, отстранете засядането.
г. Ако качеството на печат не е задоволително, изпълнете следните стъпки:
Проверете дали настройките за печат съответстват на носителя, който използвате.
Решете проблеми с качеството на печат.
9. Отпечатайте малък документ от друго приложение, което преди това е отпечатвало нормално. Ако документът се отпечата нормално, тогава проблемът е в програмата, която използвате. Ако проблемът продължава (документът не се отпечатва), следвайте тези стъпки.
А. Опитайте да отпечатате заданието от друг компютър, на който е инсталиран софтуерът на продукта.
b. Провери кабелната връзка. Посочете правилния порт за устройството или преинсталирайте софтуера, като изберете вида на връзката, която използвате.
Фактори, влияещи върху работата на устройството
Няколко фактора влияят върху времето за печат на дадена задача.
Използване на специална хартия (като прозрачно фолио, дебела хартия и хартия с персонализиран размер).
Обработка на устройството и време за зареждане.
Сложност и формат на графичните изображения.
Скоростта на компютъра, който използвате.
Мрежова връзка или връзка с USB кабел.
I/O конфигурация на устройството.
Възстановяване на фабричните настройки по подразбиране.
Възстановяването на фабричните настройки по подразбиране връща всички настройки на устройството към фабричните стойности по подразбиране, изчиства заглавката на факса, телефонния номер и всички факс номера, съхранени в паметта на устройството.
Възстановяването на фабричните настройки по подразбиране връща всички настройки на устройството към фабричните стойности по подразбиране, изчиства заглавката на факса, телефонния номер и всички факс номера, съхранени в паметта на устройството. Освен това тази процедура изчиства телефонен указателфакс и изтриване на страници, съхранени в паметта на устройството. След това, според процедурата, устройството автоматично ще се рестартира.
1. На контролния панел натиснете бутона Инсталиране.
2. Използвайте клавишите със стрелки, за да изберете менюто Поддръжка, след което натиснете бутона OK.
3. Използвайте клавишите със стрелки, за да изберете опцията Restore Defaults и след това натиснете бутона OK.
Устройството ще се рестартира автоматично.
Тълкуване на местоположението на светлините на контролния панел
Ако машината се нуждае от обслужване, на екрана на контролния панел се появява код за грешка. Индикаторни обозначения
Обозначаване на състоянието, когато индикаторът е изключен
Тълкуване на съобщенията на контролния панел
Типове съобщения на контролния панел
Предупрежденията се показват само за определен период от време. Те могат да изискат от потребителя да потвърди завършването на заданието, като натисне бутона OK, или да отмени заданието, като натисне бутона Отказ (x). Някои предупреждения пречат на завършването на заданието или влияят на качеството на печат. Ако предупреждението е свързано с печат и функцията за автоматично продължаване е активирана, продуктът ще възобнови заданието за печат без потвърждение след пауза от 10 секунди, по време на която се показва предупреждението.
Съобщенията за критична грешка показват някакъв вид повреда. Изключването и включването на захранването може да реши проблема. Ако критична грешкаповтаря, устройството може да се нуждае от сервиз.
Възможни места за засядане
Възможно е да възникнат задръствания на следните места.
Устройство за подаване на документи
Вътрешни кухини (отворете вратата, водеща до)
Засядане на медия може да възникне на едно от следните места.
Отстранете засяданията в подавача на документи
1. Отворете капака на подавача на документи

2. Внимателно отстранете заседналата хартия. Опитайте се внимателно да премахнете страницата, без да я разкъсате.

3. Затворете капака на подавача на документи.

Отстранете засяданията в областта на изходния контейнер
Не използвайте остри предмети като молив или ножица, за да изчистите засядане. Гаранцията не покрива повреди, причинени от остри предмети.
Повдигнете модула на скенера и отворете вратата.

2. Премахнете го.

Като държите вратата за достъп отворена и хванете повдигнатите ръбове (или средата) на заседналия носител с две ръце, внимателно извадете носителя от принтера.

4. Инсталирайте го.


Отстранете задръствания във входната тава

2. Премахнете го.

3. Отстранете купчината носители за печат от входната тава.

4. Хванете видимата част на носителя (включително средната част) с две ръце и внимателно го издърпайте от продукта.

5. Инсталирайте го.

6. Затворете модула на вратата и скенера.

Отстранете засядания вътре в устройството
1. Повдигнете модула на скенера и отворете вратата.

2. Премахнете го.

3. Ако заседналата хартия се вижда, внимателно я хванете и бавно я издърпайте от устройството.

4. Поставете на място.

5. Затворете модула на вратата и скенера.

Променете настройката за възстановяване на заседнала хартия
Ако възстановяването при засядане е активирано, устройството ще отпечата повторно страница, която е била повредена по време на засядане.
b. Щракнете с десния бутон върху иконата на драйвера и изберете Свойства.
b. Щракнете с десния бутон върху иконата на драйвера и изберете Свойства.
А. От менюто на Apple tk щракнете върху менюто System Preferences и след това щракнете върху иконата Print & Fax.
V. Натиснете бутона Опции.
2. Изберете Автоматично или Изключено. под заглавието Изчистване на заседнала хартия.
Отстраняване на неизправности при боравене с хартия
Следните проблеми могат да причинят лошо качество на печат, засядане на носители или повреда на устройството.
Носителите са заредени неправилно или входната тава е пълна

Обърнете тестето хартия във входната тава или опитайте да завъртите хартията във входната тава на 180 градуса.
Уверете се, че хартията е заредена правилно и че водачите на хартията не са твърде разхлабени или стегнати върху стека хартия.
Може да има засядане в пътя на хартията.
Отстранете заседналата хартия.
Хартията не отговаря на спецификациите на HP.
Въздухът в пликовете може да причини бръчки.
Извадете плика, изправете го и отпечатайте отново.
Около отпечатаните знаци се появява тонер.
Хартията може да не е заредена правилно.
Обърнете топчето хартия в тавата с главата надолу.

Ако голямо количество тонер е разпръснато около знаците, хартията може да има висока устойчивост.
Използвайте друга хартия, като например висококачествена хартия, предназначена за лазерни принтери.
Изображението в горната част на страницата (в плътно черно) се появява по-надолу в страницата (като сиво поле)
Настройките на програмата може да влияят на отпечатването на изображението.
В програмата променете тона (тъмнината) на полето, в което се появява повтарящото се изображение.
Във вашата софтуерна програма завъртете цялата страница на 180 градуса, за да отпечатате първо по-светло изображение.
Редът на изображенията може да повлияе на качеството на печат.
Променете реда, в който се отпечатват изображенията. Например, поставете по-светло изображение в горната част на страницата и по-тъмно в долната част.
Устройството може да е било засегнато от токов удар.
Ако проблемът възникне по време на следващото задание за печат, изключете принтера за 10 минути и след това го включете отново, за да възобновите заданието за печат.
Копията са празни или много бледи.
Може да има дефект в принтера.
Оригиналът е с лошо качество.
Понякога, когато копирате документи, които са твърде светли или повредени, дори регулирането на контраста няма да създаде копие. добро качество. Ако е възможно, намерете оригинал с по-високо качество.
Може би контрастът е зададен неправилно.
Използвайте менюто на контролния панел, за да промените настройката на контраста.
Използван е оригинал с цветен фон.
Поради цветния фон фонът и изображението на преден план може да се слеят или нюансът на фона може да се промени. Ако е възможно, използвайте оригинали без цветен фон.
Мащаб на повтарящи се дефекти
Ако на страницата се появяват дефекти на редовни интервали, използвайте следната скала, за да определите причината за дефекта. Подравнете горния край на скалата с първия дефект на страницата. Маркировка, която съответства на следващия подобен дефект, може да идентифицира повредения компонент.
Ако дефектът е в печатащия механизъм или фюзера, тогава устройството се нуждае от сервиз. Свържете се с поддръжката на клиенти на HP.
Мащаб на повтарящи се дефекти
Оптимизиране и подобряване на качеството на изображението
Промяна на плътността на печат
1. Промяната на настройките за печат по подразбиране се извършва с помощта на драйвера на принтера. За да направите това, следвайте подходящата процедура в зависимост от инсталираната операционна система.
Уиндоус експи, Windows сървър 2003 и Windows Server 2008 (използва изгледа на стартовото меню по подразбиране)
А. От менюто Старт изберете Принтери и факсове.
b. Щракнете с десния бутон върху иконата на драйвера и изберете Свойства.
V. Щракнете върху раздела Настройки на устройството.
Windows XP, Windows Server 2003 и Windows Server 2008 (използвайки класическото стартово меню):
А. Щракнете върху бутона Старт, изберете Настройки и след това щракнете върху Принтери.
b. Щракнете с десния бутон върху иконата на драйвера и изберете Свойства.
V. Щракнете върху раздела Опции на устройството. Windows Vista
А. Щракнете върху бутона Старт, изберете Контролен панел и в категорията Хардуер и звук щракнете върху иконата на принтера.
b. Щракнете с десния бутон върху иконата на драйвера и изберете Свойства.
V. Щракнете върху раздела Опции на устройството. Mac OS X 10.4
А. От менюто на Apple L щракнете върху менюто Системни предпочитания и след това щракнете върху иконата Печат и факс.
b. Щракнете върху бутона Настройка на принтера. Mac OS X 10.5 и 10.6
А. От менюто Apple? щракнете върху менюто Системни предпочитания и след това щракнете върху иконата Печат и факс.
b. Изберете устройство от лявата страна на страницата.
V. Натиснете бутона Опции.
г. Щракнете върху раздела Драйвер.
2. Преместете плъзгача Плътност на печат, за да промените настройката.
Настройка и управление на драйвери за принтер
Устройството използва настройка за тип хартия, за да зададе много вътрешни настройки, които влияят на качеството на печат. Винаги използвайте подходящите настройки за тип носител в драйвера на принтера. Също така проверете дали другите настройки в раздела Хартия/Качество в драйвера на принтера са правилни.