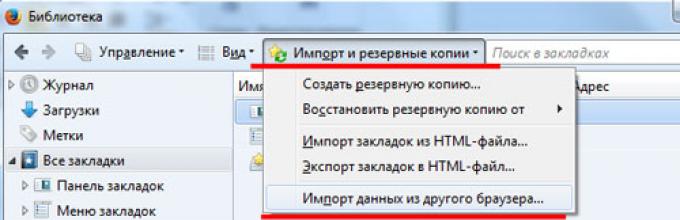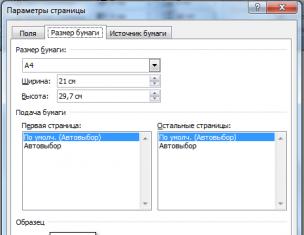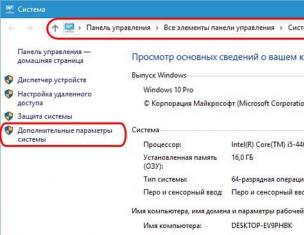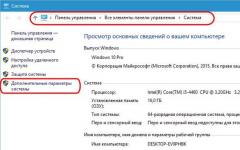Мисля, че всички имаме уебсайтове, които посещавате от време на време. Така че, за да не ги търсите дълго време, трябва да добавите такива страници към отметките на браузъра си. Но какво ще стане, ако трябва да преинсталирате уеб браузъра или искате да промените версията на операционната система, така че ще трябва да инсталирате всички програми отново?
В предишна статия писах за това как да импортирате (експортирате) отметки в Opera. Можете да го прочетете на линка.
В тази статия ще разгледаме въпроса: как да импортирате или експортирате отметки в Mozilla Firefox. Тази тема може да бъде повдигната по различни причини. Например, искате да започнете да работите в любимия си браузър на лаптоп, но в същото време много полезни страници се записват в уеб браузър на вашия компютър и т.н. Това означава, че трябва да се уверите, че отметките на вашия лаптоп имат същите връзки като тези на вашия компютър.
Импортиране
Има два начина за импортиране на списък със запазени сайтове в Mozilla Firefox.
От друг браузър
В първия случай можете да ги импортирате от друг браузър. За да направите това, щракнете върху бутона под формата на списък в горния десен ъгъл и изберете елемента от падащото меню "Покажи всички …"или използвайте клавишната комбинация Ctrl+Alt+B.
В прозореца, който се отваря, щракнете върху бутона в горното меню „Импортиране и архивиране“. След това от падащия списък изберете елемента „Импортиране на данни от друг браузър“.

Отваря се прозорец, в който с помощта на маркер трябва да изберете браузъра, от който ще се извърши импортирането. Щракнете върху бутона "Напред".
Всички браузъри, които като Mozilla са инсталирани на вашия компютър, ще бъдат показани тук. Ако те също съдържат сайтове, които са важни за вас и трябва да работите с тях във Firefox, тогава маркирайте желания браузър с маркер.


Следващият прозорец ще покаже съобщение, че импортирането е завършено успешно. Кликнете върху "Край".
Сега на „Ленти с отметки“Ще се появи нова папка „От Google Chrome“, защото Внесох ги от там. Щракването върху него ще отвори списък със сайтове, които преди това са били запазени в Chrome.
От файл
Вторият метод ви позволява да импортирате любимите си сайтове от HTML файл. Кликнете отново върху иконата на списък и изберете от падащото меню "Покажи всички…".

От горното меню на прозореца, който се отваря, изберете „Импортиране и архивиране“, и от падащия списък щракнете върху елемента „Импортиране... от HTML файл“.

Отваря се прозорец, в който трябва да изберете файл в html формат, в който са запазени отметките от браузъра. Такъв HTML файл може да бъде запазен: на компютър, на флаш устройство или в облачно хранилище. Което е много удобно в случаите, когато искате да прехвърлите адресите на важни сайтове от компютър на лаптоп или от един компютър на друг. Изберете избрания файл с мишката и щракнете върху „Отвори“.

Това е всичко - сега отметките от избрания файл ще се появят в съответния списък във Firefox.

Експортиране
Експортирането на отметки в HTML файл в браузъра Firefox ще ви позволи да запазите всички важни интернет страници след неочакван срив на браузъра, да ги използвате на друго устройство или да ги отворите в друг браузър.
Кликнете върху иконата „Отметки“ и изберете от падащото меню "Покажи всички…".
Производителите на популярни уеб браузъри се опитват да направят преминаването към своя браузър възможно най-удобно за потребителя. Така че, ако се страхувате да преминете към браузъра Mozilla Firefox, защото ще трябва да въведете отново всички настройки, страховете ви са напразни - ако е необходимо, всички необходими настройки могат да бъдат импортирани във Firefox от всеки уеб браузър, инсталиран на твоят компютър.
Функцията за импортиране на настройки в Mozilla Firefox е полезен инструмент, който ви позволява бързо и удобно да преминете към нов браузър. Днес ще разгледаме най-лесния начин за импортиране на настройки, отметки и друга информация в Mozilla Firefox от Fire или браузър от друг производител, инсталиран на вашия компютър.
Импортиране на настройки в Mozilla Firefox от Mozilla Firefox
Първо, нека разгледаме най-лесния начин за импортиране на настройки, когато имате Firefox на един компютър и искате да прехвърлите всички настройки на друг Firefox, инсталиран на друг компютър.
Най-лесният начин да направите това е да използвате функцията за синхронизация, която включва създаване на специален акаунт, който съхранява всички ваши данни и настройки. По този начин, като инсталирате Firefox на всичките си компютри и мобилни устройства, всички изтеглени данни и настройки на браузъра винаги ще бъдат под ръка и всички промени ще бъдат направени незабавно в синхронизираните браузъри.
За да конфигурирате синхронизирането, щракнете върху бутона на менюто на уеб браузъра в горния десен ъгъл и изберете елемента в изскачащото контекстно меню „Въведете синхронизация“ .

Ще бъдете пренасочени към страницата за вход. Ако вече имате създаден акаунт във Firefox, всичко, което трябва да направите, е да щракнете върху бутона "Да вляза" и въведете данни за оторизация. Ако все още нямате акаунт, трябва да създадете такъв, като щракнете върху бутона "Създай профил" .

Създаването на акаунт във Firefox е почти мигновено - просто трябва да въведете своя имейл адрес, да зададете парола и да посочите възрастта си. Всъщност това ще завърши създаването на акаунта.

Когато успешно въведете синхронизирането, просто трябва да се уверите, че браузърът също ще синхронизира настройките на Firefox; за да направите това, щракнете върху бутона на менюто на интернет браузъра и в долната част на прозореца, който се отваря, щракнете върху името от вашия имейл.

На екрана ще се появи прозорец с настройки за синхронизиране, в който трябва да се уверите, че сте поставили отметка в квадратчето "Настройки" . Моля, попълнете всички останали елементи по свое усмотрение.

Импортиране на настройки в Mozilla Firefox от друг браузър
Сега помислете за ситуация, в която искате да прехвърлите настройки в Mozilla Firefox от друг браузър, използван на вашия компютър. Както разбирате, в този случай няма да можете да използвате функцията за синхронизация.
Кликнете върху бутона на менюто на браузъра и изберете секцията "Списание" .

В същата област на прозореца ще се появи допълнително меню, в което ще трябва да кликнете върху бутона „Покажи целия дневник“ .

В горната част на прозореца разгънете допълнителното меню, в което трябва да проверите елемента „Импортиране на данни от друг браузър“ .

Изберете браузъра, от който искате да импортирате настройките.

Уверете се, че имате птица, поставена близо до предмета „Интернет настройки“ . Въведете всички останали данни по ваша преценка и завършете процедурата по импортиране, като щракнете върху бутона "по-нататък" .

Процесът на импортиране ще започне в зависимост от количеството импортирана информация, но обикновено чакането няма да е дълго. Отсега нататък сте прехвърлили всички настройки в браузъра Mozilla Firefox.
Ако все още имате въпроси, свързани с импортирането на настройки, задайте ги в коментарите.
Както всички други браузъри, FireFox има вградена система за настройки, която е базирана на принципа на профилирането. Тоест всички ваши настройки се запазват в профили. За да бъдем по-точни, при инсталиране на FireFox се създава стандартен профил, наречен Default, който съхранява настройките. Тази система е много удобна, защото след като веднъж настроите браузъра, вече не е необходимо да го повтаряте.
Ето защо разработчиците на FireFox създадоха профилна система, за да улеснят живота на потребителите на FireFox. ако искаш прехвърлете настройките на FireFox, просто трябва да получите профила и да го импортирате в новия FireFox. Все пак трябва да имате предвид, че е препоръчително да импортирате настройките на FireFox със същата версия като вашата. В противен случай, импортирани настройкиможе да не работи правилно.
Това се случва, защото с всяка нова версия на браузъра FireFox, архитектурата на местоположението на файла, както и архитектурата на самите файлове, се променя, тъй като актуализациите са иновации, което означава допълнителни настройки и промени във файловете.
Всичко е лесно и просто!
Импортиране на настройки в браузъра Mozilla FireFox
И така, какво би импортирайте настройките на FireFox, Трябва да имате специален набор от файлове от профила на FireFox, за предпочитане същата версия като вашата. Сега, след като имате тези файлове, трябва да отидете до пътя на профилите на FireFox на вашия компютър.
- В Windows XP и др. това е C:\Documents and Settings\YOUR_WINDOWS_NAME\Application Data\Mozilla\Firefox\Profiles\SOME-LETTERS-AND-NUMBERS.default\
В Windows 7 пътят е малко по-различен, така че за да стигнете до папката Application Data, направете следното:
- Старт > Изпълнение > %AppData%
- В Linux това е ~/.mozilla/firefox/SOME-LETTERS-AND-NUMBERS.default/
Където тилдата е буквата на началната директория.
Така че, като правило, тази папка изглежда така:
Сега просто копирайте всичките си файлове с настройки тук и когато бъдете помолени да замените файлове, съгласете се. Не забравяйте обаче, че всички текущи настройки на FireFox ще бъдат нулирани, така че ако е необходимо, направете резервно копие, за да сте спокойни, ако нещо се случи.
Това е всичко, рестартирайте FireFox, ако работи и новите настройки ще влязат в сила.
Поздравления, импортирахте вашите настройки на FireFox!
Експортирането на отметки е една от задължителните мерки при преминаване към друга, актуализирана система или при преинсталиране на Windows. В опит да поддържаме целостта на нашата библиотека от връзки, често се налага да прехвърляме отметки на браузъра заедно с жизненоважни файлове, документи, снимки, видеоклипове и музика, за да не загубим всичко, което сте събирали толкова дълго и внимателно. Всеки от уеб навигаторите има свои собствени механизми за прехвърляне на уеб връзки и днес ще говорим за това как да се справите с импортиране и експортиране на отметки на Firefox– без преувеличение най-популярният браузър с отворен код на Земята.
Всъщност, ако сте добри в синхронизирането на Firefox с други свързани устройства (за които писахме), тогава можете да се справите без изобщо да експортирате отметки. За да прехвърлите всички отметки, раздели, пароли, история, добавки и настройки на браузъра, трябва само да синхронизирате тези компоненти със сървъра на старата система, преди да го изтриете, и по-късно да започнете процеса на синхронизиране на новата операционна система. В този случай всички горепосочени компоненти ще бъдат включени в актуализираната система. След това не е необходимо да правите нищо. Просто трябва да отидете до вашите отметки във Firefox и да се уверите, че всичко е на мястото си.
Този метод е много прост, бърз и разбираем. Единственият проблем е възможното появяване на дублиращи се връзки. Ако сте синхронизирали няколко пъти, някои връзки в директориите може да се повтарят. Възможна е и загуба на данни, тъй като не е възможно директно да контролирате процеса на синхронизиране на Firefox и всичко, което трябва да следвате, е съобщение, че процедурата по синхронизиране сега ще започне и трябва да имате търпение.
Можете обаче да наблюдавате този процес със собствените си очи: като свържете счетоводната услуга и отворите списъка с отметки, можете лично да наблюдавате как се добавят нови елементи към списъка при копиране на данни от отдалечен сървър на Mozilla. Тази механика работи доста стабилно и ефективно, това е факт.
Как да експортирате отметки във Firefox?
Вместо синхронизиране, можете да експортирате отметки на Firefox по старомодния начин, ръчно: като използвате функцията за прехвърляне, налична в менюто с отметки. Използвайки този метод, можете да сте абсолютно сигурни, че нито една от вашите данни няма да бъде загубена или дублирана. Освен това, когато използвате тази техника, можете също да прехвърляте отметки от един браузър в друг (например от Chrome към Firefox или обратно). И така, как работи?
В горния панел щракнете върху бутона, за да отворите менюто с отметки и изберете опцията „Покажи всички отметки“.

Пред вас ще се отвори работеща форма, наречена „Библиотека“. Структурата на самото меню с отметки е събрана тук с категории, секции и разделители на под-елементи, така че тук можете директно да управлявате съдържанието на менюто с отметки. Отидете в раздела на менюто „Импортиране и архивиране“ и изберете опцията „Експортиране на отметки в HTML файл“.

След това посочете името на файла, под който искате да запазите вашите отметки. Ако вече имате няколко стари копия на даден файл, полезно е да посочите датата на съхранение, за да можете лесно да различавате различните копия на един и същи обект. След като въведете името на файла, щракнете върху бутона „Запазване“ и файлът ще бъде записан на вашия твърд диск.

Вече имате архивирано копие на вашите отметки. Преместете го на безопасно място (на друг дял на вашия твърд диск или на USB флаш устройство) и можете да започнете да преинсталирате системата. Както можете да видите, Firefox се справя перфектно с експортирането на отметки, без никакви проблеми. Но как можем да импортираме отметки в новия браузър? Да, много е просто и ето как можете да го направите.
Как да импортирате отметки във Firefox?
За да започнете процедурата за импортиране, отворете отново формуляра „Библиотека“ през менюто с отметки и там изберете опцията „Импортиране на отметки от HTML файл“ в секцията „Импортиране и архивиране“.


Сега всичко, което остава да направите, е да посочите местоположението на файла за импортиране на вашия твърд диск. Избираме съответния файлов обект, щракнете върху бутона „Отвори“ - и готово, всички отметки се импортират.

Както можете да видите, процедурата е абсолютно елементарна и не изисква никакви специални знания или умения.
Вместо HTML файл, можем да използваме опцията „Създаване на резервно копие“ в същия раздел на менюто.

Единствената разлика е, че по този начин можем да прехвърлим данни за отметки само към друг екземпляр на Firefox, но не и към Chrome или Opera. При този метод за експортиране на отметки Firefox използва вътрешния формат на данните JSON и никой друг браузър освен самия Firefox просто не го разбира. От своя страна HTML е универсален формат, който се разпознава перфектно от всички други браузъри и използвайки го, можем доста успешно да прехвърлим данни за отметки към всеки друг алтернативен уеб браузър.
За да прехвърлите отметки от Microsoft Edge, Opera, Chrome или IE, трябва да използвате инструмента, наличен в менюто „Импортиране на данни от друг браузър“ в същия формуляр „Библиотека“. Преди да използвате този механизъм, трябва да се уверите, че в момента работите само с Firefox и на вашия компютър не работи друг браузър. Отиваме в раздела на менюто, който вече познаваме, и избираме съответния елемент.

Избираме уеб навигатора, от който се нуждаем, от списъка и го маркираме с едно щракване, след което щракваме върху бутона „Напред“.


Започва процедурата по прехвърляне. Изчакайте малко и след няколко десетки секунди всичко ще бъде готово.

Може би това са всички методи за прехвърляне на отметки между браузъри. Както можете да видите, Firefox импортира и експортира отметки буквално за нула време. Просто трябва да натиснете няколко клавиша и да изчакате малко. Механизмът за прехвърляне е доста елегантен и интуитивен. Какво мислите за сравняването на тази процедура с подобна техника в Chrome? Къде работи по-бързо и по-удобно? Напишете за това в коментарите, ако намирате тази тема за интересна и актуална, а с това вашият смирен слуга се сбогува и ви пожелава успешен износ.
Има няколко начина да направите това. Първият е стандартното прехвърляне на отметки от Firefox. Тази операция често се извършва при преинсталиране на Windows и закупуване на нов компютър или лаптоп.
Вторият начин за запазване на отметки и пароли във Firefox е синхронизирането. Идеален начин за тези, които не седят на едно място и искат всичките им данни да са достъпни едновременно на работния им компютър, домашния лаптоп, както и на смартфон и други устройства.
И третият начин е да прехвърлите от Mozilla Firefox към браузърите Chrome, Opera, Yandex. Само в случай, че сте уморени от „огнената лисица“. Нека разгледаме по-подробно всеки от тези методи.
Да започнем с първия.

Ако ще направите това, тогава копирайте този файл на USB флаш устройство. За да не забравя после.
Отметките се съхраняват в Mozilla във файла „bookmars“. Това завършва експорта, да продължим.
Да приемем, че трябва да прехвърлите отметките на Firefox на друг компютър. Или към предишния, но след преинсталиране на системата
За това:

Готов. По този лесен начин можете да възстановите отметките във Firefox при преинсталиране на браузъра, Windows и др. Продължавай.
Синхронизация в Mozilla
Използвайки горния метод, можете да копирате само отметки от Mozilla Firefox. Всичко останало: пароли, добавки (плъгини) и т.н. няма да бъдат запазени. Но има и друг начин да направите това - синхронизация.
Какво е това? Същността на синхронизацията е следната: създавате акаунт и всички пароли и други данни са свързани с него. И в крайна сметка, за да получите достъп до тях, просто трябва да влезете с вашия акаунт от всяко устройство - служебен компютър, смартфон и т.н. И няма да се налага да изнасяте или внасяте нищо.
За да работи тази функция, направете следното:

Ето как синхронизацията се извършва по прост начин. За да синхронизирате данни на устройство с iOS или Android, трябва да инсталирате специално приложение (връзките към тях са в личния ви акаунт).

Използвайки този метод, можете не само да запазите своите отметки във Firefox, но и всичките си пароли, добавки и т.н.
Прехвърлете отметки от Firefox към Chrome, Opera или Yandex
Ако по някаква причина сте уморени от „огнената лисица“ или не я харесвате, можете да експортирате данните от нея и да ги прехвърлите в друг браузър. За щастие съвременните версии са добри приятели помежду си.
Първо, трябва да копирате вашите отметки от Firefox. Тоест, експортирайте ги. След това можете да продължите към основното.
За да импортирате отметки от Firefox в Chrome:

Щракнете върху Ctrl+Shift+O – тук се появява папката „Импортиране готово“. Ако е необходимо, можете да го преименувате или структурирате по удобен начин.

Firefox към Opera:


След това щракнете върху Ctrl+Shift+B и отворете Моите папки. Тук ще намерите сайтове, импортирани от Chanterelle.

От Firefox към Yandex: