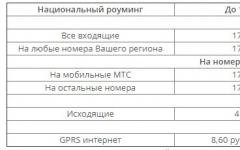Нека започнем с общ въпрос за компютърна грамотност: "Какво е тъчпад на лаптоп?" Лаптопи, нетбуци и други подобни преносими устройства (например) обикновено имат вградена компютърна мишка. Тази вградена мишка не прилича на обикновената компютърна мишка, която можете да местите около масата и да натискате бутоните.
Вградената мишка в преносимите преносими компютри има съвсем различно устройство. Ако обикновена мишка се движи по масата, тогава вградената мишка на преносими компютри стои, както се казва, плътно. Но можете да се движите по него с пръсти, което е напълно подобно на движението на обикновена компютърна мишка върху масата.
Плюсове на тъчпада или за какво е тъчпадът?
Такова фиксирано устройство на вградената мишка е удобно за преносими компютри, където трябва да имате възможно най-малко движещи се части. Именно защото самият компютър е преносим не е желателно в него да се движи нещо друго.
С тази вградена мишка можете не само да движите пръста си, но и да извършвате много други действия. Например, можете да докоснете вградената мишка, което ще бъде подобно на натискането на левия бутон на обикновена компютърна мишка. В по-модерните компютри, особено Mac на Apple, вградената мишка ви позволява да завъртате изображението, да увеличавате или намалявате мащаба и да извършвате много други удобни действия с движенията на няколко пръста.
Освен това вградените мишки на преносимите компютри имат ляв и десен бутон, напълно подобни на левия и десния бутон на обикновената компютърна мишка.
Тъй като действията върху вградената компютърна мишка на преносими преносими устройства най-често се извършват чрез докосване на пръстите на правоъгълна област на корпуса на компютъра, тази мишка получи името си "тъчпад" от английските думи "докосване" - докосване и "пад " - тампон. Тоест на разбираем език
„тъчпад“ означава „докосване на специална област с пръсти“.
И казано на технически език, тогава
"тъчпад" означава "тъчпад".
Минуси на тъчпада или как тъчпадът пречи на потребителя
Всяко удобство винаги може да има обратна страна – неудобство. Този "закон за вредност" не заобиколи тъчпада, тъчпада, вградената мишка на преносимите компютри. Факт е, че обикновено този сензорен панел е структурно разположен точно под клавиатурата на компютъра (лаптоп, нетбук, таблетен компютър и др.). Когато работите с клавиатурата, можете случайно да докоснете тъчпада, същия панел (платформа), разположен под клавиатурата, незабележимо за себе си.
Тъчпадът може да възприеме всяко докосване не само с пръст, но и например с маншет на риза като сигнал за действие. При този фалшив сигнал към компютъра ще отиде сигнал от тъчпада, например за преместване на курсора на мишката нагоре, надолу, наляво или надясно.
А сега си представете например, че пишете текст. И изведнъж, в някакъв момент, курсорът на мишката се „премества“ на съвсем друго място в текста, където продължавате, без да подозирате нищо, да пишете текста по-нататък. Не всеки знае метода, така че когато пишете, цялото внимание обикновено е насочено не към екрана, а към клавиатурата. И просто не забелязвате, че курсорът се е „преместил“ за дълго време и тестът се отпечатва напълно на грешното място, където трябва да бъде.
неприятно? Все пак бих. И тогава трябва да редактирате всичко, да потърсите къде е „ляво“ текстът. Извлечете го от там, преместете го там, където този текст принадлежи. Поправянето на всичко отнема много време и понякога досадно.
Ето защо разработчиците на преносими преносими компютри отдавна се занимават с проблема с временното изключване на тъчпада, тъчпада и вградената мишка. Освен ако, разбира се, потребителят не се нуждае от това. Това изключване (и, разбира се, включване, ако тъчпадът отново е необходим) е доста удобно. Затова винаги е полезно да знаете и можете да използвате тази функция.
Изводи и основен въпрос:
Тъчпадът е подобен на компютърна мишка. Появата на такъв сензорен панел се дължи на особеностите на преносимите компютри.
У дома, където лаптоп може да бъде поставен на маса, много хора предпочитат да използват обикновена компютърна мишка. Само в този случай включеният тъчпад може значително да се намеси, така че възниква въпросът: как да деактивирате / активирате тъчпада?
Производителите се притесняват от функцията за изключване на тъчпада: лаптопите имат специален клавиш или комбинация от клавиши. Не е необходимо да прибягвате до специални технически или софтуерни средства.
1 опция как да активирате тъчпада на лаптоп или да го деактивирате
Модерните модели лаптопи имат малка вдлъбнатина в ъгъла на тъчпада. Това е бутонът за активиране/деактивиране на тъчпада. Като го натиснете два пъти, ще активирате тъчпада или ще го деактивирате, ако е бил активиран.
Това е много удобно, въпреки че този бутон не е предоставен във всички модели преносими преносими компютри.
Вариант 2, как да активирате или деактивирате тъчпада на лаптоп
В други лаптопи, за да активирате / деактивирате тъчпада, трябва да натиснете клавишната комбинация Fn и един от горните редове F1-F12. Клавишът Fn обикновено се намира в долния ляв ъгъл на клавиатурата. Кой от клавишите F1-F12 да натиснете, можете да прецените по отпечатаните върху тях икони, които са направени в същия цвят като клавиша Fn.
За лаптоп Sony Vaio можете да деактивирате / активирате тъчпада с помощта на клавишите Fn + F1. Натисна веднъж двата клавиша Fn + F1 и по този начин деактивира тъчпада. Повторното натискане на Fn+F1 ще включи отново тъчпада.

Ориз. 1 За лаптоп Sony Vaio можете да деактивирате/активирате тъчпада с помощта на клавишите Fn+F1.
Иконата за включване / изключване на сензорния панел обикновено изглежда като този сензорен панел - правоъгълник със заоблени ъгли (изображение на "платформа"), под който са показани два малки правоъгълника (като бутони, ляв и десен бутон на мишката) и над всичко това има кръст, като Буквата "x" означава "изключи". Но може да има и други мнемонични снимки на тъчпада, тук производителите на компютри се опитват най-добре.
Вариант 3, как да активирате / деактивирате тъчпада на лаптоп
Ако по някаква причина описаните методи не могат да активират или деактивират тъчпада със специален бутон или с , тогава това може да стане чрез настройките на BIOS. За да получите достъп до тези настройки, трябва да задържите клавиша F2 или Del, докато стартирате лаптопа. Като правило, когато е включен, в долната част на екрана се показва подсказка кой клавиш да натиснете. Трябва да се помни, че този намек се появява за много кратко време. И трябва да натиснете този клавиш точно в момента, в който се показва подсказката. В противен случай ще бъде невъзможно да влезете в програмата за настройка на BIOS, ще трябва да рестартирате лаптопа.
В настройките на BIOS намираме елемента Pointing Device (буквално "посочващи устройства"). Променете стойността му на Enabled (буквален превод "Активиран"), ако искате да активирате тъчпада, или на Disabled (буквален превод "Изключен") - за да деактивирате устройството. След това излезте със запазване (обикновено този елемент от менюто за настройка на BIOS изглежда като „Запазване и изход“ или „Изход със запазване“), за да влязат в сила промените.
Не забравяйте, че трябва да сте по-внимателни с настройките на BIOS, особено ако не знаете за какво служи тази или онази настройка. Можете дори да повредите компютъра си до такава степен, че да не може да бъде поправен, ето как е този BIOS " коварен”.
Вариант 4, как да активирате / деактивирате тъчпада на лаптоп
Друг начин да намерите информация как да деактивирате / активирате тъчпада на лаптоп. За да направите това, можете да използвате инструкциите за вашия лаптоп, които наскоро, като правило, не на хартия, а в електронен вид, се намират на твърдия диск C: на лаптопа, като правило, в „Документация“ папка, но не непременно в нея.
Когато всичките 4 опции не работят
Така че тъчпадът се включва и изключва лесно. Но ако тъчпадът не може да бъде включен чрез описаните методи, вероятно е това
- устройството е дефектно,
- или не е инсталиран, например в резултат на преинсталиране на операционната система (исках, да речем, вместо „родния“ XP (тоест „свързан“ от производителя в устройството по време на продажбата му), инсталирайте седемте, или вместо „родните“ седем - осемте или десетте!).
Но това, както се казва, е друга история.
Получавайте актуални статии за компютърна грамотност директно във входящата си поща.
Вече повече 3 000 абонати
Една от характеристикитеработата на лаптоп е, че не е необходимо да използвате мишка за това, тя се заменя с тъчпад. Въпросът е защо тъчпадът не работи на лаптоп, тревожи много потребители, тъй катов случай на повреда възникват много неудобства, особено ако нямате мишка на ваше разположение.Тъчпадът е тъчпад, който реагира на докосване и движение на пръста, който движи курсора по дадена траектория. Проблемите, които възникват, често се крият в неговата правилна настройка.
Инструкции стъпка по стъпка за възстановяване на тъчпада
1. Колкото и смешно да звучи, но първо се уверете, че е чисто. Този панел се почиства със сапунен тампон. След това избършете с влажна кърпа и оставете да изсъхне. Около 5% от обажданията до нашия сервизен център се решават по този начин. Много е важно да запомните, че тъчпада не реагира на мокри и мазни ръце!
2. Уверете се, че настройките са зададени на правилните настройки за чувствителност и че устройството с тъчпад тъчпад"работи добре". В този случай това е устройство на asus. тъчпад ps/2.

3. Проверете дали имате всички необходими драйвери за тъчпада. Много е важно прозорецът на драйвера да съдържа записи от производителя с версия по-висока от 1.0. Често стандартните драйвери за Windows (особено често срещани в системи 7 и 8.1) не функционират правилно.

4. Когато тъчпадът не работи като цяло, тогава за да премахнете причината, трябва да изключите простите варианти на проблема. Първо се уверете, че панелът е свързан. За да свържете панела, можете да използвате няколко метода:
Комбинация от клавиши Fn с един от клавишите F1-F12;

Натиснете бутона за включване / изключване на тъчпада (не е наличен на всички модели лаптопи);

Активирайте с помощта на помощната програма, която се показва до часовника;

Деактивирайте мишката, което автоматично ще активира панела (конфликт на устройството).

Други възможни проблеми и решения
Всичко това се отнася до софтуерни проблеми и ако след предоставените опции сензорът все още не работи, то причината отива в категорията на хардуерните.
Първо се уверете, че кабелът е свързан към дънната платка. Има моменти, когато кабелът изпада от конектора по време на транспортиране. Можете сами да отстраните този проблем, но ако се съмнявате, по-добре е да се свържете със сервизния център.
Второ, сензорът може да спре да работи в резултат на механични повреди. В този случай той трябва да бъде напълно заменен. Изключение правят случаите на леки механични повреди, които могат да бъдат коригирани.
Ако тъчпадът не работи заедно с други устройства (USB портове, клавиатура и т.н.), тогава неизправността е в дънната платка, намесата в която се извършва изключително в сервизния център. В резултат на това, ако откриете проблеми със сензорния панел, преди да отидете в сервизния център, направете независима проверка на възможните причини за повредата, което ще ви спести време и пари.
Ако само превъртане или жестове с пръсти не работят
Често проблемът се крие не толкова в пълната загуба на функционалност, а в частичната производителност на устройството и ако превъртането на тъчпада (така нареченото превъртане) или специални жестове с пръсти не работят за вас, целият проблем е в кривотата на инсталираните драйвери. Ако повторното им инсталиране не помогна, тогава ще трябва да се свържете със сервизния център, тъй като не може да се изключи физическа повреда на панела (например след наводняване с течност, съдържаща твърди частици). Друго нещо е, ако превъртането на тъчпада спре да работи за вас без видима причина. В този случай това са 99% криви драйвери - такива проблеми с превъртането са особено чести на устройства Acer, ASUS и Hewlett-Packard (HP).
Между другото, много полезна информация може да се прочете в статията "Какво да направите, ако лаптопът е наводнен".
Проблеми при различни модели лаптопи
Хиляди хора месечно се свързват с нашите сервизни центрове в цялата страна и благодарение на това можем да съберем много интересна статистика за повреди. устройства с тъчпад.
ASUS
Тайванската компания произвежда отлични модели, които почти никога не се чупят. Ако тъчпадът не работи на вашия лаптоп ASUS, това не е проблем в самото устройство, а в операционната система. Не всичко обаче е толкова розово - физически повреди се срещат в серията asus K53S.
ACER ASPIRE
Бюджетните лаптопи от този производител са постоянно главоболие за майстора. Тук няма нужда да се греши на операционната система - тъчпадът често не работи на лаптопи Acer Aspire без видима причина. Съветваме ви да обърнете внимание на настройките на BIOS и ако можете сами да разглобите устройството (което силно не препоръчваме), проверете кабела, свързващ панела. За разлика от предишната марка, единственият модел, който страда от постоянни проблеми с тъчпада, е линията 5750g.
PACKARD BELL
Веднъж популярна в страните от ОНД, американската компания Packard Bell става все по-рядко срещана на пазара, което не може да не натъжи "стариятиня" на ИТ света. Най-често срещаният проблем, поради който тъчпадът не работи на лаптопи Packard Bell, е случайното натискане на клавишите Fn + F7 (съответната икона е нарисувана върху него). Просто натиснете и всичко ще бъде наред. Ако не става пробвай комбинацията fn+esc- тази комбинация е полезна и за избягване на фалшиви положителни резултати.
Интересна статия: Настройка на рутери за PB
HEWLETT-PACKARD (HP)
Много често проблемите са повишена чувствителност, запушване на бутони с храна (всеки греши понякога, не се притеснявайте), липса на адекватни драйвери. Ако вашият тъчпад не работи на лаптоп на HP, по-добре е да се свържете със сервизен център, за да запазите гаранцията на много скъпо устройство.
Интересна статия: Почистване на лаптоп HP от прах и отломки
Lenovo
Оборудването на Lenovo бързо набира популярност в Русия, Украйна и други страни от ОНД. Ако тъчпадът не работи на закупеното устройство Lenovo, изтеглете най-новите драйвери, това ще помогне за разрешаването на проблема. Също така е много често срещано при устройствата на Lenovo хората просто по невнимание да забравят да включат тъчпада (бутонът е поставен много неудобно и често хората не забелязват как създават проблем за себе си).
Полезна връзка: Софтуер от производителя
SAMSUNG
Ако тъчпадът не работи на вашия Samsung, използвайте го за отстраняване на неизправности. Най-често тъчпадът не работи на устройства на Samsung поради софтуерни дефекти. Можете да изтеглите необходимите данни от сайта за техническа поддръжка или да ги актуализирате директно в Windows.
Интересна статия: Как да изключите Windows 8
SONY VAIO
Sony произвежда много топ модели, включително ултрабуци, чиято диагностика е трудна поради сложния дизайн на кутията и микроскопичните връзки (включително кабела). Особено трудно е да се направи ремонт, ако тъчпадът на SONY VAIO е счупен. Устройството е свързано към печатната платка чрез ултратънки кабели. Ако устройството не работи, по-добре е да се свържете с сервиза.
Доста често проблемът не е в хардуера, а в настройките на операционната система. За да преинсталирате драйверите, трябва да изтеглите официалния им уебсайт и да ги стартирате в операционната система.
За Windows - отидете в Device Manager и изберете този, от който се нуждаете. След това щракнете върху неговите свойства и щракнете върху „Актуализиране“. Ако драйверът не бъде намерен, премахнете го и рестартирайте системата. След рестартиране Windows автоматично ще изтегли необходимия софтуер. Стъпка по стъпка фото инструкция:



Ремонт в сервиза
В мрежата от нашите сервизи в цяла Украйна можете да разрешите всеки технически проблем бързо и най-важното - евтино. Обадете се на мениджъра точно сега и ние веднага ще посочим цената на ремонта! 
Ако статията ви е помогнала - направете добро дело и я харесайте. Ако проблемът не е решен, посетете нашия форум или задайте въпрос на онлайн консултант.
Тъчпадът не работи на лаптоп, какво да правя и къде да бягам?
На първо място, трябва да разберете какво е тъчпад и какъв може да е проблемът.
Тъчпад (от английски touchpad - тъчпад) - устройство за управление на курсора в.
Устройството е изобретено през 1988 г. от George Gerfeide, но добива популярност едва 6 години по-късно, след като е лицензирано и инсталирано на лаптопи Apple PowerBook.
Възможните проблеми с контролния панел на курсора и техните решения ще бъдат разгледани по-долу.
Повечето собственици на лаптопи предпочитат да използват мишка за удобна работа, отколкото вградения тъчпад - тъчпад.
Необходимостта от деактивиране на тъчпада може да възникне, ако имате стационарен, както и ако планирате да пишете голямо количество текст.
Факт е, че когато пишете, не е необичайно маншетът на ризата случайно да докосне тъчпада с часове, в резултат на което курсорът се движи върху текста.
При някои модели лаптопи процесът на деактивиране на тъчпада е автоматизиран, но трябва да го включите ръчно.
Asus : Fn + F 9

D ell : Fn + F 5

Fuj i tsu: Fn + F 4

Давам байт: Fn + F 1

L e n o v o : Fn + F 6

Hewlett Packard (HP)
HP, както и някои други производители на лаптопи, предпочитат да се отдалечат от стандартната клавиатурна подредба Fn + Fx и извадете бутона за захранване на тъчпада директно върху сензорния панел, той се намира в горния ляв ъгъл и има светлинна индикация за по-лесно използване.
За да разрешите проблема, отидете в BIOS на лаптопа. Можете да отидете до настройките на BIOS на етапа на зареждане, като натиснете конкретен клавиш на клавиатурата.
Името на ключа зависи от производителя на BIOS. Обикновено това са клавиши Del, Esc, F1, F2, F10 и т.н.
Моментът, в който трябва да натиснете клавиша, може да се определи от появата на надпис с името на клавиша за преминаване към BIOS. Ако започнете да натискате по-рано или по-късно, няма да можете да влезете в BIOS.


Работата на сензорния панел е възможна, ако е настроен на "Включен", т.е. "Enabled", ако зададената стойност е "Disabled" - тъчпадът е деактивиран.

Тъчпадът е стара функция, която отдавна е заменила алтернативните контроли на мишката. С него можем напълно да контролираме нашето устройство, било то лаптоп или хибриден таблет. Много лаптопи (Acer, Asus, HP, Lenovo, Dell) имат проблеми с тъчпада. Какво да направите, ако тъчпадът не работи на лаптоп в Windows 10? Нека да разгледаме 5 начина за отстраняване на този проблем.
1. Повторно активиране на тъчпада с клавиша Fn
Една история ми се случи, когато включих WiFi на лаптоп и случайно деактивирах тъчпада на тъчпада. Дълго търсих причината, без веднага да разбера какво се е случило. Всичко се оказа просто, в лаптопите има бутон за допълнителни функции, наречен Fn от долния ляв ъгъл на клавиатурата. За да активирате функция на лаптоп, задръжте комбинацията от бутоните Fn и F1 ... F12. На същите бутони F1-F12 се рисуват картинки или символи за прилагане на параметъра. Например, за да активирате тъчпада, трябва да натиснете Fn + F7, на самия бутон F7 ще има изображение като тъчпад. Можете да натиснете всички бутони в ред Fn + F1 ... F12, но не забравяйте, че има функция за изключване на дисплея, натиснете отново тези бутони, на които екранът изгасна.
На някои лаптопи с марка HP тъчпадът се включва и изключва чрез двукратно докосване на ръба на самия тъчпад. Марките Asus и Acer може да имат отделен бутон до тъчпада. Ако тъчпадът все още не работи, продължете напред.

2. Деинсталирайте други драйвери за мишка
Има моменти, когато сте имали цял куп драйвери, свързани от различни мишки в миналото, и никога не сте ги изтривали. Някои драйвери от производители на мишки автоматично деактивират тъчпада сами. Отидете на мениджър на устройствачрез натискане на комбинация от бутони Win+Rи въведете реда devmgmt.msc.

Намерете линията, която сочи към мишки и други посочващи устройства, щракнете върху раздела, за да разгънете категорията и премахнете всички драйвери на мишка по ред, докато тъчпадът заработи на вашия лаптоп. Ако не работи, опитайте да рестартирате системата, след като премахнете всички драйвери. Тъчпадът не работи? Преминаваме към следващата точка.

3. Актуализирайте или върнете назад драйвера на тъчпада
Опитайте да актуализирате или върнете драйвера на тъчпада. Отидете до същия мениджър на устройства, както е описано по-горе. Намерете устройството с тъчпад, обикновено кръстено на марката на лаптопа (Dell TouchPad, Lenovo TouchPad, Synaptics, HP TouchPad, Acer TouchPad, Asus TouchPad). Щракнете с десния бутон върху вашия драйвер и изберете свойства. След това щракнете върху Актуализация, за да видите дали има полезни актуализации за вашия тъчпад.
Много хора съобщиха във форумите на Microsoft, че тъчпадът е спрял да работи след актуализацията на Windows 10, за това трябва да изберете да върнете драйвера назад. Ако не сте маркирали бутона за връщане назад, тогава нямате предишна версия на драйвера.

В много случаи Device Manager не работи, за да активира тъчпада на лаптоп. Ако вашият тъчпад все още не работи на лаптоп в Windows 10, отидете на свойствата на мишката.
- Набиране мишкав лентата за търсене на Windows и отидете на Настройки на мишката.
- Кликнете Допълнителни опциимишката, в прозореца, който се отваря, отидете Настройки на устройството, раздел Тъчпадили като на снимката.
- Намерете своя тъчпад и щракнете върху „активиране“.

5. Деактивирайте услугата за въвеждане на сензорен екран за хибридни лаптопи
Ако вашият лаптоп е хибрид (лаптоп и таблет в едно със сензорен екран.) Има вероятност услугата за въвеждане на сензорен екран, която контролира функционалността на стилуса, да пречи на вашия тъчпад.
За да деактивирате услугата, натиснете win+R, след което въведете услуги.mscи в списъка с услуги намерете TabletInputServiceили Услуга за въвеждане на таблет PC. Щракнете с десния бутон върху него, след което го деактивирайте. Много неудобно решение за тези, които използват сензорния екран и тъчпадовете, но можете да бъдете по-умни и да опитате да премахнете драйверите, да се върнете назад, да актуализирате и след това да стартирате услугата отново.

Здравейте! Наскоро получих няколко въпроса относно факта, че тъчпадът не работи и хората молят за помощ с този проблем. Вече написах статия за това, ще дам връзка по-долу. Тъчпадът е полезно нещо, но както разбирам, не е за всеки. Например, много хора искат да изключат тъчпада, казват, че пречи на работата с лаптоп и особено при писане.
Има два начина да деактивирате тъчпада на лаптоп. Възможно е чрез BIOS, това е така, че да може да бъде деактивирано по ирония на съдбата, или можете също да използвате специална клавишна комбинация на клавиатурата. Всеки лаптоп (вероятно всеки) има ключ, който деактивира и активира тъчпада. И ако случайно натиснете тези два клавиша или по време на други действия, тъчпадът спира да работи. И след това въпроси като „тъчпадът не работи“, „Как да активирам тъчпада“ и т.н.
Всъщност всичко е много просто, нека да разгледаме начините, по които можете да активирате, добре или деактивирате тъчпада на лаптоп.
Тъчпадът не работи? Решаваме проблема
1. Първо, нека да разгледаме функционалните клавиши за активиране и деактивиране на тъчпада, за които писах по-горе. Различните производители на лаптопи имат свои собствени, а може би и модели. Например на лаптоп Toshiba Satellite L300-11G това са клавишите FN + F9. Клавишът FN винаги се използва в тази комбинация, плюс клавиша с иконата на тъчпада.
 Натиснете тези клавиши веднъж, тъчпадът се включва, задръжте отново - изключва се или обратно. Този метод си струва да опитате от самото начало.
Натиснете тези клавиши веднъж, тъчпадът се включва, задръжте отново - изключва се или обратно. Този метод си струва да опитате от самото начало.
2. Втората опция е да проверите дали тъчпадът е активиран в BIOS. Имах случай, когато тъчпадът не работи дори по време на инсталацията на Windows. Оказва се, че просто трябва да бъде включен в BIOS. Писах за този случай и как да направя всичко това в статия.
3. Ако двата метода, които са написани по-горе, не помогнаха, тогава си струва да проверите дали драйверите са инсталирани на сензорния панел. Не съм виждал такъв проблем, но казват, че може да бъде. Можете да видите дали има тъчпад в диспечера на устройствата. Обикновено се показва така:
 Ако не го виждате там. Възможно е драйверът за него да не е инсталиран. Но драйверът за тъчпада трябва да е на диска, който идва с лаптопа, или на уебсайта на производителя. И ако се показва там, погледнете свойствата му, може би там е деактивиран.
Ако не го виждате там. Възможно е драйверът за него да не е инсталиран. Но драйверът за тъчпада трябва да е на диска, който идва с лаптопа, или на уебсайта на производителя. И ако се показва там, погледнете свойствата му, може би там е деактивиран.
4. Е, четвъртият начин, който има право на живот, е проста повреда на тъчпада. Това устройство, подобно на други компоненти, може просто да се счупи.
Изглежда, че е написал всичко, което иска. По тези начини е възможно (ако не работи) и деактивирайтеако не ти трябва. Успех приятели и безпроблемни тъчпадове :)!
P.S. Информацията, която се съхранява на нашите компютри или по-скоро на твърди дискове, мисля, че е много скъпа за всички и загубата й е голям проблем. Но ако това вече се е случило и имате проблеми с твърдия диск, тогава възстановяването на HDD трябва да помогне. Прочетете информацията за това как да възстановите масив raid 0 и да поръчате възстановяване на данни от вашата медия.