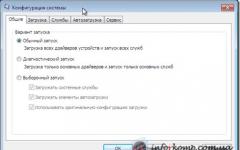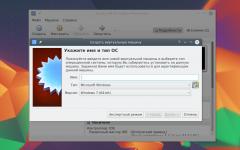Много потребители рано или късно се сблъскват с този проблем. Може да има различни причини, поради които Wi-Fi на лаптоп не работи. Може би наскоро сте инсталирали нова операционна система, купили сте нов рутер или сте флашнали стар и т.н.
Като цяло, ако и вие попаднете в тази ситуация и не можете да свържете лаптопа си към Wi-Fi мрежа, тогава в тази статия ще разгледаме няколко метода, които трябва да ви помогнат да свържете лаптопа си към Wi-Fi.
Да започнем с най-простото - рестартирайте рутера. За да направите това, трябва да изключите захранването, да изчакате 10 секунди и да го включите отново. След това рестартирайте вашата операционна система.
Мрежова диагностика
Направи мрежова диагностика. Въпреки че мнозина ще бъдат доста скептични относно този съвет, понякога той също може да помогне. Щракнете с десния бутон върху иконата на безжична мрежа в трея и изберете „Диагностициране на проблеми“. Windows ще сканира и ако открие проблем, ще предложи начини за разрешаването му.
Ако след диагностика се появи съобщението: тогава в отделна статия можете да прочетете за начините за отстраняване на тази грешка.

Ако след това лаптопът все още не вижда Wi-Fi, проверете Включен ли е Wi-Fi адаптерът на лаптопа?.
Намерете иконата на безжична мрежа на един от бутоните F1-F12, за мен това е F2. Освен това на самия бутон, близо до бутона за захранване или тъчпада, трябва да има светлинен индикатор, който показва, че Wi-Fi е включен. Конкретно в моя случай, ако Wi-Fi е изключен, индикаторът свети. За да го включите, натиснете комбинацията Fn+F2.

Трябва също да проверите дали мрежовата карта е активирана. За да направите това, щракнете с десния бутон върху иконата на безжична мрежа в лентата и изберете „Център за мрежи и споделяне“.

В следващия прозорец щракнете "Промяна на настройките на адаптер".

Ако имате "Безжична интернет връзка"маркиран в сиво, щракнете с десния бутон върху него и изберете „Активиране“.

След това иконата трябва да се оцвети. Това показва, че мрежовият адаптер е активиран и лаптопът може да се свърже към Wi-Fi мрежата.

Проверка на драйвери
Проверете драйверите на вашия мрежов адаптер. Кликнете върху „Старт“ и напишете в лентата за търсене "Диспечер на устройства"и следвайте намерената връзка.

Разширяване на списъка "Мрежови адаптери". Необходимият адаптер ще се нарича нещо като: име на модела и „Адаптер за безжична мрежа“ (може да се изпише Wi-Fi).
Първо трябва да се уверите, че е включен. Затова щракнете с десния бутон върху него и ако има елемент в менюто "Ангажиране", щракнете върху него.

Сега се уверете, че близо до адаптера няма жълт удивителен знак или червен кръст. Ако го имате като на фигурата по-долу, тогава всичко е наред с инсталираните драйвери. Ако имате един от посочените признаци (на снимката съм посочил със стрелка как може да изглежда), трябва да инсталирате или актуализирате драйверите.

Ако сте доставили с вашия лаптоп диск, съдържащ драйвери за инсталирани устройства, използвайте го и преинсталирайте драйвера. Ако това не помогне и лаптопът все още не може да се свърже с Wi-Fi, отидете на официалния уебсайт на производителя на вашия лаптоп, изтеглете драйверите за мрежовия адаптер от там и ги инсталирайте.
Можете да прочетете за инсталирането на драйвери в статията:.
Също така, за да актуализирате или инсталирате липсващи драйвери, можете да използвате.

Проверка на WLAN AutoConfig Service
Тази услуга отговаря за безжичните мрежови адаптери и ако не работи, адаптерите ще бъдат недостъпни и съответно лаптопът няма да може да се свърже с Wi-Fi.
Отидете в менюто "Старт" и напишете "Услуги" в лентата за търсене. Да преминем към съответния момент.

След това гледаме в списъка „WLAN AutoConfig Service“, щракнете с десния бутон върху него и, ако е деактивиран, щракнете върху „Изпълни“.

Проверка на настройките на рутера
Настройките на рутера могат да се объркат и не винаги по вина на потребителя. Може би паролата за достъп до мрежата просто е променена.
Ако иконата на вашата безжична мрежа е заглушена и има жълта звезда до нея, щракнете върху нея с мишката, изберете мрежата и опитайте да се свържете с нея, след като разберете дали паролата за достъп е променена. Това може да е причината.

Обърнете внимание и на секцията с мрежова информация (LAN). Може да се наложи да промените настройките тук според вашия доставчик.

За тези, които получават грешка при опит за свързване: , статията на връзката може да помогне.
Надявам се, че поне един от съветите ви помогна да разрешите въпроса: защо лаптопът не се свързва с Wi-Fi и сега вашето устройство е успешно свързано с мрежата.
Оценете тази статия: (3
оценки, средни: 4,67
от 5)
Уеб администратор. Висше образование със специалност Информационна сигурност.Автор на повечето статии и уроци по компютърна грамотност
Подобни публикации
Дискусия: 13 коментара
Опитах всичко, за да се свържа с мрежата, след като децата се натъкнаха на нещо на компютъра... И тази статия...... Това дори не беше статия, а снимка, която помогна за решаването на проблема за чайник като мен. Всичко, което трябваше да направя, беше да натисна два бутона, за да се свържа с рутера F5/Fn и всичко проработи....
Отговор
Здравейте, коментарът на потребител ми помогна, прикачете го към статията, защото може би не съм единственият, това пише той
SALEX 12/03/2017 в 00:00 Опитах всичко: има дърва за огрев и Wi-Fi е включен и всичко е наред в диспечера на устройствата, но мрежата я няма. В крайна сметка намерих изход: „ Влизате в контролния панел, намирате оборудване и звук, има заглавие „Конфигуриране на настройките за мобилност по подразбиране“, отивате там, появява се прозорецът „Център за мобилност на Windows“, в колоната Безжична мрежа трябва да активирате „Свързване на безжична мрежа ” и връзката с рутера веднага ще се появи. След като се свържете, въведете паролата и се наслаждавайте. Успех."
Тази инструкция съдържа стъпка по стъпка информация какво да правите, ако интернет не работи на компютър с Windows 10, 8 и Windows 7 в различни сценарии: интернет изчезна и спря да се свързва без причина чрез кабела на доставчика или чрез рутер, интернет спря да работи само в браузъра или определени програми, работи на стария, но не работи на новия компютър и в други ситуации.
Забележка: Според моя опит около 5 процента от времето (и това не е малко) причината, поради която интернет внезапно спира да работи, е със съобщението „Няма връзка. Няма налични връзки" в областта за уведомяване и "Мрежовият кабел не е свързан" в списъка с връзки показва, че LAN кабелът наистина не е свързан: проверете и свържете отново (дори ако визуално изглежда, че няма проблеми) кабела както от страната на конектора на мрежовата карта на компютъра, така и от LAN конектора на рутера, ако връзката се осъществява през него.
Ако първата опция не отговаря на вашата ситуация, тогава препоръчвам да следвате тези стъпки, за да проверите вашата интернет връзка:

Да спрем на точка 6 - локалната мрежова връзка показва, че всичко е наред (включено, има име на мрежа), но няма интернет (това може да бъде придружено от съобщението „Няма достъп до интернет“ и жълт удивителен знак до иконата за връзка в областта за уведомяване).
LAN връзката е активна, но няма интернет (няма достъп до интернет)
В ситуация, в която кабелната връзка работи, но няма интернет, има няколко често срещани причини за проблема:
- Ако връзката е направена през рутер: нещо не е наред с кабела в WAN (Интернет) порта на рутера. Проверете всички кабелни връзки.
- Също така, за ситуацията с рутера: настройките за интернет връзка на рутера са се объркали, проверете (вижте). Дори ако настройките са правилни, проверете състоянието на връзката в уеб интерфейса на рутера (ако не е активен, тогава по някаква причина връзката не може да бъде установена, може би третата точка е виновна).
- Временна липса на достъп до интернет от страна на доставчика - това не се случва често, но се случва. В този случай интернет няма да бъде достъпен на други устройства през същата мрежа (проверете, ако е възможно), проблемът обикновено се отстранява в рамките на един ден.
- Проблеми с настройките на мрежовата връзка (достъп до DNS, настройки на прокси сървър, настройки на TCP/IP). Решенията за този случай са описани в статията, спомената по-горе, и в отделен материал.
За 4-та точка от тези действия, които можете да опитате първо:

Ако тези два метода не помогнат, опитайте по-сложни методи за решаване на проблема от отделните инструкции, дадени по-горе в параграф 4.
Забележка: ако току-що сте инсталирали рутер, свързали сте го с компютъра си с кабел и няма интернет на компютъра, тогава най-вероятно просто все още не сте конфигурирали правилно вашия рутер. След като това стане, трябва да се появи интернет.
Драйвери за компютърна мрежова карта и деактивиране на LAN в BIOS
Ако проблемът с интернет се е появил след преинсталиране на Windows 10, 8 или Windows 7 или в случаите, когато локалната мрежова връзка не е посочена в списъка с мрежови връзки, проблемът най-вероятно е причинен от факта, че необходимите драйвери за мрежова карта не са инсталирани. По-рядко - защото Ethernet адаптерът е деактивиран в BIOS (UEFI) на компютъра.
В този случай трябва да изпълните следните стъпки:

Може би в този контекст ще бъде полезно: (ако има неизвестни устройства в списъка в диспечера на задачите).
Параметри на мрежовата карта в BIOS (UEFI)
Понякога може да се окаже, че мрежовият адаптер е деактивиран в BIOS. В този случай определено няма да видите мрежови карти в диспечера на устройствата и локални мрежови връзки в списъка с връзки.
Параметрите на вградената мрежова карта на компютъра могат да бъдат разположени в различни раздели на BIOS; задачата е да я намерите и активирате (настройте на Enabled). Това може да помогне: (също приложимо за други системи).

Типични раздели на BIOS, където може да се намира необходимият елемент:
- Разширено - Хардуер
- Интегрирани периферни устройства
- Конфигурация на бордовото устройство
Ако адаптерът е деактивиран в един от тези или подобни раздели на LAN (може да се нарича Ethernet, NIC), опитайте да го включите, запишете настройките и рестартирайте компютъра.
Допълнителна информация
Ако досега сте успели да разберете защо интернет не работи, както и да сте го накарали да работи, следната информация може да бъде полезна:
- В Windows Control Panel - Troubleshooting има инструмент за автоматично отстраняване на проблеми с интернет връзката. Ако не коригира ситуацията, но предоставя описание на проблема, опитайте да потърсите в интернет текста на проблема. Един от честите случаи:.
- Ако имате Windows 10, вижте следните два материала, може да работят: , .
- Ако имате нов компютър или дънна платка и вашият интернет доставчик ограничава достъпа до интернет чрез MAC адрес, трябва да им кажете новия MAC адрес.
Надявам се, че един от вариантите за решаване на проблема с интернет на компютър чрез кабел е подходящ за вашия случай. Ако не, опишете ситуацията в коментарите, ще се опитам да помогна.
Много потребители рано или късно се сблъскват с този проблем. Може да има различни причини, поради които Wi-Fi на лаптоп не работи. Може би наскоро сте инсталирали нова операционна система, купили сте нов рутер или сте флашнали стар и т.н.
Като цяло, ако и вие попаднете в тази ситуация и не можете да свържете лаптопа си към Wi-Fi мрежа, тогава в тази статия ще разгледаме няколко метода, които трябва да ви помогнат да свържете лаптопа си към Wi-Fi.
Да започнем с най-простото - рестартирайте рутера. За да направите това, трябва да изключите захранването, да изчакате 10 секунди и да го включите отново. След това рестартирайте вашата операционна система.
Мрежова диагностика
Направи мрежова диагностика. Въпреки че мнозина ще бъдат доста скептични относно този съвет, понякога той също може да помогне. Щракнете с десния бутон върху иконата на безжична мрежа в трея и изберете „Диагностициране на проблеми“. Windows ще сканира и ако открие проблем, ще предложи начини за разрешаването му.
Ако след диагностика се появи съобщението: тогава в отделна статия можете да прочетете за начините за отстраняване на тази грешка.

Ако след това лаптопът все още не вижда Wi-Fi, проверете Включен ли е Wi-Fi адаптерът на лаптопа?.
Намерете иконата на безжична мрежа на един от бутоните F1-F12, за мен това е F2. Освен това на самия бутон, близо до бутона за захранване или тъчпада, трябва да има светлинен индикатор, който показва, че Wi-Fi е включен. Конкретно в моя случай, ако Wi-Fi е изключен, индикаторът свети. За да го включите, натиснете комбинацията Fn+F2.

Трябва също да проверите дали мрежовата карта е активирана. За да направите това, щракнете с десния бутон върху иконата на безжична мрежа в лентата и изберете „Център за мрежи и споделяне“.

В следващия прозорец щракнете "Промяна на настройките на адаптер".

Ако имате "Безжична интернет връзка"маркиран в сиво, щракнете с десния бутон върху него и изберете „Активиране“.

След това иконата трябва да се оцвети. Това показва, че мрежовият адаптер е активиран и лаптопът може да се свърже към Wi-Fi мрежата.

Проверка на драйвери
Проверете драйверите на вашия мрежов адаптер. Кликнете върху „Старт“ и напишете в лентата за търсене "Диспечер на устройства"и следвайте намерената връзка.

Разширяване на списъка "Мрежови адаптери". Необходимият адаптер ще се нарича нещо като: име на модела и „Адаптер за безжична мрежа“ (може да се изпише Wi-Fi).
Първо трябва да се уверите, че е включен. Затова щракнете с десния бутон върху него и ако има елемент в менюто "Ангажиране", щракнете върху него.

Сега се уверете, че близо до адаптера няма жълт удивителен знак или червен кръст. Ако го имате като на фигурата по-долу, тогава всичко е наред с инсталираните драйвери. Ако имате един от посочените признаци (на снимката съм посочил със стрелка как може да изглежда), трябва да инсталирате или актуализирате драйверите.

Ако сте доставили с вашия лаптоп диск, съдържащ драйвери за инсталирани устройства, използвайте го и преинсталирайте драйвера. Ако това не помогне и лаптопът все още не може да се свърже с Wi-Fi, отидете на официалния уебсайт на производителя на вашия лаптоп, изтеглете драйверите за мрежовия адаптер от там и ги инсталирайте.
Можете да прочетете за инсталирането на драйвери в статията:.
Също така, за да актуализирате или инсталирате липсващи драйвери, можете да използвате.

Проверка на WLAN AutoConfig Service
Тази услуга отговаря за безжичните мрежови адаптери и ако не работи, адаптерите ще бъдат недостъпни и съответно лаптопът няма да може да се свърже с Wi-Fi.
Отидете в менюто "Старт" и напишете "Услуги" в лентата за търсене. Да преминем към съответния момент.

След това гледаме в списъка „WLAN AutoConfig Service“, щракнете с десния бутон върху него и, ако е деактивиран, щракнете върху „Изпълни“.

Проверка на настройките на рутера
Настройките на рутера могат да се объркат и не винаги по вина на потребителя. Може би паролата за достъп до мрежата просто е променена.
Ако иконата на вашата безжична мрежа е заглушена и има жълта звезда до нея, щракнете върху нея с мишката, изберете мрежата и опитайте да се свържете с нея, след като разберете дали паролата за достъп е променена. Това може да е причината.

Обърнете внимание и на секцията с мрежова информация (LAN). Може да се наложи да промените настройките тук според вашия доставчик.

За тези, които получават грешка при опит за свързване: , статията на връзката може да помогне.
Надявам се, че поне един от съветите ви помогна да разрешите въпроса: защо лаптопът не се свързва с Wi-Fi и сега вашето устройство е успешно свързано с мрежата.
Оценете тази статия: (3
оценки, средни: 4,67
от 5)
Уеб администратор. Висше образование със специалност Информационна сигурност.Автор на повечето статии и уроци по компютърна грамотност
Подобни публикации
Дискусия: 13 коментара
Опитах всичко, за да се свържа с мрежата, след като децата се натъкнаха на нещо на компютъра... И тази статия...... Това дори не беше статия, а снимка, която помогна за решаването на проблема за чайник като мен. Всичко, което трябваше да направя, беше да натисна два бутона, за да се свържа с рутера F5/Fn и всичко проработи....
Отговор
Здравейте, коментарът на потребител ми помогна, прикачете го към статията, защото може би не съм единственият, това пише той
SALEX 12/03/2017 в 00:00 Опитах всичко: има дърва за огрев и Wi-Fi е включен и всичко е наред в диспечера на устройствата, но мрежата я няма. В крайна сметка намерих изход: „ Влизате в контролния панел, намирате оборудване и звук, има заглавие „Конфигуриране на настройките за мобилност по подразбиране“, отивате там, появява се прозорецът „Център за мобилност на Windows“, в колоната Безжична мрежа трябва да активирате „Свързване на безжична мрежа ” и връзката с рутера веднага ще се появи. След като се свържете, въведете паролата и се наслаждавайте. Успех."
В тази статия ще разгледаме ситуация, пред която са изправени много потребители. Щраквате върху иконата за безжични мрежи в долния десен ъгъл на работния плот, избирате желаната мрежа от списъка, щракнете върху Свързване, но вместо достъп до интернет се появява грешка: „Windows не можа да се свърже с...“.
Може да има няколко причини, поради които този прозорец може да се появи. Ще разгледаме някои от тях в тази статия и ще разберем защо Wi-Fi може да не се свърже с лаптоп.
Мрежова диагностика
Да започнем с настройките в операционната система.
Ще извършим диагностика на мрежата. Кликнете върху иконата на безжична мрежа в областта, изберете тази, от която се нуждаете, и щракнете върху „Свързване“. Въведете паролата, ако е защитена.

Когато се появи прозорец за грешка, щракнете върху бутона в него "Отстраняване на неизправности". Windows ще търси проблеми и ще предлага решения. Просто следвайте препоръките. В някои случаи това помага и лаптопът успешно се свързва с Wi-Fi.
Ако диагностиката показва съобщението: , прочетете в отделна статия как можете да разрешите проблема.

Нова мрежова връзка
Ако лаптопът все още не се свързва с Wi-Fi, тогава ще изтрием мрежата, към която искаме да се свържем, и ще се свържем отново. Това може да помогне, ако вие или някой друг наскоро сте... Лаптопа има запазени други настройки, които не отговарят на текущите, поради което не се свързва с Wi-Fi. Между другото, по същата причина се случва.
Щракнете с десния бутон върху иконата на мрежата и изберете „Център за мрежи и споделяне“.


В списъка изберете мрежата, към която лаптопът не може да се свърже, щракнете с десния бутон върху нея и изберете „Изтриване на мрежата“.
Можете да прочетете за това как да забравите мрежата на Windows 10 в статията:.

След това щракнете отново върху иконата на мрежата в тавата и се свържете с желаната Wi-Fi мрежа. Може да се наложи да разберете и въведете текущата си парола. След това трябва да се появи достъп до интернет.

Промяна на настройките на рутера
Нека да преминем към настройките на рутера. Може да са се объркали по някаква причина или някой да ги е заменил. Тъй като нямате достъп до мрежата на вашия лаптоп, отворете любимия си браузър на компютър, който е свързан към същия рутер чрез кабел и въведете IP адреса в адресната лента: 192.168.1.1 или 192.168.0.1.
Почистване на данни
маршрут -f
ipconfig /flushdns
netsh int ip нулиране
netsh int ipv4 нулиране
netsh int tcp нулиране
netsh winsock нулиране
След всеки натиснете "Enter". Това ще помогне за изчистване на данни в DNS и Winsock, нулиране на маршрути и параметри на мрежовия адаптер.
Това е всичко. Надявам се, че поне един от описаните методи ви е помогнал. И сега ще знаете какво да правите, ако лаптопът вижда Wi-Fi мрежата, но не може да се свърже с нея, в резултат на което се появява прозорец за грешка.
Оценете тази статия: (2
оценки, средни: 5,00
от 5)
Уеб администратор. Висше образование със специалност Информационна сигурност.Автор на повечето статии и уроци по компютърна грамотност
Винаги бях малко изненадан от въпроси като този, в които пишеха, че когато са свързани към отворена (незащитена) Wi-Fi мрежа, интернет не работи. Или телефон, лаптоп, таблет и други устройства обикновено отказват да се свържат с отворен Wi-Fi. Те поискаха съвет какво може да се направи, за да се реши този проблем.
И днес видях в нашия форум съобщение, което казва, че телефонът хваща незащитен Wi-Fi, свързва се с него без проблеми, но интернет не работи. След това анализирах малко коментарите в сайта и разбрах, че въпросът е много популярен и все още не бях написал статия по този въпрос. Сега ще коригирам ситуацията.
Сега ще разберем защо възникват проблеми при свързването към чужди, макар и отворени, безжични мрежи. Ще се опитаме да разберем дали може да се направи нещо по въпроса и ако да какво.
Искам да напиша веднага, че ще разгледаме проблемите конкретно с връзката и работата на интернет връзката, чрез безжични мрежи на други хора, които не са защитени с парола и с които може да се установи връзка.
Всички проблеми, които възникват при свързване към вашите собствени мрежи, са различна история. Просто ще има повече начини за отстраняване на тази или онази грешка, тъй като имате достъп до настройките на самия рутер.
Колкото и тъжно да звучи, но ако вашият смартфон, таблет, лаптоп и т.н. не иска да се свърже с отворен Wi-Fi или интернет не работи след свързване, най-вероятно няма начин да коригирате това ситуация.ще се оправи. В около 90% от случаите ще трябва да се справите с него. Написах нещо тъжно.
Защо? Да, защото не знаем каква точка за достъп има, чия е, как е конфигурирана и най-важното нямаме достъп до настройките на този рутер, защото не е наш, а на съсед, някакъв магазин, кафене и т.н. и т.н. Мисля, че това е ясно и логично.
Ето, нека вземем за пример въпроса, за който писах в началото на статията:
Беше публикувано в нашия форум, в тази тема: .
Това е добър въпрос, но смятате ли, че е възможно да се даде нещо съществено на този въпрос? Аз също мисля, че не. Може би интернет просто не се плаща там. Има връзка, но интернет не работи. Стандартна ситуация. Може би има активиран вид блокиране или телефонът не харесва канала, на който е.
Бих откроил два основни проблема. Ще разделим статията на тях. Така ще бъде по-лесно и ясно.
Не може да се свърже с отворена Wi-Fi мрежа
Това е може би най-популярният въпрос. На лаптопи (и настолни компютри), може да е грешка „ “ или нещо друго.
На мобилни устройства (телефони, таблети), може да е...” (между другото, лаптопите също могат да имат този проблем с „Идентификация...“), " ". Възможно е да има и други грешки.
Ако не можете да се свържете, тогава трябва да помислите защо тази мрежа не е защитена. Да, има хора, които просто забравят да направят това или не им трябва. Те просто позволяват на всеки да използва техния интернет. (такъв е случаят с домашните точки за достъп). Но съм сигурен, че в повечето случаи няма парола, защото филтрирането по MAC адреси е активирано (прочетете). Което защитава дори по-добре от парола.
Какво можете да опитате да направите?
Обикновено при свързване към незащитени мрежи силата на сигнала не е много добра. Уверете се, че нивото на мрежата е високо поне две деления. В противен случай може да възникнат проблеми с връзката именно поради слаб сигнал.
Ако свързвате лаптоп (обикновен компютър с адаптер), след това се уверете, че в свойствата на безжичния адаптер, в протокола IPv4, той е настроен да получава IP автоматично. Като този:
Показах примера на Windows 7. В Windows 8 всичко ще бъде точно същото.
Ако проблемът възникне на мобилни устройства, които работят на Android OS или iOS (iPhone, iPad), тогава дори не знам какво да посъветвам. Освен как да следите нивото на сигнала. Изглежда, че няма специални настройки, които биха попречили на връзката.
Интернет не работи, когато е свързан към незащитен Wi-Fi
Е, вторият проблем е, когато всичко е свързано, но интернет не работи.
На лаптоп ще има състояние „Няма достъп до интернет“ и жълт триъгълник до състоянието на мрежата (в), но на мобилни устройства интернет просто няма да работи и иконата на Wi-Fi най-вероятно вместо това ще бъде сива от синьо (зависи от операционната система, версията на фърмуера и т.н.).
Как да оправя проблема?
Ако проблемът е в компютъра, проверете IP настройките, както показах на екранната снимка по-горе. Деактивирайте антивирусите и защитните стени, те могат да блокират достъпа до интернет.
Ако проблемът е на мобилно устройство, проверете дали ръчните настройки на прокси сървъра са активирани. Как да направя това, написах в статията (след заглавието „проверка дали прокси сървърът е деактивиран“).
В други случаи проблемът най-вероятно е от страна на самия рутер. Или вашето устройство не може да работи с параметрите, посочени в настройките на рутера.
Послеслов
Както писах по-горе, ако телефонът не се свърже с мрежата, тогава е малко вероятно да можете да направите нещо. Ако се свърже, но няма достъп до интернет, тогава същото. Мрежата не е наша, не знаем какво не е наред с нея, не можем да променим настройките. Почти всички проблеми, които възникват с Wi-Fi, са виновни за самите точки за достъп. И ако се опитате да поправите нещо, тогава трябва да промените настройките в тях. При условие, че вашето устройство работи нормално с други мрежи.
Ако имате какво да добавите по този въпрос, можете да го направите в коментарите по-долу. Там можете да оставите вашите въпроси.