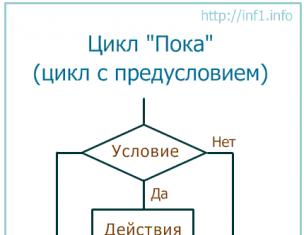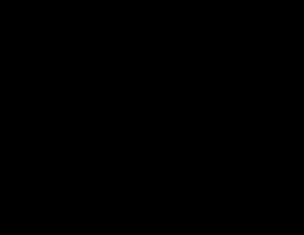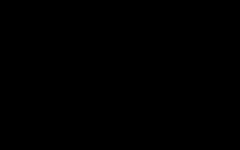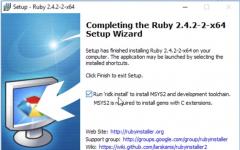Поради наличието на вируси, несъответствия на драйвери или софтуер, операционната система може да не работи правилно. Ако вашият Windows се срине, не бързайте да се паникьосвате. Ситуацията може да се коригира чрез връщане на състоянието на файловете и програмите към момента, в който компютърът е работил правилно.
При работа с операционна система Windows 7, 10 или 8 могат да възникнат определени грешки и проблеми. В резултат на такива повреди стартирането на операционната система отново в работен режим става невъзможно. В този случай изобщо не е необходимо да правите отнемаща време преинсталация на ОС. Всичко, което трябва да направите, е да извършите възстановяване на системата.
Възстановяване на операционната система с помощта на средата за възстановяване
При работа използваме следната схема на действие:
- Рестартирайте компютъра, натиснете клавиша F8, докато зареждате;
- Отстраняване на неизправности;
- Възстановяване на системата, избор на точка за възстановяване на ОС;
- Кликнете "по-нататък"и отново "по-нататък";
- Натисни бутона "Готов", рестартираме системата (в менюто изберете зареждане с последната успешна конфигурация).
Има няколко метода, които можете да използвате, за да накарате вашата операционна система да работи отново. Някои от тях разчитат на връщане към запазени настройки. Други просто изчистват данните.
Можете да „реанимирате“ операционната система по един от следните начини:
- чрез избор на точки за възстановяване;
- използване на командния ред;
- чрез безопасен режим;
- използване на среда за възстановяване;
- с помощта на изображение/зареждащ диск.
Възстановяването на операционната система с помощта на контролни точки за „реанимация“ на системата е една от най-достъпните, ефективни и популярни опции. За да го приложите, трябва да направите поредица от кликвания:
- Панел "Старт";
- "Възстановяване на системата";
- "по-нататък";
- „Изберете точка за възстановяване“;
- "Готов".
С такава операция проблемите с компютъра ще бъдат коригирани, промените ще бъдат отменени и системата ще бъде върната в работното състояние, което позволява на компютъра да стартира нормално. При този тип възстановяване няма загуба на данни, файлове и документи. Всички данни се запазват. Операцията е обратима. Можете да върнете системата към предишно състояние на компютъра и да използвате различна точка за възстановяване.
Много хора се чудят как да направят точка за възстановяване сами (ръчно), за да я изберат в бъдеще? За да направите това в същото меню "Старт" - "Възстановяване на системата"Можете сами да създадете такава точка по всяко удобно и удобно за вас време. Той ще бъде запазен с текущата дата, която просто трябва да запомните.
От точка за възстановяване
В компютърното инженерство има такова нещо като точка за възстановяване. Това са запазени настройки на компютъра. Като правило запазването става автоматично при всяко успешно зареждане на ОС. Най-лесният начин да възстановите Windows 7 е да използвате тези данни.
Натиснете F8, когато компютърът ви се стартира. Тази команда ще покаже меню с опции за стартиране на системата. След това трябва да изберете опцията Последна известна добра конфигурация.
Може да се използва и друг метод. Отидете в свойствата на папката Моят компютър. Намерете реда System Protection, щракването върху който ще отвори диалоговия прозорец със същото име. Щракнете върху Възстановяване – Напред. Определяме целева дата, посочваме дисковете, които трябва да бъдат коригирани, и потвърждаваме действията. След рестартиране компютърът трябва да работи нормално.
Няма точки за възстановяване
Можете да коригирате проблеми с операционната система дори без точки за възстановяване. За да направите това, ще трябва да прибегнете до програмата LiveCD. Трябва да го изтеглите и да го запишете на флашка с разширение .iso.
По-нататък всички действия ще се извършват в BIOS. Трябва да конфигурирате зареждане от флаш устройство. За да направите това, в секцията Boot изберете USB-HDD в реда First boot device.
Преди да продължите директно с възстановяването, копирайте всички необходими файлове на преносим диск. Програмата LiveCD предоставя специално меню за тези цели.
Ние ще поправим системната грешка с помощта на архивирано копие. Свържете USB флаш устройството, отворете папката Windows\System32\config\. Файловете с имена по подразбиране, sam, сигурност, софтуер, система трябва да бъдат преместени във всяка друга папка. На тяхно място прехвърлете подобни файлове от папката RegBack и рестартирайте компютъра.

Описаният метод ще помогне само ако проблемът е свързан с системния регистър.
Командна линия
Можете да прибегнете до „реанимиране“ на Windows 7 от командния ред, ако компютърът започне да замръзва или работи бавно, но системата все още се зарежда. Влезте в менюто "Старт"и с десния бутон на мишката стартирайте командния ред като администратор. Изпълнете командата rstrui.exe, която ще отвори програмата за възстановяване на системата. Кликнете "по-нататък". В следващия прозорец изберете желаната точка за връщане назад и щракнете отново "по-нататък". След като процесът приключи, компютърът трябва да работи нормално.
Има друг начин за достъп до помощната програма. Хайде да отидем до "Старт". За да отворите командния ред, щракнете "Бягай"и въведете командата CMD. Щракваме върху намерения файл CMD.exe и чакаме да се стартира. След това въведете rstrui.exe в командния ред и потвърдете действието с клавиша Enter на клавиатурата.
Не винаги е възможно да играете на сигурно и да създадете точки за възстановяване на ОС предварително. Възможно е да възникнат проблеми, които блокират възможността за такова „реанимиране“ на компютъра. След това можете да използвате друга, не по-малко ефективна и лесна опция - възстановяване на системата Windows с помощта на самата система.
Разчитаме на диаграмата:
- Икона "Моя компютър"- десен бутон на мишката "Имоти";
- "Защита на системата";
- В новия прозорец щракнете "Защита на системата", бутон за възстановяване;
- "по-нататък";
- Изберете точка за възстановяване според датата;
- Посочете системните дискове за възстановяване;
- Потвърждаваме операциите и рестартираме системата.
Възстановяване на Windows 7 с помощта на безопасен режим
Този метод е за предпочитане, ако обичайното зареждане на системата е невъзможно. След това, след като натиснете бутона за захранване на компютъра на системния модул, задръжте клавиша F8, за да се обадите "Старт меню". Една от опциите на "Меню" е "Безопасен режим". Изберете го и натиснете Enter на клавиатурата. Веднага след като Windows стартира, ние изпълняваме алгоритъма от действия, които описахме по-рано.

Възстановяване на системата Windows 8/8.1
Ако сте успели да стартирате операционната система, можете да възобновите Windows 8 чрез "Настроики". Задръжте курсора на мишката върху горния десен ъгъл и ги въведете. Кликнете върху „Промяна на настройките на компютъра“ – . Глава "Възстановяване"ще предложи няколко опции:
- „Редовно възстановяване със запазване на информация“.
- „Изтриване на данни и повторно инсталиране на ОС“.
- "Специална опция".
Решете какво точно трябва да се направи. След това следвайте указанията на менюто.
Ако изберете последния метод, в прозореца, който се отваря, щракнете върху елемента за диагностика. Ще ви бъдат предложени следните опции:
- "Възстанови";
- „Връщане към първоначалното състояние“;
- "Допълнителни опции". Този елемент включва възможност за връщане назад до желаната точка за възобновяване.

За да възобновите Windows 8.1, натиснете Win+R и извикайте sysdm.cpl. В прозореца със свойства на системата в раздела "Защита"посочете необходимия системен диск. Кликнете "Възстанови". Щракване "по-нататък", ще можете да видите списък с точки за връщане назад. Изберете този, който искате, и щракнете „Търсене на засегнати програми“. Промените, направени на компютъра след избрания момент, ще бъдат изтрити. Завършете процеса, като щракнете "Готов".
Ако работите с Windows 8, може да възникнат проблеми, интернет да не работи правилно и т.н. За да коригирате това, можете да използвате класическия метод за възстановяване чрез точки за възстановяване.
Друга възможност е връщане назад на системата. За да направите това, отворете менюто "Старт" - "Контролен панел" - „Актуализация на Windows“. Изберете предмет „Премахване на актуализации“. Същото може да се направи с помощта на командния ред.
И така, в списъка с актуализации, който се отваря, изтриваме онези, от момента на инсталирането на които (гледаме по дата) са започнали проблеми и неизправности. Изтриваме ненужните файлове и рестартираме.
Можете да извършите фабрично нулиране на Windows 8.1. Важните файлове няма да бъдат засегнати по време на тази операция. Методът е ефективен, но за да го приложите, операционната система трябва да стартира без проблеми. Използваме алгоритъма:
- Дясната страна на монитора - "Настроики";
- "Промяна на настройките";
- „Актуализиране и възстановяване“ - "Възстановяване";
- „Възстановяване без изтриване на файлове“.
Ако не можете да влезете в системата по обичайния начин, трябва да използвате диска със системата. Заредете инсталационния диск, изберете "Възстановяване на системата". Натисни бутона "Диагностика", И "Възстанови".
Ако имате проблеми с Windows 10, натиснете Windows + пауза. Отидете на "Защита на системата"и натиснете "Възстанови" – "по-нататък". Изберете желания индикатор и щракнете отново "по-нататък". Когато приключите, щракнете "Готов". Компютърът автоматично ще се рестартира и промените ще влязат в сила.

Едно от предимствата на „десетте“ е възможността за връщане на настройките към фабричните настройки. Това помага да се избегне необходимостта от инсталиране на системата отначало. За да нулирате данните си, отидете на „Настройки на компютъра“ – „Актуализация и сигурност“ – "Възстановяване" – „Върнете компютъра в първоначалното му състояние“. Кликнете „Започнете“.
Можете предварително да се погрижите за възможността за връщане назад в случай на повреда. Можете сами да създавате точки за автобиография или да конфигурирате автоматичното им създаване на желаната честота. За да направите това, в настройките, в елемента Актуализация и защита изберете Услуга за архивиране. Посочете къде да запазите копия, щракнете върху Добавяне на диск. След като изберете устройството, функцията ще бъде активирана.
Можете да възстановите системата си Windows 10 отново, като използвате точки за възстановяване. В този случай системата ще бъде върната до момента, в който е заредена гладко и е работила без повреди. Този метод за възстановяване е описан в началото на статията.
Ако операционната система не се стартира, на екрана се появява предупредителна таблица с ключ „Допълнителни опции за възстановяване“. Кликнете върху него и изберете "Диагностика" - "Възстановяване на системата". Избираме точка за възстановяване на Windows, изчакваме системата да се върне назад и да рестартираме.
Ако подобни операции не помогнат и компютърът продължава да работи неправилно, можете да се върнете към основните настройки. Някои програми и помощни програми, персоналните настройки на компютъра ще бъдат нулирани и личните данни ще бъдат изтрити.
Тази техника се използва изключително рядко, ако другите опции, описани по-горе, не помогнат. Алгоритъмът на действията е както следва:
- "Старт" - "Избор на параметри"- раздел „Актуализации и сигурност“;
- Параграф "Възстановяване"- бутон "започнете";
- Избираме да изтрием всички файлове или да запазим някои от тях.
Възстановяването на системата след това ще отнеме 40-90 минути.
Възобновяване на използването на инсталационния диск
Един от радикалните методи за коригиране на грешката включва използването на инсталационен диск. След като го стартирате в BIOS, щракнете върху Възстановяване на системата. В секцията Отстраняване на неизправности посочете желаното действие. След това следвайте подканите на системата, за да завършите процеса.
Поздрави, скъпи читатели.
Компютрите често се провалят поради различни причини. Ако този проблем е пряко свързан с операционната система, най-доброто решение е да преинсталирате. Но какво да направите, ако има останали важни файлове на основния диск или работния плот? В крайна сметка, когато преинсталирате всичко, всичко ще бъде изтрито. Решението е инструмент като възстановяване на системата на Windows 7 от диск. Тази функция ви позволява да възстановите функционалността на операционната система, когато последната откаже да се зареди.
Освен неправилно работещ компютър, ще ни трябва и Windows boot диск. И това може да бъде или пластмасов носител, или флаш устройство. Освен това е желателно това да е същото изображение, от което е инсталирана текущата обвивка. В противен случай, поради несъответствие на версиите, процесът може да не продължи.
Ако елементът, от който е инсталирана текущата система, е изгубен, опитайте се да го намерите в Интернет на друг компютър. Изтеглете диска и го запазете на вашия твърд диск.
След като системният образ е на един от дяловете, той трябва да бъде сканиран за вируси с помощта на Comodo Internet Security, след което да бъде правилно записан на преносимо устройство. За да направите това, използвайте една от многото програми. Например аз харесвам Руфъс. Приложението ви позволява да изпълните задачата възможно най-бързо. Има интуитивен интерфейс, така че всеки може да създаде диск.
Процедура( )
Има много причини, поради които Win 7 може да стане толкова повреден, че да спре да се зарежда. За да разрешите проблема, трябва да използвате инструмент, който ви позволява да върнете всичко на мястото му. Работи през BIOS:
Рестартирайте или включете компютъра.
След като първите символи се появят на екрана, натиснете “ Дел" Секцията, от която се нуждаем, ще се зареди. Понякога ключовете " F2», « F10», « F12"или други - всичко зависи от производителя на дънната платка. Съответните подкани обикновено се появяват на монитора.


След като стигнете до правилното място, отидете на раздела „ Обувка».
Тук трябва да зададем "". Уверяваме се, че компютърът се зарежда от преносимо устройство, било то CD или флашка.




След това системата ще се рестартира и на черния екран трябва да се появи надпис, който казва, че трябва да използвате произволен бутон, за да стартирате от диска за възстановяване.


След това ще започне инсталирането на Windows. Задаваме език, време и други елементи. Щракнете върху " По-нататък».
Стигаме до основния прозорец за инсталиране. По-долу изберете връзката „ Възстановяване на системата».
След това ще започне търсене на всички инсталирани операционни системи на компютъра. След това ще се появи диалогов прозорец с различни опции. Щракнете върху " По-нататък" В резултат на това може да ни бъдат предложени две опции (всичко зависи от първоначалното разпространение): ще започне да се изпълнява прозорец за избор на инструмент или системна диагностика.
Първият дава възможност да се избере една от няколко посоки за бъдещи движения. Цялата необходима информация ще намерите в съветите.


Вторият кара инструмента да се стартира и да се опита сам да коригира съществуващите проблеми. Това обикновено отнема известно време. Ако всичко върви добре, потребителите могат само да рестартират устройството. Можете да разберете причината предварително, като следвате връзката “ Диагностика на дисплея...».
Тази статия-инструкции описва подробно как се формира диск за възстановяване на Windows 10. Пример за използване на такъв носител за връщане на „десетките“ във функциониращо състояние също се разглежда в случай на проблем, когато операционната система откаже да стартира дори в безопасно състояние режим.
Общи понятия
От самото име на устройството става ясно, че този носител е предназначен за реанимация на операционната система или извършване на действия в нея, които не могат да бъдат извършени при работещ Windows 10 (пълно нулиране, връщане към предишното състояние, ако компютърът не се включи на или възстановяване на „десетки“ от предварително формирано архивиране).
Хората, които решат да преминат към нова операционна система, често срещат концепцията за диск за възстановяване, но не навсякъде има информация за това какво представлява. За да разрешим този проблем, както и да научим потребителите как да създават дискове за реанимация на Windows, тази статия е написана. Материалът е представен по такъв начин, че начинаещият потребител няма да има въпроси относно създаването на диск за реанимация на десетки и неговата практическа употреба.
Под диск имаме предвид флаш устройство поради уместността на последното, въпреки остарялото име.
Създайте носител за възстановяване за Windows 10 с помощта на контролния панел
Microsoft предостави основна опция за създаване на флаш устройство за възстановяване на Windows 10, леко оптимизирайки този механизъм, познат на Windows 7. Оттогава принципът остава същият: няколко кликвания и няколко минути чакане и медия, създадена на друг компютър също е подходящ за решаване на проблема, но в случай на използване на изображение на Windows 10 със същата битова дълбочина и издание на ОС.
1. Посетете контролния панел.
Тук има много начини: изпълнение на командата „control“, използване на лентата за търсене, менюто Win → X, пряк път на удобно място.
2. Изберете стойността на полето „Изглед“ като „Големи икони“, ако е различна.
3. Извикайте аплета „Възстановяване“.

Някои от следните действия (като следните) ще изискват администраторски права или акаунт, за да ги извършат.

5. Определете дали е необходимо да активирате опцията за архивиране на системни файлове на флаш устройство за възобновяване на Windows.
Ако опцията е активирана, процесът ще отнеме повече време поради копирането на значително по-голямо количество информация на носителя, но в същото време процедурата за възстановяване на Windows ще бъде много по-проста. Дори когато изображението за възстановяване на системата липсва или не работи (в края на краищата всички необходими файлове присъстват на устройството).

6. Свържете сменяемото USB устройство към подходящия порт, ако вече не е свързано.
Имайте предвид, че той ще бъде форматиран и информацията ще бъде презаписана, така че не забравяйте да направите копие от него, ако е необходимо.

8. Изчакайте процеса на копиране да завърши.
Появата на следния прозорец сигнализира за завършване на копирането на файла.
9. Щракнете върху „Готово“.

Това е всичко, дискът за възстановяване на Windows 10 е готов за употреба.
Чрез зареждане от готово устройство, използване на менюто за зареждане или промяна на приоритета на устройствата за зареждане, можете да посетите средата за възстановяване, като сте получили всички необходими възможности за това.

Моля, обърнете внимание: устройството за реанимация на операционната система може да се използва като обикновено флаш устройство, ако има свободно място върху него. За да не се засягат файловете и директориите, разположени в него, трябва да промените атрибутите им на „Скрити“ чрез свойствата на целевите обекти или да създадете директория за вашите собствени файлове.
Пример за използване на стартиращ носител за възстановяване за Windows 10
Използването на създадения носител, за разлика от диска за възстановяване на системата, е допустимо на компютър с всяка версия на Windows 10, независимо от инсталираните актуализации и състоянието на лиценза. Но по-съществена характеристика на такова флаш устройство е, че няма нужда да изтегляте комплекта за разпространение като ISO файл от Интернет.
Влизаме в средата за възстановяване на „десетте“.
1. Като използвате менюто за зареждане на компютъра (Меню за зареждане), изберете USB флаш устройството като основно устройство за зареждане.
2. Посочете езика на Windows 10 (руски, разбира се).
3. В прозореца с бутона „Инсталиране“ следвайте връзката „Възстановяване на системата“.

В резултат на това ще се озовете в средата за възстановяване на Windows 10, която ви позволява да върнете операционната система във функциониращо състояние, като използвате един от предложените подходящи методи: използване на точка за връщане назад, пълно нулиране на системата, възстановяване на системния регистър, проверка здравето на системните файлове. Потребителят също ще има на разположение напълно функционален команден ред.
Ако преди това сте създали изображение на основния дял на твърдия диск, тогава по всяко време, ако възникнат критични повреди в Windows 7, можете да го разположите. Всички данни, записани в този дял след разполагането на копието, няма да бъдат запазени, но няма да се налага да губите време в търсене и инсталиране на драйвери и някои необходими програми, инсталирани в системата веднага след инсталирането.
Възстановяване на Windows 7 от работеща система
Можете да архивирате необходимите дискови дялове на всеки наличен носител - DVD, допълнителен твърд диск или външен твърд диск с USB интерфейс. Отделен дял на същия HDD също е подходящ, но в този случай сигурността на данните не е гарантирана. При повреда на устройството е възможно някои или всички данни в него да бъдат загубени, което в пълна степен важи и за създаденото резервно копие.
Ако операционната система, макар и с грешки, е бавна, но се зарежда и работи и никакви методи за възстановяване не подобряват ситуацията, тогава можете да разположите архивния образ директно от заредената система. За това:
Цялата стара информация ще бъде загубена от диска, на който ще бъде разгърнато запазването. Ако е ценен, тогава в следващия прозорец на съветника можете да архивирате потребителски файлове, като щракнете върху съответния бутон по-долу. 
За да преминете направо към архивирането на Windows, щракнете върху „Пропускане“, след което ще се отвори нов прозорец, който ви подканва да продължите действието след рестартиране на компютъра.
Работа с инструмента за възстановяване
След рестартирането ще се появят последователно двойка диалогови прозорци, които ви подканват да изберете език и да въведете потребителски идентификационни данни. След това ще трябва да работите с основния прозорец на параметрите:

Възстановяване на изображението, ако системата не може да се стартира
Ако след включване на компютъра зареждането не се случи и не е възможно да заредите Windows в нормален режим, опитайте да натиснете F8 и да отворите прозореца с допълнителни опции за зареждане. От тук можете да стигнете до модула с опции за възстановяване, ако изберете първия елемент за отстраняване на неизправности. 
Допълнителни действия вече са описани в раздела, описващ работата с този инструмент. Но в случай на критични повреди, честото натискане на F8 и опитът да отидете на опциите за зареждане не води до резултати. В този случай не можете да правите без инсталационен или зареждащ диск на Windows 7 и средата за възстановяване, разположена върху него.
Как да извлечете отделни файлове от изображение
Понякога системният архив може да бъде полезен не само за внедряване на Windows 7, ако не може да бъде излекуван, но и за извличане на случайно изтрити важни файлове, които са били записани в архива. За да направите това, той трябва да бъде свързан като виртуален твърд диск:

Остава само да отворите отново иконата на компютъра на работния плот и да се уверите, че тук се е появил нов виртуален диск. Можете да работите с него по същия начин, както с всеки дял, като възстановявате необходимата информация от там.
Характеристики на създаване и съхраняване на резервно копие
Преди да създадете копие на системата, трябва да решите на кое устройство(а) ще го съхранявате. Потребителите често използват DVD за тези цели, но трябва да разберете, че тогава ще бъде възможно да възстановите Windows 7 само чрез зареждане от флаш устройство или друго устройство, ако операционната система вече не може да стартира сама. Ще трябва да направите това, защото този диск не може да се стартира.
Често неочаквано възниква друг проблем. Ако след като сте създали цялостно изображение на HDD с помощта на стандартни инструменти на Windows, сте променили неговите дялове, тогава, когато се опитате да възстановите копието, може да се появи прозорец за грешка. Той ще информира потребителя за необходимостта от форматиране на диска, от който е заредена средата за възстановяване. Дори връщането на дяловете на HDD в състоянието преди промяната на техните размери няма да коригира ситуацията. 
Как да стартирате възстановяване на системата на Windows 7. Всички възможни методи
Нека да разгледаме как да стартираме възстановяването на системата на Windows 7.
През втората половина на 2017 г. Microsoft официално спря поддръжката на седмата версия на Windows.
В тази връзка много потребители се опитват да намерят сами опции за решаване на много грешки и проблеми.
Според последните данни на компанията, актуализациите за операционната система се пускат много по-рядко, а потребителската поддръжка се предоставя само в наистина важни случаи.
Корпорацията поставя целия си акцент върху подобряването на Windows 10. Недостатъчната системна поддръжка води до грешки и замръзвания.
Често действията на потребителя също са причина операционната система да работи твърде бавно.
Инсталирането на „тежки“ игри, програми, рестартирането на RAM и твърдия диск са основните фактори за повреда на системата.
Ако изпитате внезапно влошаване на производителността на вашия компютър, трябва да го възстановите. След тази процедура всички функции на компютъра ще бъдат коригирани.
Има три основни метода за възстановяване:
- Използване на вградения асистент;
- Използване на системни инструменти (BIOS, команден ред и други);
- Чрез програми на трети страни.
Стандартна помощна програма "Възстановяване"
По подразбиране всяко копие на Windows 7 периодично създава точки за възстановяване - архивирана версия на последната успешна компютърна конфигурация, която потребителят може да използва за възстановяване.
Всяка такава точка за възстановяване се съхранява на твърдия диск на компютъра. За да изберете един от тях, трябва да използвате стандартната помощна програма на Windows.
Тази опция е най-простата и е подходяща само ако операционната система се зарежда нормално и функцията за създаване на архивирани копия на операционната система не е деактивирана на компютъра.
Следвайте инструкциите:
1. Отидете в контролния панел на компютъра и въведете „Възстановяване на системата“ в текстовото поле за търсене;
2. В раздела с резултати изберете прозореца със същото име и изчакайте да се отвори;
Ориз. 2 – стандартен помощен прозорец
3. С натискането на бутона „Напред“ вие се съгласявате данните ви да бъдат обработвани от системата. По време на процеса на възстановяване ще бъдат запазени само тези файлове и папки, които са създадени преди датата, на която е добавена избраната от вас точка за достъп. Конфигурационните настройки на RAM и твърдия диск също се променят. Също така драйверите и друг софтуер ще бъдат актуализирани, за да се осигури стабилна работа на системата. Уверете се, че вашият компютър е свързан към интернет;
4. Когато избирате точка за възстановяване, обърнете внимание на датата, на която е създадена. Датата на запазване трябва да съответства на периода, когато Windows 7 е работил нормално, без повреди;
5. Кликнете върху квадратчето за отметка „Покажи други точки“, за да видите всички обекти в прозореца. За да видите с кои приложения ще работи процесът на връщане назад, изберете необходимата точка и натиснете бутона „Засегнати програми“;
6. След като сте решили избора на създадения архив, щракнете върху „Напред“;
Ориз. 3 – изберете точка за възстановяване
7. В новия прозорец потвърдете избора си. Не забравяйте да проверите свойствата на точката и името на устройството, с което ще работи (за да възстановите операционната система, системното устройство C трябва да бъде посочено в съответната колона);
Използване на безопасен режим
След като възникнат сериозни грешки в Windows 7, системата може да не се стартира нормално.
За да разрешите този проблем, е възможно да стартирате в безопасен режим. Може да се използва за зареждане на Windows специално за целите на отстраняване на неизправности.
В тази опция за изтегляне липсват някои стандартни услуги и опции. Стартират се само основните драйвери и компоненти, които са необходими за работата на системата.
Тази опция е подходяща, ако не можете да работите поради постоянна грешка, която изключва компютъра ви или го кара да замръзне.
В безопасен режим такива грешки няма да се появят и ще можете да премахнете злонамерени програми или да извършите връщане на системата, както е описано в предишния параграф на статията.
Следвайте инструкциите, за да стартирате безопасен режим:
- Включете вашия компютър. След това натиснете отново клавиша за захранване;
- Отворете стартовото меню, като задържите натиснат клавиша F8, F12 или Escape, в зависимост от модела на вашия компютър;
- След няколко секунди ще се появи прозорецът с опции за зареждане на Windows 7;
Ориз. 4 – прозорец с параметри за зареждане на системата
- Изберете „Безопасен режим“ чрез натискане на бутоните нагоре и надолу, както е показано на фигурата по-горе;
- Натиснете Enter, за да извършите действието.
След като рестартирате вашия компютър, ще бъдете отведени до работния плот на Windows 7, където можете да извършите възстановяване чрез точка за достъп.
Помня! В този режим не е възможно да се използва глобална мрежова връзка. Ако имате нужда от достъп до интернет, за да настроите нормалната работа на системата, в прозореца за допълнителни настройки изберете „Безопасен режим с поддръжка на мрежови компоненти“.
Автоматично отстраняване на неизправности
Можете също да активирате опцията за отстраняване на неизправности чрез Опции за зареждане. Позволява ви автоматично да нулирате всички грешки.
Освен това потребителите имат възможност да активират най-новата нормална конфигурация на Windows 7.
След като изберете тази функция, работният плот на ОС ще се зареди като последното известно добро копие на настройките.
Следвайте инструкциите:
- Когато включите компютъра, стартирайте системното меню с опции за включване, като задържите F8;
- Изберете „Последно известно добро стартиране“ и опитайте да стартирате Windows 7;
- Ако опитът за стартиране е неуспешен, върнете се отново в системното меню и изберете „Отстраняване на неизправности“;
- Операционната система ще стартира помощна програма за автоматично коригиране на всички грешки. След това Windows 7 трябва да стартира във възстановената си форма.
Ориз. 5 - Отстраняване на неизправности и стартиране на успешна конфигурация на Windows 7
Възстановяване чрез командния ред
Тази опция е подходяща, ако на компютъра няма нито една запазена точка за възстановяване, но успеете да стартирате Windows 7.
Стартирайте вашия компютър в безопасен режим с поддръжка на командния ред. Това ще ви позволи да отворите CMD прозорец и да работите с основни команди.
Ориз. 6 – изберете опцията за стартиране на ОС
След като включите Windows 7, отворете прозореца Run и въведете следната команда в полето. Ще пусне линията.
Ориз. 7 – Прозорец за изпълнение в Windows 7
В прозореца, който се отваря, въведете командата, показана на фигурата, и натиснете Enter. След няколко минути ще се появи съобщение, което показва, че компютърът е възстановен успешно.
Рестартирайте го, за да излезете от безопасен режим.
Ориз. 8 – коригиране на системата чрез командния ред
Възстановяване с помощта на флаш устройство или диск
Поради фатални грешки, възникващи в Windows 7, потребителите не могат да стартират системата чрез безопасен режим.
В този случай можете да възстановите Windows с помощта на диск за зареждане или флаш устройство.
Стартиращата медия е сменяемо устройство (обикновено CD или флаш устройство), на което се изтегля инсталационно копие на операционната система Windows.
Можете да създадете такъв носител на друг компютър с помощта на ISO Maker, Live CD, Daemon Tools и други помощни програми.
Ако все още имате диск с официално копие на Windows, той може да се използва и за връщане на системата.
Забележка! Версиите на Windows 7 на диска за зареждане и на компютъра трябва да са еднакви. В противен случай възстановяването няма да бъде възможно.
Преди да започнете да коригирате работата с помощта на преносим носител, трябва да конфигурирате опашката за зареждане на компоненти в BIOS - компютърът трябва да зареди не инсталираната версия на Windows 7, а тази, която се намира на устройството:
- Отворете BIOS, като натиснете клавишите F8 или F12 веднага след включване на компютъра;
- Отидете в раздела Boot;
- В прозореца, който се отваря, намерете елементите „Приоритет на зареждане“ - всеки от тях означава конкретен ред на зареждане за компютърни компоненти. Първо задайте типа на вашия стартиращ носител. В нашия случай възстановяването ще се извърши от флаш устройство, така че в първата колона „Приоритет на зареждане“ избираме „USB памет“. Ако работите с диск, първо поставете компонента „Твърд диск“;
Ориз. 9 – избор на реда за зареждане на сменяеми носители в BIOS
- Сега, в резултат на стартиране на компютъра, ще видите прозореца за инсталиране на Windows Намерете елемента „Възстановяване на системата“ и щракнете върху него;
Ориз. 10 – възстановяване от стартиращ носител
- Потвърдете действието отново, както е показано на изображението по-долу:
Ориз. 11 – изберете опция за възстановяване
- Кликнете върху бутона „Напред“ и изберете точка за достъп, както е описано в първия раздел на статията.
Ориз. 12 – стартирайте стандартната помощна програма
Използване на помощната програма AVZ
AVZ е антивирусен софтуер, който бързо сканира вашия компютър за зловреден софтуер, неправилни настройки и грешки в Windows.
Приложението се разпространява безплатно и не изисква инсталация. Подходящ за използване в системи с всякакъв капацитет.
За да извършите възстановяване на Windows в тази програма, просто отворете раздела „Файл“ в главния прозорец. След това щракнете върху „Възстановяване на системата“.
Фиг. 13 – главно меню в AVZ
В прозореца, който се отваря, поставете отметки за всички системни опции, с които ще работи програмата. Кликнете върху бутона "Изпълни".
Извършването на тези действия ще увеличи вероятността Windows 7 да работи гладко, след като приложението бъде прекратено.
Коригирането на вашата мрежа, твърд диск, търсене и настройки за стартиране едновременно е най-добрият вариант за възстановяване на вашата операционна система.
Фиг. 14 – избор на системни настройки в AVZ
Възниква грешка 0*000000
Понякога по време на възстановяване или веднага след приключване на операцията може да възникне грешка с код 0*000000.
Различните му варианти могат да бъдат допълнени с други идентификатори, например 0*c0000034 или 0*0000007b.
Фиг. 15 – пример за възникване на грешка
Възникването на проблем информира потребителя, че системата не е успяла да получи достъп до процедурата за четене от стартиращия носител.
Тъй като грешката се появи във вече инсталирана система веднага след възстановяването й, можем да кажем, че причината е проблем с драйверите.
Най-вероятно след процедурата по възстановяване режимът на работа на системния диск е променен от IDE на AHCI, така че съществуващите драйвери не са подходящи за зареждане на операционната система.
Можете да разрешите проблема, като деактивирате AHCI през BIOS:
- Изключете компютъра си и отворете менюто на BIOS;
- Отидете в раздела за настройки на CMOS и изберете елемента за конфигурация на сериен интерфейс SATA, както е показано на фигурата по-долу;
- Натиснете Enter и изберете опцията IDE в изскачащия прозорец;
- Запазете настройките, излезте от BIOS и рестартирайте компютъра.
Фиг. 16 – превключване на SATA режими в BIOS
След повторно включване системата ще завърши възстановяването и ще работи без повреди.
Тематични видеоклипове:
Възстановяване на системата Windows 7 и XP
Този видео урок ще ви каже как да извършите възстановяване на системата в Windows 7 и XP и в какви случаи имате нужда от връщане на системата
В това видео ще ви покажа как да стартирате функцията за възстановяване на системата.