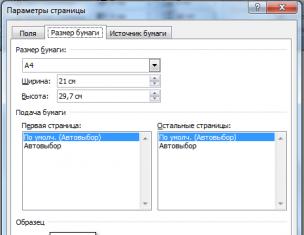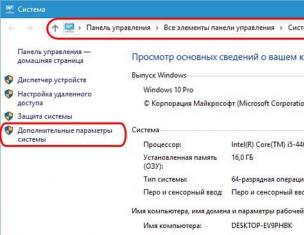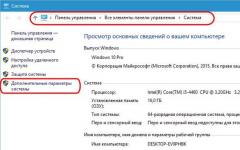Браузърът по подразбиране в Windows 10 може да бъде променен в настройките на самата операционна система. Разбира се, потребителят може да се обърне към класическия метод за решаване на проблема и да използва опцията „задаване като браузър по подразбиране“ в настройките на програмата, която най-често използвате:
- Microsoft Edge;
- Google Chrome;
- Mozilla Firefox;
- Яндекс.
Много програми за отваряне на интернет страници, преди следващата сесия на тяхното използване, сами питат потребителя дали да определи това приложение да се отваря автоматично. В този случай дори не е нужно да влизате в настройките отделно: ще бъде достатъчно просто да потвърдите действието, предложено ви в изскачащия прозорец.
Можете обаче да настроите желания браузър да се отваря по подразбиране в операционната система Windows 10 по друг начин: чрез менюто „Старт“ отворете „Системни настройки“ и там изберете елемента, който ви позволява да настроите автоматичното отваряне на приложения и направете промените, от които се нуждаете. Понякога настройките, зададени в този раздел, може да попречат на автоматичното използване на браузъра, който сте се опитали да конфигурирате чрез неговите собствени настройки, за да се приложи незабавно, когато влезете в интернет.
Работа със системните настройки и контролния панел
За да промените браузъра по подразбиране в Windows 10, щракнете върху бутона „избор на стойност“ до уеб браузъра. Тук можете да посочите приложение, което е удобно за вас да се отваря автоматично при достъп до интернет.
Ако не промените стандартните системни настройки след стартиране на операционната система, тогава за Windows 10 предварително инсталираната опция в този случай ще бъде Microsoft Edge. До името на посоченото приложение можете да намерите надписа „Препоръчва се за употреба“.

За да промените стандартните настройки в Windows 10, просто изберете опцията на програмата, която е удобна за вас и по този начин я направете да се използва автоматично. Ако желаете, можете ръчно да промените избраните от вас настройки по всяко време по същия начин или просто да възстановите препоръчителните стойности на Microsoft.

Има алтернативен начин да зададете параметрите, които ви интересуват за вашата операционна система. За да направите това, трябва да отидете в „Контролен панел“ и да направите необходимия избор на автоматично използвани програми. Когато отидете в този раздел, ще намерите пълен списък на софтуера, инсталиран на вашия компютър. След като изберете приложение, което ви харесва (като Google Chrome), маркирайте го и го задайте като ваше по подразбиране.


Проблеми с настройките на браузъра
Някои потребители може да имат проблеми при промяна на параметрите, които разглеждаме. Например, необходимият браузър по подразбиране не е избран в инсталираната операционна система Windows 10. Особено често такива ситуации възникват след следващата актуализация.
В този случай системата може да се върне към зададените от разработчиците параметри и отново да ви предложи да използвате Microsoft Edge. Ако се опитате да деактивирате тази опция, компютърът може автоматично да се опита да ви заинтересува да използвате стандартната версия на програмата за отваряне на интернет страници, като ви описва подробно нейните предимства и ви предлага да не я изоставяте. Опцията за деактивиране на Microsoft Edge обаче все още е налична.
Ако операционната система Windows 10 не инсталира необходимия браузър по подразбиране, обикновено рестартиране на операционната система може да ви помогне. След това повторете всички стандартни стъпки, за да промените Microsoft Edge на приложение, което е по-удобно за вас.
Приятен ден!
Днес ще разгледаме как да заменим браузъра по подразбиране на Windows 10 от Edge с който и да е друг, било то Firefox, Chrome или UC Browser.
Това се прави просто, но много потребители, които тепърва изучават нова операционна система, срещат проблеми при подмяната на интернет браузъра по подразбиране. И всичко това, защото за това е създаден напълно нов алгоритъм в сравнение с подмяната на браузъра, използван в Windows 7.
Има два начина за промяна на браузъра по подразбиране в Windows 10, които ще обсъдим в тази статия. Един от тях е „класически“, а вторият е подходящ, когато замяната на браузъра чрез „Опции“ не работи.
Подмяна на интернет браузъра в Windows 10 с помощта на менюто „Опции“.
В Windows 7, за да замените интернет браузъра, можете да стартирате браузъра и да потвърдите използването му като стандартен, ако такава функция е активирана в самата програма, или да щракнете върху съответния бутон в настройките на приложението. В Топ 10 тази опция няма да работи с нито един браузър.

Може да се промени по същия начин, както се задават приложенията по подразбиране в средата на нова операционна система, като се активира желаният параметър от едноименното меню. Извиква се чрез клавишната комбинация "Win+I" или чрез контекстното меню "Старт".
След като въведохме конфигурационните параметри „десетки“, изпълняваме предложените по-долу стъпки.
- Отидете в раздела „Система“.
- Кликнете върху иконата „Програми по подразбиране“.
- Отидете до категорията „Уеб браузър“ и щракнете върху името на текущия браузър (най-вероятно ще бъде Edge).
- От падащия списък изберете желаната от наличните в системата програми и щракнете върху името/иконата на програмата.

На този етап първият метод за замяна на уеб браузър и приложение за отваряне на връзки и HTML документи може да се счита за изчерпан.
Често обаче се случва някои файлове (например mht и htm) и връзки от приложения на трети страни да се отварят в Edge. По-долу е дадено решение на проблема.
Вторият начин за настройка на браузъра по подразбиране
За да коригираме проблема, когато първият метод не работи, ще използваме функционалността на контролния панел.
1. Обадете се на контролния панел.
2. Задайте стойността на полето „Изглед“ на „Икони“.
3. Извикайте аплета „Програми по подразбиране“.


5. В списъка с програми, инсталирани на компютъра, намерете браузъра, който искате да използвате като браузър в системата, и щракнете върху иконата с текст за използване на избраната програма по подразбиране.

6. Щракнете върху „OK“, за да направите промени в системния регистър на Windows.
Отсега нататък избраният браузър ще отваря връзки и хипертекстови документи без никакви проблеми. Ако след това все още срещате проблем с отварянето на връзки и документи през Edge, в настройките, където сте заменили браузъра, щракнете върху надписа, отговорен за дефинирането на програми за протоколи. В близост до протоколите, където е посочен старият браузър, заменете приложенията с нови и запазете промените.
Въпреки това, в Windows 10 можете лесно да направите така, че например файлове с определени формати да се отварят през един браузър, а програмата по подразбиране да е друга. За да направите това, както от върха на славата на Windows XP, извикайте контекстното меню на необходимия файлов формат и отворете неговите „Свойства“. След това щракнете върху „Промяна“ и посочете програмата, която ще отвори избрания тип текстови документи, щракнете върху „OK“ и „Приложи“. След това промените ще влязат в сила и най-вероятно иконата на типа документ ще приеме формата на браузъра, през който ще бъде отворен.
Windows 10 идва с инсталиран браузър Edge. Много хора са свикнали да работят в други браузъри и веднага се опитват да го заменят. Но не е толкова лесно за опитен потребител да направи това. Сега ще говорим за това как да промените браузъра по подразбиране в Windows 10.
Има няколко начина да промените браузъра по подразбиране в Windows 10. Кое е подходящо за вас, решете сами.
Как да промените браузъра по подразбиране вWindows 10
В предишни операционни системи браузърът по подразбиране можеше да бъде променен при стартиране. В челната десетка целият въпрос беше сложен.
Промяна на браузъра по подразбиране с помощта на менюто Опции
Първо, трябва да отидем в менюто Настройки. Можете да го извикате чрез едновременно натискане на клавишите „ Победа +аз»

или чрез иконата " Настроики"в менюто" Започнете».

В прозореца, който се отваря " Настроики» намерете иконата « Система» и щракнете двукратно върху него с левия бутон на мишката.

В следващия прозорец отидете на " Приложения по подразбиране" В прозореца вдясно щракнете върху иконата MicrosoftРъб, крайи изберете браузъра, от който се нуждаете, от списъка.

Естествено, браузърът, от който се нуждаете, трябва вече да е инсталиран на вашия компютър, в противен случай той няма да бъде в този списък.
Понякога се случва някои файлове с mht или html резолюция все още да се отварят в браузъра Edge. В този случай вторият вариант за решаване на проблема ще ни подхожда.
Промяна на браузъра по подразбиране с помощта на контролния панел
- Отворете ""
- Намерете зелената връзка " Програми“ и щракнете върху него

- След това кликнете върху връзката „ Задаване на програми по подразбиране»

Браузърът е ключов инструмент при работа с интернет; никой потребител не може без него, така че значението на много свързани въпроси само нараства. Въпреки че като цяло браузърите са подобни един на друг, се вижда значителна разлика при използването им, което показва нивото на оптимизация на системата. Въз основа на това, ако имате затруднения с гледането на онлайн филми, слушането на музика онлайн или дългите преходи, браузърът често може да бъде виновен. Може би имате желание да зададете друг браузър по подразбиране, днес ще се занимаваме с това подробно и по достъпен начин.
Когато надграждате системата си до Windows 10, със сигурност ще срещнете някои неудобства. Една от тях е свързана с факта, че няма да можете да стартирате файлове с приложението, което е инсталирано по подразбиране на предишната система. За да възстановите правилната файлова асоциация, можете да използвате тези инструкции; по-специално ще разгледаме как да определите браузъра по подразбиране, който е удобен за вас.
Кой браузър е по подразбиране в Windows 10?
По подразбиране Windows 10 използва браузъра Microsoft Edge, има добри отзиви от потребителите поради многото си предимства и може би след като се запознаете с него, няма да имате желание да промените приложението по подразбиране.
Но поради прикачените файлове, удобството и необходимите разширения, които са изключително слабо представени в Edge, ще искате да промените програмата, която ще използвате за сърфиране; Microsoft е предоставил удобен инструмент за това действие.
Има няколко начина за постигане на желания резултат, можете да научите за тях в нашата статия. Преди това може да искате да проверите браузъра Microsoft Edge, защото той вече е по-напреднал от Internet Explorer. Той има удобна функционалност и е добре интегриран в системата, което спомага за спестяване на ресурси при работа с него.
Така че, за да замените браузъра, използван автоматично, с който и да е, можете да използвате методите, вградени в самия браузър.
Google Chrome като основен браузър
1. Стартирайте самия браузър, ако имате затруднения с намирането на прекия път, ще ви помогне търсене с ключова дума „Chrome“;
2. Отидете в менюто „Персонализиране и управление на Google Chrome“, разположено в най-десния горен ъгъл и обозначено като 3 хоризонтални ивици;
3. От списъка с опции изберете „Настройки“;
 4. В следващия прозорец можете да намерите желания елемент „Браузър по подразбиране“ и да щракнете върху съответния бутон.
4. В следващия прозорец можете да намерите желания елемент „Браузър по подразбиране“ и да щракнете върху съответния бутон.
 Mozilla Firefox като браузър по подразбиране
Mozilla Firefox като браузър по подразбиране
1. Стартирайте браузъра си, можете да използвате търсенето;
2. Точно както в Chrome, менюто се намира вдясно, непосредствено след лентата за търсене, когато задържите курсора, можете да видите „Отваряне на менюто“;
 4. Почти първата точка, която ще видите, е възможността да го зададете по подразбиране, благодарение на едноименния бутон.
4. Почти първата точка, която ще видите, е възможността да го зададете по подразбиране, благодарение на едноименния бутон.
 Как да определите Opera като браузър по подразбиране в Windows 10?
Как да определите Opera като браузър по подразбиране в Windows 10?
Голяма част от това е подобно на предишните браузъри, но има някои нюанси, тъй като ядрото на Opera е значително различно от Chrome, което е както предимство, така и недостатък.
1. Стартирайте Opera чрез прекия път или търсене в Windows 10;
2. За да стигнете до правилното място, можете да натиснете горещите бутони Ctrl + P или да кликнете върху бутона „Меню“ в горното ляво меню и да изберете опцията „Настройки“;
 3. Когато отидете на нова страница, трябва да отидете в секцията „Браузър“, където се намира ценният елемент за настройки.
3. Когато отидете на нова страница, трябва да отидете в секцията „Браузър“, където се намира ценният елемент за настройки.
 Има и друг метод, чрез който можете да инсталирате приложения по подразбиране от общото меню, което е доста удобен метод, който използва стандартните функции на Windows, а не самия браузър.
Има и друг метод, чрез който можете да инсталирате приложения по подразбиране от общото меню, което е доста удобен метод, който използва стандартните функции на Windows, а не самия браузър.
Как да задам браузър по подразбиране на Windows 10? Универсален метод
1. Отидете в менюто "Старт" и изберете раздела "Опции" или "Настройки";
 2. Почти последната опция за настройка, която ще видите, е „Приложения по подразбиране“;
2. Почти последната опция за настройка, която ще видите, е „Приложения по подразбиране“;
3. На посочената страница можете да инсталирате видео плейър, програма за гледане на снимки, възпроизвеждане на музика и най-важното за нас сега - уеб браузър;
 4. След като щракнете върху този елемент, ще ви бъде представен списък с програми, налични за използване в тази посока, изберете тази, от която се нуждаете.
4. След като щракнете върху този елемент, ще ви бъде представен списък с програми, налични за използване в тази посока, изберете тази, от която се нуждаете.
Ако нито един от предложените методи не доведе до желания резултат и браузърът, който използвате, не беше обсъден в тази статия, тогава можете да използвате инструкциите по-горе като приблизителен начин за решаване на този проблем.
Като цяло браузърите са направени възможно най-ясни за хората; най-вероятно вие сами ще можете да намерите желания елемент в браузъра си, приблизително на същото място като някой от конкурентите.
Друг метод, който няма да разглеждаме отделно, има своите корени в инсталацията на приложението. Ако все още не сте продължили с инсталирането на вашия браузър, можете да поставите отметка в опцията „Задаване като браузър по подразбиране“ на една от стъпките му, тогава няма да се налага да изпълнявате ръчно горните стъпки. Можете да научите повече, като последвате връзката.
Ако все още имате въпроси по темата „Как да промените браузъра по подразбиране в Windows 10?“, Можете да ги зададете в коментарите
if(function_exists("the_ratings")) ( the_ratings(); ) ?>
Преди няколко дни официално излезе новата операционна система Windows 10. Тези, които вече са получили актуализацията на компютъра си, могат да пробват как работи Opera в новата ОС.
Много нови функции, актуализирано меню "Старт", подобрен дизайн - Windows 10 изглежда страхотно. Някои системни настройки обаче не са толкова интуитивни, колкото ни се иска. Например, настройването на браузъра по подразбиране в Windows 10 е малко по-трудно, отколкото в предишните версии на Windows. За тези, които все още не са разбрали, ето 2 начина, по които можете да зададете браузъра по подразбиране в Windows 10.
Как да зададете браузъра по подразбиране в Windows 10 чрез менюто "Старт":
- От менюто "Старт" отворете Настройкии изберете Система;
- Изберете Приложения по подразбиранеот лявата страна на екрана;
- Превъртете надолу до раздел Браузър. Ако все още не сте променили нищо, Microsoft Edge ще бъде там;
- Кликнете върху браузъра по подразбиране и изберете браузър Опера.
Това са всички инструкции. Успешно сте задали Opera като браузър по подразбиране.
Как да зададете браузъра по подразбиране в Windows 10 чрез настройките на браузъра:
Много от вас, разбира се, са свикнали с факта, че Opera може да бъде зададена като браузър по подразбиране директно от собствените си настройки. В Windows 10 можете да започнете по подобен начин, но с добавени още няколко стъпки:
- Отворете Настройкив Opera за компютри и щракнете Браузър;
- Кликнете върху бутона Направи Opera е браузърът по подразбиранепод заглавието Браузър по подразбиране.
- След това ще видите изскачащ прозорец с допълнителни стъпки за промяна на вашия браузър в системните настройки. Ще трябва да затворите този прозорец, преди да отворите Системни предпочитания. След това остава само да направите 4-те стъпки, описани по-горе: Започнете -> Настройки -> Система -> Приложения по подразбиране-> Браузър.
Скоро ще стане по-лесно
Както можете да видите, в момента изисква няколко допълнителни кликвания, за да зададете браузъра по подразбиране в Windows 10. Отнема повече време, отколкото бихме искали. Затова вече работим върху решение, което ще ви позволи директно да отидете в секцията „Приложения по подразбиране“ в системните настройки. Съвсем скоро ще се появи в стабилна версия.
Разкажете ни за вашите впечатления от Windows 10!