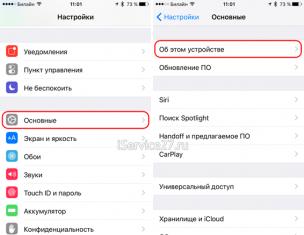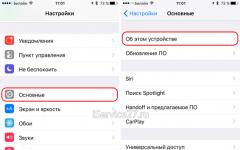UEFI BIOS вдигна много шум в цифровия свят и тъй като всички нови компютри и лаптопи вече имат инсталиран този интерфейс, получихме цяла торба с писма по тази тема по пощата. Въпросите са предимно от това естество.
Какво е UEFI BIOS и защо замени обикновения BIOS? Защо само Windows 8 може да се инсталира на лаптоп с UEFI BIOS и не може да се инсталира друга операционна система или дори друга операционна система, тогава как да направите това?
Защо на лаптоп с BIOS UEFIВъзможно ли е да инсталирате Windows 8 от различно издание?
BIOS UEFI
След като прочетох всички писма, реших да им отговоря с една статия и по такъв начин, че всичко да е ясно дори за начинаещ потребител.
Важен стимул за написването на тази статия беше фактът, че според моите наблюдения много хора, които купуват нови компютри със SSD устройство и дънна платка, която поддържа новия UEFI интерфейс, веднага деактивират този интерфейс и инсталират Windows 8 на твърд диск с остарял главен зареждащ запис MBR.
Какъв беше смисълът тогава да купувате нов скъп компютър за 30-40 хиляди рубли със SSD устройство и UEFI BIOS, което несъмнено дава предимства пред обикновен BIOS. Питате - Какви са ползите? Ето за това искам да говоря с вас.
BIOS UEFI (Unified Extensible Firmware Interface) е интерфейс между операционната система и фърмуера, който контролира хардуерните функции на ниско ниво. Разработено от Intel. Историята на създаването на интерфейса UEFI датира от първата половина на 90-те години и първоначално се наричаше Intel Boot Initiative, по-късно получи друго име EFI. Първата спецификация EFI 1.02 беше пусната от Intel през 2000 г.Всички знаем какво е BIOS, да, точно така, това е „основна входно-изходна система“, а в човешки план това е микропрограма, вградена в обикновен чип, който от своя страна се намира на дънната платка. И така, този фърмуер (BIOS) е посредник между инсталираната операционна система и компонентите, инсталирани на компютъра. Тоест BIOS обяснява на операционната система как могат да се използват функционално всички компоненти на компютъра: дънна платка, процесор, видеокарта, RAM и т.н. BIOS стартира преди операционната система и незабавно проверява (POST процедура) целия компютърен хардуер, изброен по-горе: процесор, дънна платка и всичко останало, като задава необходимите параметри за тяхната работа. Ако някой компонент не работи, BIOS излъчва сигнал през вградения високоговорител, по естеството на който можете да разберете кое устройство е дефектно.
Накратко, BIOS се оказва доста важно нещо в компютъра, но... днес, приятели, BIOS е заменен от много по-усъвършенстван инструмент, наречен UEFI.
Какво не е наред с обикновения BIOS?
Ето най-важните причини.
1) Когато включите компютъра, BIOS, в допълнение към проверката на компонентите за работоспособност, проверява всички твърди дискове за MBR (главен запис за зареждане), който се намира в нулевия сектор и има размер от 512 байта; когато е намерен запис за зареждане, BIOS стартира записа за зареждане, кодът е в MBR, след това операционната система се зарежда. На компютър с обикновен BIOS и твърд диск (имащ MBR (Master Boot Record)) адресирането на тома се извършва по такъв начин, че максималното адресируемо пространство на твърдия диск може да бъде максимум 2TB, т.е. операционната система НЯМА да вижда повече от 2TB дисково пространство на 3TB твърд диск, което ще се съгласите, че не е много удобно предвид текущия капацитет на твърдите дискове.
2) На компютри с обикновен BIOS твърдите дискове (имащи MBR основен запис за зареждане) имат ограничение за създаване на първични дялове, тоест само 4 първични дяла могат да бъдат създадени на MBR диск - три основни и един допълнителен дял в които могат да се създават логически дискове, Можете да инсталирате операционна система на логическия, но той няма да стартира без мениджър за зареждане на основния дял). И UEFI BIOS работи с твърди дискове, които имат GUID таблица на дяловете (GPT), такива твърди дискове могат да бъдат разделени на 128 първични дяла.
3) И най-важното, UEFI BIOS е много по-безопасен. Не е тайна, че отдавна съществува руткит, способен да инжектира своя код в BIOS чипа и да се зарежда преди операционната система, като по този начин получава неограничен контрол върху самата система. Това не е възможно в UEFI BIOS, той има процедура за защитено зареждане „Secure Boot“,

Базиран на специални сертифицирани ключове от Microsoft. Гледайки напред, ще кажа, че поради това много сигурно зареждане обикновените потребители не могат да инсталират нищо друго освен Windows 8 на компютри с UEFI BIOS, тъй като само Windows 8 днес има същите тези сертифицирани ключове (по-нататък в статията има по-пълна информация за това ).
Предимства на UEFI BIOS

И така, нека да разгледаме новия UEFI BIOS един по един и да разберем основните му предимства пред обикновения BIOS. Интерфейсът UEFI е мини операционна система, или с други думи, подобрен и напълно преработен механизъм, който скоро напълно ще замени BIOS. Първо, UEFI взе много от своя предшественик и е предназначен основно за взаимното свързване на операционната система и хардуера, инсталиран на компютъра, тоест всички компоненти на компютъра. Когато включите компютъра, интерфейсът UEFI трябва да тества цялото оборудване за работоспособност и след това да предаде щафетата на буутлоудъра на операционната система.
1) BIOS UEFI има свой собствен много удобен и интуитивен графичен контролен интерфейс с поддръжка на мишка. Има поддръжка за руски език.
2) UEFI BIOS работи с твърди дискове, които имат GUID таблица на дяловете (GPT), такива твърди дискове могат да бъдат разделени на 128 първични дяла (между другото, само 4 първични дяла могат да бъдат създадени на MBR диск - три основни и един допълнителен дял, в който могат да се създават логически устройства, можете да инсталирате операционна система на логическия, но той няма да стартира без мениджър за зареждане на основния дял).
3) UEFI BIOS дава възможност за използване на твърди дискове с капацитет над 2 TB, максималният размер на дяла може да достигне 18 екзабайта (18 000 000 терабайта). На компютър с обикновен BIOS инсталираната операционна система НЯМА да види повече от 2,2 TB дисково пространство, което разбира се е неудобно.
4) Твърдите дискове с GUID таблица на дяловете (GPT) работят само с LBA адресиране, за разлика от MBR твърдите дискове, работещи с остаряло CHS адресиране.
6) GUID (GPT) твърдите дискове улесняват възстановяването на изгубени данни.
7) BIOS UEFI има собствен мениджър за зареждане, който е много удобен за използване, ако има много операционни системи на компютъра; няма нужда да използвате специални зареждащи програми като EasyBCD.
8) UEFI BIOS се актуализира много по-лесно от обикновен BIOS.
9) GPT е по-сигурен от MBR, тъй като таблицата на дяловете се записва в началото и в края на диска, осигурявайки дублиране.
Протокол за защитено зареждане
Но най-важната характеристика на механизма UEFI, която причинява проблеми на потребителите, се случва при преинсталиране на Windows 8 на нов компютър или лаптоп. UEFI BIOS има такъв защитен протокол за зареждане „Secure Boot“, базиран на специални сертифицирани ключовекоито има само Windows 8 от Microsoft и Microsoft изисква всички производители на компютри и лаптопи с предварително инсталиран Windows 8 да бъдат активирани по подразбиране защитен протокол за стартиране "Secure Boot".
Имайки такива ключове в дистрибуцията си, Windows 8, когато е инсталиран на компютър от всеки производител, успешно преминава протокола UEFI „Secure Boot“, но нито една от по-старите операционни системи Windows, както и дистрибуциите на Ubuntu или Linux, нямат такива ключове. Ето защо, ако вашият лаптоп има UEFI BIOS, тогава няма да можете да инсталирате друга операционна система на такъв лаптоп, има само един изход,

но тогава ще инсталирате необходимата ви операционна система на MBR диск и ще загубите всички предимства на работата с твърд диск със стил GUID (GPT).
Разбира се, много потребители ще си помислят, че по този начин Microsoft се отървава от конкурентите, но Microsoft успешно отблъсква подобни атаки, като обяснява, че интерфейсът UEFI с всички негови протоколи и защитено стартиране„Защитено стартиране“ предназначен основно за нашата безопасност и е трудно да не се съглася с него (вече говорих за руткит, който може да напише своя код в обикновен BIOS в началото на статията).
Внимателните читатели може да попитат защо Linux не сключи споразумение с Microsoft и производителите на компютри и не получи същите тези ключове. Намерих отговора в блога на един от разработчиците на ядрото на Linux - Матю Гарет,
Матю Гарет

Оказва се, че това е трудно както физически (това ще отнеме много време, тъй като първо трябва да се споразумеете с Microsoft, след това ще трябва да преговаряте с всеки производител на компютри поотделно), така и юридически (проблемите са свързани с GRUB 2 буутлоудър, лицензиран под лиценз GPLv3).
Много читатели се интересуват дали е възможно да се направи стартиращо UEFI USB флаш устройство с операционната система Windows 7?
UEFI(УнифициранРазтегателенфърмуерИнтерфейс, EFI)– софтуер, интерфейс междинен слоймежду фърмуердънна платка и Ооперационна ссистема.
Създаден по инициатива Intelи първоначално е създаден Запърви системи HP—Итаний V 1990 -x, докато оригиналното име беше IBI, по-късно стана EFI, и тогава UEFI. Разработен като замяна, който не се е променилоот дните настолен компютър, поддържа се само 16 битово адресиране, максимум 1 MB ROMи друг хардуер ограничения.
IN 2005 година, Intelкорп. премина инициативатаразвитие и популяризиране EFI– UEFI форум. Прехвърлената версия имаше версия 1.10, а самата система беше преименувана на UEFI (Обединен EFI).
Най-новата версия в свободен достъп – 2.1 (с дата - 7 януари, 2007 ), в който имаше подобрено криптиране, мрежова конфигурация, разширен потребител интерфейси много грешки бяха коригирани. Последната версия има обозначението 2.3.1 и беше освободен в април 2011 гна годината. Той добави поддръжка за всички видовесъществуващ архитектурии общи процесори, подобрен интерфейс, функционалност, стабилностИ брой настройкикоито потребителят може да използва.
UEFI - съдържа таблици с данниотносно устройствата услуги за зареждане, услуги. Самият фърмуер вече съдържа схеми за работа с обем над 2TB, бързо зареждане, Драйвери за процесора, добавки за Интернет мрежи, добавки за разпознаване процесорни архитектуриИ контролери. UEFIмного по-функционаленИ по-удобнонастолен компютър BIOS, като поддържа такива функции BIOS-но като ACPI, SMBIOS, тъй като тези функции не изискват 16 -ti битово адресиране.
Твърди дискове с голям капацитет.
UEFIТо има съвместимостс нова система за разделяне на твърдия диск GPT(GUIDдял Таблица) , при което Немного ограничения, вграден в DOS MBR. Това позволява използвайте с UEFIтвърди дискове, сила на звука повече от 2,2 TBна диск и маркирайте всеки от тях повече от 4 товарни зони. За сега ( 2011 ), използвайте твърди дискове с капацитет повече от 2,2 TBна диск заедно с UEFI, мога 64-битов Ооперационни зали ссистеми, започвайки с Windows VistaИ Windows Server 2008, и операционна система Windows Server 2003И Уиндоус експи, предназначен за Итанийсистеми Unix- подобни операционни системи все още не са осигурили поддръжка UEFI.
Съвместимост на процесора и хардуера.
Начало от версия 2.3, поддържанпроцесори с архитектури x 86, х 86-64, . За разлика от 16 - ти малко BIOS, UEFIможе да адресирамного повече памет, как 1 MB, тъй като е изграден върху 32 —малкоадресиране. Това ви позволява да направите удобноИ красив интерфейс, разширяване функционален, вградете основния драйвериЗа бързо зареждане на ОС.
Спецификация UEFIосигурява архитектурно независима драйверна среда EFI байт код (E.B.C.). Тази среда също може да работи емулирайте всякаква архитектура, за първоначално стартиране. Това се постига благодарение на факта, че фърмуерът на устройството (фърмуер) под UEFI, вече включват преводачиза лесно и коректно разпознаване от системата E.B.C..
IN UEFIизползва се собствен мениджър на изтегляниятаИ избор на операционни системи, което ви позволява да избегнете използването на зареждащата програма на операционната система и подобрява стабилността.
Разширена функционалност.
UEFIможе да се използва като операционна система, с много функции в критични случаи, когато основният не зарежда. Всичко зависи от Тип UEFIИ нейното изработванепроизводители на дънни платки. Например, използвайки UEFIМога отидете онлайн, конфигуриране на мрежови връзки, Пусни музикаИ видео, виж снимкии дори да ги редактирате, може би актуализациявсеки фърмуерустройства чрез интернет и много други.
EFIпостепенно се заменя UEFIзащото липса на подкрепаи увеличаване на броя на използваните системи x 64адресиране.
Спор относно UEFI.
Основен критикавъзниква поради безпричинни, неносещи никакви значителни предимства усложнениятоварни системи. Също така критикуван затворена система, което може да доведе до невъзможност за монтаж Ооперативен ссистема не е осигурен от производителя. В този случай това е път за никъде, тъй като повечето производители и пазарни лидери, напротив, се стремят към обединениеИ откритостпрограмен код.
За да съвместимостсъс стари хардуерни решения, производители операционна система, по-вероятно ще остане съвместимна техните продукти с включени по-стари системи PC -BIOS. В противен случай може имат лош ефектвърху продажбите и по-бавен растеж на пазара като цяло. Производителите на компютърен хардуер могат да направят същото в името на съвместимостта с предишния операционна система.
Компютрите се развиват все повече и повече всеки ден и това им позволява да работят още по-добре и по-надеждно. Мнозина вероятно вече са чували за BIOS и ако вече сте инсталирали Linux, вероятно знаете какво е това и вече сте имали опит с настройката. Вероятно сте забелязали, че BIOS е труден за конфигуриране и използване. Това е софтуер от ниско ниво и остава непроменен през последните две десетилетия. Поради това BIOS технологията вече може да се счита за остаряла и се нуждае от подмяна.
Новата система - UEFI в крайна сметка ще замени BIOS, но, както повечето нови технологии, внедряването й се движи много бавно и за дълго време. Потребителите пропускат значението на операционната система от ниско ниво, което е точно това, което UEFI се опитва да адресира. В тази статия ще разгледаме разликата между uefi и bios, ще се опитаме да разберем кое е по-добро, bios или uefi, а също така ще определим кое е по-добре да използваме.
BIOS означава Basic Input / Output System или на руски - основна система за вход и изход. Това е софтуер от ниско ниво, който осигурява слой между компютърния хардуер и операционната система.
BIOS стартира веднага щом включите компютъра, проверява и тества хардуера и след това зарежда програмата за зареждане на операционната система.
BIOS платката е вградена във всяка дънна платка и освен за подготовка на BIOS хардуер, може да бъде полезна и в редица други случаи. Тъй като BIOS е независим от операционната система, можете да получите достъп до неговите настройки, без да имате инсталирана операционна система. Освен това можете да конфигурирате различни хардуерни параметри - честоти на процесора и паметта, работно напрежение, латентност и т.н. Това ви позволява да настроите фино компютъра си и да получите максимална производителност.
Най-общо казано, това е всичко, което BIOS прави, има само псевдографичен интерфейс, ключови контроли и само хардуерни настройки. Буутлоудърът на BIOS взема от главния запис за зареждане - MBR и може да има само един буутлоудър. Естествено, не може да се говори за избор на буутлоудър.
Какво е UEFI?
UEFI или Unified Extensible Firmware Interface е базиран на EFI – разработка на Intel, която е предназначена да замени BIOS. Стандартът EFI е разработен през последните няколко години и вече започна да набира все по-голяма популярност, тъй като производителите започват да го използват на своите устройства вместо остарялата BIOS технология.
UEFI поддържа всички функции, които са внедрени в BIOS, както и много нови функции, което го прави най-доброто решение за използване на съвременни компютри.
Тук, в допълнение към инициализиране на оборудването, четене на настройки от енергонезависима памет и стартиране на буутлоудъра, се поддържат голям брой функции. Можем да кажем, че това е операционна система от ниско ниво. Това е основната разлика между bios и uefi. Има поддръжка за хардуерни драйвери, а оттам и поддръжка за мишка и графична карта; има и пълноценна конзола с поддръжка за стартиране на приложения, работа в мрежа и работа с оборудване. До такава степен, че можете не само да копирате и премествате файлове на поддържани файлови системи, но и да възпроизвеждате дискове или музика, ако се поддържат от EFI програми.
Въпреки че има значително предимство пред BIOS, UEFI има някои ограничения за 32-битовите процесори. 64-битовите процесори поддържат напълно UEFI, но 32-битовите процесори не поддържат някои функции и операционната система трябва да емулира BIOS средата за тях, за да работят нормално.
На много устройства вече можете да използвате два наследени биоса или UEFI режима. По време на този процес много полезни функции се губят. Производителите на процесори и разработчиците на операционни системи работят заедно, за да разрешат този проблем и вършат добра работа.
Определянето на UEFI или BIOS, използвани на вашия компютър, е много лесно; можете просто да погледнете интерфейса за настройка на компютъра, преди да стартирате. Мисля, че вече ще разберете всичко тук.
Коя технология е по-добра?
Старата BIOS технология е индустриален стандарт през последните двадесет години и през това време не е претърпяла много промени поради ограничения като само един мегабайт памет, 16-битови инструкции и MBR таблица на дяловете на диска, която поддържа максимум 2 TB твърди дискове и не повече от четири секции. Преди двадесет години това беше напълно достатъчно, но по съвременните стандарти подобни ограничения са твърде строги.
В допълнение, гъвкавостта на UEFI е необходима за технологиите, налични сега или тези, които ще станат достъпни в бъдеще. Ограничението на BIOS от един мегабайт създаде много проблеми за разработчиците на хардуер, но сега определено има достатъчно място за зареждане на драйвери на устройства.
UEFI е модулен и благодарение на GPT таблицата на дяловете може да поддържа 128 дяла с размер до 8 екзабайта. Той също така осигурява по-тясна интеграция с операционната система. Много важен компонент на UEFI е повишената сигурност. Това е важна разлика между bios и uefi. Потребителите могат да инсталират само регистрирани операционни системи. Всяка операционна система получава ключ, вграден в нейния зареждащ механизъм, и системата UEFI чете този ключ и го сравнява със своята база данни. Ако този ключ не е в базата данни, операционната система няма да може да стартира. Това може да причини много проблеми с Linux дистрибуциите, но проблемът е решен. Освен това потребителите могат сами да добавят ключове към базата данни.
Благодарение на модулната структура на UEFI, по-късно могат да се добавят нови функции и по този начин да се разшири съществуващата система. Това прави такава система по-обещаваща и по-лесна за използване.
По-новите UEFI системи са много по-лесни за използване и имат пълен графичен интерфейс с показалец на мишката и интуитивни менюта. Получавате възможност да конфигурирате всичко много просто. Освен това производителите на дънни платки могат да разработят различни софтуерни модули UEFI, които ще позволят лесно тестване на различен хардуер.
Като цяло, когато сравняваме UEFI и BIOS, първият печели поради своята модулност, разширяемост, както и независими драйвери и лекота на използване. Ще мине известно време, преди потребителите да могат да изберат BIOS или UEFI и новата технология бавно ще замени старата. Все повече производители използват UEFI на своите платки и компютри, а 32-битовите процесори се използват все по-малко. Но както при всички постижения в компютрите, преходът към UEFI ще отнеме много време. Вече знаете разликата между uefi и bios и можете да направите правилния избор, когато купувате ново устройство.
Мащабният преход към UEFI (Unified Extensible Firmware Interface) вече започна. Microsoft изисква този интерфейс да се използва на всички компютри, които ще се доставят с Windows 8. По-точно, говорим за UEFI с функцията Secure Boot. В същото време само „осем“ могат да работят на такива компютри без проблеми: нито Windows XP, нито „седем“ не могат да бъдат инсталирани на UEFI машина без допълнителни манипулации. Вие също няма да можете да стартирате от Linux Live или Windows флаш устройство. Какво точно може да се случи, ако се опитате да стартирате от инсталационната флашка на лаптоп Sony VAIO е показано на горната снимка. И проблемите с UEFI не свършват дотук. Всеки производител на хардуер конфигурира UEFI по свое усмотрение, като по този начин създава ненужни затруднения за потребителя. Лаптопът IdeaPad от Lenovo изобщо не успя да разпознае същото флаш устройство като носител за зареждане. В същото време Lenovo няма какво да обвинява: факт е, че стартиращото флаш устройство е форматирано във файловата система NTFS, а UEFI не поддържа зареждане от такъв носител. Ако свържете същото устройство към лаптоп EliteBook от HP, той ще стартира без проблеми и ще ви позволи да инсталирате Windows. Проблемът е, че всички данни на диска EliteBook ще бъдат изтрити след инсталиране.
Всеки конфигурира по различен начин
объркани ли сте Нищо чудно: UEFI със защитено зареждане установява нови правила за инсталиране и зареждане на операционни системи, а производителите на хардуер интерпретират тези правила по свой начин, което създава допълнителни затруднения за потребителя. Затова в тази статия си поставихме за цел да изчистим объркването около UEFI. Като използваме лаптопи от големи производители като пример, ще ви разкажем как работи UEFI, каква роля играе функцията Secure Boot, как да заобиколите „капаните“, зададени от новия интерфейс, и какво ви е необходимо, за да използвате стартиращи флаш устройства, без да се страхувате от всякакви разрушителни последици.
Как работи UEFI
UEFI стартира стриктно според установените правила. Ако операционната система не поддържа UEFI, режимът на емулация на BIOS се активира. Процесът на зареждане на компютър, базиран на BIOS, е доста прост: след натискане на бутона за захранване стартира BIOS, който проверява състоянието на хардуера и зарежда фърмуера - прости драйвери за отделните хардуерни компоненти. След това BIOS търси буутлоудъра на ОС и го активира. Това от своя страна зарежда операционната система или показва списък с налични операционни системи.
Базираните на UEFI компютри се зареждат по подобен начин само докато не се търсят опциите за зареждане. След това всичко се случва по различен начин. UEFI има своя собствена програма за зареждане на ОС с интегрирани мениджъри за стартиране за инсталирани системи. За него на диска се създава малък дял (100–250 MB), форматиран във файловата система FAT32, който се нарича разширяем системен дял на фърмуерния интерфейс (системен дял ESP). Той съдържа драйвери за хардуерни компоненти, които могат да бъдат достъпни от работещата операционна система. Общото правило е, че с изключение на DVD, UEFI може да стартира само от носител, форматиран с файловата система FAT32.
UEFI е сложен механизъм
ESP има своите предимства: благодарение на UEFI драйверите и OS loader, Windows стартира по-бързо и реагира по-адекватно на критични грешки на драйвера. Но интерфейсът UEFI също налага ограничения: той ви позволява да инсталирате операционната система само на твърди дискове, които са маркирани според стандарта GPT. Последният не се поддържа от нито една версия на BIOS, тъй като, за разлика от традиционната схема за разделяне (MBR), той използва 64-битови секторни адреси. В допълнение към Windows 8, интерфейсът UEFI се поддържа само от 64-битови версии на Windows Vista и 7, както и Linux с ядро 3.2 и по-нови. Освен това, за компютри, сертифицирани да работят с G8, Microsoft изисква използването на опцията Secure Boot. В този режим UEFI стартира само проверени програми за зареждане на ОС, които съдържат цифрово подписани драйвери на Microsoft.
Заедно с Windows 8, само буутлоудърът Shim (Linux) има драйвери с необходимите подписи за Secure Boot. Те не са налични в други операционни системи. Следователно, ако искате да инсталирате Windows 7 или Vista на такъв компютър, освен G8, трябва да отворите менюто UEFI и да деактивирате Secure Boot. Ако изберете несъвместима с UEFI операционна система като втора операционна система, ще трябва да използвате модула за поддръжка на съвместимост (CSM), който може да бъде активиран в UEFI. За съжаление, производителите използват различни версии на UEFI и понякога може да е трудно да разберете как да деактивирате Secure Boot и да влезете в режим на емулация на BIOS. Тези въпроси ще разгледаме допълнително.
UEFI базиран процес на зареждане на компютър
В зависимост от конфигурацията, UEFI или зарежда компютъра сам, или преминава в режим на емулация на стандартния BIOS. Едва след това стартира Windows Boot Manager.
Инсталиране на Windows на компютър с UEFI и Secure Boot
На компютър с Windows 8, базиран на UEFI Secure Boot, други версии на операционната система могат да бъдат инсталирани само при определени условия. Потребителят трябва предварително да избере правилния режим на зареждане и съответно да подготви инсталационното флаш устройство.

Активиране на режим на емулация на BIOS
Пълно объркване: методът за влизане в режим на емулация на BIOS зависи от версията на UEFI. На Sony VAIO (1) трябва да активирате опцията „Legasy“, на ASUS Zenbook (2) - „Launch CSM“.

Настройка на UEFI
Всеки производител използва своя собствена версия на UEFI в лаптопи и ултрабуци. Той обаче не осигурява достъп до всички необходими функции. Често при зареждане на компютър или лаптоп дисплеят не показва името на бутона, който може да се използва за отваряне на менюто с настройки на UEFI. Предлагаме да направите следното: в интерфейса на Metro отидете на „Опции | Промяна на настройките на компютъра" в страничната лента и активирайте "Общи | Специални опции за изтегляне." След рестартирането ще се появи мениджърът за зареждане на ОС, който ще ви позволи да отворите менюто UEFI. Изключение прави UEFI на HP, който няма тази опция. Следното ще ви помогне: докато зареждате, задръжте натиснат клавиша "Esc". Във всеки случай първо трябва да разберете кой бутон ви позволява да влезете в менюто на UEFI. Ако промените режима на стартиране на CSM или Legasy BIOS, за да стартирате от спасително флаш устройство, трябва да превключите обратно от CSM към UEFI след операцията по възстановяване, в противен случай Windows 8 няма да стартира. Но тук има изключения: Aptio Setup Utility на компютри ASUS активира UEFI автоматично при липса на съвместим с BIOS носител за зареждане, така че просто трябва да изключите флаш устройството.
Деактивирането на Secure Boot ще бъде необходимо, ако в допълнение към G8 искате да инсталирате 64-битова версия на Windows Vista или 7. Понякога се поддържа така нареченият хибриден режим, както в устройства от HP, в които UEFI може да стартира от всички стартиращи носители и, ако е необходимо, превключете в режим на BIOS. В широко използваната UEFI версия InsydeH2O това зависи от това дали производителят на лаптопа е предоставил възможност за деактивиране на Secure Boot или не. В Acer Aspire S7 тази функция не е налична и за да я деактивирате, трябва да превключите от UEFI към BIOS режим и обратно.
Трудности с възстановяването
С появата на UEFI производителите промениха начина, по който работят със системата за възстановяване на ОС. Клавишната комбинация „Alt+F10“, която преди беше използвана, например в модели на Acer, вече не работи или е присвоена на други функции. И бутонът “F9” зарежда на новия Zenbook не ASUS Preload Wizard, а програмата за възстановяване на Windows 8 с разширено меню за зареждане.
Режимът за възстановяване VAIO Care в лаптопи Sony може да се отвори в подобно меню, като изберете „Контролен панел | Отстраняване на неизправности | Възстановяване". Но ако стартирате мениджъра за зареждане на ОС и изберете „Диагностика | Възстановяване“ или „Възстановяване до първоначалното състояние“, устройството ще ви помоли да поставите оригиналния диск с Windows 8, който не е включен в пакета. При моделите на Acer архивирането се извършва с помощта на предварително инсталирана Windows програма, а възстановяването от архив се извършва от външно USB устройство. Първо обаче трябва да отидете в менюто на UEFI и да посочите такъв диск като зареждащ.
Отидете в менюто UEFI от Windows
Ако Windows 8 Advanced Startup е активирано, можете да получите достъп до менюто с опции на фърмуера на UEFI (3), като изберете Diagnostics (1) и Advanced Options (2).

Полезни функции на UEFI
Всеки производител на лаптопи използва различни версии на UEFI интерфейса и го внедрява в системата в съответствие с техните идеи. Таблицата, разбита по модели, ще ви покаже къде се намират основните функции на UEFI.

Решаване на проблема: деактивиране на Secure Boot
В някои случаи Secure Boot не може да се деактивира директно. В Acer Aspire S7, например, тази функция не е налична. Но ако превключите на „Legacy BIOS“ (1) и обратно (2), Secure Boot ще бъде деактивиран.

Всичко е възможно в хибриден режим
Версията на UEFI интерфейса на HP поддържа хибриден режим, при който в зависимост от носителя за зареждане се стартира един от два режима - UEFI или CSM. В този случай функцията Secure Boot се деактивира автоматично.

Стартирайте от флашка
По-старите флаш носители за аварийно зареждане и възстановяване работят само в режим BIOS. Ще ги направим UEFI съвместими.
USB флаш устройствата напоследък все повече се използват като стартиращи носители за възстановяване или инсталиране на Windows. Това се дължи на факта, че съвременните лаптопи много рядко имат инсталирани оптични устройства. Ако сте проверили настройките на UEFI на вашия компютър, препоръчително е да надстроите и вашите флаш устройства. С появата на UEFI всички съществуващи стартиращи флаш устройства вече не могат да се използват по обичайния начин. Например, ако сте създали стартиращ USB носител с помощта на UNetbootin, ще трябва да стартирате компютъра си в режим CSM. Същото важи и за всички стари флаш памети, тъй като разработчиците на дистрибуции на Linux Live (например GParted) започнаха да добавят само буутлоудър с поддръжка на UEFI и Secure Boot функции в най-новите, най-новите версии на своите приложения.
Най-простият метод е да деактивирате Secure Boot в UEFI, след това да използвате безплатната програма Rufus, за да създадете флаш устройство, съвместимо с UEFI, и след това да копирате най-новата версия на GParted на него.
Програмата на Microsoft е остаряла
За стартиращи USB устройства с операционна система Windows се прилагат малко по-различни правила. За да бъдат съвместими с UEFI, те трябва да бъдат форматирани с файловата система FAT32. Много потребители, дори за Windows 8, създават стартиращи устройства на флаш устройства, форматирани с помощта на програма от Microsoft, част от „седемте“. Това приложение обаче форматира устройството с файловата система NTFS по подразбиране, което прави системата на устройството впоследствие невъзможна за инсталиране на компютър с UEFI. За да избегнете чакането на актуализирана програма от Microsoft, можете да създадете стартиращо устройство ръчно. За да направите това, първо форматирайте USB флаш устройството с помощта на безплатна помощна програма. След това отворете ISO изображението в Windows 8 и копирайте файловете, които съдържа, на носителя.
Но за да може UEFI-съвместимо флаш устройство с 64-битов Windows 7 да стартира без проблеми, ще трябва да копирате UEFI зареждащото устройство в желаната директория на флаш устройството. За да направите това, като използвате безплатния архиватор 7-Zip, намерете архивния файл Install.wim в ISO образа, който съдържа инсталационните файлове на Windows 7 в папката Sources, и го отворете. След това копирайте файла bootmgfw.efi от директорията 1\Windows\Boot\EFI. След това го запазете на вашето флаш устройство в директорията efi\boot и го преименувайте на bootx64.efi. След това можете да работите с USB устройството в режим UEFI и ще можете да инсталирате Windows 7 от него без никакви проблеми.
Създаване на стартиращи флашки на базата на Live системи
За да бъдат съвместими с UEFI, флашките трябва да са форматирани във FAT32. Например програмата UNetbootin (1) създава стартиращи дискове на базата на Linux Live дистрибуции, като ги форматира във FAT. Помощната програма Rufus (2) обаче предлага по-правилна опция.

Флашка за възстановяване на ОС на компютър с UEFI
Флаш памети, базирани на скорошни Live системи, като GParted, могат лесно да имат достъп до UEFI компютри, тъй като техните вградени инструменти - като GPart (1) и TestDisk (2) - могат да работят с GPT дялове.

Форматиране на стартиращо USB флаш устройство с Windows
64-битовата версия на Windows 7 може да се инсталира и на компютър с UEFI. Ако искате да извършите тази операция от USB устройство, трябва да го форматирате с помощта на програмата Windows DiskPart като файлова система FAT32 и да го направите стартиращо.

Премахване на UEFI Boot Loader
UEFI-съвместимо флаш устройство, работещо под Windows 7, изисква допълнително UEFI зареждащо устройство - bootmgfw.efi. Трябва да се копира ръчно от архива install.wim на флаш устройство с помощта на 7-Zip или друг архиватор.

Източник
Повечето съвременни компютри, вместо обичайната първична входно-изходна система, са оборудвани с най-новия контролен инструмент, наречен UEFI. Не всички потребители на компютри и лаптопи все още знаят какво е това. Някои важни аспекти, свързани с това развитие, ще бъдат обсъдени по-долу. Освен това ще разгледаме накратко въпроси, свързани с инсталирането на операционни системи чрез този интерфейс с помощта на стартиращ USB носител, и също ще определим как да деактивираме UEFI, ако използването на тази система по някаква причина е неподходящо. Но първо, нека разберем основното разбиране за това какъв вид система е това.
UEFI: какво е това?
Много потребители са свикнали с факта, че трябва да използват BIOS, за да конфигурират основните параметри на компютърната система, дори преди да стартират операционната система. По същество режимът UEFI, който се използва вместо BIOS, е почти същият, но самата система е изградена върху графичен интерфейс.
При зареждане на тази система, която между другото мнозина наричат вид мини-ОС, веднага се забелязва фактът, че тя поддържа мишка и възможността да зададете регионален език за интерфейса. Ако отидем по-далеч, ще забележим, че за разлика от BIOS, UEFI може да работи с поддръжка на мрежови устройства и да показва оптималните режими на работа на определени компоненти на инсталирания хардуер.
Някои хора наричат тази система двоен термин - BIOS UEFI. Въпреки че това не противоречи на логиката на хардуера и софтуера, подобно определение все пак е донякъде неправилно. Първо, UEFI е разработен от Intel Corporation, а BIOS системите са разработени от много други марки, въпреки че не се различават фундаментално една от друга. Второ, BIOS и UEFI работят на малко по-различни принципи.
Основни разлики между UEFI и BIOS
Сега друг поглед към UEFI. Какво е това в по-ясно разбиране, може да се определи, като се открият разликите между тази система и BIOS. Смята се, че UEFI е позициониран като вид алтернатива на BIOS, чиято поддръжка сега е обявена от много производители на дънни платки. Но разликите се разглеждат по-добре въз основа на недостатъците на остарелите BIOS системи.

Първата разлика е, че основните системи за вход/изход на BIOS не позволяват коректна работа с твърди дискове с капацитет от 2 TB или повече, което означава, че системата няма възможност да използва напълно дисковото пространство.
Втората точка се отнася до факта, че BIOS системите са ограничени при работа с дискови дялове, докато UEFI поддържа до 128 дяла, което става възможно благодарение на наличието на GPT стандартна таблица на дяловете.
И накрая, UEFI внедрява изцяло нови алгоритми за сигурност, което напълно елиминира заместването на буутлоудъра при стартиране на основната операционна система, дори предотвратява въздействието на вируси и злонамерени кодове и предоставя избор на операционната система за зареждане без използването на специфични инструменти вътре самите програми за зареждане на ОС.
Малко история
Това е системата UEFI. Какво е вече е малко ясно. Сега да видим откъде започна всичко. Грешка е да се мисли, че UEFI е сравнително скорошна разработка.
Създаването на UEFI и универсалния интерфейс започва в началото на 90-те години. Както се оказа тогава, за сървърните платформи на Intel възможностите на стандартните BIOS системи не бяха достатъчни. Затова беше разработена изцяло нова технология, която за първи път беше въведена в платформата Intel-HP Itanium. Първоначално се нарича Intel Boot Initiative и скоро е преименуван на Extensible Firmware Interface или EFI.

Първата модификация на версия 1.02 беше представена през 2000 г., версия 1.10 беше пусната през 2002 г., а от 2005 г. насам сформираният тогава съюз от няколко компании, наречен Unified EFI Forum, започна да се занимава с ново развитие, след което самата система започна да се нарича UEFI. Днес разработчиците включват много известни марки, като Intel, Apple, AMD, Dell, American Megatrends, Microsoft, Lenovo, Phoenix Technologies, Insyde Software и др.
Сигурност на UEFI
Отделно си струва да се спрем на механизмите на защитната система. Ако някой не знае, днес има специален клас вируси, които са способни да пишат свои собствени злонамерени кодове, когато бъдат въведени в самата микросхема, променяйки първоначалните алгоритми на входно-изходната система, което води до възможността за стартиране на основна операционна система с разширени права за управление. Ето как вирусите могат да получат неоторизиран достъп до всички компоненти и контроли на ОС, да не говорим за потребителската информация. Инсталирането на UEFI напълно елиминира подобни ситуации чрез прилагане на защитен режим на зареждане, наречен Secure Boot.

Без да навлизаме в технически аспекти, струва си само да се отбележи, че самият алгоритъм за защита (сигурно зареждане) се основава на използването на специални сертифицирани ключове, поддържани от някои известни корпорации. Но по някаква причина се смята, че тази опция се поддържа само от операционни системи Windows 8 и по-нови, както и някои модификации на Linux.
С какво UEFI е по-добър от BIOS?
Фактът, че UEFI превъзхожда BIOS по своите възможности, се отбелязва от всички експерти. Факт е, че новата разработка ви позволява да решавате някои проблеми дори без да зареждате операционната система, която, между другото, стартира много по-бързо, когато е зададен оптималният режим на работа на основните „хардуерни“ компоненти като процесора или RAM. Според някои доклади същият Windows 8 се зарежда в рамките на 10 секунди (този индикатор обаче е очевидно произволен, тъй като трябва да се вземе предвид общата хардуерна конфигурация).
Поддръжката на UEFI обаче има и редица неоспорими предимства, сред които са следните:
- прост интуитивен интерфейс;
- поддръжка за регионални езици и управление с мишката;
- работа с дискове 2 TB и повече;
- наличие на собствен буутлоудър;
- възможност за работа на процесори с x86, x64 и ARM архитектура;
- възможност за свързване към локални и виртуални мрежи с достъп до интернет;
- наличието на собствена система за защита срещу проникване на злонамерени кодове и вируси;
- опростена актуализация.
Поддържани операционни системи
За съжаление, не всички операционни системи поддържат UEFI. Както вече споменахме, такава поддръжка се обявява главно за някои модификации на Linux и Windows, като се започне от осмата версия.
Теоретично можете да инсталирате Windows 7 (инсталационната дистрибуция разпознава UEFI). Но никой не може да даде пълна гаранция, че инсталацията ще приключи успешно. Освен това, ако използвате Windows 7, интерфейсът UEFI и всички свързани с него възможности на новата система просто ще останат непотърсени (и често недостъпни). Поради това не е препоръчително да инсталирате тази конкретна система на компютър или лаптоп с поддръжка на UEFI.
Характеристики на режима на зареждане Secure Boot
Както бе споменато по-горе, системата за защитено зареждане се основава на използването на сертифицирани ключове за предотвратяване на проникването на вируси. Но такова сертифициране се поддържа от ограничен брой разработчици.
Когато една операционна система е преинсталирана чрез UEFI, няма да има проблеми, при условие че инсталираната система е толкова близка до оригинала, колкото е инсталирана преди това. В противен случай (което не е необичайно) може да бъде издадена забрана за инсталиране. Тук обаче има изход, тъй като самият режим Secure Boot може да бъде деактивиран в настройките. Това ще бъде обсъдено отделно.
Нюанси на UEFI достъп и конфигурация
Има доста версии на самите UEFI и различните производители на компютри инсталират свои собствени опции за стартиране на основната система. Но понякога при опит за достъп до интерфейса може да възникнат проблеми, като например главното меню с настройки да не се показва.
По принцип за повечето компютри и лаптопи с поддръжка на UEFI можете да използвате универсално решение - натискане на клавиша Esc при влизане. Ако тази опция не работи, можете да използвате собствените инструменти на Windows.

За да направите това, трябва да влезете в секцията с настройки, да изберете менюто за възстановяване и в реда със специални опции за зареждане щракнете върху връзката „рестартирайте сега“, след което на екрана ще се появят няколко опции за стартиране.
Що се отнася до основните настройки, те практически не се различават от стандартните BIOS системи. Отделно можем да отбележим наличието на режим на емулатор на BIOS, който в повечето случаи може да се нарече Legacy или Launch CSM.
Освен това си струва да обърнете внимание на факта, че когато превключвате към режим на работа Legacy, трябва да активирате отново настройките на UEFI при първа възможност, тъй като операционната система може да не се стартира. Между другото, разликите между различните версии на UEFI са, че някои предоставят хибриден режим за стартиране или на BIOS емулатор, или на UEFI, докато други нямат тази опция, когато работят в нормален режим. Понякога това може да включва и невъзможността за деактивиране на Secure Boot.
UEFI стартиращо флаш устройство: предпоставки за създаване
Сега нека видим как да създадете стартиращо USB устройство за по-късна инсталация на операционната система с помощта на интерфейса UEFI. Първото и основно условие е UEFI стартиращата флашка да е с капацитет поне 4 GB.
Вторият проблем се отнася до файловата система. По правило системите на Windows форматират сменяеми устройства, като използват NTFS по подразбиране. Но UEFI не разпознава USB устройства с файлови системи, различни от FAT32. По този начин, на първия етап, форматирането трябва да се извърши с помощта на този параметър.
Форматиране и запис на изображение за разпространение
Сега най-важният момент. Форматирането се извършва най-добре от командния ред (cmd), работещ с администраторски права.

В него първо се въвежда командата diskpart, след което се изписва ред list disk и с команда select disk N, където N е серийният номер на USB флашката, се избира желаното устройство.
След това за пълно почистване се използва чистата линия и след това командата create partition primary създава основен дял, който се активира от активната команда. След това се използва обемът на редовия списък, флаш устройството се избира с редовния том N (горния сериен номер на дяла), след което се активира стартирането на процеса на форматиране с командата format fs=fat32. В края на процеса можете да зададете конкретен символ на носителя с помощта на командата за присвояване.
След това на носителя се записва изображение на бъдещата система (можете да използвате или редовно копиране, или създаване на стартиращо флаш устройство в програми като UltraISO). Когато рестартирате, необходимият носител е избран и операционната система е инсталирана.

Понякога може да се появи съобщение, че инсталирането в избрания MBR дял не е възможно. В този случай трябва да отидете в настройките за приоритет на зареждане на UEFI. Там ще се показват не една, а две флашки. Зареждането трябва да се стартира от устройство, чието име не съдържа съкращението EFI. Това елиминира необходимостта от конвертиране на MBR в GPT.
Актуализация на фърмуера на UEFI
Както се оказа, актуализирането на фърмуера на UEFI е много по-лесно от извършването на подобни операции за BIOS.
Достатъчно е просто да намерите и изтеглите най-новата версия на официалния уебсайт на разработчика и след това да стартирате изтегления файл като администратор в среда на Windows. Процесът на актуализиране ще се извърши след рестартиране на системата без намеса на потребителя.
Деактивиране на UEFI
И накрая, нека да разгледаме как да деактивирате UEFI, например, за случаите, когато зареждането от преносим носител е невъзможно само защото самото устройство не се поддържа.

Първо трябва да отидете в раздела Сигурност и да деактивирате защитеното стартиране (ако е възможно), като го зададете на Disabled. След това в менюто Boot в реда Boot Priority трябва да зададете стойността Legacy First. След това от списъка трябва да изберете устройството, което ще се стартира първо (твърд диск) и да излезете от настройките, като първо запазите промените (Exit Saving Changes). Процедурата е напълно подобна на настройките на BIOS. Можете да използвате клавиша F10 вместо команди от менюто.
Кратко обобщение
Ето кратко резюме на UEFI системите, които замениха BIOS. Както вече можете да видите, те имат доста предимства. Много потребители са особено доволни от графичния интерфейс с поддръжка на техния роден език и възможност за управление с помощта на мишката. Феновете на седмата версия на Windows обаче ще трябва да бъдат разочаровани. Инсталирането му в компютърни системи с поддръжка на UEFI изглежда не само непрактично, но понякога става напълно невъзможно. Иначе използването на UEFI изглежда много просто, да не говорим за някои допълнителни функции, които могат да се използват дори без да се зарежда операционната система.