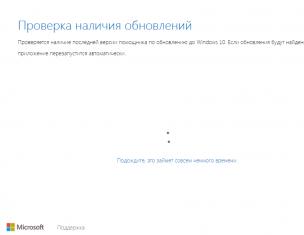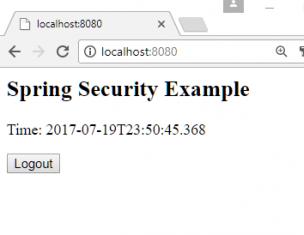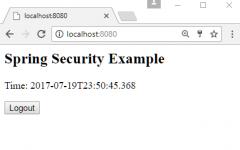Много производители на лаптопи днес включват в предварително инсталирания софтуер специални помощни програми за възстановяване на фабричните настройки, които са предназначени изключително за случаи, когато инсталираната операционна система е повредена до такава степен, че не само не се зарежда, но и не може самостоятелно да се върне към едно от последните работни състояния или извършете пълно нулиране на всички параметри с помощта на вградени инструменти. След това ще разгледаме как да стартираме ASUS Recovery (ще вземем модела X553M и X540S само като примери). Решенията, предложени по-долу, могат да се използват с еднакъв успех за всички модели лаптопи ASUS, в които първоначално е предвидено наличието на такава среда за възстановяване.
Какво е ASUS Recovery?
Както вероятно вече е ясно, тази помощна програма, вградена програмно в повечето модерни лаптопи ASUS, е специализиран инструмент, който ви позволява да възстановите функционалността на устройството, дори ако Windows е напълно повреден. Първоначалните системни конфигурационни файлове се намират в специална секция, скрита от очите на потребителя, така че е невъзможно да се види в самата операционна система. Разделът се вижда само когато стартирате инструментариума за връщане назад. Освен това този дял е защитен, така че е почти невъзможно да се отървете от него чрез стандартни методи (което по принцип не е необходимо), въпреки че ако знаете какви действия трябва да се извършат, е възможно. Но не става въпрос за това.
Как да стартирате ASUS Recovery на лаптоп: стандартна схема
Така че, нека приемем, че операционната система не се зарежда под никакъв претекст и стандартните инструменти за връщане назад с избора на желаната точка или конфигурация не работят. За да стартирате в лаптопите ASUS, за разлика от някои други производители, няма специални бутони, които извикват менюто за възстановяване, разположено на панела на клавиатурата или на страничните ръбове на устройствата. Как да стартирате ASUS Recovery в такава ситуация?
За да направите това, можете да използвате клавиша F9 директно на клавиатурния блок, подобно на начина, по който в седмата модификация на Windows и по-долу се извиква стартовото меню за отстраняване на неизправности, което съдържа съответните инструменти като зареждане в безопасен режим или стартиране от запазено работно копие.
Процес на възстановяване на системата: описание стъпка по стъпка
След като влезете в менюто за нулиране, действията на потребителя за възстановяване на системата са доста прости.

Първо трябва да изберете активирания по подразбиране инсталационен ред на Windows, отбелязан с EMS Enabled, и да натиснете клавиша enter. Можете да използвате клавиша F8, за да конфигурирате допълнителни опции, но това обикновено не е задължително.
След това изберете езика, съгласете се с предупреждението и след това не забравяйте да зададете възстановяването на първия дял, който отговаря точно на този, в който първоначално е инсталиран Windows. Ако изберете опцията за възстановяване на целия HDD, всички логически дялове ще бъдат изтрити и дялът ще бъде унищожен, което съответно ще доведе до загуба на информация, която може да не е била засегната от нулирането. След това остава само да активирате стартирането на процеса на възстановяване, който ще се извърши напълно автоматично. Устройството ще се рестартира няколко пъти, но това е нормално. Крайният резултат е чиста система, която съответства на времето, когато лаптопът е напуснал поточната линия за продажба.
Забележка: ако системата ви подкани да въведете някакви данни, не е необходимо да въвеждате нищо. Единственото изключение е изборът на регистриран потребителски акаунт.
Създаване на точка за връщане назад
Ако говорим за лаптопи ASUS, например серията X540S, как да стартирате ASUS Recovery на такива устройства и други подобни, какви параметри да изберете и т.н., за да сте сигурни, трябва да предприемете допълнителни мерки, свързани със създаването на точка за възстановяване сами в случай на неочакван провал. Това е необходимо само поради причината, че използването на вградената помощна програма за възстановяване е равносилно на пълно нулиране до първоначалното й състояние, както може да се направи директно във версии осма и десета на Windows или така наречената чиста инсталация на операционната система, при които потребителските файлове са напълно унищожени.
Как да стартирате ASUS Recovery, за да създадете контролна точка? Също така просто. Само за това трябва да използвате функцията за защита на системата, вградена в системата за възстановяване (помощната програма може да се стартира директно в средата на Windows).

След като влезете в графичния интерфейс, трябва да изберете да създадете резервно копие (бутон Създаване), да зададете допълнителни опции, ако е необходимо (бутон Разширени), и след това просто да започнете процеса. След завършване на екрана ще се появи прозорец, който показва, че контролната точка е създадена успешно. Ще бъде възможно да се върнете назад от него, без да изтривате потребителска информация и инструменти за пълно нулиране.
Как да стартирате ASUS Recovery, ако клавишът F9 не работи?
Въпреки това се случва (и много често), че менюто за нулиране не се извиква по стандартния метод. Възможно е това да се дължи единствено на повреда в твърдия диск, и то точно в тази част от него, в която е запазена оригиналната конфигурация. Как да стартирам ASUS Recovery в този случай? И тук има изход.

Повечето експерти препоръчват използването на малка помощна програма, наречена ASUS Backtracker, която може да създава контролни точки и да осъществява достъп до менюто за възстановяване, ако използването на клавиша F9 не е възможно.
Други методи за възстановяване
Мисля, че е ясно как да стартирате ASUS Recovery на Windows 10 или всяка друга система от това семейство. Но извършването на връщане назад с помощта на такъв инструмент не винаги е препоръчително. Ако системата се стартира и работи поне частично, можете по подобен начин да извършите процедурата за нулиране директно в Windows. Но това се отнася само за осмата и десетата модификация. В седмата версия, колкото и да се опитвате, няма да можете да направите това. Можете обаче да заредите последната известна добра конфигурация от стартовото меню, извикано чрез натискане на клавиша F8, или да опитате да извършите нормално връщане назад от съответния раздел на контролния панел. Последните версии на системата също имат възможност за използване на специални опции за зареждане.
И накрая, ако не можете да използвате нищо, струва си да стартирате от сменяем носител с дистрибуцията и да извършите възстановяване от него, след като проверите системните файлове с помощта на инструмента за команден ред (SFC) или възстановите (или презапишете) буутлоудъра ( инструмент Bootrec.exe). Също така добър в това отношение е инструментът за възстановяване DISM, който работи подобно на предишните от командния ред. Въпреки това, използването на вградената софтуерна среда за възстановяване, в сравнение с гореспоменатите инструменти на Windows, изглежда много по-просто. И е много съмнително, че средният потребител ще може да повреди дяла с контролната конфигурация (освен ако самият твърд диск не се „разпадне“ и тогава нищо няма да помогне, въпреки че можете дори да опитате да възстановите твърдия диск с помощта на Victoria HDD програма или аплет HDD Regenerator, които могат да работят в режим, подобен на DOS, когато зареждат от външен носител, създаден с тяхна помощ).
Инструкции
Почти всеки лаптоп, който можете да закупите от магазин за компютърен хардуер, се доставя с операционна система. Това има своите предимства: не е нужно да харчите пари за закупуване на операционна система и също така няма нужда да губите време за инсталиране на системата. Наличието на операционна система на твърдия диск на лаптопа показва, че твърдият диск съдържа скрит дял, който се използва за възстановяване на фабричните настройки. Някои потребители умишлено презаписват този дял, за да увеличат дисковото пространство; някои дори не знаят за съществуването на този дял.
Ако не сте знаели за съществуването на този скрит диск и искате да го използвате по предназначение, можете да използвате специални клавишни комбинации. За да използвате правилно функцията за възстановяване на системата и приложните програми, трябва да знаете тези клавишни комбинации. Така наречените горещи клавиши трябва да се натискат, докато компютърът се зарежда, т.е. в момента, в който операционната система се срине и не може да стартира сама. Когато натиснете бързите клавиши, ще бъдете отведени до менюто за нулиране на фабричните настройки.
Всеки производител на лаптопи е разработил своя собствена система за възстановяване на настройките, съответно горещите клавиши ще се различават. По-долу е даден списък с бързи клавиши от основните производители на лаптопи:
Samsung - натиснете F4;
Fujitsu Siemens - натиснете F8;
Toshiba - натиснете F8;
Asus - натиснете F9;
Sony VAIO - натиснете F10;
Packard Bell - натиснете F10;
HP Pavilion - натиснете F11;
LG - натиснете F11;
Lenovo ThinkPad - натиснете F11;
Acer - в BIOS активирайте режима Disk-to-Disk (D2D), след което натиснете Alt+F10;
Dell (Inspiron) - натиснете Ctrl+F11
Производителите на лаптопи уверяват, че ще можете да възстановите системата, но целостта на файловете или папките, които са важни за вас, е малко вероятно. Затова не забравяйте често да правите копия на вашите файлове на преносими носители: CD/DVD устройства, флаш носители и др.
Лаптопите ASUS отдавна са оборудвани с удобна помощна програма за нулиране на настройките. Тази помощна програма ще ви помогне да се върнете към фабричното състояние само с две прости стъпки. Трябва да прочетете внимателно и помощната програма ще свърши останалото, както вече писах, вместо вас.
За да върнете вашия лаптоп Asus към фабричните настройки, трябва да следвате последователно следните стъпки:
Лаптопите ASUS имат функцията за усилване на зареждането, активирана по подразбиране. Тя ни пречи. За да го деактивирате, отидете в BIOS. На лаптопи ASUS BIOS се стартира чрез натискане на бутона F2 при включване на устройството. Бутонът трябва да се натисне преди операционната система да започне да се зарежда. Би било разумно да го натиснете няколко пъти, за да уведомите лаптопа какво искаме от него.
След като влезете в BIOS, отидете на раздела Boot. Можете да отидете до раздела с помощта на стрелките на клавиатурата или с помощта на мишката, ако BIOS го поддържа. В раздела Boot трябва да намерите елемента Boot Booster, да го маркирате и да натиснете Enter. След като натиснете Enter, ще се отвори прозорец, в който трябва да изберете елемента Disabled. По този начин ще деактивираме системата за бърз старт, което ще ни даде възможност да се върнем към фабричните настройки.
Сега, като използвате стрелките на клавиатурата, отидете до последния раздел и изберете Savechangesandexit и изчакайте да се активира. Това ще запази работата ви в BIOS и ще рестартира вашия лаптоп.
Програмата за възстановяване ще подготви всички необходими файлове, ще ви попита отново и ще започне възстановяване на системата. След това ще започне подготовката на системата за възстановяване на данни. На екрана ще се появи съобщение, което показва, че всички потребителски настройки ще бъдат изтрити. Ще трябва да потвърдите това действие, като щракнете върху OK. Вашето по-нататъшно участие не е необходимо. По време на процеса лаптопът ще се рестартира няколко пъти. Приблизителното време за изчакване е 30 минути.
Съвременните производители на лаптопи имат способността да възстановяват Microsoft Windows от скрит дял на твърдия диск, наричан още дял за възстановяване. Зареждането от този раздел помага на потребителя да възстанови операционната система, драйверите и помощните програми, предварително инсталирани от производителя. Лаптопът Asus K53S не е изключение. За да възстановите вашата Windows система от скрит дял, направете следното:
Изключете лаптопа си
След това веднага задръжте бутона F9
Ще се появи менюто "Windows boot manager", изберете Windows Setup в него и натиснете бутона Enter.
След това ще се появи прозорецът на приложението "ASUS Preloader Wizard", в който ще трябва да изберете езика на системата, която се възстановява. В нашия случай руски.
След това ще се появят три опции за възстановяване
6.1 Възстановете Windows до първия дял
Само първият дял ще бъде изтрит, докато всички останали ще бъдат запазени. След това ще бъде създаден нов системен дял (устройство C)
6.2 Възстановете Windows до цял HD
Всички дялове ще бъдат изтрити от твърдия диск, с изключение на скрития. След това ще бъде създаден нов системен дял (устройство C) с размера на целия твърд диск
6.3
Възстановете Windows до целия HD чрез създаване на два дяла
Всички дялове ще бъдат изтрити от твърдия диск, с изключение на скрития. След това ще бъдат създадени 2 нови дяла, системен дял (диск C с размер 60% от размера на твърдия диск) и дял за потребителски данни (диск D с размер 40% от размера на твърдия диск)
И тогава ще има поредица от предупреждения и ще трябва да щракнете върху „Напред“
След това възстановяването ще бъде извършено. По време на процеса на възстановяване системата ще се рестартира няколко пъти.
Много собственици на лаптопи Asus срещат проблем, когато операционната система започне да работи нестабилно; в резултат на това компютърът може или да се забави значително, или да се изключи напълно. Съвременната операционна система Windows 7 има редица функции, които предотвратяват повреда на хардуера, софтуера и потребителските данни на лаптопа. Но трябва да се отбележи, че в случай на фатален срив на самата операционна система, има нужда от пълно или частично възстановяване на системата.
Пет начина да върнете операционната система в работно състояние:
- Връщане към миналото. Трябва да изберете от менюто: „Контролен панел - Възстановяване - Стартиране на възстановяване на системата“. След това трябва да зададете датата, на която операционната система ще бъде върната и накрая да завършите връщането назад. След рестартиране на лаптопа работната среда ще има състояние, съответстващо на посочената дата. Този метод е подходящ в случаите, когато операционната система има малки прекъсвания с възможна нестабилна работа на лаптопа, но ключовите системни файлове не са повредени;
- Реанимация чрез изображение. Този метод се осъществява чрез възстановяване на основните работни файлове чрез стартиращо изображение на Windows 7. Това е най-бързият и лесен начин за връщане на работната среда, ако има повредени системни файлове;
- Прилагане на специални програми. Връщане на работната среда в първоначалното й състояние чрез програми на трети страни, като Acronis. Те емулират изображение на ОС на твърдия диск на самия лаптоп Asus. Процесът на реанимация с помощта на програми на трети страни е описан в инструкциите за тези програми;
- Използване на скрита секция. Възстановяване чрез „Скритата преграда“, която присъства изключително в буковете на въпросния модел;
- Преинсталация. Напълно възстановете системата, като преинсталирате Windows 7 на лаптоп Asus.
Всички модели лаптопи на Asus, включително нетбука Eee PC 1001px и супер тънкия ултрабук ASUS K56C, имат клавишни комбинации, които ще са необходими при възстановяване на работна станция. Повечето преносими компютри от тази марка имат Phoenix-Award или AMI BIOS, където бутонът за извикване на менюто BOOT (списък с носители, свързани към лаптопа, от които потребителят трябва да зареди операционната система или сектора за зареждане) е F8 или Клавиш Escape, а бутонът Enter Setup (контролно меню на BIOS) е клавиш F2 или Del. Клавишът, от който се нуждаем, за да извикаме определено меню, също се показва с бели букви на черния фон на монитора, това се случва веднага след включване на захранването на устройството.
Независимо от вида на лаптопа Asus, разликата между инсталирането на Windows е минимална. Може да варира:
- някои бутони на менюто;
- BIOS конфигурация с индивидуална йерархия на елементи и дялове.
Ако е необходимо, на бутоните могат да бъдат зададени необходимите функции. Всичко останало не играе ключова роля в процеса на инсталиране на дистрибуцията.
Какво се случва по време на реанимация на изображението
Когато възстановявате чрез реанимация ключови OS файлове в папката Windows/System32, ще ви трябва инсталационен CD/DVD или флаш устройство с ОС. В стандартните настройки на BIOS на някои лаптопи управлението на менюто за зареждане е блокирано, което трябва да бъде деактивирано. За да направите това, в менюто за управление на BIOS отидете в подменюто Boot и задайте стойността Enabled срещу елемента Launch CSM. След това отидете в раздела Защита и задайте елемента Контрол на защитеното стартиране на Деактивирано. Вече е възможно да стартирате през менюто за зареждане от конкретен носител, където се намира инсталационният образ на Windows 7. Следващата стъпка ще бъде внимателен контрол на поетапното възстановяване на операционната система чрез изображението за зареждане. След като бъде избрана опцията „Възстановяване на системата“, буутлоудърът ще свърши работата по прехвърлянето на файловете. Повредените файлове на устройство C ще бъдат заменени с референтни файлове от диска за зареждане.
Функция скрита секция
При възстановяване на системата в ново поколение лаптопи Asus характерна особеност е функцията на така наречения „скрит дял“, който се включва с бутона F9 веднага след включване чрез бутона за захранване. При щракване се отваря специално меню, където трябва да отметнете опцията Windows Setup (EMS Enabled). Следващата стъпка е да маркирате наличния език в списъка, след което бутонът „Напред“ ще отвори списък с три действия, същността на които е да изберете пътя за възстановяване: или дял C, или целия твърд диск, или същия дял C, но след това изтриване на всички останали дялове на твърдия диск. Важно е да знаете, че за да запазите информацията на компютъра, който се намира на всички дялове с изключение на C, трябва да изберете първата опция „Възстановяване на системата до първия дял“, в този случай данните на други дялове няма да бъдат засегнати. Този метод е еквивалентен по функционалност на стандартното връщане на операционната система в първоначалното й състояние. Но има огромното предимство да зарежда Windows 7 в стил "безопасен режим", с възможността да коригира настройките, без да го зарежда директно. По същество той определя пътя до файловете за възстановяване, а вграденият в лаптопа Asus буутлоудър замества пълноценна програма за възстановяване на системата.
Пълна преинсталация
И последният начин за връщане на работното състояние на средата в лаптопите на Asus, който се използва в случай на сериозна повреда на работните файлове на Windows 7 или в случай на сериозно заразяване с вируси, е пълна инсталация на операционната система с форматиране на Устройство C. Тук ще бъдат извършени същите манипулации, както при реанимацията на операционната система чрез инсталационен диск или флаш устройство. За да направите това, първо трябва да стартирате от устройството за зареждане, като го изберете в менюто за зареждане с помощта на клавиша F8 или Escape, след което следвате инсталацията стъпка по стъпка. Същността на пълното възстановяване с помощта на „чиста“ инсталация е да форматирате устройство C. Диалогът за форматиране ще се появи преди самата инсталация, трябва да го завършите и да изчакате самата инсталация да завърши.
Три етапа на монтаж
- Зареждане на инсталационен CD/DVD или флашка със стартиращо ядро на операционната система;
- Подготовка на твърдия диск за инсталация на ОС чрез форматиране на дял C и избор на дял за инсталация;
- Следвайте инструкциите стъпка по стъпка по време на инсталирането на Windows 7, след което ръчно инсталирайте всички необходими драйвери и друг софтуер.
Как да възстановите системата на лаптоп Asus
Възстановяването на системата на лаптопа преминава през процеса на връщане към фабричните й настройки. Както показва практиката, фабричните настройки на лаптоп са най-подходящи за вашия конкретен модел лаптоп Asus. Те са създадени, като се вземат предвид всички параметри и мощност на лаптопа, така че връщането към тях е добра идея.
Ако вече сте се занимавали с подобни операции преди, тогава можете да се справите с тази, но ако не сте сигурни, тогава е по-добре да се свържете с най-добрия сервизен център на Asus, компютърни специалисти.
Възстановяването на системата няма да работи, ако:
Преинсталирали ли сте Windows поне веднъж? По време на инсталационния процес необходимите файлове се премахват за възстановяване на системата.
Не се позовавайте на факта, че вашата операционна система Windows е преинсталирана от съветника, защото най-вероятно той може да изтрие и този файл, от който се нуждаем.
В тази ситуация нямате друг избор, освен да намерите или купите диск с възстановяване на първоначалните настройки. Може също да бъде изтеглен от надеждни източници чрез Интернет.
Ще ви кажем как да възстановите системата на вашия лаптоп Asus, ако не сте преинсталирали вашата версия на Windows. За да извършите възстановяване на системата чрез BIOS на лаптоп Asus, трябва да извършите подготвителна работа.
Подготовка за възстановяване на вашата система
- Ако на компютъра има важна информация, тя трябва да бъде прехвърлена на флаш устройство. Това е особено вярно за файлове на устройство C.
Не е нужно да изтривате нищо от устройство D, но за да се защитите, изтрийте важни файлове и от това устройство.
- Не забравяйте, че версията на Windows също ще се рестартира.
- Тази процедура ще отнеме известно време след като включите компютъра за първи път, така че да инсталира всички необходими настройки на лаптопа.
ВНИМАНИЕ!!! Няма да решите всички проблеми с лаптопа, като възстановите системата. Уверете се, че изобщо имате нужда от тази операция. Консултирайте се с професионалист преди да започнете възстановяване.
Тази операция не е трудна. Можете да се справите сами.
Как да стартирате възстановяване на системата на лаптоп Asus
Готов! Сега вашият компютър изглежда като току-що дошъл от магазина. Приятно използване.