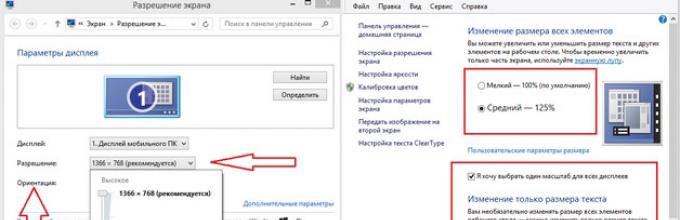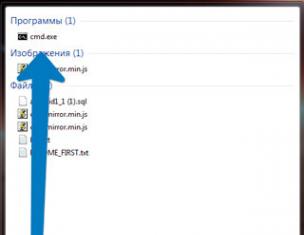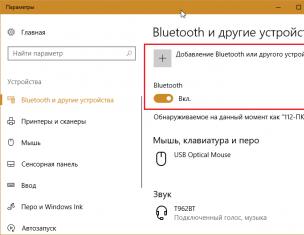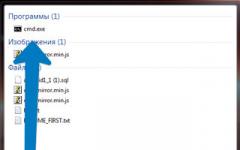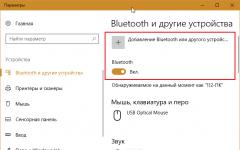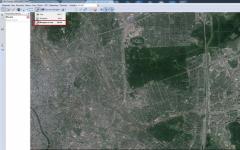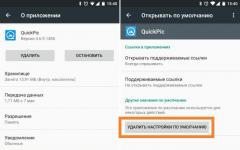Почти целият съвременен софтуер за Windows е оборудван с графичен интерфейс. Когато се стартира, той автоматично избира разделителната способност на прозореца, която се препоръчва за конкретен модел лаптоп. Въпреки това, ентусиастите на видеоигри и дори обикновените потребители често са изправени пред необходимостта да променят стандартния мащаб на монитора или дори да преминат към режим на цял екран. Помислете как да увеличите разделителната способност на екрана на лаптоп и да увеличите размера на изображението.
Начини за промяна на настройките на изображението на лаптоп
Има няколко начина за промяна на мащаба на екрана на преносим компютър:
- увеличаване (намаляване) на резолюцията на дисплея;
- използвайте функцията "Лупа";
- променете опциите за показване на информация в настройките на необходимото приложение.
Коя опция да използвате зависи от това как и къде искате да увеличите размера на екрана на вашия лаптоп.
Промяна на разделителната способност на дисплея
Ако трябва да увеличите разделителната способност на екрана на лаптоп, например, за да показвате удобно картина във видео игра или да се върнете към стандартния режим, след като настройките на монитора са били нулирани или драйверите са се повредили, изпълнете следните стъпки:
В същия раздел с настройки е възможно да разтегнете работния плот, да увеличите мащаба на показания текст, да промените ориентацията на екрана (разширете или стесните) и т.н. 
Ако след срив на системата или излагане на злонамерен софтуер, изображенията и приложенията не се отварят на цял екран, проблемът може да се крие в неправилната работа на драйверите за видеокартата. За да приведете монитора в нормално състояние и да разтегнете картината, трябва да направите следното:

Използване на лупа
Windows има вграден специален инструмент, който ви позволява да увеличавате целия екран или определена част от него за известно време. Това е много удобно, когато четете всяка информация, написана с дребен шрифт. Тази функция се нарича Лупа. За да го наречете, трябва:

Променете настройките на приложението
Необходимостта от промяна на настройките на картината често възниква при сърфиране в интернет, тъй като малкият мащаб на някои страници ви кара да напрягате зрението си, което уморява очите ви бързо. За щастие разработчиците на браузъри са предоставили възможност за промяна на размера на показваната информация.
За да разтегнете страницата в браузъра Yandex, трябва:

В интернет браузърите Mozilla и Google Chrome мащабът и режимът на цял екран се задават почти по същия начин. Когато режимът за показване на информация е активиран на цял екран, горният и долният панел с всички инструменти изчезват. За да върнете прозореца на браузъра към стандартната форма, трябва да натиснете функционалния клавиш F11 на клавиатурата или клавишната комбинация Function + F11. 
Можете да разтегнете картина на лаптоп в почти всяко приложение с помощта на клавиатурата. За да направите това, задръжте Ctrl "+". Същото може да се направи с помощта на тъчпада. Достатъчно е да прикрепите два пръста към тъчпада и да ги издърпате леко в различни посоки. 
Когато работят на компютър, някои потребители откриват, че текстът или етикетите им изглеждат твърде големи, но не знаят как да намалят екрана на компютъра и да приведат размера на тези обекти до нормалното.
За съжаление няма едно решение за всички подобни проблеми, тъй като в различните ситуации причините са различни. В тази статия ще разгледаме три от най-често срещаните ситуации, в които може да се наложи да намалите мащаба на екрана и да ви кажем какво можете да направите по въпроса.
Най-често, когато потребителите питат как да намалят екрана на компютър, те имат предвид мащаба на преките пътища на работния плот.
Факт е, че по подразбиране операционните системи Windows 7 и Windows 10 използват доста големи преки пътища, докато Windows XP и по-старите версии на Windows използват по-малки преки пътища. В резултат на това потребителите, свикнали с Windows XP, искат да намалят екрана, така че преките пътища да са с обичайния размер.
Решава се много просто. Трябва да щракнете с десния бутон върху работния плот, да отидете в менюто "Преглед" и да изберете "Малки икони".
Освен това в менюто "Изглед" можете да активирате или деактивирате подреждането на етикетите и да ги подравните към мрежата.
Как да намалите текста на екрана на компютъра
Друга ситуация, при която потребителите имат проблеми с мащабирането, е, ако мащабът на текста на компютъра не е подходящ. По подразбиране операционната система Windows използва текстова скала от 100%, но можете да я увеличите до 125, 150 или 175%. Такава възможност се предоставя за потребители с увреждания, но ако такава скала е активирана за обикновен потребител, тогава ще стане неудобно да се работи с компютър.
За да намалите мащаба на текста на компютъра, трябва да направите само няколко щраквания. Ако имате Windows 10, тогава трябва да щракнете с десния бутон върху работния плот и да отидете на „Настройки на дисплея“.

В резултат на това прозорецът "Параметри" ще се отвори пред вас в секцията "Система - Дисплей". Тук ще бъдат налични няколко настройки. Ако искате да намалите размера на текста, трябва да отворите падащото меню „Промяна на размера на текста, приложенията и други елементи“ и да изберете опцията „100% (препоръчително)“.

Също така, проблеми с скалата могат да бъдат причинени от неправилно настроен . Затова се уверете, че препоръчаната от системата разделителна способност е избрана в падащия списък "Разделителна способност". Използването на непрепоръчана резолюция, както се препоръчва на някои сайтове, не си струва. Дори и да ви се струва, че това ще намали мащаба на екрана на вашия компютър. Всъщност това ще доведе до значително намаляване на качеството на изображението на монитора и очите ви ще започнат да се уморяват много.

На компютър с Windows 7, за да намалите мащаба на текста, трябва да щракнете с десния бутон върху работния плот и да отидете на "Разделителна способност на екрана".


В резултат на това ще се отвори прозорец с настройки за мащаба на текста. Тук трябва да изберете опцията "Малък - 100%" и да запазите промените с бутона "Прилагане".

В Windows XP, за да намалите текста, щракнете с десния бутон върху работния плот и изберете "Свойства". След това трябва да отидете в раздела "Настройки" и да кликнете върху бутона "Разширени".
Как да намалите мащаба на екрана в браузъра и други програми
Също така понякога се налага да намалите мащаба на екрана не като цяло на компютъра, а само в отделни програми.
Типичен пример е мащабът на екрана в браузъра. В съвременните браузъри можете да увеличавате или намалявате, като просто задържите бутона CTRL на клавиатурата си и превъртите колелото на мишката. Често потребителите случайно използват тази функция на браузъра и след това не знаят как да намалят екрана обратно до нормалното. Ако се окажете в подобна ситуация, просто задръжте бутона CTRL и, без да пускате, превъртете колелцето на мишката нагоре и надолу. По този начин ще видите как се променя мащабът на екрана. След като изберете подходящия мащаб, просто пуснете бутона CTRL. Също така в браузърите можете да увеличавате и намалявате екрана с помощта на клавишната комбинация CTRL и клавишите Num+/Num-.

По същия начин можете да увеличавате или намалявате екрана на компютъра си в други програми. Например, в такива офис програми като Word, Excel и PowerPoint, той работи както с бутона CTRL и колелото на мишката, така и с комбинацията CTRL-Num + / Num-.
За да направите настройките на екрана на компютъра възможно най-удобни за очите, трябва да знаете как да промените разделителната способност на екрана на монитора на персонален компютър или лаптоп.
Разделителната способност на екрана е индикатор, който определя яснотата на показване на всички икони, снимки, тоест графики като цяло. Важно е да определите какво ще бъде най-доброто за монитора.
Промяна на разширението с помощта на вградени функции на ОС
Колкото по-висока е разделителната способност, толкова по-добра е яснотата на дисплея. Например 22-инчов дисплей ще има стандартен, който е 1680 * 1050, което е оптимално и максимално за този екран.
Всички налични размери са налични в настройките, препоръчително е да изберете най-големия от предложените.
Следвайте инструкциите, за да промените разделителната способност на изображението на вашия дисплей:
- Отидете на работния плот на операционната система. Щракнете върху него с десния бутон на мишката и изберете елемента за настройки на екрана, както е показано на фигурата по-долу;
- В прозореца, който се отваря, можете да регулирате размера на текста, иконите и други системни елементи в реално време. Можете също да регулирате ориентацията на екрана. За да отидете в раздела за избор, в горната част на лентата за търсене въведете думата "разрешение";
- Изберете "промяна на разделителната способност на екрана";
- Щракнете върху падащия списък, както е показано на снимката, и изберете препоръчания по подразбиране. Запазете новите си настройки.
Важно!Случва се препоръчителната резолюция да е по-голяма от дисплея. Тоест, размерът на крайното изображение не съвпада с размера на екрана, така че някои елементи на работния плот може да изчезнат от зрителното поле на потребителя. Регулирането на монитора ще разреши този проблем. В опциите за избор изберете не препоръчания, а този, който напълно показва всички елементи на работния плот. В този случай всички графики трябва да са ясни.
Няколко често срещани типа разширение и съответните им размери на дисплея:
- 1024*768 - идеално за екрани, които са 15 или 17 инча. При дисплей с разделителна способност 1024 * 768 пиксела дълбочината на цвета е 16 бита;
- 1280 * 1024 - предназначени за дисплеи, чийто размер е 19 инча;
- Видове монитори с размер 24 инча най-точно предават изображението с разделителна способност 1920 * 1080. Всички дисплеи с тези параметри са FullHD.
Регулиране на честотата на опресняване на екрана
Колкото по-висока е честотата на опресняване на дисплея, толкова по-добро е качеството на картината. Ето защо, в допълнение към размера, трябва да обърнете внимание на този параметър. За да промените честотата на опресняване, следвайте инструкциите:
- Отидете до контролния панел. В полето за търсене въведете "Екран" (без кавички);
- В предложения резултат от търсенето изберете елемента, който отговаря за честотата на опресняване на екрана, както е показано на фигурата;
- Задайте най-високата честота на опресняване. Това ще елиминира възможно периодично трептене на монитора.
Софтуер на NVIDIA
Как да разберете правилната резолюция за вашия дисплей? Това може да стане на официалния уебсайт на производителя или в инструкциите, приложени към устройството.
На кутиите на монитори и лаптопи от Samsung има информация как да зададете правилната разделителна способност и какво да направите, ако истинската не съвпада с декларираната.
С помощта на специална програма, която е предварително инсталирана на всички компютри, оборудвани с видеокарта от семейството на Nvidia, можете също да регулирате разделителната способност на персонализирания монитор. Следвайте инструкциите.
Основният параметър на компютърния екран е неговата резолюция - броят на точките на единица площ. Колкото повече са те, толкова по-ясно ще бъде изображението. Формално е просто невъзможно да се разшири екранът, тъй като броят на пикселите на инч е зададен от производителя и е постоянно число. Но можете да направите изображението по-ясно и по-голямо, отколкото е в момента.
Най-голямата резолюция
Максималната разделителна способност, която е достъпна за вашия компютър, може да бъде намерена, както следва:

В прозореца, който се отваря, стойностите ще бъдат зададени срещу параметъра, отваряйки списъка, ще видите максималната налична стойност. Тук, като преместите плъзгача на правилното ниво, можете да разширите екрана, ако преди е бил по-малък.
Решения на проблеми
Най-често потребителите срещат проблем, когато размерът на страницата в браузъра е много малък. За решаването на този проблем има три основни начина, които не се различават по сложност. Първият метод за разширяване на екрана е едновременното натискане на клавишите "Ctrl" и "+". Тази комбинация ще промени мащаба на екрана на по-висок. Натискайки вместо "плюс" "-", ще промените размера в обратна посока.
За да използвате следния метод за разширяване на екрана, трябва да погледнете в менюто с настройки на интернет браузъра. Ще обясним всички действия, използвайки примера на Google Chrome, но алгоритъмът на действията ще бъде един и същ навсякъде:

Също така в менюто за настройки на шрифта можете да увеличите размера на буквите, без да засягате разделителната способност на изображенията в Интернет. Много полезно за хора с увредено зрение, защото като увеличите страницата, ще направите сърфирането в сайтове доста неудобно.
Разширения за работния плот
Говоренето за разширяване на работния плот на Windows не е съвсем правилно. Можете да увеличите размера на иконите, връзките, файловете и папките, но не влияете на настройките за разделителна способност на екрана. Има два начина за изпълнение на тази задача.
Най-доброто решение да направите екрана на компютъра си по-малък/по-голям е да закупите нов монитор с различен диагонал. Но ако това не е възможно, можете програмно да преоразмерите изображението на дисплея. Не се изисква инсталиране на допълнителен софтуер, тъй като всички те са вградени в Windows.
Увеличаване на размера на елементите на екрана
В контекстното меню на работния плот намерете предпоследния елемент - "Настройки на дисплея". За да извикате това меню, щракнете с десния бутон където и да е на работния плот. В интерфейса на Windows 10 този елемент може да бъде достъпен чрез панела за уведомяване, път: "Всички настройки -> Система -> Дисплей".
Преместете плъзгача, отговорен за мащаба на елементите. Стойността по подразбиране е 100%, текстът на приложението и елементите на интерфейса имат стандартни размери. В зависимост от използваната разделителна способност на монитора, горната процентна граница може да варира.

В интерфейса на ОС направените промени ще бъдат приложени незабавно и елементите на изображението ще станат по-големи. Но някои потребителски програми ще влязат в сила променените настройки само след като влезете отново в акаунта си. За да направите това, щракнете върху „Изход сега“ и след това влезте отново на компютъра.

Промяна на разрешенията в Windows
За да увеличите цялата картина на монитора, отидете в раздела „Разширени настройки на дисплея“. Връзката към него се намира в долната част на страницата с настройки.

Изберете желаната разделителна способност на компютъра. Колкото по-голямо е, толкова по-малка ще бъде картината. Обратно, по-ниската разделителна способност увеличава изображението. Този параметър е посочен в пиксели, например "1024 x 768". Първото число е отговорно за броя на точките на дисплея хоризонтално, второто - вертикално. Списъкът с поддържани разделителни способности се задава от настройките на монитора и видеокартата. След като изберете желаната стойност, щракнете върху Приложи.

Увеличете мащаба на отделни елементи
Останалите настройки на екрана на компютъра могат да се променят по старата схема, чрез класическия контролен панел. За да отидете до него, щракнете върху предпоследната връзка в текущия прозорец.

Тук можете да се върнете към персонализирането чрез интерфейса на Windows 10, да включите лупата или да зададете персонализирано ниво на увеличение за екрана на вашия компютър. Промените ще влязат в сила след щракване върху бутона "Прилагане" в долния десен ъгъл.


Важно! Не задавайте размерите твърде големи, тъй като данните няма да се поберат на мястото си. В този случай част от информацията в приложенията няма да се вижда.
Възможно е също така да направите отделни части от компютърния интерфейс по-големи или по-малки:
- Прозорци за съобщения
- Имена на панели
- Значки
- Съвети
В този случай ще бъде наличен предварителен преглед, който ви позволява да оцените направените промени, преди да ги потвърдите.

Видео с урок: Регулиране на разделителната способност на монитора